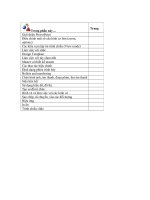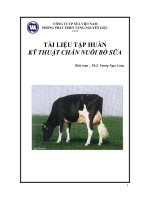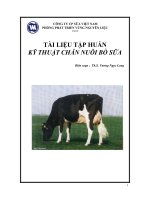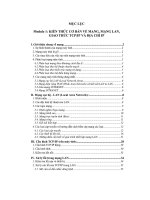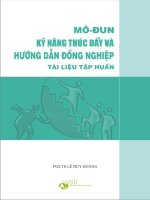Tai lieu tap huan ky nang powerpoint
Bạn đang xem bản rút gọn của tài liệu. Xem và tải ngay bản đầy đủ của tài liệu tại đây (287.29 KB, 15 trang )
Trong phần này…
Trang
Giới thiệu PowerPoint
Điều chỉnh một số cấu hình cơ bản (zoom,
options)
Các kiểu xem tập tin trình chiếu (View mode)
Làm việc với slide
Design Template
Làm việc với tùy chọn nền
Master và thiết kế master
Các thao tác hiệu chỉnh
Định dạng phiên trình bày
Bullets and numbering
Chèn hình ảnh, âm thanh, đoạn phim, thu âm thanh
Siêu liên kết
Sử dụng biểu đồ, đồ thị
Tạo sơ đồ tổ chức
Hình vẽ và làm việc với các hình vẽ
Sao chép, di chuyển, xóa các đối tượng
Hiệu ứng
In ấn
Trình chiếu slide
Học phần IV: Trình chiếu với MS-PowerPoint
Mục tiêu
Hoàn thành học phần này, học viên có thể biết:
- các thao tác cơ bản trên MS PowerPoint
- xây dựng cấu trúc của một bài trình chiếu
- sử dụng hình ảnh, đồ thị, phim ảnh để minh họa và truyền đạt thông tin
Đánh giá
- Bài tập thực hành trong các buổi học
- Quan sát
- Bản phản hồi 5 phút sau mỗi buổi học
- Bài thực hành cuối khóa (performance task)
Các hoạt động tập huấn
- Trình bày
- Hoạt động thực hành (hand-on practice) theo cá nhân, cặp, nhóm
- Q-A: phản hồi cá nhân
Phương tiện
- Máy vi tính/học viên
- Máy in
- Máy projector
- Hand-out các bài tập thực hành
- Thư viện hình ảnh, âm thanh
Giới thiệu PowerPoint: Khởi động PowerPoint
- Vào Start Programs Microsoft PowerPoint
Điều chỉnh một số cấu hình cơ bản (zoom, options)
- Zoom (phóng to, thu nhỏ trang)
- Vào Edit, chọn Zoom, hiện ra hộp hội thoại:
- Click chọn độ Zoom cho sẵn, hoặc tùy chọn độ Zoom theo ý muốn ở ô
Percent
- Click OK
Options:
- Vào Tools chọn Options:
- Thiết lập các tùy chọn lưu trữ (Save), bảo mật (Security), Kiểm tra chính tả
(Spelling and Styles), Hiệu chỉnh (Edit), In (Print)
Để bảo mật văn bản, chọn Security và gõ mật mã để bảo mật.
Để thiết lập chế độ lưu trữ văn bản tự động sau một thời gian nào đó, chọn thẻ
Save và tuỳ chọn tương ứng.
Các kiểu xem tập tin trình chiếu (View mode)
Click vào các kiểu xem tập tin trình chiểu ở góc trái của màn hình:
Slideshow from current slide: Trình chiếu từ trang hiện thời
Slide sorter view: Xem tất cả các slide
Normal view: Xem trang hiện thời
Hoặc có thể vào View chọn các kiểu xem trình chiếu: Normal, Slide Sorter hoặc
Slide show
Làm việc với slide: Kiểu trình bày
- Vào File New
- Vào Format Slide layout
- Chọn các kiểu trình bày ở góc phải của màn hình
Design Template
- Vào Format Slide design, chọn mẫu thiết kế ở góc phải của màn hình
Làm việc với tùy chọn nền
Để thay đổi màu nền của một slide cụ thể, hoặc toàn bộ các slide, nhấn chuột phải
vào slide, chọn Background.
- Click vào mũi tên để chọn màu. Nếu muốn chọn các màu khác, có thể click
vào More Colors. Nếu chọn các hiệu ứng của màu (bóng, đậm nhạt), click
vào Fill Effects.
- Sau khi hoàn thành việc chọn màu:
- Click vào Apply to All: Nếu muốn màu được chọn áp dụng cho tất cả các
slide trong văn bản hiện thời
- Click vào Apply: nếu muốn màu được chọn chỉ áp dụng cho slide hiện thời
Master (khuôn mẫu thiết kế) và thiết kế Master
Chức năng tạo Slide Master cho phép người sử dụng có thể lựa chọn màu và
tự thiết kế bản trình diễn theo phong cách của mình. Bằng cách này người sử dụng
có thể thay đổi cách thiết kế của mỗi bố cục slide và định dạng văn bản trên mỗi
slide.
Click vào đường viền các ô (con trỏ có hình dấu cộng), nháy phải chuột, chọn
Format Placeholder, chọn tùy chọn màu và các định dạng khác. Chọn Save để lưu
lại master.
Các thao tác hiệu chỉnh
- Chèn một Slide rỗng: nháy chuột vào Insert New Slide hoặc nhấn phím
CTRL+M.
- Chèn thêm một Slide giống hệt như một Slide mà bạn đang có: Nhấn
chuột vào Insert Duplicate Slide
- Xoá Slide: Mở Slide ở dạng SlideSorter View, chọn Slide muốn xoá, nhấn
phím Delete.
- Di chuyển Slide: Mở Slide ở dạng Slide Sorter View, chọn Slide muốn di
chuyển, giữ nút trái chuột di chuyển đến vị trí mới.
- Sao chép Slide: Mở Slide ở dạng Slide Sorter View/ chọn Slide muốn sao
chép, giữ phím Ctrl và nhấn nút trái chuột, di chuyển đến vị trí mới.
- Che Slide: Chọn Slide cần che, nháy phải chuột, chọn Hide Slide. Những
Slide bị che sẽ không trình diễn được.
Định dạng phiên trình bày
Định dạng chữ (font, màu)
Có hai cách gõ văn bản vào slide:
- Gõ vào ô theo mẫu trình bày có sẵn
- Dùng biểu tượng Textbox ở thanh công cụ vẽ để gõ văn bản và có thể di
chuyển văn bản trên slide theo mong muốn.
Định dạng chữ:
- Vào Format Font, xuất hiện hộp thoại
- Chọn các định dạng tương ứng: Font (phông chữ), Font style (Định dạng
kiểu chữ thường, in nghiên, hay in đậm), Size (cỡ chữ) và Color (màu chữ)
- Click OK
Định dạng màu nền theo ý muốn
- Chọn Menu Format / Background, xuất hiện hộp hội thoại Background
- Chọn hình mũi tên trong Background fill xuất hiện hộp hội thoại màu sắc
Trong hộp thoại này:
- Có thể chọn màu sắc trên bảng màu hiện có
- Có thể pha màu theo ý muốn: chọn More color
- Có thể chọn các hiệu ứng màu nền: chọn Fill effects, xuất hiện hộp thoại
của Fill effects như hình dưới
Trong hộp thoại này:
- Trong Color, người sử dụng có thể chọn một màu hoặc hai màu.
- Trong Shading Style người sử dụng có thể chọn các kiểu bóng của màu.
- Click OK.
- Chọn Apply to all để áp dụng màu cho tất cả các slide hoặc Apply cho
Slide để áp dụng màu cho slide đang chọn
- Huỷ bỏ chế độ màu nền vừa đặt: Chọn Format Background chọn lại
màu cũ
Bullets and numbering
- Vào Format chọn Bullets and Numbering, xuất hiện hộp thoại
- Chọn bullet tương ứng ở thẻ Bulleted, chọn đánh số ở thẻ Numbered
- Click OK.
Chèn hình ảnh, âm thanh, đoạn phim, thu âm thanh
Chèn hình ảnh
-Vào Insert chọn Picture, xuất hiện hộp thoại:
Clip Art: Chọn hình ảnh từ
thư viện có sẵn
From File: Chọn hình ảnh từ
file
From Scanner or Camera:
Chọn hình ảnh từ máy scan
hoặc máy camera (nếu máy
tính có kết nối với máy scan
hoặc camera)
New Photo Album: chọn
ảnh từ Album ảnh ở đĩa
Autoshapes: chọn hình
WordArt: chọn ảnh nghệ
thuật
Organization Chart: Chọn
sơ đồ tổ chức
Chèn âm thanh, đoạn phim, thu âm thanh
- Vào Insert chọn Movies and Sounds
Chèn đoạn phim
- Movie from Clip Organizer: Chọn đoạn phim từ thư viện phim
- Movie from File: Chọn đoạn phim từ tập tin của người sử dụng
Chèn âm thanh
- Sound from Clip Organizer: Chọn âm thanh từ thư viện âm thanh
- Sound from File: Chọn âm thanh từ tập tin của người sử dụng
- Play CD Audio Track: chọn âm thanh từ đĩa CD
- Record Sound: Thu âm thanh
Siêu liên kết
Tạo một nút điều khiển liên kết các slide trong Powerpoint
Sử dụng mẫu nút có sẵn
- Chuyển trỏ văn bản đến vị trí cần tạo nút liên kết trong Slide
- Chọn Menu Slide Show Action buttons, xuất hiện hộp thoại sau:
Trong hộp thoại này chọn một kiểu nút , sẽ xuất hiện hộp thoại khác, cho phép
người sử dụng chọn slide cần liên kết đến ở ô Hyperlink
Nội dung trong hộp Hyperlink to là nội dung để các có thể chọn để lấy dữ
liệu khi lựa chọn các hình thức link dữ liệu:
Next Slide: Nút liên kết sẽ lấy dữ liệu tại Slide tiếp theo Slide hiện thời.
Prevous Slide: Nút liên kết sẽ lấy dữ liệu tại Slide đứng trước Slide hiện thời.
First Slide: Nút liên kết sẽ lấy dữ liệu tại Slide đầu tiên trước Slide hiện thời.
Last Slide: Nút liên kết sẽ lấy dữ liệu tại Slide cuối cùng sau Slide hiện thời.
End Show: Nút liên kết sẽ là nút có chức năng đóng Slide đang trình diễn lại, và
đưa màn hình quay trở về màn hình soạn thảo Slide.
Custom Show: Nút liên kết sẽ lấy dữ liệu tại một trong những nội dung đã tạo ra
từ trước đó.
Slide: Nút liên kết sẽ lấy dữ liệu tại Slide số mấy đứng đằng trước hoặc đằng sau
Slide hiện thời (có thể chọn số theo từng Slide) .
Other PowerPoint Presentation: Nút liên kết sẽ lấy dữ liệu tại các phiên trình bày
khác trong chương trình PowerPoint.
Other File: Nút liên kết sẽ lấy dữ liệu tại các files trong các chương trình khác như
Word, Excel,
Tạo một nút liên kết theo ý muốn
- Vẽ một hình bất kỳ hoặc chọn một hình ảnh, một biểu tượng hoặc một ký
tự đặc biệt.
- Bôi đen hình vừa tạo hoặc vừa chèn vào
- Chọn Hyperlink to/ chọn Slide/ chọn Slide cần liên kết.
- Chọn OK
Thay đổi liên kết
- Click vào biểu tượng liên kết
- Nháy phải chuột, chọn Edit Hyperlink, xuất hiện hộp thoại như trên, chọn
lại tùy chọn liên kết
Hủy bỏ liên kết
- Click vào biểu tượng liên kết
- Nháy phải chuột, chọn Remove Hyperlink
Sử dụng biểu đồ, đồ thị
- Cách 1: Click vào biểu tượng trên màn hình
- Cách 2: Vào Insert Chart, xuất hiện hai cửa sổ, bảng tính và biểu đồ.
- Thay đổi số liệu trong bảng tính
- Nếu người sử dụng đã có dữ liệu sẵn, vào Edit Import Files
- Thay đổi kiểu biểu đồ bằng cách: bấm chuột phải, chọn Chart Type.
Tạo sơ đồ tổ chức
- Cách 1: Vào Insert Picture Organization chart
- Cách 2: Vào Insert chọn Diagram, chọn sơ đồ phù hợp.
Hình vẽ và làm việc với các hình vẽ
Vẽ hình dùng thanh công cụ vẽ trong PowerPoint
Ở mục AutoShapes, người sử dụng có thể chọn các dạng hình tương ứng.
Ở mục Draw, người sử dụng có thể thao tác
Chức năng Order là một chức năng hữu ích, cho phép người sử dụng có thể
điều chỉnh vị trí của hình vẽ trước hay sau văn bản hoặc hình ảnh có sẵn.
Sao chép, di chuyển, xóa các đối tượng
Sao chép
- Chọn văn bản, hình vẽ cần sao chép
- Nhấn Ctrl-C, hoặc vào Edit Copy, hoặc click vào biểu tượng trên
thanh công cụ
- Chọn vị trí mới
- Nhấn Ctrl-V, hoặc vào Edit Paste, hoặc click vào biểu tượng trên
thanh công cụ
Di chuyển:
- Click vào đối tượng cần di chuyển, rê và kéo thả chuột vào vị trí mới
Xóa các đối tượng
- Xóa một đối tượng: Chọn đối tượng cần xóa, nhấn Delete
- Xóa nhiều đối tượng: Chọn một đối tượng, giữ phím Shift, nhấn Delete
- Group, Ungroup,
Regroup: Nhóm, gỡ nhóm,
gom nhóm lại
- Order: Vị trí của hình vẽ cụ
thể (trước, hay sau một hình
vẽ /văn bản khác)
- Aligh or Distribute: Gióng
hình
- Rotate or Flip: Quay hình
- Change Autoshapes: Thay
đổi hình
Hiệu ứng
- Vào Slide Show, chọn Animation Schemes, chọn hiệu ứng cho slide được
chọn, hoặc click vào Apply to All Slides (nếu chọn hiệu ứng cho tất cả các
slides)
- Chọn đối tượng cần tạo hiệu ứng, vào Slide Show chọn Custom Animation
In ấn
- Nhấn Ctrl-P, hoặc vào File chọn Print, xuất hiện hộp thoại
Trình chiếu slide
- Cách 1: Vào Slide Show chọn View show
- Cách 2: Click vào biểu tượng chiếc ly ở góc trái màn hình
- Khi trình chiếu, có thể click chuột phải để tùy chọn các chức năng với trình
chiếu
- Trong phần Print range:
Chọn All: Nếu in toàn bộ các slide
Chọn Current Slide: nếu in slide hiện
thời
Chọn Slides, chọn số Slide cần in
- Trong phần Print What, chọn các
định dạng in: In slides, hoặc
Handouts, hoặc Notes Pages (trang
slide có phần để người sử dụng ghi
chú), hoặc Outlines View
- Trong phần Copies, chọn số bản sao
cần in
- Trong phần Handouts, chọn số
lượng slides trên một trang in, và
chọn hướng sắp xếp của các slides
trên trang in đó (Horizontal: hướng
ngang hay Vertical: hướng dọc)
Next: Trình chiếu trang tiếp
theo
Previous: Trình chiếu trang
trước
Last Viewed: Trình chiếu lại
trang vừa xem
Custom Show: Trình chiếu
trang người sử dụng chọn
Screen: điều chỉnh màn hình
(trắng, đen)
Pointer Option: Dùng bút đánh
dấu hoặc chỉ vị trí
End Show: Kết thúc trình diễn