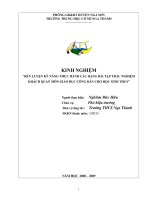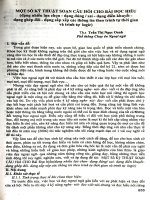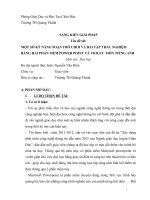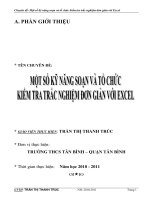MỘT SỐ KỸ NĂNG SOẠN TRÒ CHƠI VÀ BÀI TẬP TRẮC NGHIỆM BẰNG HAI PHẦN MỀM POWER POINT VÀ VIOLET MÔN TIẾNG ANH
Bạn đang xem bản rút gọn của tài liệu. Xem và tải ngay bản đầy đủ của tài liệu tại đây (2.23 MB, 29 trang )
Phòng Giáo Dục và Đào Tạo Châu Đức
Trường TH Quảng Thành
SÁNG KIẾN GIẢI PHÁP
Tên đề tài:
MỘT SỐ KỸ NĂNG SOẠN TRÒ CHƠI VÀ BÀI TẬP TRẮC NGHIỆM
BẰNG HAI PHẦN MỀM POWER POINT VÀ VIOLET MÔN TIẾNG ANH
Lĩnh vực: Dạy học
Họ tên người thực hiện: Nguyễn Văn Hiền
Chức vụ: Giáo viên
Đơn vị công tác: Trường TH Quảng Thành
A. PHẦN MỞ ĐẦU:
I. LÍ DO CHỌN ĐỀ TÀI:
1. Cơ sở lí luận:
- Với sự phát triển như vũ bảo cuả ngành công nghệ thông tin trong thời đại
công nghiệp hoá, hiện đại hoá; công nghệ thông tin với bước đột phá và dần dần
đi vào ngành giáo dục như một sự hiển nhiên thích ứng với công cuộc đổi mới
trong thời kỳ mở cưả hiện nay.
- Tôi được biết : năm 2011-2012, căn cứ vào mục tiêu cuả đề án “Xây dựng
phát triển công nghệ thông tin đến năm 2015 của Ngành giáo dục huyện Châu
Đức”, dần dần mỗi giáo viên chúng ta đã học tập và trau dồi thêm cho mình bộ
môn tin học. Thông qua bộ môn này, có phần mềm Microsoft powerpoint và
violet giúp cho việc dạy học bằng giáo án điện tử càng trở nên thuận tiện và hữu
ích , giúp cho học sinh hứng thú hơn trong học tập cũng như lĩnh hội thêm tri
thức thông qua 2 phần mềm này.
1
- Microsoft Powerpoint là phần mềm chuyên dùng trong lĩnh vực trình bày
quảng bá, báo cáo những công trình nghiên cứu cuả mình trong hội thảo . . . Đối
với giáo viên thì đây là hai phần mềm hổ trợ soạn giảng điện tử thông qua
những nội dung: văn bản, hình ảnh, bảng tính , biểu đồ, âm thanh . . . .được lần
lượt xuất hiện trên màn hình. Hai phần mềm này có nhiều tính năng để tạo ra
các bản trình diễn trên máy tính nhưng tôi chỉ đề cập đến một khiá cạnh nhỏ để
giúp giáo viên trong giảng dạy, học sinh hứng thú trong học tập. Điều đặc biệt là
một số kỹ năng soạn trò chơi và bài tập trắc nghiệm bằng hai phần mềm
power point và violet ở bộ môn tiếng Anh, đó là lí do tôi chọn đề tài này để
nghiên cứu và học hỏi. Tôi xin bổ sung thêm cách soạn trò chơi bằng violet vì
đây là phần mềm tạo trò chơi và bài tập trắc nghiệm rất nhanh và dễ thực hiện.
2. Cơ sở thực tiễn
* Thuận lợi :
- Được sự quan tâm giúp đỡ cuả ngành , Ban Giám Hiệu nhà trường cùng với
tổ trưởng và các đồng nghiệp đã hỗ trợ tôi về mặt tinh thần và đã giúp tôi về
phương tiện như máy vi tính, projector, phong màn . . . .Bên cạnh đó tôi đã
được học qua lớp Soạn thảo giáo án điện tử ( Microsoft Powerpoint ). Nên tôi
đã nghiên cứu và mạnh dạn đưa ra Một số kỹ năng soạn trò chơi bằng phần
mềm power point và violet ở bộ môn Tiếng Anh.
* Khó khăn :
- Bên cạnh những thuận lợi còn có những mặt còn hạn chế như: Còn thiếu
phương tiện phục vụ cho việc giảng dạy, không có nhiều thời gian để chuẩn
bị.
B. NỘI DUNG ĐỀ TÀI :
I. Thực trạng soạn giáo án điện tử:
2
- Việc soạn trò chơi bằng phần mềm power point nhằm giúp các em hứng
thú hơn trong việc học ngoại ngữ vì đây là một môn khác lạ so với tiếng mẹ đẻ
nên phần đông các em cũng có sự tìm tòi học hỏi. Ở chuyên đề này tôi xin được
đề cập một khiá cạnh nhỏ của phần mềm này đó là một số kỹ năng soạn trò
chơi và bài tập trắc nghiệm chứ không có tham vọng đề cập đến tất cả các chức
năng của 2 phần mềm này.
III. Nội dung, các thao tác kỹ năng soạn thảo :
- Việc dạy học đó cũng là một nghệ thuật. người giáo viên với phương
pháp riêng cuả mình nhằm thu thút sự tìm tòi học hỏi cuả học sinh thông qua
các trò chơi : chơi mà học , học mà chơi. Sau đây là một số kỹ năng soạn trò
chơi; có rất nhiều trò chơi mà các em yêu thích như: rồng vàng , chiếc nón kỳ
diệu, trúc xanh . . . . mà các em thường thấy thông qua chương trình Tivi đã tạo
cho các em không ít sự tò mò, học hỏi.
1. Trò chơi “rồng vàng” : người chơi phải lựa chọn câu trả lời đúng nhất.
Vậy để thiết kế trò chơi này thì cần phải theo các bước sau:
Bước 1: Khởi động powerpoint XP: Goị start chọn Proprams chọn Microsoft
Office Powerpoint xuất hiện một file mới với tên Presentation 1 trong đó có 2
khung giữ chỗ với Font chữ mặc nhiên .
Bước 2: Để tiện cho việc thiết kế với font chữ tiếng việt thì xoá 2 khung giữ chỗ,
chọn trên thanh công cụ định dạng Font chữ tiếng việt với cở chữ 32 đến 40.
3
4
Bước 3: Nhắp vào biểu tượng Text Box vẽ và nhập dữ liệu trong Text Box.
( Mỗi câu là một text box riêng để tiện cho việc tạo hiệu ứng và trình chiếu )
Ví dụ :
Câu 1: How . . . . .are you? I’m 12 years old.
a. far b. old c. much d. long
( Ở ví dụ trên thì ta có thể tạo 5 text box)
Bước 4: Sau khi đã nhập dữ liệu xong thì ta phải tạo hiệu ứng cho từng
câu:
* Chọn thẻ Slide Show chọn Custom Animation. Xuất hiện hộp thoại
Custom Animation .
* Nhắp chọn
Add Effect sẽ xuất hiện :
Entrance: chưá các kiểu xuất hiện cuả nội dung trên màn hình khi trình chiếu ,
Emphasis: chưá các kiểu xuất hiện cần nhấn mạnh thêm một vấn đề nào đó thông
qua các hiệu ứng màu sắc , Exit : chưá các kiểu thoát cuả nội dung trên màn hình
5
khi trình chiếu , Motion Paths : lối di chuyển.( Nếu chưa thoả mãn thì chọn More
Effects, sẽ có một số kiểu khác để lực chọn )
* Nếu bỏ một hiệu ứng thì ta chọn hiệu ứng cần bỏ và nhấn nút Remove
Bước 5: Ở Ví dụ đã cho thì câu trả lời đúng nhất phải là phương án b thì ta
làm như sau :
• Chọn phương án b và tạo hiệu ứng nhấn mạnh ( Emphasis ) để làm
làm nổi bật phương án trên bằng màu sắc .
• Điều chỉnh hiệu ứng: tuỳ theo kiểu hiệu ứng được chọn, bạn có thể
chỉ thêm các mục:
Start : On Click( nhắp chuột hiệu ứng xuật hiện ), With
Previous ( tự xuật hiện), After Previous ( sau 3 giây hiệu ứng tư
xuất hiện).
6
Speed : Very slow( rất chậm ), Slow( chậm), Medium (Vưà), Fast(Nhanh), Very
Fast (rất nhanh)
Nếu mỗi Text Box là một hiệu ứng thì tương ứng với mỗi số. con số này cho ta
biết thứ tự xuất hiện khi ta trình chiếu. Muốn bố trí hiệu ứng nào xảy ra trước,
hiệu ứng nào xảy ra sau ta chọn hiệu ứng đó và nhấn vào mũi tên.
Bước 6: Với phương án b là đúng nhất , ngoài việc ta tạo hiệu ứng nhấn mạnh ,
ta có thể tạo âm thanh kèm theo thì ta làm như sau:
* Tại thẻ Custom Animation, chọn hiệu ứng cần chỉnh sưả thêm ,nhắp
trái chuột chọn Effect Option . . . xuất hiện hộp thoại Diamond
7
Sound : chọn kiểu âm thanh
After animation : chọn màu cho đối tượng khi trình chiếu.
Animate text: chọn các kiểu hiệu ứng cuả chữ.
2. Trò chơi : “Chiếc nón kỳ diệu” , người chơi tìm chữ để điền vào ô và đã có
các chữ gợi ý sẵn. ta có thể theo các bước sau:
Ví dụ: This is a famous tourist destination of Viet Nam . ( Đây là địa danh du
lịch nổi tiếng cuả Viêt Nam.
Gợi ý: AB D E G H I L M N O Q
R S T
Bước 1, 2: giống như trên.
Bước 3: Tạo ô ( 8 ô) bằng cách: trên thanh công cụ nhắp vào insert table để tạo
ô.
8
N H A T R A N G
Bước 4: Tạo các nút bấm chức các chữ NHATRANG và A B D E G H I L M N
O Q R S T bằng cách : tại Autoshape Action buttons Action button:
custom vẽ nút bấm và khi vẽ nút bấm đồng thời xuất hiện hộp thoại: Action
settings ( ta loại bỏ hộp thoại này , nhắp OK). Tại nút bấm ta nhắp trái chuột
xuất hiện hộp thoại , ta chọn Add text và sau đó nhập chữ “N” trên nút bấm.
Tương tư như vậy ta tạo các nút bấm cho các chữ còn lại, đồng thời ta nhập chữ
trên các nút bấm đó.
Bước 5: Khi bấm vào chữ nào mà có trong ô chữ thì lật ô chứa chữ đó lên.Nếu
chọn chữ không có trong ô chữ thì hiện textbox không có chữ đó. Ta làm như
sau:
9
* Tạo hiệu ứng ( Entrance) cho ô và các nút bấm ( NHATRANG và A B D E G
H I L M N O Q R S T ) theo thứ tự.
* Sau khi tạo hiệu ứng cho các nút bấm chứa các chữ đó rồi ;tại các nút bấm có
chữ các chữ NHATRANG sẽ liên kết đến A B D E G H I L M N O Q R S T
( chỉ chọn lọc các chữ có liên quan đến ô chữ : NHATRANG):
Tại Custom Animation, chọn hiệu ứng cần liên kết , nhắp trái chuột chọn
Effect options xuất hiện hộp thoại Boomerang, nhắp vào Timing tại
Triggers có 2 dòng ta chọn Start effect on click of và tìm cái cần liên kết. Trong
ô chữ không có các chữ như B D E I L M O Q S thì tại textbox – “không có chữ
này” ta sẽ tạo liên kết với những chữ B D E I L M O Q S lần lượt theo từng chữ
và đồng thời tạo hiệu ứng thoát( exit) cho “không có chữ này” .
*
Nếu bấm từ chià khoá sẽ lật tất cả các ô , thì ta làm như sau:
Tạo nút bấm ? và tạo hiệu ứng cho nút bấm này.
Tạo hiệu ứng cho toàn bộ chữ NHATRANG trong ô một lần nưã ( cùng một
thời gian) và chữ trong ô sẽ liên kết đến nút bấm này ( ? ) .
10
3. Trò chơi : “ Trúc xanh”: người chơi sẽ đoán hình nền bằng cách trả lời câu
hỏi thông qua các ô số che kín hình nền , người chơi nào trả lời đúng câu hỏi
thì ô số đó sẽ biến mất và người chơi có cơ hội đóan hình khi chưa trả lời hết
tất cả câu hỏi. Với trò chơi như thế ta có thể làm theo các bước sau:
Bước 1,2: giống như trên.
Bước 3: Chèn hình nền bằng cách tại insert picturefrom file ( đến file chức
hình ảnh cần chèn) chọn và nhấn insert.
Bước 4: Tạo các nút bấm che kín hình nền.( ví dụ :
ta sẽ tạo 4 nút bấm che kín hình nền, thì tương ứng
với nó sẽ có 4 câu hỏi , mỗi nút bấm sẽ là một câu hỏi). Tại Autoshape
Action buttons Action button:custom vẽ nút bấm và khi vẽ nút bấm đồng
thời xuất hiện hộp thoại: Action settings ( ta loại bỏ hộp thoại này , nhắp
OK).Tại nút bấm ta nhắp trái chuột xuất hiện hộp thoại , ta chọn Add text và
sau đó nhập số “1” trên nút bấm. Tương tự cho các nút bấm còn lại.
Bước 5: Tạo Text box chứa câu hỏi ( 4 câu ,
mỗi câu là một text box).
Bước 6: Tạo hiệu ứng cho từng text box.
( kể cả nút bấm , hình nền và câu hỏi )
Bước 7: Tạo liên kết: 4 câu hỏi sẽ liên kết đến các ô số( 4 ô số ) :Tại Custom
Animation, chọn hiệu ứng cần liên kết , nhắp trái chuột chọn Effect options
11
xuất hiện hộp thoại Boomerang, nhắp vào Timing tại Triggers có 2 dòng
ta chọn Start effect on click of và tìm cái cần liên kết.
Bước 8: Sau khi trả lời đúng câu nào thì ô số đó lật ra và hiện lên một phần cuả
hình nền thì ta làm như sau:
Tại mỗi ô số ta tạo hiệu ứng thoát ( Exit) liền sau khi trả lời đúng câu hỏi đó.
Tương tự cho các ô số còn lại.
• Sau khi hoàn thành xong , cần phải trình chiếu thử thì ta sẽ nhắp vào biểu
tượng: để chạy thử.
+ Cách soạn bài tập trắc nghiệm bằng Violet
Có rất nhiều dạng bài tập trắc nghiệm như nối cột A và B, chọn đáp án đúng, điền
khuyết,
Bước 1: Mở phần mềm Violet, vào bài giảng (hay nhấn F2)
Bước 2: vào đề mục chọn Thêm đề mục (hay nhấn F5) để tao mới phần BT cần
thực hiện.
12
+ Thêm đề mục: Dùng để tạo mới bài tập (BT)
+ Sửa thông tin: sửa thông tin BT bị sai hay muốn bổ sung
Bước 3: Cách tạo các BT trắc nghiệm
* CÁC DẠNG BÀI TẬP TRONG VIOLET
Vào nút công cụ ở cửa sổ soạn thảo , rồi chọn một trong các loại bài tập được hiện
ra : Bài tập trắc nghiệm , bài tập ô chữ , bài tập kéo thả chữ , bài tập kiểm tra
trắc nghiệm , bài tập ô chữ tiêng Anh , xếp chữ lên hình
1. Bài tập trắc nghiệm: Violet cho phép tạo được 4 kiểu bài tập trắc nghiệm . Khi
chọn bài tập trắc nghiệm một cửa sổ hiện ra , nhấn nút sẽ sổ ra các dạng trắc
nghiệm như hình sau , ta lựa chọn một trong các kiểu đó :
a) Loại trắc nghiệm “Một đáp án đúng”:
13
- Nháy chọn “Một đáp án đúng”
- Đánh câu hỏi và các phương án trả lời.
- Sau đó chọn đồng ý.
b) Loại trắc nghiệm “Nhiều đáp án đúng”
14
Nháy vào đây để thêm
câu trả lời
Nếu phương án đúng
bạn chọn ở đây
Chọn các đáp án đúng
Nháy vào đây để xóa câu trả lời
Nháy vào đây để thêm
câu trả lời
Nháy vào đây để xóa câu trả lời
c) Loại trắc nghiệm “Đúng/sai”:
d) Loại trắc nghiệm “Ghép đôi”
15
Nếu phương án đó đúng bạn
chọn ở đây
Khi chạy chương trình phần mềm tự động trộn các đáp án để HS lựa chọn. Ở VD
trên khi chạy chương trình có dạng:
- HS nối đáp án thích hợp và sau đó chọn nút Kết quả để kiểm tra.
2. Bài tập ô chữ: Giải ô chữ
- Nội dung các câu hỏi ô chữ không được xuất hiện trên màn hình (để tăng độ khó
cho ô chữ và HS không thể có thời gian quá lâu để suy nghĩ cho đáp án), vì vậy GV
sẽ đọc (gợi ý) các câu hỏi bằng miệng (hay dùng tranh).
16
- Ví dụ dưới đây tôi chỉ cho HS biết được số lượng chữ cái của mỗi từ (hàng ngang
và hàng dọc). Sau đó tôi cho HS quan sát hình (hay đặt câu hỏi bất kì) liên quan tới
từ cần giải.
Trong đó:
"Từ trả lời" là đáp án đúng của câu hỏi.
"Từ trên ô chữ" là tập hợp các chữ cái sẽ được hiện lên ô chữ, thường là
giống từ trả lời, nhưng viết hoa và không có dấu cách. Nếu không nhập gì
vào đây thì Violet sẽ tự động sinh ra từ “Từ trả lời”. Vì vậy, nếu không có
gì đặc biệt, ta có thể bỏ qua phần này để nhập liệu cho nhanh.
"Vị trí chữ" là vị trí của chữ cái trong "Từ trên ô chữ" mà sẽ thuộc vào ô
dọc. Ví dụ với câu hỏi 2, do từ hàng dọc là “Pudding” nên ta cần có chữ
“p” thuộc vào ô chữ dọc, trong khi từ hàng ngang lại là “company” nên sẽ
lấy vị trí chữ là 4. Làm tương tự cho đến hết ô hàng dọc. Trong tiếng Anh
thì không có phần dấu nên không cần chú ý tới khâu này.
17
Từ hàng dọc bao nhiêu chữ cái thi cần bấy nhiêu câu hỏi để đáp ứng đủ số
lượng chữ đó. Căn cứ theo vị trí chữ hàng dọc chứ không phải hàng
ngang.
Cuối cùng, nhấn nút “Đồng ý” ta sẽ thu được một trang bài tập ô chữ. Khi
giải ô chữ học sinh sẽ click chuột vào câu hỏi, rồi gõ câu trả lời tương ứng vào hộp,
nhấn Enter thì sẽ có kết quả trên ô chữ như sau:
3. Bài tập kéo thả chữ:
18
Trên một đoạn văn bản có các chỗ trống ( ), người soạn có thể tạo ra 3 dạng bài
tập như sau:
1. Kéo thả chữ: nhiệm vụ của học sinh là kéo các từ tương ứng thả vào những
chỗ trống. Ngoài các từ phương án đúng của đoạn văn bản còn có thêm những
phương án nhiễu khác.
2. Điền khuyết: Không có sẵn các từ phương án, học sinh phải click chuột vào ô
trống để gõ (nhập) phương án của mình vào.
3. Ẩn/hiện chữ: Khi click chuột vào chỗ trống thì đáp án sẽ hiện lên (nếu đang
ẩn), hoặc ẩn đi (nếu đang hiện).
- Ta thực hiện như sau:
19
Màn hình bài tập kéo thả chữ
Khi nhập liệu, ta sẽ gõ câu hỏi và toàn bộ nội dung văn bản (có cả các từ mà
sau này sẽ được ẩn đi) vào ô nhập liệu. Sau đó, chọn các từ ẩn này (bôi đen từ) rồi
nhấn nút "Chọn chữ". Hoặc đơn giản hơn, để chọn một từ ta gõ 2 cặp ký hiệu xổ
dọc cạnh nhau ở 2 đầu của từ đó: ||<từ được chọn>||.
Sau khi chọn từ bằng bất kỳ cách nào, trên ô nhập liệu từ đó sẽ có màu đỏ
nên rất dễ nhận ra. Nếu thôi không chọn từ đó nữa, ta chỉ việc xóa các cặp ký hiệu ||
đi là được.
Trong các dạng bài tập này, ta cũng có thể chèn thêm hình ảnh vào phía dưới
câu hỏi giống như trong phần tạo bài tập trắc nghiệm, và cũng có thể gõ các công
thức giống như trong phần nhập văn bản bình thường, với mẫu LATEX( ).
Riêng đối với bài tập kéo thả chữ, ta có thể nhập thêm các phương án nhiễu
bằng cách nhấn nút “Tiếp tục”. Nếu không cần phương án nhiễu hoặc với các bài
tập điền khuyết và ẩn/hiện chữ thì ta có thể nhấn luôn nút “Đồng ý” để kết thúc quá
trình nhập liệu. Dưới đây là màn hình nhập phương án nhiễu cho loại bài tập kéo
thả chữ.
20
Trong đó:
• Nút "Thêm chữ" dùng để thêm một phương án nhiễu, sau khi click nút này ta
sẽ gõ trực tiếp nội dung phương án lên danh sách đối tượng.
• Nút "Quay lại" để trở về màn hình nhập liệu trước.
Nút "Đồng ý" để kết thúc quá trình nhập liệu và tạo bài tập
* Đối với HS cấp 1 ta không cần phải thêm phương án nhiễu vì sẽ gây khó
khăn rất nhiều cho HS
* Cách đóng gói Violet:
- Soạn bài giảng ta chọn thư mục lưu bài giống như lưu các tài liệu trên máy tính,
song để tiện lợi ta nên tạo ra một thư mục để lưu các bài giảng Violet vào đó: Nhấn
vào biểu tượng chiếc đĩa mềm ( hoặc Ctrl+S) , file có dạng *xvl , tên file không
dấu, đặt tên dễ nhớ ngắn gọn.
- Sau khi lưu xong, ta vào mục bài giảng = > chọn đóng gói hoặc nhấn phím F4
hoặc nhấn vào biểu tượng hình lập phương trên màn hình, lúc này một cửa số hiện
ra như sau :
21
- File đóng gói nằm chung thư mục đã lưu file từ trước , ta có thể chọn “Xuất ra
file chạy (exe)” hoặc “Xuất ra gói SCORM ( để đưa lên các hệ LMS)”.
- Ưu điểm của file đóng gói trong Violet là nó tự động chứa tất cả các tư liệu đã
soạn trong Violet , cho nên có thể mang file này đi bất kì máy tính nào cũng có thể
sử dụng được. Về điểm này PowerPoint không có được .
* Sử dụng bài giảng đã đóng gói :
Sau khi đã đóng gói và xuất ra dưới dạng file chạy (EXE) , trong thư mục đóng
gói bài giảng sẽ gồm các file và thư mục con như sau :
Trong đó :
+ Common : thư mục chứa các file dùng chung . Các file trong này đều do Violet
tự sinh ra
+ Data : là thư mục chứa toàn bộ các tư liệu dạng ảnh , phim , âm thanh , flash
được sử dụng trong bài giảng
+ Scenario : là file kịch bản của bài giảng
22
+ Biểu tượng player là file chạy swf , thường có tên trùng với tên bài giảng, dùng
để trình chiếu .
Muốn sửa đổi bài giảng sau khi đóng gói , ta chỉ cần click đúp chuột vào file
Scenario , sau khi sửa xong phải cập nhật vào gói đã cho . Muốn chạy bài giảng thì
click đúp chuột vào file chạy swf ( có biểu tượng ) , muốn copy bài giảng
sang máy khác, ta phải copy toàn bộ thư mục đóng gói bài giảng .
* Cách chèn Violet vào PM power point:
1. Phải lưu “PP và violet đã đóng gói” vào 1 folder (nhớ rõ nơi lưu PPoint và Violet
đã đóng gói)
2. Mở phần PP ta đã soạn, vào slide mà ta muốn chèn Violet
3. Vào View > Toolbar > Control toolbox
23
chọn
- Chọn “Shockwave Flash Object”.
- Sau khi chọn xong ta vẽ một khung như hình dưới vào slide muốn chèn violet.
- Click phải chuột ở hình vừa vẽ, chọn Propeties
24
- ở mục Base: Nhập tên violet đã đóng gói và lưu ở đĩa D (hay E)
- ở mục Movie: Nhập lại tên violet đã đóng gói và kèm theo đuôi: “/player.swf”
- Đây sau khi đã được nhập tên, nhấn F5 trình
chiếu thử.
III. Hiệu quả của sáng kiến kinh nghiệm:
- Sự đầu tư một bài soạn bài giảng điện tử Violet đòi hỏi giáo viên phải tốn nhiều
thời gian và công sức , nhưng bù lại nó tạo cho học sinh thích thú hơn trong học
25