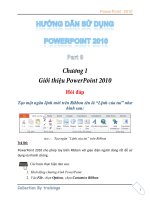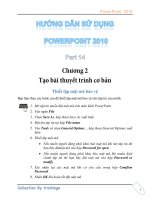Tài liệu hướng dẫn sử dụng PowerPoint 2010 bản đầy đủ nhất
Bạn đang xem bản rút gọn của tài liệu. Xem và tải ngay bản đầy đủ của tài liệu tại đây (8.49 MB, 119 trang )
Tháng 8 năm 2014
Tài lio
1
N
- Gii thiu PowerPoint 2010 5
5
Ribbon mi 5
Th File thay cho nút Office 5
2. Khng và thoát Microsoft PowerPoint 2010 6
Khng PowerPoint 2010 6
Thoát PowerPoint 6
7
10
5. Tùy bin thanh lnh truy cp nhanh (Quick Access Toolbar) 13
- To bài thuyn 15
1. To bài thuyt trình 15
To bài thuyt trình rng 15
To bài thuyt trình t mu có sn 16
To bài thuyt trình t mt bài có sn 19
To nhanh các slide thuyt trình t tp tin dàn bài 19
t trình 20
t trình lu tiên 20
t trình các ln sau 21
Chuyn bài thuynh dng video 22
24
Tùy ch 26
3. Các thao tác vi slide 28
Chèn slide mi 29
Sao chép slide 30
i layout cho slide 31
i v trí các slide 31
Xóa slide 32
Phc hi slide v thit lp layout mnh 33
- Xây dng ni dung bài thuyt trình 34
1. To bài thuyt trình mi 34
2
2. To slide t 36
3. To slide cha ni dung 38
4. To slide có hai ct ni dung 39
5. Chèn hình vào slide 42
6. Chèn hình t Clip Art vào slide 44
7. Ch 46
8. Chèn thêm Shape, WordArt và Textbox vào slide 48
9. Chèn SmartArt vào slide 49
- Tu bin, hiu chnh bài thuyt trình 55
1. S dng các mnh dng 55
Áp dng theme có sn cho bài thuyt trình 55
Tùy bin Theme 57
2. S dng hình và màu làm nn cho slide 60
61
62
Tô nn slide kiu Gradient 64
Xó 65
3. Làm vic vi Slide Master 66
Sp xnh dng placeholder trên các slide master 67
Chèn và xóa slide master 68
Áp dng theme và nn cho slide master 69
Thit lc và ching ca slide 70
a s slide master tr v ch son tho 71
nh dn 71
Sao chép nh dng 73
nh d th 75
Cp nh th 75
Tùy binh d th 75
6. T cht trình 76
- Làm vic vi các hiu ng, hot cnh 79
3
1. Hiu n 79
Các tùy chn hiu n 82
2. Sao chép hiu ng 86
3. Sp xp trình t thc thi hiu ng 87
4. Hiu ng cho hình nh, shape 88
Áp dng hiu ng 88
Hiu ng di chuyng sn 89
5. Hiu ng chuyn slide 91
Áp dng hiu ng chuyn slide 91
Xóa b hiu ng chuyn slide 92
6. T ng hoá bài thuyt trình 93
- Chun b thuyt trình 95
1. T u và chân trang 95
Tùy chnh Header & Footer trong Slide Master 97
2. Ghi chú và nhn xét cho các slide 98
Ghi chú cho slide 98
3. Chuynh dng ca bài thuyt trình 100
thuynh dng PowerPoint 2003 tr v c 101
Chuyn bài thuyt trình sang PDF/XPS 101
Chuyn bài thuyt trình sang video 102
102
4. In bài thuyt trình 104
In tài liu dành cho din gi 104
In tài liu dành cho khán gi 106
-u bài thuyt trình 112
1. Trình chiu bài thuyt trình 112
Thit l 112
Trình chiu bài thuyt trình 113
114
Di chuy 114
115
4
u bài thuyt trình 116
116
S dng con tr chut Laser 116
u 117
5
- Gii thiu PowerPoint 2010
Nội dung
1.
2. Khng và thoát Microsoft PowerPoint 2010
3.
4.
5. Tùy bin thanh lnh truy cp nhanh
1. 10
Ribbon mi
PowerPoint 2010 Ribbon
Tab ( .
Ribbonc t chc li
Th File thay cho nút Office
liên quan
Th File mi
Quick Access Toolbar
6
2. và thoát Microsoft PowerPoint 2010
Khng PowerPoint 2010
Tùy theo phiên bn Windows mà b dng d
s khác nhau . Trong Windows XP, Windows Vista và Windows 7 thì ng dn truy
c là gic kh
1. T ca s Windows bn chn Start
2. Chn All Programs
3. Chn Microsoft Office
4. Nhp chut lên Microsoft Office PowerPoint 2010
Giao din chính c
Thoát PowerPoint
n, bn làm theo các cách sau :
Cách 1: Nhp vào nút Close ( ) góc trên cùng bên phi ca s PowerPoint, hoc
Cách 2: Vào th File chn Exit, hoc
Cách 3: Dùng t hp phím tt <ALT+F4>
Khi có s i trong ni dung bài thuyt trình mà bi thì PowerPoint s hin hp
thoi nhc nh bn.
Chn Save: s c khi thoát PowerPoint
7
Chn : s i
Chn Cancel hy lnh thoát PowerPoint
Hp thoi nhc nh bt trình
3.
PowerPoint
Title bar):
Ribbon:
Th File
Quick Access toolbar
Title bar
Close
Maximize/Restore
Minimize
Th Outline
Th Slides
8
Quick Access Toolbar:
.
Minimize: taskbar;
taskbar
Maximize/Restore:
Close:
.
:
Slides:
Outline
Ribbon
ình.
Th Home trên Ribbon
File:File open), save), in (print),
.
Home:
các l
Insert:
Th Insert
th
Th
9
Design:
Th Design
TransitionsRibbon giúp
Th Transitions
Animations: Dan
Th Animations
Slide Show:
Th Slide Show
Review:
Th Review
View:
10
Th View
Developer:
File | Options | Customize
Ribbon |Developer.
Th Developer
Add-Ins: PowerPoint.
Th Add-Ins
4.
PowerPoint 201
trang chú thích.
M
.
11
Nhóm Presentation Views có các kiu hin th sau:
Normal: t nhibiên bài thuyt trình
Slide Sorter:
thuyt trình.
Notes Page:
Reading View: c bài thuyt trình trong giao din son tho
trênRibbon
.
Normal
Slide Sorter
Slide Show
Reading View
12
Nhóm Master Views
Slide Master: thông tin v thit k kiu dáng, màu sc, font ch, b c
các slide
Handout Master: Thit lp các thông s cho các trang in handout u handout,
chiu ca các slide b trí trên handout, s slide trên mt trang in, sp xp v trí ca các
header, footer, hp hin th ngày tháng và s
Notes Master: Thit lp các thông s cho các trang in kèm thông tin ghi chú ca slide
Normal
Slide
Sorter
Reading
View
Slide
Show
13
Slide Master và Handout Master
Slide Show: Ngoài hai nhóm hin th trên, PowerPoint còn mt kiu hin th nc s dng
khi trình chiu bài thuyt trình gi là Slide Show. Slide Show
c sp sp trong bài thuyt trình.
Phím tắt:
5nh truy (Quick Access Toolbar)
QAT
Customize Quick Access Toolbar ( ) trên QAT
QAT.
QAT
theo
14
1. Office | Options
2. Chn Quick Access Toolbar
3. Choose commands from
Add >>
4. Customize
Quick Access ToolbarRemove.
5. QATResetvà chn Reset only Quick
Access Toolbar.
6. Show Quick Access Toolbar below the RibbonQAT
7. QATOK.
Tùy bin QAT
15
2 - To bài thuyt trình n
Nội dung
1. To bài thuyt trình
2. bài thuyt trình
3. Các thao tác vi slide
1. trình
PowerPoint cung cp nhiu cách thc to mt bài thuyt trình mi. Chúng ta s lt xem
qua các cách này.
To bài thuyt trình rng
Khi bn kht bài trình din rng (blank) c
to ra, o bài thuyt trình mnh ca PowerPoint và bn ch cn tip tc
son tho ni cho các slide.
Khi ba s PowerPoint và bn mun to thêm mt bài thuyt trình rng na, bn
c sau:
1. Vào th File
2. Chn lnh New, hp Available Templates and Themes xut hin bên phi
3. Chn Blank presentation
4. Nhn nút Create to mi.
Phím tắt:
Dùng t hp phím tt <Ctrl+N> to nhanh bài thuyt trình rng
16
Hp thoi New Presentation
To bài thuyt trình t mu có sn
PowerPoint Template là các mnh dc thit k sn (template) kèm theo trong b
Office hoc do chúng ta ti t Internet. Template có th cha các layout, theme color, theme font,
theme effect, các kiu nn ca slide và có th cha c các ni dung mu. PowerPoint cung cp rt
nhi c thit k vi nhiu ch khác nhau (Business, Education, Finance,
Holidays, Inspirational, Religion, Social, Sports, Science, Technology) phù hp cho rt nhiu tình
hung báo cáo trong thc t.
Chúng ta có th t mình thit k s dng li nhiu ln hoc chia s i
khác. Ngoài ra, trên internet có rt nhiu trang web chuyên cung cp các kip và
c cp nh
Dùng các mc xây dng sn kèm theo phn mm Microsoft PowerPoint
PowerPoint
. Cc thc hin:
1. Vào th File
2. Chn lnh New, hp Available Templates and Themes xut hin bên phi
3. Chn Sample templates
4. Chn mt mu thit k t i và xem hình minh ha phía bên phi
ca s.
5. Nhn nút Create to mi bài thuyt trình
17
Mt s Sample templates
trang web office.com
Trang web office.com cp nhng xuyên các mu thit k mp, do vy bto
bài thuyt trình mi s dng mu t ngun này. Cthc hin:
1. Vào th File
2. Chn lnh New, hp Available Templates and Themes xut hin bên phi
3. Di chuyn Office.com templates. Tc nhóm li theo ni
dung ca chúng.
4. Ví d chn nhóm là Presentations, chn tip phân loi mu là Business i
PowerPoint cp nht danh sách các mu t Internet.
5. Chn mt mu thit k t i và xem hình minh ha phía bên phi
ca s.
6. Nng ý vi mhn nút Download ti v và to bài thuyt
trình mi theo mu này.
18
Chn trang office.com
Khi ng ti thit k mi v máy nó s
My Templatescó th
1. Vào th File
2. Chn lnh New, hp Available Templates and Themes xut hin bên phi
3. Chn My templates
4. Chn mt mu thit k t i và xem hình minh ha phía bên phi
ca s.
5. Nng ý vi mn nút OK to bài thuyt trình mi theo
mu này.
19
To bài thuyt trình t mt bài có sn
Bn thuyt ca
thuyt bài sn có tn thi gian làm li t u. c
thc hi:
1. Vào th File
2. Chn lnh New, hp Available Templates and Themes xut hin bên phi
3. Chn New from Existing
4.
5. CreateNew
To bài thuyt trình t mt bài có sn
To nhanh các slide thuyt trình t tp tin dàn bài
thuyt
. Chng hc dàn bài ca bài thuyt trình trong các trình
son thn Word, WordPad, , PowerPoint nhp các dàn bài này vào
thành các slide và ch cn b sung thêm các hình t bài
thuyt trình hoàn chnh.
1. Vào th File
2. Chn lnh Open, hp thoi Open xut hin
3. Ti Files of type là All Outlines.
4. Outline Open
20
To nhanh bài thuyt trình t tp tin outline
Cấu trúc Outline:
Outline là tp tin ch chn, các slide cách nhau bng một ký hiu
xung dòng (Enter). Trên mi slide, t slide ving và các ni
dung trên slide thì phi Tab thu dòng.
2. trình
Trong sut quá trình biên son bài thuyt trình, chúng ta phng xuyên thc hin l
t tránh các s c bt ng xy ra có th làm ma biên son. Tùy theo
thm thc hin lc hin các hoà mt
s ng hp.
bài thuyt trình lu tiên
Lthc hin lnh bài thuyt trình PowerPoint Save As
cho tp tin, chn nh dng chn trên
c thc hi:
1. Vào th File
2. Chn lnh Save, hp Save As xut hin
3. Nhp tên tp tin bài thuyt trình ti hp File name. Ví d bt tên tp tin là
PowerPoint 2010. (Tp tin này s thc hành trong các ví d sau này
ca tài liu).
4. Chn lo nh dng tp tin ti Save as type. Ví d bn chn kiu tp tin là
21
PowerPoint Presentation (*.pptx).
PowerPoint mnh kiu tp tin là PowerPoint Presentation (*.pptx),
kinh dng dùng cho PowerPoint 2007 và 2010.
Chúng ta có th nh dng PowerPoint 97-2003 Presentation
các phiên bn PowerPoint 2003 tr v c có th m c bài
thuyt trình to trên PowerPoint 2010. Tuy nhiên, các hiu ng và các kiu
nh dc thù ca PowerPoint 2010 s không hong.
5. Ti hp Save in, bc cp tin
6. Nhn nút Save
Qui định về đặt tên tập tin:
Tênt
t \.
bài thuyt trình các ln sau
, thêm ni dungbài thuyt trình
thì
VàoFile | chn Save, hoc
Save ( ) trên Quick Access Toolbar, hoc
tt <Ctrl+S>
22
t trình
Thêm nút lệnh vào QAT:
nhp trái chut
Customize Quick Access Toolbar ( ) và chn nút Save.
Chuyn bài thuynh dng video
Phn này chúng ta s thc hin vinh dng video nhm giúp d dàng
c gii thin khán gi và chia s tài liu. PowerPoint cho phép chuyn bài thuyt
trình sang mt s nh dng video thông d
th dùng các công c x chuyi nh dmov
Mm rt hay khi chuyn bài thuynh dng video là tt c các hiu ng, hot
cu c t ng chuyn theo k c vic ghi âm lng
ting và s dng con tr laser trong bài thuyt trình.
23
Chuyn bài thuynh dng video
1. M bài thuyt trình mun chuynh dng video.
2. Vào th File
3. Chn lnh Share
4. Ti nhóm File Types, chn Create a Video
5. Chn chng video ti hp x xung phía bên phi ca s Share. Có 3 la
chn cho bn:
Computer & HD Displays: to video vi chng hình nh cao nht
và tp tin s ng ln nht. Kiu kt xut này có th phát
trên màn hình máy tính, máy chiu hoc các thit b hin th phân
gii cao.
Internet & DVD: Cho chng video mc trung bình và tp tin có kích
c va phi. Kiu kt xut này thích hp cho vic chia s qua mng
internet hay chép ra
Poratble Devices: Xut ra video có chng thp nht và tp tin s có
c nh nht. Loi kt xut này thích h ti vào các thit b di
6. Ti Use Recorded Timings and Narrationsbn có các tùy chn sau:
Don't Use Recorded Timings and Narrations: Nu bn không mun lng
ting và ghi li các hong ca con tr laser thì chn tùy chn này.
Use Recorded Timings and Narrations: Ch cho phép chn khi b
hoàn tt vic lng ting và các hong ca con tr laser trong bài thuyt
trình. Bn chn tùy chn này nu mun video kt xut có lng ting và các
hong ca con tr laser.
7. Nhp nút Create Video, hp thoi Save As xut hin
8. t tên tp tin, chtr và nhn nút Save bu chuyi.
Thay đổi thời gian chuyển slide:
T
Seconds to spend on each slide Create a Video.
24
Xem bài thuyt trình trong Windows Media Player
thì
PowerPoint 2010
sang PDF or XPS
Portable Document Format (PDF)
PDF
PDF
.
XML Paper Specification (XPS)
.