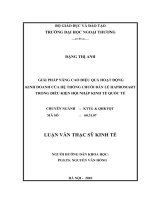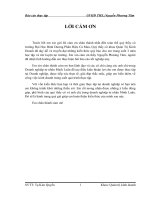Hướng dẫn làm email marketing hiệu quả với Mailchimp
Bạn đang xem bản rút gọn của tài liệu. Xem và tải ngay bản đầy đủ của tài liệu tại đây (900.79 KB, 25 trang )
Hello.
Automated emails deliver information to your customers right when they
need it, in a way that’s efficient for you and your team. Send a series of
emails to introduce your new customers to your company, share product
recommendations based on what your customers have purchased in the
past, wish your subscribers a happy birthday, and more. With MailChimp’s
automation workflows, you can easily create and track trigger-based
emails that automatically send to your subscribers. In this guide, we’ll walk
you through how to set up a workflow, share tips and tricks for getting
started, teach you how to learn from your reports, and show a few inspiring
examples to help you on your way.
Workflows are available in all paid MailChimp accounts. You can upgrade
your account to a monthly or pay as you go plan in your account settings.
The Basics
Workflows use triggers to send an email or a series of emails to specific
subscribers on a list. A trigger can be an open or click in one of your
campaigns, a subscription to your list, or an action that's combined with
one of MailChimp’s other features.
We’ve created a series of workflows with pre-built triggers to help you get
started. If those don’t fit your needs, you can also create a custom
workflow of your own.
How automated emails work
MailChimp workflows operate on conditional logic: If A happens, then B will
happen. This means that when you're setting up your workflow, you're
creating specific conditions for emails to send. There are lots of triggers
you can choose from to create the conditions for your emails.
Activity-based workflows are triggered by the actions of a subscriber.
The send time of each email will depend on the send time of the previous
email in the series. For example, if a trigger is set to send a welcome
email 1 day after someone subscribes to your list and then a follow-up
email a week after they subscribe, you would set the follow-up email to
go out 6 days after your welcome email, or 1 week after your subscriber
joined your list.
If you pause a single email in a workflow, subscribers will queue up for
the paused email until it's turned back on. Subscribers who are
beyond that point in the timeline will continue to receive the remaining,
active emails as planned.
Date-based workflows calculate when to send emails based on the
distance from a specific date (or trigger)—not the actions of the
subscriber. For example, if you sent 2 emails to a subscriber, one a week
before their birthday and another one day before their birthday, you
would set the first email to send seven days before the absolute date
and the second email to send one day before.
If you pause your date-based workflow, subscribers won't wait in the
queue for next email, because there is a specific date on which they
need to get the email. If the workflow or email is inactive at the time a
subscriber is scheduled to receive something, the email won't go out
at that time, and the subscriber moves into the next queue in the
workflow.
When to use automation
An automation workflow is great when you have content you want to
automatically deliver to your subscribers at a specific time. Here are the
common scenarios available in our pre-built workflows:
When a subscriber signs up for your list: Welcome new subscribers
with a single email—or a series—to help them get to know your
company. Tell them what they can expect in future newsletters, send a
special coupon, or give them tips on how they can take advantage of
everything you have to offer.
When you have a series of emails: Maybe you have educational
content, like an online course, that needs to be sent out on a regular
basis over a period of time. Break that information into a series of steps
that can be sent over days, weeks, or months.
When you need to send an email once a year: This might be for a
subscriber's birthday or an anniversary. Set the workflow to send
annually, and we'll take care of the rest.
Following up on website activity: When a subscriber navigates to a
specific link on your site from a newsletter, automatically send them
follow-up information using Goal. Help them make a purchase decision,
or send a survey about their experience on your website.
When you want to thank your best customers: The customers who
purchase from you on a regular basis are important to your business, so
let them know. Send a simple thank you, invite them to a special VIP
program, or offer a discount.
Follow up after a purchase: Send additional product recommendations
or product care tips based on what your customers have purchased.
When you want to get feedback: Use a survey to make your customers
feel valued and get important feedback about their shopping experience
on your site.
When not to use automation
The possibilities of automation seem endless, but there are some scenarios
where using this feature doesn’t make sense. You want to make your
customers feel special, not like they’re interacting with a robot.
When you want to send a personalized note: Personalization can only
go so far with automation. It's hard to sound human when you're
delivering pre-written copy that sometimes goes to many other
subscribers. To send a truly personal note to a small group of your loyal
customers, it’s best to write something fresh every time.
When there's more content than you can manage: When setting up
automation, keep in mind the potential time commitment. The more
custom and targeted your messaging gets, the longer it will take you and
your team to set up, test, and create new content. A few basic workflows
can still be powerful—and manageable for a team to execute and
maintain.
When you need to send transactional email: A transactional email
contains one-to-one content tailored specifically to an individual user,
like a Facebook notification or a password reset. While workflows can
handle one-to-one marketing emails, such as a welcome message to a
new subscriber, they're not designed to handle large volumes of
transactional email.
For transactional emails, we built our email infrastructure service, Mandrill.
It's optimized for password reminders, order confirmations, receipts, and
personalized notifications. Mandrill offers advanced tagging, reports,
inbound email processing, webhooks, and mobile apps to monitor your
transactional emails.
Before You Start
Whether you create a custom workflow or use one of MailChimp’s pre-built
options, there are a few steps you’ll need to think through before building
your first automation workflow.
When should emails send?
You can decide the timeframe and what days of the week you want the
email to go out. Immediately after the triggering action? The next day? The
next week? It's your call.
For workflows with multiple emails, you’ll also decide how much time
should pass between each new message being sent. If you’re not sure
about how to pace your content, set up a test workflow with the delays
you’re considering, then send that workflow to yourself. Or take a look at
your own inbox: Are there companies sending to you too frequently?
Consider spacing your own emails further apart.
You can decide which days of the week to send both custom and pre-built
workflow emails. If you have content that is likely to get missed over the
weekend, don’t schedule an email for delivery on Saturdays or Sundays.
The time delays you’ve built between emails will take the days you exclude
into account. So, if your series has a 3-day delay between emails and one
message sends on a Friday, exclude Saturdays and Sundays so the
workflow will start its 3-day delay on Monday. If you want a message to go
out on an annual date, you'll want to have the option to send any day of the
week.
What is the trigger?
The trigger is an action your subscriber takes that signals to your workflow
to start sending. For example, if you want to send a follow-up email to
every user that clicked a link in your last campaign, that click would be
your trigger. Inactions can also trigger. Maybe the subscriber opened a
campaign, but didn't click anything—that can be set as a triggering event,
too.
Our pre-built workflows have triggers defined for you—you’ll just need to
input values for the trigger criteria. Custom workflows require you to define
the trigger.
Will the workflow be tied to a regular campaign?
If so, you’ll need that campaign to be set up and ready to go. Then, you
can tie subscriber actions in that campaign to your workflow triggers.
Who will get the emails?
Pick a list—or a segment of a list—to associate with each workflow during
setup. You can choose to have the workflow send to any new additions to
the list that meet your conditions, or send to all subscribers that meet the
conditions. To further target your message, send to a specific segment of
your list.
Do you want to receive a daily email that contains reporting data from
your workflow?
In the Setup step, you’ll notice a Send activity digest email checkbox.
When this option is enabled, it will send to the selected account users on
days when there was automation workflow activity on the previous day. For
a more in-depth look at the information provided in this email, skip ahead
to the Reporting section of this guide.
Do you have an autoresponder that you’d like to convert into an
automation workflow?
This article details the steps to follow.
Workflow options
There are several preset workflow options to choose from:
Subscriber activity workflows send when a subscriber joins a list in
your account, joins or leaves an interest group on your list, opens a
campaign, or clicks a link in a campaign.
eCommerce360 workflows send when a subscriber makes a purchase
from your website.
Date field workflows send based on a date, such as a birthday or
anniversary, or when data in a list field changes.
Goal workflows send when a subscriber visits a page or performs an
action on your website.
Mandrill workflows send based on subscriber activity from Mandrill
emails.
API 3.0 workflows send based on API calls.
Customized workflows send based off a combination of triggers if the
preset options don't offer exactly what you're looking for.
Subscriber activity workflows
Subscriber activity workflows are based on subscribers signing up or being
added to a list, and can be sent immediately after the triggering action
occurs. Minimum send time between emails in a series is 1 hour. Keep in
mind that if you want to send to subscribers who were added through list
import, MailChimp's API, or a third-party application, you need to select
Edit on the Emails step, then select Also start workflow when
subscribers are imported.
Welcome message is used to send to subscribers as they sign up or are
added to a list in your account. You can send a single welcome email or
a series of onboarding emails to your subscribers to provide additional
information about your company or inform them of coupons, sales, or
other events.
Educate subscribers sends a series of informational emails to
subscribers as they sign up or are added to a list in your account. For
example, you can send new customers “getting started” guides or links
to online courses.
Welcome series sends a series of emails to subscribers as they sign up
or are added to a list in your account. Use this to easily create a series of
emails welcoming subscribers to your list or to provide onboarding
information to your subscribers. When you select this workflow, you will
have the option to add 1 or 5 emails to your workflow. You can then add
or remove emails as needed.
Date Subscribed sends a series of emails to subscribers based on the
date that they signed up or were added to a list in your account.
Joins Interest Group is used to send to subscribers as they join one of
the groups in your list. The Send Immediately option will send to
everyone currently in the group.
Leaves Interest Group is used to send to subscribers when they leave
one of the groups in your list. The Send Immediately option will send to
everyone on your list who is not in the group.
eCommerce360 workflows
eCommerce360 workflows are based on subscribers' buying behavior and
require that eCommerce360 be set up to allow for ecommerce tracking in
your campaigns. The first email can send immediately. However, the
minimum time between emails is one hour. Keep in mind that on the Emails
step, you will need to set specifications for the ecommerce trigger, by
defining the product or category that your workflow is associated with, for
example.
Best customers sends to subscribers based on parameters you set,
such as purchase history, the amount spent in a single order, or the
amount spent over time. For example, you can send a coupon to
subscribers after they make purchases that add up to a specific amount.
Specific product purchase sends to subscribers who have purchased a
specific product. For example, you can send a series of emails to users
after they've purchased a specific product to give them tips on how to
use it or get feedback on their satisfaction with the product.
Purchase from category of products sends to subscribers who have
purchased a product from a specific category. For example, you can
send a series of emails to users after they’ve purchased a product from a
specific category to show them other products they might be interested
in.
Any product purchase sends to subscribers who have purchased a
product from your store. For example, you can send a series of emails
after users purchase something at your store to say thank you and
encourage repeat business.
Date field workflows
Workflows based on date field triggers require that subscribers have filled
out a date field on your signup form, such as a birthday or event date. In
the Emails step, select the field you want to base your sending trigger on
from Start workflow based on the following field.
Keep in mind that there is no option to send your first email immediately
with date triggers and there is a minimum send time of one day between
emails. You can choose to set emails to send before and after the trigger
date.
One-time event sends to subscribers on a specific date, like the first
day of school, an appointment, or a special event. For example, you can
send subscribers coupons for school supplies in the days and weeks
leading up to the first day of school.
Annually recurring event sends to subscribers on an annual event, such
as an anniversary or birthday. For example, you can send a coupon or
special offer to a subscriber on their birthday.
Goal workflows
Workflows based on Goal triggers require that the Goal integration is
enabled in your MailChimp account and that you place the Goal tracking
snippet in your website's code. Emails can begin sending immediately.
However, there is a minimum send time of one hour between emails.
Website activity sends to subscribers based on when they complete a
specific triggering action, such as visiting a page on your website or
viewing a product a certain number of times, to encourage a purchase or
other action. In the Emails step, you will need to define the number of
times a subscriber needs to visit the URL before they meet the sending
criteria. This can done by typing in the number of visits you would like in
the Subscribers visit field under Start workflow when the following
criteria are met.
Mandrill workflows
Workflows based on Mandrill email activity send to subscribers when they
open an email sent through your connected Mandrill account. For example,
you can send a series of homework assignments to subscribers after they
open the reciept for the purchase of an online course sent through
Mandrill. The first email can send immediately. However, there is a
minimum send time of 1 hour between emails.
In the Emails step, you can further tailor who receives your workflow by
selecting an email tag you've set up in Mandrill so that automation emails
send only to MailChimp subscribers who received a Mandrill email with the
selected tag and meet the automation workflow triggering/sending criteria.
API 3.0 workflows
If you're using API 3.0 to integrate your application with MailChimp, the API
3.0 workflow type will allow you to trigger a series of emails via the API.
After you create the email series—in the MailChimp app directly or through
the API—a list subscriber can be added to the workflow with a call to a
provided URL.
Typically, emails in a series are triggered by delay settings based on when
a specific subscriber is sent, opens, or clicks in the previous Automation
email. These delay settings support API requests as well, so you can
trigger an Automation email to a single subscriber based on any custom
criteria through the API.
Customized workflows
If none of our workflow options quite fit your needs, consider customizing a
workflow to help you target subscribers. Customized workflows allow you
to create automation emails based a combination of different sending
triggers and segments that you select. For example, you can send a series
of emails to subscribers when a data value changes, such as a change of
address or a name.
Keep in mind that depending on your use-case, certain list fields,
eCommerce360 data, Goal integration, campaign reporting data, or a
Mandrill account may be required.
For workflows with signup-based triggers, check Trigger workflow when
subscribers are imported to include subscribers in the queue who you
imported via a list import. This includes importing from a CSV file or from
Excel, and any option on your account's Import subscribers page, with
the exception of Import Mac Contacts. Integrations from our Integrations
Directory use the API and would trigger an automation with or without the
Trigger workflow when subscribers are imported option being checked.
Planning your content
Here are some questions to ask yourself as you’re getting started.
Will a one-time, targeted message suffice?
If not, think about how a subscriber will receive your automated emails. Are
there too many in the series? How's the pacing? Does the information
arrive in the most useful order?
Are you targeting the right subscribers?
A customer may like getting occasional updates about your products, but
not want weekly reminders about seasonal items or your current special
offers. Consider creating groups based on the interests of your subscribers
—or the frequency at which they'd like to receive your email—and
developing workflows that are specifically tailored towards the subscribers
present in each group.
Most importantly, do your messages sound human?
The key to a good automated workflow is making sure the content doesn't
sound automated.
Creating an
Automation
Workflow
Keep these things in mind when creating your automation workflow:
Activity-based workflows are triggered by a subscriber's action. If the
subscriber does not trigger the first email, they won't receive any others
in the series either.
Once an automation workflow starts, you can't make changes to the list,
workflow type, or email order, because these make up the foundation of
your workflow. Changing them would alter the process for subscribers
already in the queue. You can add emails to the end of your workflow, or
delete emails and workflows.
For pay as you go plans, an email credit is used for each email that goes
to a subscriber via the automation workflow, including test emails.
Each automation workflow can contain up to 100 emails. If you need
more than 100 emails, you will need to create multiple workflows.
Create a workflow
1. Navigate to the Automation page and click the Create Automation
Workflow button.
2. To choose the list that will receive the emails in your workflow, make
the appropriate selection from the Which list do you want to use?
drop-down menu. You'll have the option to segment recipients later.
3. Find the workflow type you'd like to use, and click Select. Available
workflows display based on the list you've selected. To use one of
the grayed-out workflows, your list needs to meet the indicated
requirements.
4. In the Setup step, fill out the Workflow configuration fields and
choose your tracking options. These settings will be applied to all
the emails in your workflow. You'll configure each email's settings
later.
5. Click the Send activity digest email check box to receive a daily
email with reporting data for your workflow. Select Edit to choose
which account users you want the digest email to send to.
6. In the Trigger step, confirm or customize your trigger and
segmentation options. Some triggers require more information from
you, others are defaults based on the workflow type you chose on
the List and Workflow step.
7. During the Emails step, add and design emails, organize them in
your workflow, and tell us when each email should send.
8. In the Confirm step, look over the Pre-delivery Checklist and test
your emails if you haven't already. Click Resolve or Edit to make
changes.
9. When you're finished reviewing, click Start Workflow.
Add and edit emails
Automation workflows can have one email or up to 100 emails. You'll add,
design, and organize your emails in the Emails step.
Create an email
1. Navigate to the Emails step and click Add Email.
2. Some workflow types, like Annually Recurring Event, will
recommended starting with a specific number of emails and offer
the option to add all of those emails to your workflow at once. Keep
in mind, however, that you can add or remove emails from your
workflow at any time.
3. Click Design Email.
4. Fill out the Email Information. These fields only refer to the specific
email you are editing, not the entire workflow.
5. You can use automation merge tags in your subject line to
automatically display the numbered position of the email within the
workflow. If you reorder your emails, the merge tag will update with
the new position. The merge tags can also be used in your email
content in the Design step.
6. During the Template step, choose your layout from Basic templates,
Themes, Saved Templates, or Code Your Own. Click Select next to
the template you want to use.
7. Next, you'll design your campaign in the Email Designer and click
Finish.
When you're done creating your email, we'll take you back to the main
Emails step, which displays your workflow timeline.
Set workflow timeline
The first email in your workflow will send when a subscriber meets the
trigger criteria. Generally, delay times for subsequent emails are relative,
meaning they're based on the previous email in the workflow. If you're
using an absolute date-based workflow, your delay times will appear on the
timeline before and after the trigger date.
1. Navigate to the Emails step.
2. Click Change delay.
3. Choose when you want the email to go out. Input a number in the
first field, and choose hour(s), day(s), month(s), or immediately.
4. If you want to apply the same delay to all the emails in your
workflow, check the box next to Apply to all. The immediately
option is only available on the first email in a workflow.
5. Save your changes.
You can Send a Test Email or Save and Exit from the navigation bar at
any time.
Reporting
Automation workflow reports are similar to regular campaign reports,
except they show complete workflow statistics as well as individual email
statistics. To view your automation reports, navigate to the Reports page
in your account, select the Automation tab, and click the View Report
button. Here, you’ll find the overall statistics for the automation workflow.
Statistics include Subscribers who’ve completed, which is the number of
subscribers who have been sent every email in the workflow, and Emails
sent, which is the number of individual emails sent out to subscribers who
are part of the workflow’s queue.
Additional tracking on the Workflow Overview page includes the Monthly
Performance chart, which displays open rate, click rate, and emails sent
for the overall workflow. Because the chart is designed to show month-to-
month performance, the workflow needs to be active for at least a month
before the chart populates with data.
To view the reports for individual workflow emails, navigate to the Reports
page > Automation > View Report area of your account, scroll down to
the Workflow Emails section, and choose View Report for the email you
want to view.
Many of the stats on the automation email’s report are the same as those
in a regular campaign report, but there are a few stats that are unique to
automation.
Delay: the delay time set for the email
Status: the current status of the email, including how long it’s been
sending and if it is currently paused
Queue: Number of subscribers currently in the queue. If a subscriber has
been sent all the emails in the workflow, they will not be counted as
being in the queue.
Last Sent: The last date and time that the email was sent to a subscriber
in the queue
Viewing stats for deleted automation workflow
emails
When an email in a workflow is deleted, we will include its basic reporting
data on the automation report’s Workflow Overview page under Deleted
Workflow Emails. These stats will help you understand the aggregate
stats for the overall workflow.
Once an email is deleted, we no longer hold on to the full email report. Only
the stats shown in the Deleted Workflow Emails section are available.
This includes the day and time the email was deleted, its open and click
rates, and the number of times it was sent to subscribers in the workflow’s
queue.
Information in the Activity Digest email
The digest email—when enabled during the Setup step of the campaign
builder—will include the previous day’s reporting data, like the number of
emails sent, open and click rates, and the amount of income generated if
eCommerce360 is enabled. It will also include the statistics pulled from the
total opens, clicks, and sends for the overall workflow.
Sent: The number of emails from the workflow that were sent in the
previous day
Opens: The number of times an email in the workflow was opened in the
previous day
Clicks: The number of times a link in an email in the workflow was
clicked in the previous day
New Subscribers: The number of subscribers added to the workflow in
the previous day
Completed: The number of subscriber who completed the workflow in
the previous day
Bounced: The number of emails sent in the previous day that bounced
The percentages beneath the Sent, Opens, and Clicks stats in the gray
box are based on the percent increase or decrease for the previous day
against the overall average for the workflow.
Inspiration
Here are a few MailChimp customers we think do a great job with
automation.
Tofugu
Tofugu is a website that teaches users Japanese through an online
textbook. They use automation to help their customers feel great about
their progress and stay motivated.
Skillcrush
Skillcrush wants to help you learn tech skills through online classes. They
use automated emails to send a 10-day getting started bootcamp.
Museum of Science and Industry, Chicago
The museum hosts a variety of exhibits, hands-on experiences, and
education programs in the Chicago area. One way their team uses
automation is to follow a guest’s experience in the museum's “Talk to Me”
booth.
Education and
Support
We hope this guide has helped you as you get started with automation. If
you have any questions about automation workflows that weren’t covered
here, visit our Knowledge Base or contact our support team.