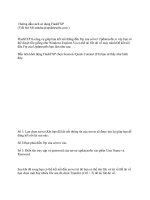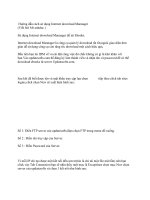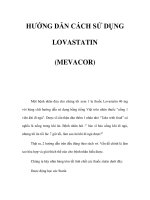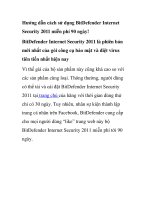HP designjet 1055cm
Bạn đang xem bản rút gọn của tài liệu. Xem và tải ngay bản đầy đủ của tài liệu tại đây (8.79 MB, 322 trang )
Service Manual
DesignJet 1050C/1055CMHP Large-Format Printers
Technical Marketing,
Barcelona Division,
Hewlett-Packard Espanola, S.A.
Avda. Graells, 501
08190 Sant Cugat del Valles
Spain
For HP Internal Use Only
©Copyright Hewlett-Packard
Company 1999
This document contains
proprietary information that is
protected by copyright. All rights
are reserved. No part of this
document may be photocopied,
reproduced, or translated to
another language without the
prior written consent of Hewlett-
Packard Company.
First Edition, March 1999
Warranty
The information contained in this
document is subject to change
without notice.
Hewlett-Packard makes no
warranty of any kind with
regard to this material,
including, but not limited to,
the implied warranties of
merchantability and fitness for
a particular purpose.
Hewlett-Packard shall not be
liable for errors contained herein
or for incidental or consequential
damages in connection with the
furnishing, performance, or use
of this material.
WARNING
The procedures described in this
manual are to be performed by
HP-qualified service personnel
only.
Electrical Shock Hazard
Serious shock hazard leading to
death or injury may result if you
do not take the following
precautions:
- Ensure that the ac power outlet
(mains) has a protective earth
(ground) terminal.
- Disconnect the Printer from the
power source prior to performing
any maintenance.
- Prevent water or any other
liquids from running onto
electrical components or circuits,
or through openings in the
enclosure.
Electrostatic Discharge
Refer to the beginning of Chapter
8 of this manual, for precautions
you should take to prevent
damage to the Printer circuits
from electrostatic discharge.
Safety Symbols
General definitions of safety
symbols are given immediately
after the table of contents.
WARNING
The Warning symbol calls
attention to a procedure, practice,
or the like, which, if not correctly
performed or adhered to, could
result in personal injury. Do not
proceed beyond a Warning
symbol until the indicated
conditions are fully understood
and met.
CAUTION
The Caution symbol calls
attention to an operating
procedure, practice, or the like,
which, if not correctly performed
or adhered to, could result in
damage to or destruction of part
or all of the product. Do not
proceed beyond a Caution
symbol until the indicated
conditions are fully understood
and met.
1
Service Manual
DesignJet 1050C/1055CMHP Large-Format Printers
2
HP DesignJets 1050C and 1055CM Printers Service Manual
Using this Manual
Purpose
This Service Manual contains information necessary to test,
calibrate and service:
HP DesignJet 1050C Printer (Model C6074A)
HP DesignJet 1055CM Printer (Model C6075A)
For information about using these printers, refer to the
corresponding User and Quick Reference Guides.
Readership
The procedures described in this Service Manual are to be
performed by HP Certified service personnel only.
Part Numbers
Part Numbers for Printer options, accessories and service parts are
located in Chapter 7.
Conventions
A small arrow ⇒ is used to indicate other parts of the Service
Manual where you can find information related to the topic you are
consulting.
Table of Contents
3
HP DesignJets 1050C and 1055CM Printers Service Manual
Table of Contents 1
Troubleshooting 1-1
Introduction 1-2
Troubleshooting System Error Codes 1-2
Performing a Service Test on a Failed Assembly 1-3
Performing the Necessary Service Calibrations 1-3
Solving Image Quality Problems 1-3
Front-Panel LEDs Flash Briefly at Power ON & Nothing Else Happens 1-4
The Printer does not Power ON 1-5
ALL the Front-Panel LEDs are Lit but Nothing Else Happens 1-5
One of the Print Quality LEDs on the Front Panel is Lit (and nothing
else) and the "SELF TEST " Message Remains on the Front Panel 1-5
The Printer Continuously Rejects Printheads 1-6
Cover Sensors are not Working 1-6
The Line Sensor has Problems Detecting Media 1-6
Troubleshooting Media Jams/Printhead Crashes 1-7
Troubleshooting Shutdowns 1-7
Problems with the Vacuum Fan 1-9
Vacuum suction much lower at high altitudes 1-9
Bin marks on prints done on HP High Gloss media 1-9
Printhead Crashes/Smears on High Density Prints Using Coated Media 1-10
Color changes when stacking prints done on HP High Gloss Media 1-10
HP-GL/2 color differences in different HP DesignJet Printers 1-11
Scratches on prints done on NTP, Vellum and HP High Gloss media 1-11
Banding at variable extreme environmental conditions 1-12
Banding due to Ink Cartridge replacement while printing 1-12
Long term bleed and hue shift on HP High Gloss media 1-12
Lower image gloss directly after printing on HP High Gloss Photo Paper 1-13
34" Rice Paper not supported 1-13
Cut Sheet rice paper loading failure 1-13
Worm marks on HP Coated media with light area fills 1-13
Solving Media-Handling Problems 1-14
How to Navigate through the Front-Panel Menu 1-15
Service Configuration Print 1-19
Table of Contents
4
HP DesignJets 1050C and 1055CM Printers Service Manual
System Error Codes 2-1
Introduction 2-2
Continuable and Non-Continuable Error Codes 2-2
System Error Codes During Initialization 2-18
HP No.80 Ink Supplies Troubleshooting 3-1
What are HP No.80 Supplies? 3-2
Ink Cartridges 3-2
Printheads and Printhead Cleaners 3-2
Identifying the Components 3-3
General Information About HP No.80 Supplies 3-4
Some General Precautions When Handling HP No.80 Supplies 3-5
Priming the Ink System 3-6
When Should You Replace the HP No.80 Supplies? 3-6
The Front Panel Display 3-7
Obtaining Ink Cartridge Information 3-8
Obtaining Printhead Information 3-9
Ink Cartridge Status Messages 3-11
Ink Cartridge Status While Printing 3-11
Ink Cartridge Status While Replacing 3-12
Printhead Status Messages While Printing 3-13
Printhead Status Messages While Replacing 3-15
Summary of Solving HP No.80 Supplies Problems 3-17
Carriage Interconnect Wiper 3-18
Table of Contents
5
HP DesignJets 1050C and 1055CM Printers Service Manual
Service Tests and Utilities 4-1
Service Tests (Diagnostics) 4-3
Entering the Service Tests Menu 4-4
1. Electronic Systems 4-5
2. EIO Card 4-10
3. Hard Disk Drive 4-12
4. Ink Pressure System 4-14
5. Scan Axis 4-17
6. Paper Axis 4-20
7. Drop Detector 4-22
Service Utilities 4-25
Entering the Service Utilities Menu 4-26
1. Tubes Purge 4-28
2. Release Info 4-32
3. Set Asian PS Fonts 4-33
4. Printer Model Type 4-35
5. Overdrive Cleaning 4-37
6. EEROM Utilities 4-38
7. Printhead Check 4-41
8. Mon. Mode Baud Sel. 4-42
Service Calibrations 5-1
Service Calibrations 5-2
Entering the Service Calibrations Menu 5-4
1. Accuracy Calibration 5-6
2. Line Sensor 5-9
3. Service Station 5-11
4. Roller Mark Position 5-13
5. Pen to Paper Spacing 5-15
6. Color to Color calibration 5-16
7. Calibrations Backup 5-19
8. Pen Alignment 5-22
Carriage Height Calibration 5-24
Table of Contents
6
HP DesignJets 1050C and 1055CM Printers Service Manual
Print Quality 6-1
Print Quality Troubleshooting Checklist 6-2
Print Modes 6-3
How to Use the Print Quality Test 6-4
What is the Print Quality Test? 6-4
Considerations for Printing the Print Quality Test. 6-4
Printing the Print Quality Test 6-4
Nozzle Print Test 6-6
How to fix the Nozzle Defects 6-7
Color Alignment Print Test 6-7
Solving the Color Alignment Problem 6-8
Overall Print Quality Test in BEST mode 6-9
What is Banding? 6-9
Solving the Banding Problem 6-10
Aligning the Printheads 6-12
Service Accuracy Calibration 6-12
Troubleshooting Print Quality Problems 6-13
Problems with Stepped Lines 6-13
Problems with printing lines 6-14
Problems with Color-to-Color Alignment 6-15
Problems with Horizontal Lines (Banding) 6-17
No Printing Defects Found in the Print Quality Test 6-21
Solving Color Accuracy problems 6-22
Color Consistency problems 6-22
Long Term Color Bleeding (Glossy Papers) 6-22
Color Accuracy Configuration 6-23
Media 6-24
There are Smears or Scratching on the Printed Media 6-24
Table of Contents
7
HP DesignJets 1050C and 1055CM Printers Service Manual
Parts and Diagrams 7-1
Printer Support 7-2
Rear Covers 7-4
Electronics Module 7-6
Right Hand Cover 7-8
Left Hand Cover and Window 7-10
Right Hand Assemblies 7-12
ISS and APS Assembly 7-14
Clutch Assembly 7-16
Carriage Assembly 7-18
Scan-Axis Assemblies 7-20
Drive Roller and ARSS Miscellaneous Parts 7-22
Paper Path Assemblies 7-24
Pinch Assembly 7-26
Drive Roller Assemblies 7-28
Center Guide and Media Sensor 7-30
Tubes Guide Assemblies 7-32
Ordering Accessories 7-34
Removal and Installation 8-1
Introduction 8-2
Safety Precautions 8-2
Electrostatic Discharge (ESD) Precautions 8-3
Required Tools 8-3
Right Hand Cover 8-4
Front Panel Assembly 8-6
Right Hand Trim and Window Switch 8-7
Service Station Assembly 8-8
Drop Detector Assembly 8-10
Vacuum Fan 8-11
Paper-axis Motor Assembly 8-12
Left Hand Cover 8-13
Left Hand Trim Assembly 8-18
Ink Supply Station Assembly (ISS) 8-19
Air Pressurization System (APS) 8-20
Clutch Assembly and left hand miscellaneous parts 8-21
Tail Deflectors and Rear Platen 8-23
Left and Right Rear Covers 8-24
Table of Contents
8
HP DesignJets 1050C and 1055CM Printers Service Manual
Electronics Module 8-25
Media Sensor 8-29
Window 8-30
Top Cover 8-31
Back Cover 8-32
Scan-axis Motor Assembly 8-33
Encoder Strip 8-34
Tensioner 8-37
Trailing Cable 8-39
Cutter Assembly 8-42
Carriage Assembly and Belt 8-44
Tubes System Assembly 8-53
Ink Leak Detector Assembly 8-60
Front Platen Assembly 8-62
Platen Assembly 8-63
Paper Entry Assembly 8-64
Roller Guide 8-66
Media Holder Strip 8-69
Drive Roller 8-70
Center Guide 8-71
Pinch-Wheel Assembly and Cam 8-73
Preventive Maintenance 9-1
Moisture on the Printer 9-2
Noisy Carriage Bushing 9-2
Belt Swelling 9-2
Cleaning the Printer 9-2
General Cleaning 9-2
Cleaning the Overdrive 9-3
Scheduled Maintenance 9-3
Level of Printer Usage 9-3
Scan-axis Maintenance 9-4
Table of Contents
9
HP DesignJets 1050C and 1055CM Printers Service Manual
Functional Overview 10-1
Introduction 10-2
HP DesignJet 1050C Printer 10-2
HP DesignJet 1055CM printer 10-2
Electrical System 10-2
Power Supply Unit (PSU) 10-3
Soft Power-Off Switch 10-4
Front Panel 10-4
Ink Delivery System (IDS) 10-5
Ink Supply Station (ISS) 10-5
Tubes System 10-6
Air Pressurization System (APS) 10-7
Ink Level Sense (ILS) 10-7
Leak Detect System (LDS) 10-8
Service Station 10-9
Print Head Cleaner (PHC) 10-9
Printer Specifications 10-12
Printable Area 10-16
Interface Specifications 10-17
Regulatory Notices 10-18
To Obtain a Material Safety Data Sheet (MSDS) 10-18
Sound 10-18
Electro-Magnetic Compatibility (EMC) 10-18
VCCI Class A and Class B (Japan) 10-21
Declaration of Conformity 10-22
www.designjet-online.hp.com 10-23
Glossary
Index
Table of Contents
10
HP DesignJets 1050C and 1055CM Printers Service Manual
1-1
HP DesignJets 1050C and 1055CM Printers Service Manual
Troubleshooting 1
Introduction 1-2
Troubleshooting System Error Codes 1-2
Performing a Service Test on a Failed Assembly 1-3
Performing the Necessary Service Calibrations 1-3
Solving Image Quality Problems 1-3
Front-Panel LEDs Flash Briefly at Power ON & Nothing Else Happens 1-4
The Printer does not Power ON 1-5
ALL the Front-Panel LEDs are Lit but Nothing Else Happens 1-5
One of the Print Quality LEDs on the Front Panel is Lit (and nothing else) and
the "SELF TEST " Message Remains on the Front Panel 1-5
The Printer Continuously Rejects Printheads 1-6
Cover Sensors are not Working 1-6
The Line Sensor has Problems Detecting Media 1-6
Troubleshooting Media Jams/Printhead Crashes 1-7
Troubleshooting Shutdowns 1-7
Problems with the Vacuum Fan 1-9
Vacuum suction much lower at high altitudes 1-9
Bin marks on prints done on HP High Gloss media 1-9
Printhead Crashes/Smears on High Density Prints Using Coated Media 1-10
Color changes when stacking prints done on HP High Gloss Media 1-10
HP-GL/2 color differences in different HP DesignJet Printers 1-11
Scratches on prints done on NTP, Vellum and HP High Gloss media 1-11
Banding at variable extreme environmental conditions 1-12
Banding due to Ink Cartridge replacement while printing 1-12
Long term bleed and hue shift on HP High Gloss media 1-12
Lower image gloss directly after printing on HP High Gloss Photo Paper 1-13
Cut Sheet rice paper loading failure 1-13
34" Rice Paper not supported 1-13
Worm marks on HP Coated media with light area fills 1-13
Solving Media-Handling Problems 1-14
How to Navigate through the Front-Panel Menu 1-15
Service Configuration Print 1-19
1
Troubleshooting
1-2
HP DesignJets 1050C and 1055CM Printers Service Manual
Guide to Troubleshooting the Printer
Introduction
This chapter will guide you through the relevant steps to take when
troubleshooting the printer.
Troubleshooting System Error Codes
Chapter 2 - System Error Codes contains a list of system error
codes and their respective descriptions and recommended corrective
actions. Only try one recommended action at a time and check if the
error code has disappeared.
If you have an error code which is not documented in this Service
Manual or you have an error which you cannot resolve, then report
the error to the HP Response Center or the nearest HP Support
Office. When reporting the error, have the following information
ready:
Model and Serial Number of the printer.
Which firmware revision the printer is using (See Note below).
Check firmware in Utilities / Statistics / Code rev.
The complete error number (See Note below).
The Service Configuration Print ⇒ Page 1-19
The Current configuration sheet.
Which software application the customer is using (name, version,
etc.).
NOTE When reporting the System Error Code, make sure that you
supply the full Error Code (including the last 8 numbers where
applicable) and the firmware version. Without this information,
HP Support Personnel cannot help you.
Troubleshooting
1-3
HP DesignJets 1050C and 1055CM Printers Service Manual
Performing a Service Test on a Failed Assembly
If possible, always perform a Service Test on the component/
assembly that you are about to replace, just to make sure that is the
component/assembly that has failed.
NOTE If the test on that component/assembly passes, you should NOT
replace it.
For information on the Service Tests and how to use them see
Chapter 4 - Service Tests and Utilities.
Performing the Necessary Service Calibrations
Is the printer calibrated correctly after replacing a component?
Refer to the table on Page 5-2 to determine when a calibration is
required.
NOTE Remember that certain Calibrations are required even if an
Assembly has been disassembled to gain access to another
Assembly or Component.
For information on the Service Calibrations and how to use them
see Chapter 5 - Service Calibrations.
Solving Image Quality Problems
Whenever an Image Quality problem appears, it is advisable to print
the Image Quality Print to help diagnose the problem. The Image
Quality Print will help you differentiate between possible printhead
errors and other problems such as incorrect front-panel selection,
driver or RIP configuration or mechanical problems. For
information on solving Image Quality problems see Chapter 6 -
Print Quality.
Troubleshooting
1-4
HP DesignJets 1050C and 1055CM Printers Service Manual
Front-Panel LEDs Flash Briefly at Power ON &
Nothing Else Happens
The Power Supply detects a Short and shuts down the Power.
1 The Hard Disk Drive or the Network Card could be faulty.
Troubleshoot the problem as follows:
a If the Printer has a Hard Disk Drive and/or a Network card
installed, switch the Printer OFF from the back of the Printer, and
remove them both.
b Switch the Printer ON again.
c If the Printer functions correctly now, switch the Printer OFF
again and reinstall the Network Card correctly, making sure that
the two installation screws are completely tightened.
NOTE If the Printer DOES NOT function correctly with the Hard Disk
Drive and the Network Card removed, then you must replace the
Electronics Module.
d Switch the Printer ON again
e If the Printer functions correctly with the Network Card installed,
switch the Printer OFF again.
NOTE If the Printer DOES NOT function correctly with the Network
Card installed, then you must replace it.
f Reinstall the Hard Disk Drive correctly, making sure that the two
installation screws are completely tightened.
g Switch the Printer ON again
h Check if the Printer functions correctly with the Hard Disk Drive
installed.
NOTE If the Printer DOES NOT function correctly with the Hard Disk
Drive installed, then you must replace it.
2 Make sure that none of the cables connected to the Electronics
Module have been pinched between the cover and the sideplate.
Troubleshooting
1-5
HP DesignJets 1050C and 1055CM Printers Service Manual
The Printer does not Power ON
1 Check that the power cord is connected correctly to the Printer and
to the Power Socket.
2 Check that the Firmware DIMM is installed correctly in the correct
slot (the first slot from the right) at the back of the Printer.
3 Check that the Power Switch on the BACK of the Printer is in the
ON position.
4 Check that the Front-Panel Cable is correctly connected to the
Electronics Module. Also make sure that the Front-Panel cable is
not damaged.
ALL the Front-Panel LEDs are Lit but Nothing Else
Happens
The Firmware DIMM is NOT correctly installed.
1 Power OFF the Printer from the back and disconnect the power
cord. Reseat the Firmware DIMM (the first slot from the right)
making sure that it is installed correctly.
One of the Print Quality LEDs on the Front Panel is
Lit (and nothing else) and the "SELF TEST "
Message Remains on the Front Panel
One of the DRAM DIMMs is NOT correctly installed or Faulty.
1 Power OFF the Printer from the back and disconnect the power
cord. Reseat both Firmware DIMMs (the first two slots from the
left) making sure that they are installed correctly. If reseating the
DRAM DIMMs does not solve the problem, replace them instead.
Troubleshooting
1-6
HP DesignJets 1050C and 1055CM Printers Service Manual
The Printer Continuously Rejects Printheads
1 Clean the flex contacts on the Printhead and in the Carriage
Assembly using the Carriage Interconnect Wiper (Refer to Chapter
3) and try again.
2 If ALL the Printheads are rejected (the status message on the Front
Panel does NOT show "OK" for all the Printheads) then perform the
Electronic Systems Test ⇒ Page 4-5.
Cover Sensors are not Working
1 Check if the faulty sensor is installed correctly.
2 Check if the cable for the faulty sensor is connected correctly.
3 Replace the faulty Sensor.
The Line Sensor has Problems Detecting Media
1 Check the type of media that is being used since the Line sensor
may have problems detecting transparent media or some types of
Non-HP media. Try loading white HP media in to the Printer and
check if the Line sensor detects it.
2 Excessive ink deposits on the Platen surface can fool the sensor by
reflecting the light. Clean the Platen.
3 The Line Sensor is not calibrated correctly. Perform the Line Sensor
calibration ⇒ Page 5-9.
4 The Line Sensor is damaged or faulty. Replace the Carriage
Assembly ⇒ Page 8-44.
Troubleshooting
1-7
HP DesignJets 1050C and 1055CM Printers Service Manual
Troubleshooting Media Jams/Printhead Crashes
NOTE If using HP Coated Media when problem occurred, please also
refer to Page 1-10, Printhead Crashes/Smears on High Density
Prints Using Coated Media.
The failure modes "media jam" and "head crash" are grouped
together because in many cases a media jam causes the media to lift
up into the carriage path and cause a head crash, thus causing many
media jam failures to be reported as head crashes.
1 Did the media jam occur when loading media?
If the client has had media jams, it is common for pieces of media
to get stuck in the media path. Clear the media path.
NOTE When clearing a media jam, sometimes media is stuck in the
paper path. To clear this, you must lift the media load handles
and insert thicker media into the paper path to push out the
media that is still stuck there.
2 Is the customer using non-HP media?
The use of non-HP media can easily be the cause of media jams
and head crashes (especially head crashes because HP media is
specially formulated to avoid cockle, one of the primary causes
of head crashes). If the media is not HP approved, advise the
customer to use HP media and check to see if the problem is now
solved.
3 The Carriage is at the incorrect height in relation to the Center
Platen. Adjust the carriage to the correct height ⇒ Page 5-24 and try
to load the media again.
4 Check that the Vacuum Fan works correctly - Refer to Page 1-9,
Problems with the Vacuum Fan.
Troubleshooting Shutdowns
If a shutdown occurs, you will get the message "Switch Power Off"
followed by:
Check Printhead Cleaner Path.
Check Paper Path.
Check Printhead Path (followed by (1), (2) or (3)).
A shutdown in each path will require different steps to resolve the
Troubleshooting
1-8
HP DesignJets 1050C and 1055CM Printers Service Manual
problem as explained as follows.
WARNING In each case, make sure that you power OFF the printer before
attempting any procedures to resolve the problem.
Printhead Cleaner Path
1 Open the right door of the printer and check for any visible
obstacles restricting the movement of the Service Station. Manually
move the Service Station, checking for smooth and free movement.
Paper Path
1 Open the Window and check for any visible obstacles restricting the
movement of the Drive Roller. If there is a wrinkled mass of media
inside the paper path, lift the Pinch wheels (using the Media Load
Handles) and clear the obstruction. If you cannot reach the media,
remove the Electronics Module (⇒ Page 8-25) and the Roller Guide
(⇒ Page 8-66) from the Rear of the Printer to gain better access.
2 If this shutdown happens at the end of a Roll of Media, it could be
because the media is stuck firmly to the Roll. Lift the Pinch wheels
(using the Media Load Handles) and pull the media clear.
3 Replace media spindle if broken.
4 Replace the Paper-Axis Motor ⇒ Page 8-12.
Printhead Path
When a shutdown occurs in the Printhead path, you will get the
message "Switch Power Off / Check Printhead Path (*). The (*)
will be a number, which will give an indication on where the failure
occurred:
PWM Shutdown (1) and Energy Shutdown (3)
1 Clean Slider Rods and Apply Oil along the complete axis of the
Slider Rods. After applying the Oil, perform the Scan-Axis Test ⇒
Page 4-17 and check that the values are within the given limits.
2 Replace the Scan-Axis Motor ⇒ Page 8-33.
Velocity Shutdown (2)
1 Open the Window and check for any visible obstacles restricting the
movement of the Carriage Assembly. Try and move the Carriage
Assembly manually, checking for smooth and free movement.
2 Check that the Encoder Strip is clean. If necessary, clean Encoder
Strip using a damp cloth.
Troubleshooting
1-9
HP DesignJets 1050C and 1055CM Printers Service Manual
Problems with the Vacuum Fan
If you have problems loading either Roll or Sheet Media, then there
could be a problem with the Vacuum Fan. To verify if there really is
a problem with the Vacuum Fan, try the following:
1 With the Printer ON, open the Window of the Printer and place a
sheet of HP High Gloss Photo Paper (must be D-Size), aligned with
the blue lines on the Center Platen. If the Vacuum Fan holds the
sheet in place, and then loads it correctly, then the Vacuum Fan
functions correctly. If the Vacuum Fan does not hold the sheet in
place (no suction), then try the following:
Check that the holes in the Center Platen are NOT blocked.
Check that the Vacuum Fan is installed correctly.
Replace the Vacuum Fan ⇒ Page 8-11.
2 If the Vacuum Fan held the sheet in place, but couldn’t correctly
load it, then there could be a problem with the Overdrive. In this
case, replace the Platen Assembly ⇒ Page 8-63.
Vacuum suction much lower at high altitudes
At altitudes above 3,000 meters, the vacuum force holding down the
media will be lower, therefore the media will not be held in place
properly causing:
Ink Smearing on the Media.
Printhead crashes against the Media.
Cut Sheet loading problems (high probability).
Roll Media loading problems (low probability).
PRINTER LIMITATION - NO SOLUTION AVAILABLE.
Bin marks on prints done on HP High Gloss media
Prints done on HP High Gloss media are sensitive to scratches when
they fall into the media bin. To solve the problem, try the following:
Advise the customer to install the Media Bin cover, that was
included with the Printer, to avoid this problem.
If possible, advise the customer to hold the prints and prevent
them from falling in to the bin.
Troubleshooting
1-10
HP DesignJets 1050C and 1055CM Printers Service Manual
Printhead Crashes/Smears on High Density Prints
Using Coated Media
High density prints can cause cockle mainly on HP Coated Media.
This causes two main problems:
1. Cockling in the borders - Because the printer places too much ink on
the Coated Media, the borders of the print become raised, causing
the Printhead to crash against the media. To solve the problem, try
the following:
Check in the Front Panel if Ink Limiting is ON or OFF. If Ink
Limiting is OFF, turn it ON.
Change the paper margins to 15mm, either in the Front Panel or
in the Driver. If the customer is printing PostScript images, send
them a PPD file containing the extended margins of 15mm.
2. Cockling within the print - If the Printer places too much ink within
the print, the media starts to ripple, causing the Printhead to smear
against the media. To solve the problem, try the following:
Check in the Front Panel if Ink Limiting is ON or OFF. If Ink
Limiting is OFF, turn it ON.
Never use HP Coated Media for High Density prints. As a
substitute use HP Heavy Coated Media.
Color changes when stacking prints done on HP High
Gloss Media
Color differences can be seen between the covered and uncovered
part of a print done on HP High Gloss Media. This is because the
part of the print exposed to the air is always lighter than the covered
one. The ink on the covered part of the print cannot evaporate
therefore the ink continues to diffuse creating larger ink dots. To
solve the problem, try the following:
Allow the print to absolute drying completion before stacking.
Depending on the ink percentage, this can take from 10 minutes
up to 3 hours.
Creating dryer environmental conditions helps reduce the
problem. To find the environmental conditions, print the Service
Configuration Print (Printer Setup Menu / Utilities / Test prints /
Service config)
Troubleshooting
1-11
HP DesignJets 1050C and 1055CM Printers Service Manual
HP-GL/2 color differences in different HP DesignJet
Printers
Color differences between one image printed on the HP DesignJet
1000 Series and the rest of the DesignJet platforms are due to the
different chemistry of the 1000 series inks compared with the rest of
the inks for other printers. This color variability among different HP
DesignJet Series Printers has been always present. To solve the
problem, try the following:
Perform the color calibration from the driver at the time of
printing. However, that calibration is not very accurate but it may
help in the most severe cases.
Some applications have color controls for the user to modify the
image in order to obtain the desired colors.
Printing with PostScript reduces the problem significantly.
Avoid very long exposures to extreme environmental conditions
after printing with glossy media (more than 12 hours at 80%
humidity may result in severe changes in color).
Scratches on prints done on NTP, Vellum and HP High
Gloss media
Normally at the end of a roll, the curl on the media is high and the
printed area can touch the media load handles or the media roll,
transferring ink to the "still-not-printed" media or damaging the
actual print. This problem mainly affects Natural Tracing Paper
(NTP), Vellum and HP High Gloss Media. To solve the problem, try
the following:
Increase the Dry Time using the Front Panel (Refer to the User’s
Guide - Chapter 3 Working with Paper).
Install a new roll of media.
Troubleshooting
1-12
HP DesignJets 1050C and 1055CM Printers Service Manual
Banding at variable extreme environmental conditions
Since the Accuracy Calibration has been done at normal
environmental conditions, printing in extreme environmental
conditions will cause banding because the advance of the Drive
Roller does not correspond to the same conditions that the
calibration was done in. To solve the problem, try the following:
Perform the Accuracy Calibration in the new environmental
conditions (Refer to the User’s Guide - Chapter 8 Reconfiguring
your Printer).
Banding due to Ink Cartridge replacement while
printing
A user has removed the Ink Cartridge while the printer was printing,
which has caused the printer to stop. If the user does not replace the
Ink Cartridge immediately, when the printer starts to print again, a
band will appear in the position where the printing restarted. This is
because the wet ink interacts with the dried ink on the media
causing the band to appear. To solve the problem, try the following:
Do NOT remove the Ink Cartridge while the Printer is Printing.
Only replace/remove Ink Cartridges in between Prints.
If the Ink Cartridge was replaced due to the "Empty" status on the
Front Panel, then advise the customer to replace the Ink Cartridge
when the "Very Low" status is showing on the Front Panel.
Long term bleed and hue shift on HP High Gloss
media
Under high humidity conditions (approx. >65%) the water trapped
in the air can easily be absorbed by the highly hydrophilic media
coating polymers. That allows the dye to migrate through the
coating and causes bleeding. This problem is especially noticeable
with the colors that require Magenta. To solve the problem, try the
following:
Reduce the level of humidity (<65%) that the Printer is working
in. To find the humidity level, print the Service Configuration
Print (Printer Setup Menu / Utilities / Test prints / Service config).
Troubleshooting
1-13
HP DesignJets 1050C and 1055CM Printers Service Manual
Lower image gloss directly after printing on HP High
Gloss Photo Paper
Lower gloss appearance of the print when the media is drying which
gradually disappears to get the final gloss level (between 10 and 60
minutes depending on the ink density). Try the following:
Wait at least 60 minutes to achieve the high gloss appearance.
34" Rice Paper not supported
Roll length is 34" (Non-standard) and the pinch wheels can’t control
edge of media causing ink smears and Printhead crashes in middle
of prints with or without area fills.
PRINTER LIMITATION - NO SOLUTION AVAILABLE.
Cut Sheet rice paper loading failure
Thin rice paper is sucked into the Center Platen grooves and Linear
Blade Ridge. This implies that the friction between the Center
Platen and the rice paper becomes higher than between the
Overdrive wheels and the paper. This effect make it almost
impossible to load the rice paper correctly because the Vacuum is
too high.
PRINTER LIMITATION - NO SOLUTION AVAILABLE.
Worm marks on HP Coated media with light area fills
Light bands (S-shaped) in Paper axis direction where light area fills
are printed, causing unacceptable Image Quality defect.
Print the Service Configuration Print (⇒ Page 1-19) and check if
the level of Humidity is very low (below 30%). Increasing
humidity may help in reducing the severity of the problem.
NOTE The media is causing the problem and NOT the Printer. Do not
attempt to try and replace Printer parts to solve this problem.