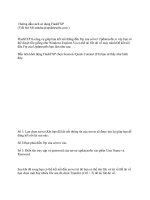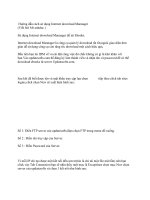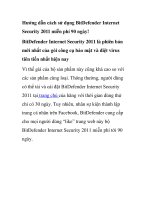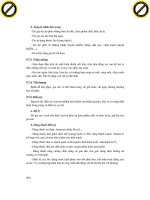hướng dẫn cách sử dụng chế độ repair windows xp
Bạn đang xem bản rút gọn của tài liệu. Xem và tải ngay bản đầy đủ của tài liệu tại đây (168.1 KB, 4 trang )
Hướng dẫn cách sử dụng chế độ Repair Windows XP
29/12/2008
Windows gặp trục trặc sử dụng không ổn định, mà bạn không muốn cài lại do có
hàng tá phần mềm cũng như dữ liệu cá nhân trên máy. Giải pháp tốt nhất cho
trường hợp này là cài lại HĐH với chế độ Repair.
Cài lại Windows XP bằng lựa chọn “Repair” (gọi tắt là “sửa Windows”) thực chất là cài
đặt lại một phần, chỉ thay thế các file hệ thống trong folder Windows bằng file nằm trên
đĩa CD cài đặt. Các thiết lập và phần mềm, dữ liệu nằm trên ổ cài Windows vẫn nguyên
vẹn, nhưng bạn phải cài lại các bản cập nhật Windows nếu có. Hành động sửa Windows
này sẽ thay thế toàn bộ các file hệ thống đã bị phần mềm độc hại lây nhiễm/xoá nếu có,
nhưng không thể loại trừ hoàn toàn hiểm hoạ.
Mặc dù quá trình sửa chữa không làm mất dữ liệu, bạn vẫn nên sao lưu các dữ liệu, thông
tin quan trọng sang ổ cứng khác/phân vùng khác trước khi thực hiện, nhằm tránh các rủi
ro không đáng có.
Thực hiện lần lượt các bước sau đây
1. Khởi động máy tính bằng đĩa cài đặt. Bạn có thể phải thay đổi thứ tự ổ đĩa khởi động
trong BIOS: nhấn F1 hoặc DEL khi khởi động máy tính, tìm phần “Boot Order” hoặc
tương tự, chuyển ổ đĩa quang lên vị trí đầu tiên. Nhấn bất kì nút nào trên bàn phím để bắt
đầu quá trình cài đặt Windows khi gặp thông báo trên.
2. Khi thông điệp “Welcome to Setup” hiện lên, chọn “To setup Windows XP now, press
Enter”. Nhấn Enter.
Chú ý: Bỏ qua dòng “To repair a Windows XP installation using the Recovery Console,
press R”. Đây là bước khiến nhiều người nhầm lẫn nhất.
3. Chấp nhận thoả thuận sử dụng phần mềm License Agreement (nhấn F8), Windows sẽ
tự động tìm thư mục cài đặt cũ.
4. Chọn ổ đĩa cài đặt bản Windows muốn sửa, chọn R để bắt đầu quá trình sửa chữa
(Repair). Nếu không thấy lựa chọn To repair the selected Windows XP installation, press
R như hình trên , ngừng quá trình khởi động ngay lập tức. Nếu cố gắng cài đặt, bạn sẽ cài
mới Windows thay vì sửa chữa và ghi đè mọi dữ liệu trước đó.
5. Quá trình cài đặt sẽ tiếp tục tương tự như cài đặt mới Windows thông thường. Không
nhấn bất kì nút nào khi Windows tự khởi động lại và hiện thông báo Press anykey to boot
from CD.
Bạn chỉ việc đợi Windows tự thực hiện công việc và điền số đăng kí (Product Key), cũng
như thiết lập thông tin địa lý, giờ khi được hỏi. Số đăng kí được ghi trên mặt đĩa CD,
hoặc bạn có thể hỏi trực tiếp nơi bán đĩa (đôi khi được gọi là số Sê-ri)
6. Sau 1 tới 2 lần khởi động lại, Windows sẽ xuất hiện trở lại “như mới”, nhưng các phần
mềm và thiết lập vẫn được giữ nguyên. Bạn có thể vào Control Panel > Automatic
Updates, chọn “Automatic (recommended)” để tự động cập nhật Windows XP, nếu đang
sử dụng phần mềm có bản quyền, cũng như cài lại một số trình điều khiển phần cứng
(driver) nếu thấy cần thiết.
Một số chú ý trong quá trình cài đặt
Setup cannot continues because the version of Windows on your computer is newer than
the version on the C: phiên bản Windows trên đĩa CD cũ hơn bản đã được cập nhật trên
PC, thường là SP1 so với SP2 trên máy. Phiên bản SP3 đôi khi cũng gây ra hiện tượng
này. Cách khắc phục đơn giản nhất là đổi đĩa cài đặt khác cập nhật hơn.
Gặp thông báo Files not found khi đang copy file trong quá trình cái đặt: thường xảy ra
khi đĩa cài đặt bị lỗi, bị xước quá nhiều, hoặc do ổ đĩa quang có vấn đề. Bạn cũng có thể
kiểm tra thêm dây cáp ổ cứng. Nếu không đổi được đĩa cài đặt khác, bạn vẫn có thể cài
tiếp Windows. Sau khi cài đặt xong, chạy Automatic Updates như bước (6) ở trên để bổ
sung file bị thiếu.
Cài đặt mới Windows cũng tương tự cài đặt sửa chữa Windows, chỉ khác ở bước 4, bạn
nhấn ESC để cài mới thay vì R để sửa chữa. Ở bước tiếp theo, chọn quick format “dọn
dẹp” ổ đĩa nhanh nếu muốn.
Đôi lúc cài sửa chữa vẫn không khắc phục được trục trặc, bạn nên cố gắng sao lưu mọi
dữ liệu trước khi quyết định cài mới hoàn toàn Windows.