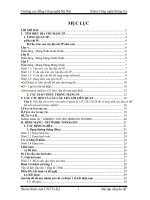Tìm hiểu cấu hình mô hình mạng trên packet tracer 6.0.1
Bạn đang xem bản rút gọn của tài liệu. Xem và tải ngay bản đầy đủ của tài liệu tại đây (1.66 MB, 35 trang )
i
TRƢỜNG ĐẠI HỌC ĐÀ LẠT
KHOA TOÁN TIN HỌC
BÀI TIỂU LUẬN
MÔN HỌC: MẠNG MÁY TÍNH
ĐỀ TÀI 12:
TÌM HIỂU CẤU HÌNH MÔ HÌNH
MẠNG TRÊN PACKET TRACER 6.0.1
GVHD: ThS. Dƣơng Bảo Ninh
Thành viên nhóm:
1. Trần Nguyễn Nhật Thụy 1111516
2. Đặng Thị Thanh Nga 1110065
ii
LỜI GIỚI THIỆU
Trong công cuộc đổi mới không ngừng của khoa học công nghệ, nhiều lĩnh vực đã và đang phát
triển vượt bậc, đặc biệt là lĩnh vực công nghệ thông tin.Thành công lớn nhất là sự ra đời của máy
tính, kể từ đó máy tính được coi là một phương tiện trợ giúp đắc lực cho con người trong mọi
lĩnh vực.
Ngày nay, thật khó có thể hình dung được công nghệ thông tin đã phát triển nhanh đến thế
nào?Có thể nói ngành công nghệ thông tin là ngành phát triển nhanh nhất trong tất cả các ngành
và nó được ứng dụng trong mọi lĩnh vực.
Cùng với sự phát triển đó, làm thúc đẩy các ngành kinh tế khác cũng phát triển theo. Trong đó có
ngành Giáo Dục cũng đang triển khai, áp dụng công nghệ thông tin vào trong công việc quản lý,
giảng dậy, điều hành.Tất cả mọi hoạt động giải trí, kinh doanh, mua bán… đều nhanh chóng, tiện
lợi, hiệu quả cao.
Nhận thấy được những lợi ích mà công nghệ thông tin mang lại cho chúng ta, thì nhóm chúng
em với mong muốn nghiên cứu và tìm hiểu về lắp đặt cơ sở hạ tầng mạng và cấu hình cho các
thiết bị có thể hoạt động được trong mạng.“Tìm hiểu và cấu hình mô hình mạng trên Packet
Tracer 6.0.1” chính là đề tài đang được nghiên cứu và tìm hiểu.
Dù đã có những cố gắng để hoàn thành đề tài theo đúng thời gian yêu cầu, nhưng do hạn chế về
kinh nghiệm tự nghiên cứu và soạn thảo, nên chắc chắn còn nhiều khiếm khuyết về cả nội dung
và hình thức trình bày trong bài báo cáo này. Nhóm rất mong nhận được sự đánh giá và cho ý
kiến của thầy bộ môn.
Trân trọng cảm ơn Thầy!
Đà Lạt, ngày 25 tháng 4 năm 2014
Nhóm 12
iii
MỤC LỤC
MỤC LỤC iii
MỤC LỤC ẢNH iv
1. GIỚI THIỆU CHUNG VỀ PHẦN MỀM PACKET TRACER 5
1.1 Giới thiệu phần mềm Packet Tracer 5
1.2 Những điểm mới trong Packet Tracer 6.0.1 5
2. LÀM QUEN VỚI PHẦN MỀM 8
2.1. Giao diện làm và các thiết bị 8
2.2. Cấu hình các thiết bị 10
2.2.1 Cấu hình bằng dòng bằng giao diện 10
2.2.2 Cấu hình bằng dòng lệnh 11
3. CÁC CHẾ ĐỘ XỬ LÝ 14
3.1. Real time - chế độ thời gian thực 14
3.1.2. Kiểm tra thiết bị 14
3.1.2. Gửi gói tin PDU bằng giao diện đồ họa 15
3.2. Simulation Mode - chế độ mô phỏng 16
4. NHỮNG KHÔNG GIAN LÀM VIỆC CƠ BẢN 18
4.1. Logical workspace- không gian làm việc ở mức logic. 18
4.1.1 Tạo thiết bị 18
4.1.2. Thêm các thành phần 19
4.1.3. Tạo ra thiết bị tùy chọn 21
4.1.4. Tạo kết nối 22
4.1.5. Cấu hình thiết bị 23
4.2. Phycical workspace - không gian làm việc ở mức vật lý. 24
5. THIẾT KẾ MÔ HÌNH MẠNG 25
5.1. Yêu cầu đề bài 25
5.2. Hiện thực mô hình mạng 26
6. TÀI LIỆU THAM KHẢO 35
iv
MỤC LỤC ẢNH
Hình 1. Những thiết bị mới trong Packet Tracer 6.0.1 7
Hình 2.Giao diện chính của chương trình. 8
Hình 3.Các khu vực làm việc của chương trình 9
Hình 4.Hộp thoại cấu hình bằng giao diện cho Router 11
Hình 5. Giao diện cấu hình Router bằng dòng lệnh. 12
Hình 6. Cấu hình Router bằng dòng lệnh 13
Hình 7. Thông tin của Access Point Linksys 14
Hình 8. Gửi gói tin PDU bằng giao diện đồ họa 15
Hình 9. Chế độ mô phỏng của gói tin ping ICMP 17
Hình 10. Lựa chọn thiết bị 19
Hình 11. Tùy chỉnh Router 20
Hình 12. Tạo thiết bị tùy chọn 21
Hình 13. Tạo kết nối 22
Hình 14. Cấu hình cho Access Point Linksys 23
Hình 15. Hình ảnh thiết bị trong Physical Workspace 24
Hình 16. Mô hình thiết kế đã hoàn thành 26
Hình 17. Cấu hình địa chỉ mạng cho Router 27
Hình 18. Cấu hình định tuyến cho Router 28
Hình 19. Cấu hình địa chỉ Internet cho Access Point 29
Hình 20. Cấu hình địa chỉ mạng cho Access Point 30
Hình 21. Cài đặt bảo mật cho Access Point 31
Hình 22. Cấu hình địa chỉ IP 32
Hình 23. Kiểm tra kết nối bằng giao diện 33
Hình 24. Kiểm tra kết nối bằng PING 34
TRƢỜNG ĐẠI HỌC ĐÀ LẠT GVHD:ThS. DƢƠNG BẢO NINH
SVTH: NHẬT THỤY – THANH NGA 5
1. GIỚI THIỆU CHUNG VỀ PHẦN MỀM PACKET TRACER
1.1 Giới thiệu phần mềm Packet Tracer
Hiện nay có rất nhiều phần mềm tạo Lab ảo được sử dụng.Packet Tracer là một phần mềm của
Cisco giúp chúng ta thiết kế một hệ thống mạng ảo với mọi tình huống giống như thật.Packet
Tracer được dùng để vẽ và thiết kế hệ thống mạng của mình.
Công cụ Packet Tracer giúp bạn hiểu được luồng dữ liệu truyền thông trong mạng, thiết kế và
xây dựng các mạng máy tính trong một môi trường giả lập trước khi tiếp cận môi trường thực
tế.
Là phần mềm rất tiện dụng cho những người bước đầu đi vào khám phá, xây dựng và cấu hình
các thiết bị của Cisco, nó có giao diện rất trực quan với hình ảnh giống như Router thật, bạn có
thể nhìn thấy các port, các Module. Bạn có thể thay đổi các module của chúng bằng cách drag-
drop những module cần thiết để thay thế, bạn có thể chọn loại cáp nào cho những kết nối của
bạn.Bạn cũng có thể nhìn thấy các gói tin đi trên các thiết bị của bạn như thế nào.
Là một phần mềm miễn phí, Packet Tracer được hãng Cisco phân phối miễn phí cho người sử
dụng. Phiên bản mới nhất hiện nay là 6.0.1 PT. Với công cụ giả lập này, người học sở hữu một
tập hợp khá lớn các thiết bị thực hành mạng như: Routers, Switches, Wireless Devices, End
Devices (PC, Laptop, IP Phone…), và Connections (các loại cáp).
1.2 Những điểm mới trong Packet Tracer 6.0.1
Cải tiến nói trong chung Cisco Packet Tracer 6.0.1
Hỗ trợ hiện tại phiên bản LTS (Hỗ trợ dài hạn) của hệ điều hành Ubuntu và ngừng hỗ trợ
cho hệ điều hành Fedora.
Thêm cáp CAB-HD8-ASYNC.
Thêm phần cấu hình IPv6 trong máy tính để bàn.
Có thêm Terminal Server (cửa sổ điều khiển bằng dòng lệnh cho server) cho các bộ định
tuyến.
TRƢỜNG ĐẠI HỌC ĐÀ LẠT GVHD:ThS. DƢƠNG BẢO NINH
SVTH: NHẬT THỤY – THANH NGA 6
PC Firewall cho IPv4 và IPv6.
Máy chủ với 2 NIC (Network Interface Controller).
Công cụ xoay quanh.
Cải tiến Activity Wizard (quản lý hoạt động) và Variable Manager (trình quản lý thông
số).
Phần cứng mới trong Cisco Packet Tracer 6.0.1:
Cisco Packet Tracer 6.0.1 bao gồm 3 thiết bị định tuyến Cisco ISR mới:
Cisco 1941 đã tích hợp Service Router.
Cisco 2901 đã tích hợp Service Router.
Cisco 2911 đã tích hợp Service Router.
TRƢỜNG ĐẠI HỌC ĐÀ LẠT GVHD:ThS. DƢƠNG BẢO NINH
SVTH: NHẬT THỤY – THANH NGA 7
Hình 1. Những thiết bị mới trong Packet Tracer 6.0.1
Phiên bản Cisco Packet Tracer mới này cũng bao gồm Card WAN mới, tốc độ (HWIC):
HWIC-2T (Cisco One và 2 cổng kết nối WAN tốc độ cao).
HWIC-8A (Cisco 8 cổng không đồng bộ kết nối WAN tốc độ cao).
TRƢỜNG ĐẠI HỌC ĐÀ LẠT GVHD:ThS. DƢƠNG BẢO NINH
SVTH: NHẬT THỤY – THANH NGA 8
2. LÀM QUEN VỚI PHẦN MỀM
2.1. Giao diện làm và các thiết bị
Chương trình hỗ trợ việc giả lập các thiết bị: Router để kết nối các đường mạng với nhau, Switch
là thiết bị tập trung kết nối các máy tính, các loại cáp, thiết bị PC và các servers.
Giao diện chính của chương trình như sau:
Hình 2.Giao diện chính của chƣơng trình.
TRƢỜNG ĐẠI HỌC ĐÀ LẠT GVHD:ThS. DƢƠNG BẢO NINH
SVTH: NHẬT THỤY – THANH NGA 9
Các khu vực làm việc chính của chương trình:
Hình 3.Các khu vực làm việc của chƣơng trình.
Chi tiết các chức năng:
1. Menu Bar: Bao gồm các menu File, Options, Edit… cung cấp các chức năng cơ bản như
Open, Save, Print …
2. Main Tool Bar: Gồm những nút chức năng cơ bản của menu File và Edit.
3. Common Tools Bar: Gồm các chức năng Select, Move Layout, Place Note, Delete, Inspect,
Add Simplle PDU, và Add Complex PDU.
TRƢỜNG ĐẠI HỌC ĐÀ LẠT GVHD:ThS. DƢƠNG BẢO NINH
SVTH: NHẬT THỤY – THANH NGA 10
4. Logical/Physical Workspace and Navigation Bar: Có thể chọn qua lại giữa Physical
Workspace và the Logical Workspace.
5. Workspace: Đây là môi trường để bạn thực hiện thiết kế hệ thống mạng, xem giả lập các thiết
bị và các thông tin liên quan …
6. Realtime/Simulation Bar: Bạn có thể chuyển qua lại giữa Realtime và Simulation mode.
7. Network Componet Box: Nơi bạn lựa chon các thiết bị và kết nối giữa chúng …
- Device-Type Selection Box: Gồm những thiết bị được Packet Tracert hỗ trợ.
- Device-Specific Selection Box: Lựa chọn những thiết bị dùng trong hệ thống mạng và
cách thức nối kết giữa chúng.
8. User Created Packet Window *: Quản lý các packets mà bạn đăt trong hệ thống mạng. Xem
“Simulation Mode” để nắm rõ hơn về chức năng này.
2.2. Cấu hình các thiết bị
2.2.1 Cấu hình bằng dòng bằng giao diện
Cấu hình bằng giao diện người dùng (GUI – Graphic User Interface).
Mỗi thiết bị trong Packet Tracer đều có thể được cấu hình bằng giao diện người dùng. Giao diện
người dung giúp cho chúng ta có thể dễ dàng và nhanh chóng cấu hình các thiết bị.
Để mở hộp thoại cấu hình chúng ta chỉ việc click hai lần (double click) vào thiết bị cần cấu hình.
TRƢỜNG ĐẠI HỌC ĐÀ LẠT GVHD:ThS. DƢƠNG BẢO NINH
SVTH: NHẬT THỤY – THANH NGA 11
Hình 4.Hộp thoại cấu hình bằng giao diện cho Router
Trên hình là hộp thoại cấu hình cho Router. Chúng ta sẽ điền vào các thông số trong các trường
IP Address và Subnet Mask.
Bật tắt cổng bằng check nút bật tắt.
Phía bên dưới là hộp thoại chứa các câu lệnh tương ứng (Equivalent ISOS Commands) khi chúng
ta chọn hoặc điền vào các ô nhập liệu.
2.2.2 Cấu hình bằng dòng lệnh
Cấu hình bằng giao diện dòng lệnh (CLI – Command Line Interface).
Hiện nay nhiều thiết bị mạng đã hỗ trợ việc cấu hình bằng giao diện người dùng. Tuy nhiên số
lượng thiết bị không hỗ trợ cấu hình bằng giao diện người dùng vẫn còn rất nhiều.
TRƢỜNG ĐẠI HỌC ĐÀ LẠT GVHD:ThS. DƢƠNG BẢO NINH
SVTH: NHẬT THỤY – THANH NGA 12
Để cấu hình bằng dòng lệnh được, người dùng phải ghi nhớ từng câu lệnh. Điều đó gây khó khăn
cho những người không chuyên nghiệp, chính vì vậy mà số lượng thiết bị hỗ trợ cấu hình bằng
giao diện ngày càng nhiều.
Ở đây chúng ta sẽ thực hiện cấu hình cho Router bằng dòng lệnh, tương ứng với cấu hình chúng
ta đã có khi dùng giao diện người dùng ở phần trước.
Để bắt đầu, chúng ta click đôi vào Router chọn thẻ CLI:
Hình 5. Giao diện cấu hình Router bằng dòng lệnh.
Đầu tiên khi mới mở hộp thoại lên, hộp thoại sẽ xuất hiện dòng lệnh
“Continue with configuration dialog? [yes/no]” hỏi chúng ta có muốn tiếp tục với hộp thoại
cấu hình không?
Chúng ta trả lời NO để cấu hình với CLI, sau đó chúng ta bắt đầu nhập các câu lệnh:
TRƢỜNG ĐẠI HỌC ĐÀ LẠT GVHD:ThS. DƢƠNG BẢO NINH
SVTH: NHẬT THỤY – THANH NGA 13
Nhập lệnh en để bật Router.
Nhập lệnh config term để chính thức vào chế độ cấu hình bằng dòng lệnh
Nhập lệnh interface FastEthernet0/0 để chọn cổng cấu hình cho Router.
Nhập lệnh ip address 192.168.1.1 255.255.255.0 để thiết lập địa chỉ IP và Subnet Mask cho
Interface0/0 của Router.
Nhập lệnh no shutdown để duy trình trạng thái của Interface0/0
Hình 6. Cấu hình Router bằng dòng lệnh
Nếu cấu hình thành công, chúng ta sẽ có thông báo.”Interface FastEthernet0/0, change state to
up”.
Nếu muốn dừng cấu hình, chúng ta nhập lệnh exit để thoát.
TRƢỜNG ĐẠI HỌC ĐÀ LẠT GVHD:ThS. DƢƠNG BẢO NINH
SVTH: NHẬT THỤY – THANH NGA 14
3. CÁC CHẾ ĐỘ XỬ LÝ
Packet tracer có hai chế độ xử lý đó là:
3.1. Real time - chế độ thời gian thực
Trong chế độ thời gian thực, mạng của bạn luôn chạy (giống như một mạng thực sự) cho dù bạn
đang làm việc trên mạng hay không. Cấu hình của bạn được thực hiện trong thời gian thực, và
mạng đáp ứng trong thời gần như thời gian trong thực tế. Khi bạn xem số liệu thống kê của
mạng, chúng được hiển thị trong thời gian thực, gần như thể hiện trong các thiết bị trên thực tế.
Ngoài việc sử dụng Cisco IOS để cấu hình và chẩn đoán mạng, bạn có thể sử dụng Add Simple
PDU (một dạng gói tin đơn giản – Protocol Data Unit) và nút Add Complex PDU List để tạo đồ
họa gói tin ping.
3.1.2. Kiểm tra thiết bị
Như mạng đang chạy, bạn có thể sử dụng công cụ để kiểm xem các thiết bị đã thiết lập hoạt động
và cập nhật thông tin thế nào. Ví dụ, để kiểm tra bảng ARP của một router, chọn công cụ kiểm
tra, bấm vào các bộ định tuyến để đưa lên danh sách các bảng có sẵn, và sau đó chọn bảng ARP.
Hình 7. Thông tin của Access Point Linksys
TRƢỜNG ĐẠI HỌC ĐÀ LẠT GVHD:ThS. DƢƠNG BẢO NINH
SVTH: NHẬT THỤY – THANH NGA 15
Ngoài các công cụ Kiểm tra , bạn chỉ cần di chuột qua một thiết bị để xem các chi tiết như tình
trạng kết nối, địa chỉ IP và địa chỉ MAC của tất cả các cổng trên một thiết bị có thể. Khi di
chuyển chuột lên trên thiết bị, các trạng thái của thiết bị không được hiển thị một cách đầy đủ,
mà chỉ hiển thị dạng vắn tắt, các thông tin cần thiết thuận tiện cho người xem của thiết bị. Ví dụ,
khi rê chuột qua một Switch, bạn sẽ thấy một danh sách các cổng và địa chỉ MAC: đây không
phải là chuyển đổi bảng địa chỉ mà là một danh sách các địa chỉ MAC của Switch được xây dựng
trong giao diện Ethernet của địa chỉ phần cứng.
3.1.2. Gửi gói tin PDU bằng giao diện đồ họa
Mặc dù Simulation Mode là chế độ ưu tiên cho việc gửi PDU đồ họa, nhưng bạn có thể sử dụng
Add Simple PDU và Add Complex PDU List để ping hoặc gửi PDU khác (xem phần Simulation
Mode để biết chi tiết). Nhược điểm là bạn sẽ không thấy biểu tượng PDU di chuyển chậm qua
mạng; toàn bộ chuỗi ping sẽ xảy ra trong thời gian thực. Tuy nhiên, bạn có thể xem kết quả của
ping từ người dùng tạo Packet Window.
Hình 8. Gửi gói tin PDU bằng giao diện đồ họa
TRƢỜNG ĐẠI HỌC ĐÀ LẠT GVHD:ThS. DƢƠNG BẢO NINH
SVTH: NHẬT THỤY – THANH NGA 16
3.2. Simulation Mode - chế độ mô phỏng
Trong chế độ mô phỏng, bạn có thể xem mạng của bạn chạy với tốc độ chậm, quan sát con
đường mà gói tin đi và kiểm tra chúng một cách chi tiết.
Khi bạn chuyển sang chế độ mô phỏng, trình quản lý mô phỏng sẽ xuất hiện. Bạn có thể tạo các
gói tin PDU bằng giao diện và gửi giữa các thiết bị bằng cách sử dụng nút Add Simple PDU và
sau đó nhấn vào nút Auto Capture / Play để bắt đầu kịch bản mô phỏng. Bảng liệt những gì xảy
ra khi bạn PDU truyền qua mạng sẽ xuất hiện phía bên trên. Bạn có thể kiểm soát tốc độ của mô
phỏng bằng cách sử dụng Play Speed Slider (thanh trượt quản lý tốc độ). Băng cách nhấn vào nút
Auto Capture / Play để chuyển đổi giữa chạy và tạm dừng. Nếu bạn cần kiểm soát tốt hơn các
mô phỏng, sử dụng nút Capture/ Forward để tự chạy các mô phỏng về phía trước trong một
bước. Bạn có thể sử dụng nút Back để trở lại một bước trước đó và xem các sự kiện xảy ra sau
đó.
TRƢỜNG ĐẠI HỌC ĐÀ LẠT GVHD:ThS. DƢƠNG BẢO NINH
SVTH: NHẬT THỤY – THANH NGA 17
Hình 9. Chế độ mô phỏng của gói tin ping ICMP
Bạn có thể xóa và khởi động lại một ngữ cảnh với nút mô Reset Simulation, nó sẽ xóa tất cả các
sự kiện trong danh sách sự kiện.
TRƢỜNG ĐẠI HỌC ĐÀ LẠT GVHD:ThS. DƢƠNG BẢO NINH
SVTH: NHẬT THỤY – THANH NGA 18
4. NHỮNG KHÔNG GIAN LÀM VIỆC CƠ BẢN
4.1. Logical workspace- không gian làm việc ở mức logic.
Workspace logic: là không gian chính để xây dựng và cấu hình mạng. Kết hợp với chế độ
Realtime Mode, chúng có thể sử dụng không gian làm việc này để hoàn thành rất nhiều bài tập
về cấu hình mô hình mạng máy tính.
Trước tiên, để có được các thiết bị này. Chúng ta sẽ chọn các thiết bị từ hộp Network
Component. Sau đó, chúng ta sẽ có những lựa chọn sau đây:
Thêm mô-đun cho các thiết bị, để cài đặt giao diện bổ sung. Lưu ý rằng chúng ta phải tắt
một thiết bị (bằng cách nhấn vào nút nguồn của nó) trước khi có thể thêm một mô-đun.
Kết nối thiết bị bằng cách chọn các loại cáp thích hợp (cũng được tìm thấy trong hộp
Network Component).
Cấu hình các thông số thiết bị (như tên thiết bị và địa chỉ IP) thông qua hộp thoại đồ họa
hoặc Cisco IOS (trong trường hợp thiết bị định tuyến và chuyển mạch).
Làm cho cấu hình nâng cao và xem thông tin mạng từ giao diện CLI trên một router hoặc
switch.
4.1.1 Tạo thiết bị
Đặt một thiết bị vào không gian làm việc, đầu tiên chọn một loại thiết bị từ hộp lựa chọn thiết bị.
Sau đó, nhấp vào kiểu thiết bị mong muốn từ các thiết bị cụ trong thểhộp lựa chọn. Cuối cùng,
nhấp chuột vào một vị trí trong không gian làm việc để đưa điện thoại của bạn tại địa điểm đó.
Nếu bạn muốn hủy bỏ lựa chọn của bạn, nhấp vào biểu tượng hủy bỏ cho thiết bị đó. Ngoài ra,
bạn có thể nhấp và kéo một thiết bị cụ thể từ hộp lựa chọn vào vùng làm việc. Bạn cũng có thể
nhấp và kéo một thiết bị trực tiếp từ hộp lựa chọn thiết bị và mô hình, thiết bị mặc định sẽ được
lựa chọn cho bạn.
TRƢỜNG ĐẠI HỌC ĐÀ LẠT GVHD:ThS. DƢƠNG BẢO NINH
SVTH: NHẬT THỤY – THANH NGA 19
Hình 10. Lựa chọn thiết bị
4.1.2. Thêm các thành phần
Hầu hết các thiết bị Packet Tracer có khe để chúng có thể chèn module. Trong không gian làm
việc, nhấp chuột vào một thiết bị để đưa lên cửa sổ cấu hình của nó. Theo mặc định, chúng ta sẽ
được nhìn các thiết bị trong chế độ vật lý (gần với thực tế). Một hình ảnh tương tác của các thiết
bị là trên bên phải của bảng điều khiển, và một danh sách các mô-đun tương thích là bên trái.
Chúng ta có thể thay đổi kích thước hình ảnh với Zoom In, Kích cỡ ban đầu, và Zoom Out nút.
Chúng ta cũng có thể thay đổi kích thước cửa sổ cấu hình toàn bộ bằng cách kéo biên giới của
mình với con chuột. Ngoài ra, chúng ta có thể undock cửa sổ để có thể di chuyển nó xung quanh
TRƢỜNG ĐẠI HỌC ĐÀ LẠT GVHD:ThS. DƢƠNG BẢO NINH
SVTH: NHẬT THỤY – THANH NGA 20
và tự do thay đổi kích thước. Chúng có thể duyệt (bằng cách nhấn vào) qua danh sách các mô-
đun và đọc mô tả của họ trong hộp thông tin ở phía dưới. Khi đã tìm thấy các module muốn thêm
vào, chúng ta chỉ cần kéo nó từ danh sách vào một khoang tương thích trên hình ảnh thiết bị.
Chúng ta có thể loại bỏ một mô-đun bằng cách kéo nó từ thiết bị trở lại vào danh sách.
Hình 11. Tùy chỉnh Router
TRƢỜNG ĐẠI HỌC ĐÀ LẠT GVHD:ThS. DƢƠNG BẢO NINH
SVTH: NHẬT THỤY – THANH NGA 21
4.1.3. Tạo ra thiết bị tùy chọn
Có các mẫu thiết bị giúp cho chúng ta có thể tạo ra thiết bị tùy chỉnh vào lưu vào mục chọn lựa
như những thiết bị mẫu đã có sẵn. Ví dụ chúng ta có thể tạo ra một bản mẫu của bộ định tuyến
Cisco 2612XM với NM-2FEM và hai module WIC-2 đã được cài đặt sẵn. Để tạo ra một thiết bị
mẫu , đầu tiên thêm các thiết bị và các mô-đun thích hợp mà chúng ta muốn. Một khi chúng ta
đã làm điều đó, bấm vào hộp thoại tùy chỉnh các thiết bị trên thanh công cụ chính để mở trình
quản lý mẫu thiết bị. Nhấp vào nút Select trong Device Template Manager. Device Template
Manager sẽ biến mất. Bây giờ bấm vào thiết bị mà bạn muốn thực hiện một mẫu của. Device
Template Manager sẽ xuất hiện trở lại . Nhập mô tả cho mẫu (ví dụ , 2621XM với NM- 2FE2W
và (2) WIC- 2T ) . Click vào nút Add. Packet Tracer sẽ nhắc bạn lưu mẫu thiết bị. Duyệt đến thư
mục ' mẫu' trong thư mục cài đặt Packet Tracer , cho nó một tên tập tin, và lưu các thiết bị mẫu
tập tin của bạn ở đó.
Hình 12. Tạo thiết bị tùy chọn
TRƢỜNG ĐẠI HỌC ĐÀ LẠT GVHD:ThS. DƢƠNG BẢO NINH
SVTH: NHẬT THỤY – THANH NGA 22
4.1.4. Tạo kết nối
Để thực hiện một kết nối giữa hai thiết bị, đầu tiên bấm vào biểu tượng kết nối từ hộp lựa chọn
kiểu thiết bị để đưa lên danh sách các kết nối có sẵn. Sau đó nhấp vào loại cáp thích hợp. Con trỏ
chuột sẽ thay đổi thành một "kết nối" con trỏ. Bấm vào thiết bị đầu tiên và chọn một giao diện
thích hợp để để kết nối. Sau đó nhấn vào thiết bị thứ hai và làm tương tự. Một cáp kết nối sẽ xuất
hiện giữa hai thiết bị, cùng với đèn hiển thị trạng thái liên kết liên kết trên mỗi đầu (đối với giao
diện có đèn liên kết). Nếu bạn đã làm sai bằng cách kết nối với một giao diện không chính xác
hoặc bạn muốn thay đổi kết nối với một giao diện khác nhau, bấm vào liên kết ánh sáng gần thiết
bị để rút phích cắm kết nối từ thiết bị. Bấm vào thiết bị một lần nữa và chọn giao diện mong
muốn kết nối lại thiết bị. Đối với một danh sách đầy đủ các kết nối được hỗ trợ trong Packet
Tracer, vui lòng đọc "Kết nối / Liên kết" trang trợ giúp.
Hình 13. Tạo kết nối
TRƢỜNG ĐẠI HỌC ĐÀ LẠT GVHD:ThS. DƢƠNG BẢO NINH
SVTH: NHẬT THỤY – THANH NGA 23
4.1.5. Cấu hình thiết bị
Để làm cho hầu hết các thiết bị hoạt động được, bạn cần phải cấu hình một số cài đặt cơ bản (ví
dụ, một địa chỉ IP giao diện và subnet mask). Bạn có thể thiết lập các thông số cơ bản thông qua
màn hình cấu hình giao diện của thiết bị (nhấp vào tab Config từ cửa sổ cấu hình). Thiết bị khác
nhau có các cài đặt khác nhau có sẵn. Tham khảo cho mỗi trang trợ giúp của thiết bị thông tin chi
tiết.
Hình 14. Cấu hình cho Access Point Linksys
TRƢỜNG ĐẠI HỌC ĐÀ LẠT GVHD:ThS. DƢƠNG BẢO NINH
SVTH: NHẬT THỤY – THANH NGA 24
4.2. Phycical workspace - không gian làm việc ở mức vật lý.
Không gian làm việc vật lý: Mục đích của không gian làm việc vật lý là để cho người dùng có
một cái nhìn thực tế hơn khi thết kế mô hình mạng. Nó mang lại cho bạn một cảm giác về quy
mô và vị trí của các thiết bị trong thực tế(các mạng mà bạn tạo ra có thể tìm thấy trong môi
trường thực tế ) .
Không gian làm việc vật lý được chia thành bốn lớp để phản ánh quy mô vật lý của bốn môi
trường: liênthành phố, thành phố, các tòa nhà, và các bố trí đi dây.Liên thành phố là môi trường
lớn nhất. Nó có thể chứa nhiều thành phố. Mỗi thành phố có thể chứa nhiều tòa nhà. Cuối cùng,
mỗi tòa nhà có thể chứa nhiều đường dây. Các đường dây cung cấp một cái nhìn đó là khác nhau
từ ba quan điểm khác. Đây là nơi mà bạn thực sự nhìn thấy các thiết bị đã được tạo ra trong
Logical Workspac; vị trí các mạng trong thực tế và vị trí các thiết bị trên bàn. Ba lớp khác nhau
cho ta thấy sự khác nhau giữa phân bố các lớp theo từng cấp độ. Đây là sự sắp xếp mặc định
trong không gian làm việc vật lý.
Hình 15. Hình ảnh thiết bị trong Physical Workspace
TRƢỜNG ĐẠI HỌC ĐÀ LẠT GVHD:ThS. DƢƠNG BẢO NINH
SVTH: NHẬT THỤY – THANH NGA 25
5. THIẾT KẾ MÔ HÌNH MẠNG
5.1. Yêu cầu đề bài
Thiết kế một mô hình cho một công ty 4 phòng:
Quản lý
Văn phòng
Kinh doanh
Cantine
Mỗi phòng có tối đa 15 người, riêng Cantine có 50 người.
Phòng quản lý sử dụng đường mạng riêng với địa chỉ 192.168.70.0/24
Phòng văn phòng và kinh doanh sử dụng chung đường mạng với địa chỉ
192.168.170.0/24
Phòng căn tin sử dụng chung đường mạng 192.168.200.0/24. Cantine sẽ phục vụ người
dùng thông qua mạng WIFI.
Tất cả các máy tính trong công ty đều được kết nối Internet và kết nối được với nhau.