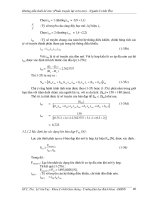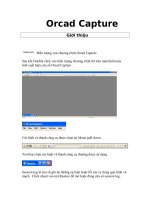Giáo trình atocad 2015
Bạn đang xem bản rút gọn của tài liệu. Xem và tải ngay bản đầy đủ của tài liệu tại đây (8.77 MB, 112 trang )
AUTOCAD 2015
THỊNH ĐÔNG
2
LỜI NÓI ĐẦU
Autocad là một trong những phần mềm CAD (Computer Aided Design-
Thiết kế với sự trợ giúp của máy tính) nổi tiếng và phổ biến nhất của
hãng Autodesk. Ngày nay, Autocad là một chương trình không thể thiếu
đối với nhiều lĩnh vực liên quan đến bản vẽ kỹ thuật như kiến trúc xây
dựng, cơ khí, điện, nước, hạ tầng kỹ thuật… Autocad không chỉ đơn
thuần là phần mềm tạo bản vẽ mà dữ liệu của nó còn được sử dụng trong
công nghệ CAM (Computer Aided manufacturing – Sản xuất với sự hỗ
trợ của máy tính), như xuất sang máy CNC (Computer Numerical
Control-Điều khiển kỹ thuật số máy tính) để tạo ra sản phẩm trực tiếp.
Xuất dữ liệu sang những phần mềm đồ họa khác như 3DsMax,
Photoshop…để làm cơ sở xây dựng mô hình 3D, bản vẽ phối cảnh…
Cuốn “Giáo trình Autocad 2015” này đề cập tới những vấn đề liên quan
tới thiết kế 2D của phần mềm Autocad phiên bản 2015. Thông qua các
bài học, bạn sẽ được giới thiệu về phần mềm. Nắm được những bước
thiết lập bản vẽ đúng tiêu chuẩn kỹ thuật đang được áp dụng tại việt nam
và trên thế giới. Ở những phần tiếp theo bạn sẽ được học và thực hành
với những lệnh vẽ đối tượng, lệnh hiệu chỉnh đối tượng, hướng dẫn quản
lý Layer, Dim Style…
Hy vọng sau khi tìm hiểu cuốn sách này, bạn có thể tự xây dựng được các
bản vẽ 2D phục vụ cho công việc được cấp trên giao phó hoặc thực hiện
được những đồ án mà thầy cô giao cho bạn.
Blog:
THỊNH ĐÔNG
3
THƯ NGỎ
Kính thưa bạn đọc gần xa!
Trước hết đội ngũ biên soạn cuốn”Giáo trình Autocad 2015” xin bày tỏ lòng biết ơn
và niềm vinh hạnh được đông đảo bạn đọc và “cư dân mạng” nhiệt tình ủng hộ cuốn
sách này.
Trong thời gian qua chúng tôi rất vui và cảm ơn các bạn đã gửi Email đóng góp nhiều
ý kiến quý báu cho Blog .
Mục tiêu và phương châm của của Blog là:
Tất cả vì bạn đọc.
Lao động và học tập nghiêm túc.
Chất lượng và chất lượng hơn nữa.
Blog xin kính mời quý bạn đọc tiếp tục ủng hộ và tham gia
cùng chúng tôi để nâng cao chất lượng cuốn giáo trình.
Trong quá trình sử dụng cuốn giáo trình nếu quý bạn đọc phát hiện thấy bất kỳ sai sót
nào (Dù nhỏ nhất) xin vui lòng trích dẫn vào mục bình luận trong Blog
để chúng tôi được tiếp nhận và có những
chỉnh sửa thích hợp.
Với mục đích ngày càng nâng cao chất lượng cuốn giáo trình, chúng tôi rất mong
nhận đước sự hợp tác nhiệt tình của quý bạn đọc gần xa.
Một lần nữa chúng tôi xin chân thành cảm ơn!
Blog:
THỊNH ĐÔNG
4
MỤC LỤC
1
1
LỜI NÓI ĐẦU 2
THƯ NGỎ 3
QUY ƯỚC CHUNG 7
CHƯƠNG I: 8
GIỚI THIỆU TỔNG QUAN VỀ AUTOCAD 2015 8
1. KHỞI ĐỘNG CHƯƠNG TRÌNH AUTOCAD 2015 8
2. VÙNG CHỨC NĂNG TRONG MÀN HÌNH LÀM VIỆC 9
CHƯƠNG II. 13
CÁC THIẾT LẬP CƠ BẢN TRONG HỘP THOẠI OPTION 13
1. Thẻ Display: 13
2. Thẻ Open and Save: 14
3. Thẻ Selecction: 15
4. Thẻ User Preferences: 16
5. Thẻ Drafting 17
CHƯƠNG III: 18
CÁC TÙY CHỌN VỀ FILE 18
1. TẠO BẢN VẼ MỚI 18
2. MỞ NHIỀU CỬA SỔ CÙNG LÚC 19
3. LƯU BẢN VẼ HIỆN HÀNH VỚI MỘT TÊN MỚI 21
4. THẺ FILE TRONG HỘP THOẠI OPTION 22
CHƯƠNG IV: 23
CÁC THIẾT LẬP CƠ BẢN MỘT BẢN VẼ MỚI. 23
1. GIỚI HẠN BẢN VẼ 23
2. ĐỊNH VỊ ĐƠN VỊ DÀI, ĐƠN VỊ GÓC, CẤP ĐƠN 28
3. CÁC CHẾ ĐỘ TRỢ GIÚP QUÁ TRÌNH LÀM VIỆC: SNAP, GRID, ORTHE,
DRAFTING SETTING. 29
4. MỘT SỐ TÙY CHỌN NHANH. 33
CHƯƠNG V: 35
HỆ TỌA ĐỘ TRONG AUTOCAD 2015 35
1. HỆ TỌA ĐỘ DESCARTESD 35
THỊNH ĐÔNG
5
2. HỆ TỌA ĐỘ CỰC 35
3. HỆ TỌA ĐỘ GÓC WCS 36
4. HỆ TỌA ĐỘ NGƯỜI DÙNG UCS 36
CHƯƠNG VI: 37
QUẢN LÝ BẢN VẼ THEO LAYER 37
1. TẠO LỚP VÀ GÁN TÍNH CHẤT CHO LỚP 37
2. NHỮNG TÙY CHỌN NÂNG CAO CỦA LAYER PROPERTIES MANAGER 42
3. SỬ DỤNG NHANH LAYER MANAGER TRONG MÀN HÌNH LÀM VIỆC 46
4. TÙY CHỈNH KHOẢNG CÁCH GIÃN CỦA ĐƯỜNG NÉT ĐỨT 49
CHƯƠNG VII: 52
CÁC LỆNH DỰNG HÌNH CƠ BẢN 52
1. CÁC LỆNH DỰNG HÌNH TRONG THANH CÔNG CỤ DRAW. 52
CHƯƠNG VIII: 67
CÁC LỆNH HIỆU CHỈNH CƠ BẢN 67
1. NHÓM LỆNH LÀM TƯƠI 67
2. CÁCH CHỌN ĐỐI TƯỢNG 67
3. TẠO NHÓM ĐỐI TƯỢNG 69
CHƯƠNG IX: 70
CÁC LỆNH HIỆU CHỈNH NÂNG CAO 70
CHƯƠNG X: 76
CÁC LỆNH BIẾN ĐỔI HÌNH 76
CHƯƠNG XI: 81
CÁC LỆNH QUAN SÁT BẢN VẼ 81
1. Lệnh ZOOM: 81
2. Lệnh PAN: 82
CHƯƠNG XII: 82
NHẬP VÀ HIỆU CHỈNH VĂN BẢN 82
1. TÌM HIỂU CỬA SỔ TEXT STYLE 82
2. HƯỚNG DẪN LẬP MỘT TEXT STYLE TIÊU CHUẨN 83
3. HƯỚNG DẪN CÀI ĐẶT BỘ GÕ TIẾNG VIỆT 83
4. VIẾT CHỮ VÀ VĂN BẢN VÀO BẢN VẼ 84
CHƯƠNG XIII: 86
TẠO VÀ CHÈN BẢNG TRONG BẢN VẼ 86
1. CHỨC NĂNG CỦA CÁC THẺ TRONG CỬA SỔ INSERT TAB 86
THỊNH ĐÔNG
6
2. HƯỚNG DẪN TẠO BẢNG 86
3. NHẬP NỘI DUNG VÀ HIỆU CHỈNH BẢNG 89
CHƯƠNG XIV: 90
GHI VÀ HIỆU CHỈNH KÍCH THƯỚC 90
1. TÌM HIỂU CỬA SỔ DIMENSION STYLE MANAGER 90
2. TẠO MỘT DIM STYLE MỚI 91
3. DIM KÍCH THƯỚC TRONG BẢN VẼ 95
BÀI TẬP 99
KẾT LUẬN 112
THỊNH ĐÔNG
7
QUY ƯỚC CHUNG
Trước khi đi vào học autocad 2015. Có một vài lưu ý bạn nên nắm rõ.
Bạn chỉ sử dụng lệnh tắt như hướng dẫn để gọi lệnh và thực hiện lệnh. Mục đích của việc này
là tạo thói quen cho bạn sử dụng lệnh tắt nhằm tiết kiệm thời gian làm việc và mang tính
chuyên nghiệp khi bạn sử dụng autocad sau này.
Trong các bước làm việc và tương tác với autocad 2015 giáo trình sẽ đưa hình ảnh dòng nhắc
trong cửa sổ command lên cùng hướng dẫn.
Phím Enter và phím Space (Phím cách) có tác dụng như nhau nên giáo trình gọi chung là
Enter. Thực tế chúng ta vẫn dùng phím Space nhiều hơn là phím Enter.
Để tiếp tục lệnh vừa thực hiện chúng ta nhấn Enter hoặc Space.
____&&*&&____
THỊNH ĐÔNG
8
CHƯƠNG I:
GIỚI THIỆU TỔNG QUAN VỀ AUTOCAD
2015
1. KHỞI ĐỘNG CHƯƠNG TRÌNH AUTOCAD 2015
Chọn tùy chọn Autocad 2015 trong Menu Start/All Program/Autodesk/Autocad 2015-English
Hình 1.1
hoặc chọn biểu tượng Autocad 2015 trên màn hình Desktop. Chương trình được tải
lên và giao diện của chương trình Autocad 2015 sẽ xuất hiện trên màn hình máy tính.
THỊNH ĐÔNG
9
Hình 1.2: Giao diện chương trình autocad 2015
2. VÙNG CHỨC NĂNG TRONG MÀN HÌNH LÀM VIỆC
Bạn click chuột vào cửa sổ Get Started để mở màn hình làm việc mới
Hình 1.3: Phân vùng chức năng trên màn hình làm việc
Màn hình làm việc của Autocad 2015 mặc định gồm có:
Các Thẻ lệnh, các thanh công cụ nằm trên bộ công cụ.
Thẻ Ribbon chứa các lệnh nằm trong từng thanh công cụ
Tab mở nhiều cửa sổ làm việc
Con trỏ chuột
THỊNH ĐÔNG
10
Màn hình làm việc
Thanh công cụ hỗ trợ góc nhìn vật thể bên phải
Thanh tương tác Command
Thanh Tab hiện môi trường Model và Layout
Dải thuộc tính chứa những lựa chọn thuộc tính nhanh
Bạn có thể định lại kích thước và vị trí của dải Ribbon bằng cách click vào Minimize to Panel
Buttion phía góc phải bộ công cụ. Điều chỉnh vị trí và kích thước của thanh tương tác
Command bằng cách click giữ chuột vào vị trí đầu thanh Command và rê đi vị trí mới. Tại thẻ
Ribbon để hiện thêm các lệnh trong từng bộ công cụ, bạn click chuột vào mũi tên sổ xuống
dưới từng bộ công cụ.
- Crosshairs: Con trỏ chuột có hai đường thẳng giao nhau đại diện cho hai trục X và Y của
hệ trục tọa độ trong môi trường 2D
Hình 1.4: Con trỏ chuột
- Cursor: Điểm giao nhau giữa hai đường thẳng đại diện cho hệ trục tọa độ.
- Command window: Vùng giao diện tương tác người dung và autocad 2015.
Để bật hoặc tắt Command window bạn sử dụng phím Ctrl+ 9.
Thanh Command window có thể kéo và di chuyển đến vị trí khác nhau trong màn hình làm
việc.
Hình 1.5: Thanh Command window
- Dynamic Input: Thể hiện thông số nhập vào trên màn hình làm việc.
THỊNH ĐÔNG
11
Hình 1.6: Dynamic Input
- Properties: Thể hiện và cho phép thay đổi thuộc tính của đối tượng được chọn.
Để mở cửa sổ Properties chúng ta click chọn đối tượng và nhấn tổ hợp phím Ctrl + 1
Vào cửa sổ Properties để chỉnh sửa thông số và thuộc tính của đối tượng.
Hình 1.7: Cửa sổ Properties
- Tool Palettes: Tổng hợp công cụ và thư viện Block sẵn có của các ngành kỹ thuật mà
autocad 2015 dựng sẵn cho chúng ta.
THỊNH ĐÔNG
12
Hình 1.8: Cửa sổ Tool Palettes
- Model: Cho phép vẽ nhiều bản vẽ trong một cửa sổ môi trường làm việc model.
- Layout tab: Vẽ hoặc thể hiện một cửa sổ bản vẽ. Có thể tạo nhiều cửa sổ làm việc bằng
layout.
Hình 1.9: Tab Model và Layout
Thanh thuộc tính và lựa chọn thuộc tính.
Hình 1.10: Thanh thuộc tính
THỊNH ĐÔNG
13
Hình 1.11: Công cụ hỗ trợ quan sát
- UCS Icon: Hiện trục tọa độ trên màn hình làm việc
CHƯƠNG II.
CÁC THIẾT LẬP CƠ BẢN TRONG HỘP
THOẠI OPTION
Để mở hộp thoại option trong autocad 2015 các bạn nhập lệnh tắt OP => Enter
1. Thẻ Display:
Để cài đặt kéo dài con trỏ chuột ra vô tận chúng ta vào mục Crosshair Size Kéo thanh trượt về
100 sau đó nhấp apply rồi OK để kết thúc.
THỊNH ĐÔNG
14
Hình 2.1: Thẻ Display
2. Thẻ Open and Save:
Lưu định dang file autocad về các phiên bản khác.
Hình 2.2: Thẻ Open and Save
Trong mục Automatic save: Nhập vào thời gian tự động Save bản vẽ. Tốt nhất nên đặt thời
gian từ 5 tới 10 phút.
THỊNH ĐÔNG
15
Hình 2.4: Automatic save
3. Thẻ Selecction:
Mục Picboxsize: Tăng độ lớn giao điểm giữa hay đường của con trỏ chuột Crosshair.
Hình 2.5: Thẻ Selecction
Mục Grip size: Điểm thuộc tính hiển thị trên đối tượng để phục vụ truy bắt điểm.
THỊNH ĐÔNG
16
Hình 2.5: Grip size
Hình 2.6: Cài đặt Grip size
4. Thẻ User Preferences:
Bỏ Menu Shortcut trên màn hình làm việc mỗi khi nhấn chuột phải.
THỊNH ĐÔNG
17
Hình 2.7: Thẻ User Preferences
Auto Snap Maker Size: Kích thước điểm Snap phục vụ truy bắt điểm.
5. Thẻ Drafting
Hình 2.8: Thẻ Drafting
THỊNH ĐÔNG
18
CHƯƠNG III:
CÁC TÙY CHỌN VỀ FILE
1. TẠO BẢN VẼ MỚI
Cách 1: Nhấn tổ hợp phím Ctrl + N rồi chọn như hình ảnh.
Hình 3.1: Cửa sổ Select Template
Cách 2: Lựa chọn từ thẻ Option Autocad.
Hình 3.2: Option Autocad
Cách 3: Click vào biểu tượng Open New trên thanh Tab.
THỊNH ĐÔNG
19
Hình 3.3: Thẻ New
2. MỞ NHIỀU CỬA SỔ CÙNG LÚC
Chúng ta click chọn thẻ View trên thanh Ribbon
Hình 3.4: Thẻ View
Tile Horizontally: Xếp nhiều cửa sổ bản vẽ theo chiều ngang.
THỊNH ĐÔNG
20
Hình 3.5: Xếp theo chiều ngang
Tile Vertical: Xếp nhiều cửa sổ bản vẽ theo chiều dọc.
Hình 3.5: Xếp theo chiều dọc
Cascade: Xếp nhiều cửa sổ bản vẽ theo lớp từ trong ra ngoài.
Hình 3.6: Xếp từ trong ra ngoài
* Khi muốn làm việc với cửa sổ nào chúng ta chỉ cần click đúp chuột vào cửa sổ đó để gán
con trỏ chuột.
THỊNH ĐÔNG
21
3. LƯU BẢN VẼ HIỆN HÀNH VỚI MỘT TÊN MỚI
Hình 3.7: Lưu bản vẽ với tên mới
- File name: Nhập tên mới của bản vẽ.
- Files of type: Định dạng kiểu file lưu thuộc các phiên bản autocad.
- Khôi phục một bản vẽ.
Sử dụng lệnh Recover để backup file bản vẽ.
Nhập lệnh: Recover => enter
Hình 3.8: Khôi phục bản vẽ
THỊNH ĐÔNG
22
Tìm đến file autocad có đuôi .bak chúng ta đổi tên cho nó thành .dwg
Hình 3.9: Đổi từ .bak sang .dwg
4. THẺ FILE TRONG HỘP THOẠI OPTION
Hộp thoại Thể hiện đường dẫn tới file gốc của phần mềm. Trong hộp thoại này chúng ta có các tùy
chọn thay đổi, di chuyển hay tạo mới một file gốc cho phần mềm.
Hình 3.10: Thẻ File
THỊNH ĐÔNG
23
CHƯƠNG IV:
CÁC THIẾT LẬP CƠ BẢN MỘT BẢN VẼ
MỚI.
1. GIỚI HẠN BẢN VẼ
Trước khi đi vào dựng một bản vẽ mới, chúng ta cần định vị khổ giấy cho bản vẽ.
Sử dụng lệnh Startup:
- Startup => Enter
- Startup Enter new value for startup <3>:
- Chúng ta nhập vào giá trị 1 => Enter
- Nhấn Ctrl + N để mở hộp thoại tạo bản vẽ mới Create New Drawing
Có 3 lựa chọn trong hộp thoại này.
Thẻ Start from Scratch: Chọn đơn vị cho bản vẽ (Metric) (Ít dùng)
Nếu click Ok thì autocad 2015 cho chúng ta thể hiện bản vẽ trên khổ giấy A3.
Hình 4.1: Thẻ Start from Scratch
Thẻ Use a Template: Tạo bản vẽ mới theo một mẫu sẵn có (Ít dùng)
THỊNH ĐÔNG
24
Hình 4.2: Thẻ Use a Template
Thẻ Use a Wizard: Thiết lập mới một bản vẽ mới với các thông số chi tiết hơn.
Hình 4.3: Thẻ Use a Wizard
- Advanced Setup: Cài đặt chi tiết các thông số.
- Quick Setup: Cài đặt nhanh các thông số (Bỏ qua một vài cài đặt)
Chúng ta lựa chọn thẻ Advanced Setup để cài đặt và click Ok để mở cửa sổ Advanced
Setup
Mục Unit: Đơn vị
THỊNH ĐÔNG
25
Hình 4.4: Mục Unit
Lựa chọn đơn vị là Decimal
- Precision: chúng ta chọn giá trị 0.
Click Next để tiếp tục cài đặt.
Mục Angle: Góc
Chọn Decimal Degrees
- Thẻ Precision: 0
Hình 4.5: Mục Angle
Click Next để sang cài đặt tiếp theo.
Mục Angle Measure: Hướng đo góc
Chọn East