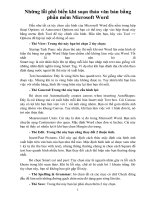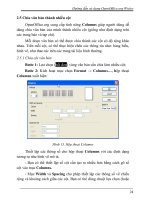Phần 3: Phần mềm soạn thảo văn bản MSWord 2000
Bạn đang xem bản rút gọn của tài liệu. Xem và tải ngay bản đầy đủ của tài liệu tại đây (1.08 MB, 72 trang )
Bộ môn Tin học - Đại học Hoa lư
PHẦN MỀM SOẠN THẢO VĂN BẢN MS-Word 2000
Phần mềm soạn thảo văn bản:
Là một phần mềm ứng dụng thuộc bộ chương trình MicroSoft Office 2000
của hãng Microsoft.
Là một bộ soạn thảo trực quan, hay còn gọi là WYSIWYG (What You See
Is What You Get), có giao diện đẹpvà dễ sử dụng. MS-Word2000 có nhiều tính
năng mạnh mẽ, được coi như một công cụ chuyên nghiệp trong công nghệ chế
bản.
KHỞI ĐỘNG VÀ THOÁT KHỎI WORD 2000
I. KHỞI ĐỘNG WORD 2000
Có thể mở chương trình MS- Word theo 3 cách:
Cách 1: Bấm đúp chuột vào biểu tượng
Wi n word.l n k
ở trên màn hình nền.
Cách 2: Nhắp chuột vào Start\Program\Microsoft Word.
Cách 3: Nhắp chuột vào biểu tượng
Wi n w ord.l n k
trên màn hình nền và ấn phím Enter
II. THOÁT KHỎI WORD 2000
Thoát khỏi Word bằng một trong các cách sau:
Cách 1: Vào Menu File, chọn Exit.
Cách 2: Bấm tổ hợp phím Alt+F4
Cách 3: Bấm chuột vào nút (nút phía trên bên phải màn hình)
Chú ý: Nếu mở một văn bản mới để soạn thảo hoặc mở một văn bản mới để sửa
chữa mà chưa lưu lên đĩa thì máy sẽ hỏi lại:
Phần III: Phần mềm soạn thảo văn bản MS-Word
Thoát có lưu trên đĩa
Thoát không lưu trên đĩa
Trở về màn hình soạn thảo
60
Bộ môn Tin học - Đại học Hoa lư
III. GIAO DIỆN LÀM VIỆC CỦA WORD 2000
Sau khi khởi động, màn hình làm việc của Word 2000 như sau:
IV. CÁC THÀNH PHẦN
1. Thanh tiêu đề. (Title Bar): Là thanh chứa tên chương trình, tên tệp văn bản
(khi văn bản chưa đặt tên nó có tên mặc định là Document…) và có các nút sau:
Bấm chuột vào nút , tài liệu trở thành một nút trên thanh tác vụ.
Có hai trạng thái: Toàn màn hình và một phần màn hình.
Thoát khỏi Word
2. Thực đơn ngang (menu Bar): Là thanh chứa các nhóm lệnh của Word 2000,
mỗi nhóm lệnh tương ứng với một thực đơn dọc (Menu PopUp)
Phần III: Phần mềm soạn thảo văn bản MS-Word
Thanh tiêu đề
Thanh thực đơn ngang
Thanh công cụ
Thanh thực đơn dọc
Thước
Thanh trạng thái
Thanh cuốn
Nút thu nhỏ cực tiểu Nút hoàn nguyên.
Nút đóng cửa sổ
61
Bộ môn Tin học - Đại học Hoa lư
Thao tác để mở một thực đơn dọc:
Cách 1: Bấm chuột vào tên thực đơn dọc cần mở.
Cách 2: Ấn F10, dùng các phím mũi tên ←, → di vệt sáng đến thực đơn dọc cần
mở và ấn phím Enter
Cách 3: Ấn Alt + Ký tự đại diện (Ký tự gạch chân)
Nguyên tắc sử dụng thực đơn dọc:
- Các dòng lệnh rõ, khi chọn sẽ thực hiện một chức năng nào đó.
- Các dòng lệnh mầu xám nhạt là các dòng lệnh tạm thời không thực
hiện.
- Các dòng lệnh có ghi kèm tổ hợp phím, ta có thể chọn dòng lệnh đó
bằng cách bấm tổ hợp phím.
3. Thanh công cụ (Tools Bar): Chứa các nút được gắn sẵn chức năng lệnh.
- Mỗi lệnh sẽ được thực hiện nếu ta chọn nút đó.
- Khi đưa chuột đến bên phải nút lệnh sẽ hiện ra tên của nó.
Có 3 thanh công cụ thường dùng.
Formating: Thanh định dạng
Standard: Thanh công cụ chuẩn.
Drawing: Thanh công cụ vẽ.
Bật tắt các thanh công cụ (Tools bar):
Cách 1: Vào View\ Toolbars\ nếu dòng nào có là đang bật ngược lại là tắt.
Cách 2: Đặt con trỏ vào thanh menu ngang, bấm chuột phải, nếu dòng nào có
là đang bật ngược lại là tắt.
Thêm bớt các nút chức năng trên thanh công cụ:
Phần III: Phần mềm soạn thảo văn bản MS-Word
62
Bộ môn Tin học - Đại học Hoa lư
C ách 1: - Bấm chọn nút mũi tên (nút ngoài cùng trên thanh công cụ)
- Di chuột vào Add or Remove Button xuất hiện danh sách liệt kê các
nút chức năng.
Quy định: Có là nút đang hiển thị trên thanh công cụ, ngược lại là không.
Cách 2: Bấm chuột phải vào thanh công cụ hoặc thanh Menu chọn Customize
chọn thẻ Command có hộp thoại:
- Lấy một nút lên thanh công cụ: Chọn nút cần lấy nhấn kéo và thả lên thanh
công cụ.
- Hủy bỏ nút trên thanh công cụ: Nhấn kéo nút cần huỷ và đưa ra vùng soạn
thảo.
Chú ý: Chúng ta có thể thay đổi vị trí các thanh công cụ, bằng cách đặt con trỏ
vào tên của thanh công cụ hoặc điểm đầu của thanh công cụ. Khi con trỏ có dạng
thi ta ấn và di chuột đến vị trí cần.
4. Thước (Ruler). Điều chỉnh màn hình soạn thảo, con trỏ soạn thảo
Thao tác hiển thị/ẩn thước trên màn hình:
Vào View, nếu là cho hiển thị, ngược lại là ẩn.
Phần III: Phần mềm soạn thảo văn bản MS-Word
Mỗi nút trên
thực đơn
ngang
Các nút
trên
thanh
công cụ
tương
ứng
63
Bộ môn Tin học - Đại học Hoa lư
5. Vùng văn bản (Text Area): Vùng chứa con trỏ soạn thảo (dạng | nhấp nháy)
là nơi để tiến hành soạn thảo.
6. Thanh cuốn (Scroll bar): Cho phép xem phần văn bản bị che khuất.
- Vào Tools/Options/View, ta có hộp thoại khi đó cần chú ý đến một số nút sau:
Quy định: Nếu có ở trước là hiển thị, ngược lại là không hiển thị.
7. Thanh trạng thái (Status Bar): Cho biết thông tin về số trang như tổng số
trang của tài liệu, trang hiện thời, vị trí con trỏ (dòng, cột
Thao tác hiển thị hoặc ẩn thanh trạng thái:
Vào Tools/Options/View/ nếu có ở trước Status Bar là cho hiển thị,
ngược lại là ẩn.
8. Menu tắt (Shorcut menu): Là menu được kích hoạt bằng cách bấm chuột
phải vào vùng văn bản.
BÀI TẬP THỰC HÀNH
Phần III: Phần mềm soạn thảo văn bản MS-Word
Thanh
cuốn
ngang
Thanh
cuốn
dọc
Thanh
trạng
thái
64
Ngăn cách
giữa phần
soạn thảo
và lề bằng
đường kẻ
chấm
Bộ môn Tin học - Đại học Hoa lư
1. Thực hiện thao tác khởi động và thoát khỏi chương trình soạn thảo Word bằng
các cách.
2. Nhận biết các thành phần màn hình làm việc của Word, thực hiện thao tác bật
tắt các thành phần.
Phần III: Phần mềm soạn thảo văn bản MS-Word
65
Bộ môn Tin học - Đại học Hoa lư
CÁC THAO TÁC CƠ BẢN ĐỂ SOẠN THẢO VĂN BẢN
I. VẤN ĐỀ TIẾNG VIỆT
1. Mã và phông chữ tiếng việt
Do cách mã hoá một số ký tự đặc biệt và dấu thanh khác nhau dẫn đến có
nhiều bộ phông chữ khác nhau.
2. Các bộ mã và phông chữ tiếng việt thường gặp
- Bộ mã (gõ) TCVN3: Bộ mã tiêu chuẩn quốc gia năm 1993, bộ phông kèm
theo tương ứng với nó là ABC (những phông bắt đầu có chữ Vn( ) Ví dụ: Vn
Time, Vn Time.H Phông chữ hoa kết thúc bằng chữ H.
- Bộ mã phông VNI: Do công ty Vietnam Internatinonal (USA) phát triển,
các bộ phông tương ứng thường bắt đầu có tên là VNI.( ) ví dụ VNI-Time.
- Bộ tiếng việt 16 bít TCVN 6909: Là bộ gõ theo tiêu chuẩn Unicode
(chuẩn quốc gia). Bộ Font Unicode có sẵn trong mọi máy tính cài đặt hệ điều
hành Windows Ví dụ: Times New Roman, Arial
3. Giới thiệu bộ gõ VietKey
Phần mềm VietKey của tác giả Đặng Minh Tuấn (Công ty CAPIT) với hai
kiểu gõ: Telex và VNI.
3.1. Cài đặt bộ gõ
Thao tác:
- Tìm vị trí bộ cài, để mở bộ cài ra (Thường để trong một ổ đĩa lôgic Ví dụ:
D\Setup\Font\VietKey).
- Nhấn đúp vào biểu tượng
- Các hộp thoại hiện ra ta chọn Next và đợi (làm theo yêu cầu nếu có).
- Cuối cùng chọn Finish để kết thúc khi đó máy tính sẽ hỏi lại bạn có muốn
khởi động lại máy không.
3.2. Chuẩn bị bộ gõ
Phần III: Phần mềm soạn thảo văn bản MS-Word
66
Bộ môn Tin học - Đại học Hoa lư
Trước khi tiến hành soạn thảo văn bản thì việc đầu tiên chúng ta phải làm
là cần có một bộ gõ (chương trình gõ tiếng việt), có thể là VietKey hoặc
Unikey…., ở đây chúng ta sử dụng bộ gõ VietKey.
Thao tác khởi động bộ gõ:
Cách 1: Nhắp đúp chuột vào biểu tượng trên màn hình nền.
Cách 2: Nhắp vào Start chọn biểu tượng
Khi đó giao diện chương trình hiện ra, ta thiết lập môi trường làm việc cần
quan tâm đến thẻ Kiểu gõ (Input Methods) và Bảng mã (Char Sets).
Trong thẻ kiểu gõ ta chọn như sau:
Trong thẻ Bảng mã:
Chọn theo tiêu chuẩn: TCVN3 (ABC) hoặc Unicode.
Chú ý: 1. Nên dùng Unicode cho phù hợp với quy định hiện nay của chính phủ.
2. Sau khi thiết lập xong chọn để thu nhỏ chương trình thành
một biểu tượng trên thanh tác vụ.
Trong quá trình soạn thảo muốn:
- Chuyển từ kiểu gõ tiếng Anh sang tiếng Việt hoặc ngược lại: Ta bấm vào
biểu tượng VietKey ở góc dưới bên phải, chọn : Tiếng việt, : Tiếng anh.
Phần III: Phần mềm soạn thảo văn bản MS-Word
67
Bộ môn Tin học - Đại học Hoa lư
- Chuyển bảng mã: Bấm chuột phải vào biểu tượng VietKey sẽ hiện ra một
bảng chọn nóng.
Quy định: Có Đang chọn.
Không có là không chọn.
3.3 Cách gõ tiếng việt theo kiểu Telex và VNI
a. Quy tắc gõ tiếng việt theo kiểu Telex
Gõ Kết quả Gõ Được dấu
aa â s Dấu sắc
ee ê f Dấu huyền
oo ô r Dấu hỏi
aw ă x Dấu ngã
dd đ j Dấu nặng
uw, w hoặc ] ư z Xoá dấu
ow hoặc [ ơ
b. Quy tắc gõ tiếng việt theo kiểu VNI
Gõ phím Kết quả Gõ phím số Kết quả
6 Dấu của mũ â, ê, ô 1 Dấu sắc
7 Dấu râu của ư và ơ 2 Dấu huyền
8 Dấu trăng của ă 3 Dấu hỏi
9 Dấu ghạch ngang của đ 4 Dấu ngã
5 Dấu nặng
0 Xoá dấu
Ở đây chúng ta sử dụng quy tắc gõ theo kiểu Texlex, các kiểu khác chỉ
mang tính chất tham khảo.
II. NHẬP NỘI DUNG
1. Một số quy tắc chung khi nhập văn bản
- Viết hoa một ký tự: Ấn Shift + Chữ cái.
Phần III: Phần mềm soạn thảo văn bản MS-Word
68
Bộ môn Tin học - Đại học Hoa lư
- Với bộ gõ Unicode muốn viết chữ hoa ấn phím Caps Lock để bật đèn
Caps Lock, muốn trở lại gõ chữ thường ấn Caps Lock một lần nữa.
- Nhập văn bản trước khi định dạng: Nhập chính xác nội dung sau đó mới
tiến hành định dạng.
2. Các phím thường dùng khi soạn thảo
- Phím xoá ký tự:
(Back Space Phím bên trên phím Enter): Xoá một ký tự phía trước con
trỏ.
Delete (Del): Xoá một ký tự phía sau con trỏ.
- Phím di chuyển con trỏ:
→, ← Phím di chuyển con trỏ sang phải, trái một ký tự.
↑, ↓: Phím di chuyển con trỏ lên trên, xuống dưới một dòng.
Home: Di chuyển con trỏ về đầu dòng văn bản.
End: Di chuyển con trỏ về cuối dòng văn bản.
Page Up: Dịch chuyển con trỏ nhập lên một trang màn hình.
Page Down: Dịch chuyển con trỏ nhập xuống dưới một trang màn hình.
Ctrl + Home: Đưa con trỏ nhập về vị trí đầu tiên của văn bản (dòng đầu
tiên, cột đầu tiên).
Ctrl + End: Đưa con trỏ về vị trí cuối cùng của văn bản.
- ESC: Huỷ một công việc đang thực hiện.
- Tab: Viết thụt vào đầu dòng.
- Enter: Ngắt đoạn và đưa con trỏ xuống đầu dòng đoạn dưới.
- Space Bar (phím dài nhất, còn gọi là phím cách): Chèn ký tự trống tại vị
trí con trỏ.
- Caps Lock: Bật/ tắt chế độ chữ cái hoa.
- Num lock: Bật (tắt) các phím số bên phải, khi đèn Numlock sáng cho phép
sử dụng được các phím số ngược lại thì không.
- Phím Shift + <Phím ký tự>: Viết chữ cái hoa trong trường hợp đèn
CapsLock tắt.
Phần III: Phần mềm soạn thảo văn bản MS-Word
69
Bộ môn Tin học - Đại học Hoa lư
- Phím Insert: Chuyển đổi chế độ chèn/đè.
Lưu ý: 1. Chuyển con trỏ đến một trang xác định.
1. Vào Edit\ Go to hoặc ấn Ctrl + G hoặc ấn F5.
2. Gõ vào số trang trong mục: Enter page Number
3. Nhắp Next.
4. Nhắp Close để kết thúc hộp thoại.
2. Chèn thêm văn bản.
- Đưa con trỏ nhập đến nơi cần chèn.
- Gõ văn bản cần thêm.
3. Chế độ chèn (Insert) và chế độ đè (Overwrite)
Xét ví dụ: Cho văn bản: 1234566, chèn số 7 vào sau số 3 nếu
- Kết quả là 12374566, chế độ chèn
- Kết quả là 1237566, chế độ ghi đè
Phím Insert là phím dùng để chuyển đổi từ chế độ chèn sang chế độ ghi
đè hoặc ngược lại. Khi đang ở chế độ ghi đè thì trên thanh trang thái cụm từ OVR
sẽ nổi lên.
Lưu ý: Khi soạn thảo nếu gõ một ký tự mà ký tự sau đó bị mất thì ta lưu ý đến
cụm từ OVR trên thanh trạng thái.
4. Chèn thêm ký tự đặc biệt
- Những ký tự đặc biệt có trên bàn phím: (Nằm cùng ô với phím số nhưng
nằm ở bên trên): Gõ bằng cách ấn shift + phím cần gõ.
- Ký tự đặc biệt không có trên bàn phím:
Cách thực hiện:
Bước 1: Đưa con trỏ đến nơi cần chèn.
Bước 2 : Vào Insert\Symbol khi đó xuất hiện hộp thoại:
Phần III: Phần mềm soạn thảo văn bản MS-Word
70
Bộ môn Tin học - Đại học Hoa lư
Bước 3: Nháy chuột vào hộp Font để chọn bộ Font chứa các ký hiệu
Bước 4. Bấm chuột vào ký hiệu cần chèn chọn Insert (hoặc nhắp đúp chuột vào
ký tự cần chèn) và nhấn Close để đóng hộp thoại.
Định nghĩa một ký hiệu: Khi dùng nhiều lần một ký tự đặc biệt, để cho việc
soạn thảo nhanh, chúng ta có thể định nghĩa ký tự đó bằng một tổ hợp phím.
Thao tác:
- Vào Insert\Symbol xuất hiện hộp thoại (như trên).
- Chọn Shorcut Key xuất hiện hộp thoại.
- Trong Press New Shortcut Key Gõ tổ hợp phím (Thường là Ctrl + một
phím nào đó).
- Chọn Assign (2).
- Chọn Close.
- Khi đó muốn chèn ký tự trên ta chỉ cần gõ tổ hợp phím đã định nghĩa.
Phần III: Phần mềm soạn thảo văn bản MS-Word
Chọn Font chứa các ký hiệu
71
Gõ tổ hợp phím
2
Bộ môn Tin học - Đại học Hoa lư
Lưu ý: Để bỏ tổ hợp phím đó, ta chọn tổ hợp phím trong Current keys và
chọn Remove.
5. Tạo chỉ số mũ và chỉ số chân
Ví dụ: x
2
+ 5x = 1 hoặc H
2
SO
4
Cách nhập chỉ số mũ:
Cách 1:
- Ấn Ctrl +Shift + =, con trỏ nhập thu nhỏ ở chỉ số trên ta gõ ký tự cần.
- Gõ xong ấn Ctrl +Shift + =, một lần nữa để đưa con trỏ nhập về trạng thái
bình thường.
Cách 2: Muốn định dạng một ký tự ở chỉ số trên ta bôi đen ký tự đó và ấn tổ hợp
phím Ctrl +Shift + =
Cách nhập chỉ số chân:
Cách 1:
- Ấn Ctrl + =, con trỏ nhập thu nhỏ ở chỉ số dưới ta gõ ký tự cần.
- Gõ xong ấn Ctrl + =, một lần nữa để đưa con trỏ nhập về trạng thái bình
thường.
Cách 2: Muốn định dạng một ký tự ở chỉ số dưới ta bôi đen ký tự đó và ấn tổ hợp
phím Ctrl + =
THỰC HÀNH
1. Hãy soạn thảo văn bản sau:
CHÂN DUNG NHÀ KHOA HỌC
"Ước mơ của em: nhà khoa học tương lai ". Nhưng có lúc nào bạn tự hỏi
mình: Thế nào là nhà khoa học?
Song còn câu trả lời độc đáo của bạn trẻ Việt nam thì sao, nhất là câu trả
lời rất riêng của chính bạn?
Câu hỏi này đã được 2.500 học sinh từ 10 đến 17 tuổi ở Ấn Độ, Chilê,
Pháp, Mỹ, Ý, Mêhicô, Braxin và Nigiêria trả lời qua những bức tranh tham gia
Phần III: Phần mềm soạn thảo văn bản MS-Word
72
Bộ môn Tin học - Đại học Hoa lư
cuộc thi vẽ chân dung nhà khoa học. Lạ làm sao khi hầu hết đều vẽ nhà khoa học
như một người đeo kính trắng dày cộp, tóc tai bù xù và lúc nào cũng khoác áo
choàng trắng, bận bịu với lỉnh kỉnh những chai lọ cùng ống nghiệm và luôn làm
việc đơn độc,
Giáo sư Leopoldo de Meis, người có sáng kiến mở ra cuộc thi này, nhận
xét:" Đó là chân dung của người kỹ thuật viên trong phòng thí nghiệm, hay của
những người làm nghề giả kim hồi thế kỷ 18,19 chứ nào phải là nhà khoa học!".
Theo giáo sư, có lẽ các bạn trẻ đã "thừa hưởng" hình ảnh ấy từ các phim hoạt
hình và truyện tranh.
2. Thực hiện với các phím thường dùng khi soạn thảo văn bản.
3. Gõ một dòng văn bản, bật chế độ ghi đè. Đặt con trỏ vào giữa dòng gõ
thêm một đoạn văn bản và quan sát.
4. Định nghĩa một ký tự đặc biệt bằng một tổ hợp phím nào, gõ tổ hợp phím
đó lên màn hình
5. Hãy soạn thảo theo mẫu:
1. a
2
(b + c - a) + b
2
(c + a - b) = c
2
(a + b - c)
≤
3abc
2. 4X
2
+ 5X
3
- 2X
5
≥
7X
2
3. Cho góc
cmR 15;15;45;30
00
≠∆Ω=≈∝=
β
4. Chứng minh đẳng thức sau:
32233
33)( babbaaba ±+±=±
5.
33222
)(2 NaHCOOHAlOHCONaAlO +↓=++
III. LÀM VIỆC VỚI VĂN BẢN
1. Chọn văn bản
Khi thực hiện bất kỳ một thao tác nào với văn bản như: xoá văn bản, copy,
định dạng ta đều phải chọn chúng (bôi đen). Chúng ta có thể tiến hành bôi đen
theo các nội dung sau:
Chọn một câu: Ấn Shift và nhắp đúp vào một ký tự bất kỳ của câu.
Chọn một dòng:
Cách 1: Nhắp chuột vào khoảng trống bên trái của dòng.
Phần III: Phần mềm soạn thảo văn bản MS-Word
73
Bộ môn Tin học - Đại học Hoa lư
Cách 2: Ấn Shift + End
Chọn một đoạn: (Đoạn văn bản là vùng văn bản bắt đầu từ khi gõ văn bản
đến khi gõ phím Enter): Nhắp đúp chuột vào khoảng trống bên trái của dòng bất
kỳ trong đoạn.
Chọn một khối: (Khối văn bản là tập hợp các ký tự) để chọn một khối
chúng ta đưa con trỏ đến đầu của khối và thực hiện một trong các cách sau:
Cách 1: Ấn Shift, đồng thời dùng các phím di chuyển con trỏ để chọn đến vị
trí cuối khối.
Cách 2: Nhấp và rê chuột đến vị trí cuối của khối.
Cách 3: Giữ Shift, đưa con trỏ chuột đến vị trí cuối rồi nhắp chuột trái.
Chú ý: 1. Chọn toàn bộ văn bản: Ấn Ctrl+ A
2. Chọn một khối văn bản có hình chữ nhật bất kỳ
- Đặt con trỏ tại vị trí phía trên bên trái.
- Bấm Ctrl+ Shift+ F8
- Di chuột tạo hình chữ nhật của khối cần chọn.
Hoặc - Đặt con trỏ tại vị trí phía trên bên trái
- Ấn Shift + Alt + Di chuột để chọn.
3. Một khối văn bản khi được chọn thì khả năng nó vô tình bị xoá là rất cao
khi đó ta khôi phục lại văn bản vừa xoá bằng cách ấn Ctrl + Z hoặc nhấp chuột
vào nút Undo
2. Huỷ bỏ thao tác chọn văn bản
Khi văn bản đã được chọn để hủy bỏ thao tác chọn văn bản (bỏ bôi đen) ta
làm như sau:
Cách 1: Nhắp chuột vào vị trí bất kỳ trên vùng soạn thảo.
Cách 2: Ấn vào một trong các phím mũi tên.
3. Các thao tác với văn bản
a. Copy một văn bản
Bước 1: Chọn văn bản muốn Copy.
Bước 2: Thực hiện một trong các cách sau để đưa văn bản đã chọn vào bộ đệm:
Phần III: Phần mềm soạn thảo văn bản MS-Word
74
Bộ môn Tin học - Đại học Hoa lư
Vào Edit\Copy
Ấn Ctrl+ C
Nháy chuột vào biểu tượng copy:
Bước 3: Chuyển con trỏ đến vị trí mới.
Bước 4: Thực hiện lệnh dán bằng một trong các cách sau:
Vào Edit\Paste
Ấn Ctrl +V
Nháy vào biểu tượng paste:
Lưu ý: Ta có thể copy văn bản trên thành nhiều bản bằng các dán nhiều lần, và ở
nhiều vị trí khác nhau cho đến khi nào một văn bản khác được đưa vào bộ đệm.
b. Di chuyển một văn bản
Bước 1: Chọn khối văn bản muốn di chuyển.
Bước 2: Thực hiện một trong các cách sau để chuyển khối văn bản đã chọn vào
bộ đệm:
Vào Edit\Cut
Ấn Ctrl+ X
Nháy chuột vào biểu tượng cut:
Bước 3: Đưa con trỏ đến vị trí mới.
Bước 4: Thực hiện lệnh dán bằng một trong các cách sau:
Vào Edit\Paste
Ấn Ctrl +V
Nháy vào biểu tượng paste:
c. Xoá một khối văn bản.
Cách 1: - Chọn khối văn bản muốn xoá.
- Nhấn phím Delete hoặc vào Edit\Clear, chọn
Cách 2:
Bước 1: Chọn khối văn bản muốn xoá.
Phần III: Phần mềm soạn thảo văn bản MS-Word
Xóa định dạng
Xóa toàn bộ
75
Bộ môn Tin học - Đại học Hoa lư
Bước 2: Thực hiện một trong các cách sau:
Vào Edit\Cut
Ấn Ctrl+ X
Nháy chuột vào biểu tượng:
Lưu ý: Cách 1 xoá hẳn khối văn bản, cách 2 xoá đưa vào bộ đệm nếu cần ta có
thể dán nó ra.
d. Sử dụng Undo\Redo (khôi phục lại một thao tác)
Trong khi soạn thảo không may ta thực hiện nhầm một thao tác nào đó, ta
có thể khôi phục lại thao tác này bằng cách sử dụng chức năng Undo
Undo: Trả lại nội dung của trạng thái trước đó.
Redo: Trả lại nội dung của trạng thái trước khi thực hiện Undo.
Cách thực hiện:
Lưu ý: Để khôi phục lại trạng thái trước ta có thể ấn Ctrl+ Z.
THỰC HÀNH:
Với văn bản đã gõ ở trên, thực hiện các thao tác (bằng tất cả các cách):
- Chọn văn bản: Bằng tất cả các trường hợp.
- Copy, di chuyển, xóa một khối văn bản.
Phần III: Phần mềm soạn thảo văn bản MS-Word
Undo
Redo
76
Bộ môn Tin học - Đại học Hoa lư
QUẢN LÝ TÀI LIỆU TRONG WORD 2000
I. MỞ TÀI LIỆU
1. Mở tài liệu mới
Mở một tài liệu mới là thao tác mở phần soạn thảo để tiến hành soạn thảo.
Khi một tài liệu mới được mở, nó có tên mặc định là Document (tuỳ theo số lần
ta mở). Thao tác:
Cách 1: Vào menu File\New\khi đó màn hình xuất hiện thêm vùng bên
phải hoặc một cửa sổ chọn Blank document
Cách 2: Kích chuột vào biểu tượng: trên thanh công cụ chuẩn
Cách 3: Ấn Ctrl + N
2. Mở một tài liệu đã có trên đĩa
Khi một tài liệu đã được lưu trên đĩa để mở nó nó chúng ta thực hiện theo
các cách sau:
Cách 1: Vào menu File\Open.
Cách 2: Kích chuột vào biểu tượng: trên thanh công cụ
Cách 3: Ấn Ctrl + O.
Cả ba cách trên đều xuất hiện một hộp thoại:
Phần III: Phần mềm soạn thảo văn bản MS-Word
Vị trí cất tài liệu
Bấm đúp vào tên tài liệu cần mở
Gõ tên tài liệu cấn mở
77
Bộ môn Tin học - Đại học Hoa lư
- Tìm ổ đĩa, thư mục chứa tài liệu cần mở: Nhắp đúp vào tên tài liệu cần mở hoặc
gõ tên tệp vào File name và ấn Open.
II. ĐÓNG MỘT TÀI LIỆU
Cách 1: Vào File\Close.
Cách 2: Nháy vào biểu tượng: (bên dưới) góc trên bên phải.
Cách 3: Ấn Ctrl+ W
Chú ý: Trước khi đóng tài liệu (văn bản) muốn lưu tài liệu đó lên đĩa thì ta phải
làm thao tác ghi tài liệu, nếu không máy sẽ hiện lên hộp thoại.
III. LƯU TÀI LIỆU LÊN ĐĨA
1. Lưu tài liệu lần đầu (đặt tên cho tài liệu)
Khi tài liệu chưa được đặt tên thì ta cần phải lưu tài liệu này vào trong máy
tính và đặt cho nó một cái tên, Thao tác:
Bước 1: Thực hiện theo một trong 3 cách sau:
Cách 1: Vào File\Save.
Cách 2: Bấm chuột vào biểu tượng save
Cách 3: Ấn Ctrl+ S.
Bước 2: Xuất hiện hộp thoại, chúng ta làm theo chỉ dẫn trong hình.
Phần III: Phần mềm soạn thảo văn bản MS-Word
Thoát có lưu
trên đĩa
Thoát không
lưu trên đĩa
Trở lại soạn
thảo
(2) Nhập tên (3) Chọn
(1) Chọn thư mục, ổ đĩa
78
Bộ môn Tin học - Đại học Hoa lư
Bước 3: Thực hiện các bước như trong hình.
Chú ý: 1. Muốn tạo một thư mục để lưu tài liệu thì ta ấn vào biểu tượng
(Create new folder) trên hộp thoại khi đó xuất hiện.
2. Kể từ khi đó thao tác ghi tệp chỉ cần thực hiện một trong ba cách
ở bước 1, văn bản được ghi vào tệp có tên ban đầu.
2. Ghi tài liệu đã có tên trên đĩa
Khi mở tài liệu ra để sửa chữa, muốn lưu lại sự thay đổi đó ta làm thao tác
ghi lại bằng một trong ba cách sau:
Cách 1: Vào File\Save.
Cách 2: Bấm chuột vào biểu tượng save
Cách 3: Ấn Ctrl+ S.
3. Đổi tên cho tài liệu
Khi tài liệu đã được đặt tên, muốn đổi tên tài liệu bằng một tên khác ta
thực hiện theo các bước sau:
Bước 1: Vào File\Save as
Bước 2: Làm như bước 2 của mục 1.
Lưu ý: Khi tài liệu được đổi tên thì tài liệu với tên cũ vẫn tồn tại trong máy,
chúng ta có thể đổi tên tài liệu và đặt vào một vị trí khác.
Chúng ta có thể lưu tài liệu với phiên bản khác hoặc dạng khác như dưới
dạng trang Web, tài liệu mẫu….bằng cách chọn Save as type trong hộp thoại ở
mục 1.
IV. DI CHUYỂN GIỮA CÁC TÀI LIỆU ĐANG MỞ
Word cho phép mở chiều tài liệu cùng một lúc. Mỗi tài liệu được thực hiện
trong một cửa sổ riêng, tại một thời điểm ta chỉ làm việc được với một cửa sổ
(cửa sổ hiện hành), các cửa sổ khác bị che khuất.
Thao tác di chuyển giữa các cửa sổ:
Phần III: Phần mềm soạn thảo văn bản MS-Word
79
Gõ tên thư mục
Bộ môn Tin học - Đại học Hoa lư
Cách 1: Vào Window nhắp chuột vào tên tài liệu cần mở.
Cách 2: Nhắp chuột vào tên tài liệu trên thanh tác vụ.
V. CHỈNH SỬA CÁC THÔNG SỐ CƠ BẢN CỦA MÀN HÌNH
1. Thay đổi các chế độ hiển thị trang
Word cung cấp 4 chế độ hiển thị trang:
Normal: Kiểu hiển thị dành cho việc nhập nhanh dữ liệu, ngắt trang là một
đường thẳng.
Web Layout: Hiển thị tài liệu như dạng trang Web, không có ngắt trang.
Print Layout: Hiển thị tài liệu theo khuôn dạng trang giấy: Phân biệt rõ lề
và phần văn bản đây là kiểu hiển thị thường dùng.
Outline: Hiển thị tài liệu theo dạng tiêu đề lớn, tiêu đề nhỏ.
Cách thực hiện:
Cách 1: Vào View chọn cách hiển thị cần.
Cách 2: Chọn một trong bốn biểu tượng ở góc dưới bên trái màn hình soạn thảo.
2. Sử dụng công cụ phóng to thu nhỏ màn hình
Chức năng này cho phép phóng to hoặc thu nhỏ khung nhìn:
- Tăng hoặc giảm khung nhìn không làm thay đổi kích thước từng ký tự trên
tài liệu khi in ấn.
- Thu nhỏ trang soạn thảo để có thể xem được nhiều trang tài liệu trên một
màn hình.
Thao tác:
Cách 1: Nhắp chuột vào biểu tượng Zoom và chọn % trong khung nhìn,
hoặc gõ phần trăm khung nhìn vào đó.
Phần III: Phần mềm soạn thảo văn bản MS-Word
Normal
Web Print Outline
80
Bộ môn Tin học - Đại học Hoa lư
Cách 2: Vào View/Zoom xuất hiện hộp thoại:
3. Thay đổi thông tin người tạo tệp
Khi soạn thảo văn bản ta có thể ghi thông tin của người tạo ra văn bản đó
bằng cách:
Vào Tools\Option\User Information xuất hiện hộp thoại:
Phần III: Phần mềm soạn thảo văn bản MS-Word
Chọn %
khung
nhìn
Tên người dùng
Địa chỉ
81
Bộ môn Tin học - Đại học Hoa lư
ĐỊNH DẠNG VĂN BẢN
I. ĐỊNH DẠNG KÝ TỰ
1. Định dạng (Font) chữ
Cách 1: - Chọn khối văn bản cần định dạng.
- Bấm chuột vào mũi tên của biểu tượng Font
- Xuất hiện hộp tên, bấm chuột vào mẫu chữ cần chọn.
Cách 2:- Chọn khối cần định dạng.
- Ấn Ctrl + Shift + F
- Khi đó mẫu chữ hiện tại có mầu xanh.
- Dùng các phím: , để di chuyển đến mẫu chữ cần chọn.
- Ấn Enter để kết thúc.
Lưu ý: Cần chọn các font chữ tương ứng với bộ gõ mà chúng ta sử dụng.
2. Thay đổi cỡ chữ (point size)
Cách 1: - Chọn khối văn bản cần định dạng.
- Nháy chuột vào mũi tên của biểu tượng Font size
- Khi đó xuất hiện hộp gồm các cỡ chữ, bấm chuột vào cỡ chữ cần chọn.
Cách 2:- Chọn khối văn bản cần định dạng.
- Ấn Ctrl + Shift + P
- Khi đó cỡ chữ hiện tại có mầu xanh.
- Dùng các phím: , để di chuyển đến cỡ chữ cần chọn.
- Ấn Enter để kết thúc.
Chú ý: - Tăng cỡ chữ lên 1 đơn vị ấn Ctrl+ ]
- Giảm cỡ chữ đi 1 đơn vị ấn Ctrl+ [
3. Thay đổi kiểu chữ
Chọn khối văn bản cần định dạng sau đó thực hiện các cách:
Cách 1: Nháy chuột vào một trong các ký tự:
Phần III: Phần mềm soạn thảo văn bản MS-Word
82
Bộ môn Tin học - Đại học Hoa lư
Cách 2: Bấm tổ hợp phím:
Ctrl+B: Đậm
Ctrl+ I: Nghiêng.
Ctrl+U: Gạch chân.
Lưu ý:- Với một khối văn bản ta có thể chọn được nhiều kiểu chữ khác nhau.
- Khi dùng tổ hợp phím, nếu không muốn chọn kiểu chữ vừa chọn ta ấn tổ
hợp phím đó một lần nữa.
4. Định dạng đầy đủ thông qua hộp thoại
Bước 1: Chọn khối văn bản cần định dạng.
Bước 2: Thực hiện một trong ba cách sau:
Cách 1: Vào Format\Font
Cách 2: Ấn tổ hợp phím Ctrl + D
Cách 3: Ấn tổ hợp phím Alt + O + F
Xuất hiện hộp thoại:
Bước 3: Chọn các thông số (Kiểu chữ, mẫu chữ, cỡ chữ) tuỳ ý và ấn OK.
Lưu ý: Mục Effects là hiệu ứng các kiểu chữ khác nhau
5. Định dạng chữ cái lớn đầu dòng
Phần III: Phần mềm soạn thảo văn bản MS-Word
Đâm Nghiêng Gạch chân
Font chữ Kiểu chữ Cỡ chữ
Mầu chữ
83
Bộ môn Tin học - Đại học Hoa lư
- Chọn chữ cần định dạng.
- Vào Format\ Drop Cap => xuất hiện hộp:
- Chọn các thông số trong hình sau đó chọn OK.
6. Tạo mầu cho văn bản
Chúng ta có thể tạo các mầu khác nhau để phân biệt hoặc làm nổi bật các văn
bản.
a. Tạo màu chữ
Cách 1: Xem phần định dạng đầy đủ.
Cách 2: Nhắp chuột vào nút mũi tên của biểu tượng Font color trên thanh
công cụ Drawing màu hiển thị là màu bên dưới chữ A hoặc nhắp chọn màu khác
trong hộp:
b. Tạo màu nền
Cách 1:
Bước 1: Chọn khối văn bản muốn tạo màu nền.
Bước 2: Vào Format\Border And Shading khi đó xuất hiện hộp thoại:
Bước 3: Nhắp chọn thẻ Shading ta có:
Phần III: Phần mềm soạn thảo văn bản MS-Word
Ký tự phóng to ngoài lề
Ký tự phóng to trong lề
Chữ ban đầu
Font chữFont chữ
Chữ trên chiếm
mấy dòng
84