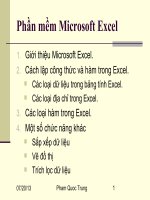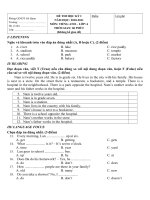bài giảng MOS excel 2010 certificate
Bạn đang xem bản rút gọn của tài liệu. Xem và tải ngay bản đầy đủ của tài liệu tại đây (450.88 KB, 44 trang )
CHÀO MỪNG CÁC BẠN ĐÃ ĐẾN VỚI
LỚP HỌC
MOS EXCEL 2010
CHÀO MỪNG CÁC BẠN ĐÃ ĐẾN VỚI
LỚP HỌC
MOS EXCEL 2010
MOS Excel 2010 Certificate
MOS Excel 2010 Certificate
SUMMARY
1. Managing the Worksheet Environment
2. Creating Cell Data
3. Formatting Cells and Worksheets
4. Managing Worksheets and Workbooks
5. Applying Formulas and Functions
6. Presenting Data Visually
7. Sharing Worksheet Data with Other Users
8. Analyzing and Organizing Data
1. Managing the Worksheet Environment
1. Managing the Worksheet Environment
1.1. Practice Tasks
Open the PopulationData workbook. Using the techniques described in this section
Move to cell J6 of the NST03 worksheet.
Move to the first worksheet cell that contains a comment.
Move to the cell range named US_2006.
Move to the last populated cell in the worksheet
1.2. Practice Tasks
Configure the SalesByCategory worksheet of the PrintArea workbook so that printing with the
default settings will print only columns B and C with gridlines.
On the Orders worksheet of the PageBreaks workbook, insert a page break before row 31. Then
review the page breaks, and ensure that only columns A through D will appear on the first page.
In the HeaderFooter workbook, create a header that will print on all the pages of the Orders
worksheet except the first. On the left, enter today’s date; in the center, enter the name of the
workbook; and on the right, enter the page number. Return to Normal view, and then change the
center section of the header to reflect the name of the worksheet instead of the workbook.
Configure the print settings of the HeaderFooter workbook so that page numbers print at the
bottom of each page instead of the top.
1.2. Practice Tasks
1.3. Practice tasks
Attach the keywords FMOS student as author of Properties workbook.
Configure Excel so that it does not provide the AutoComplete information for formulas that you
enter. Check the setting by entering =SUM( in a worksheet cell and verifying that a tooltip
displaying the correct formula structure does not appear.
Configure Excel to move to the next cell to the right when you press Enter. Check the setting by
entering content in a worksheet cell and then pressing Enter.
1.3. Practice tasks
Display the Developer tab on the ribbon. Then remove the Macros group from the View tab.
The Quick Print button is not available, by default, on any ribbon tab. Add this button to the Quick
Access Toolbar, make it the leftmost button, and visually separate it from the other buttons.
For the current workbook only, create a Quick Access Toolbar that contains buttons for inserting
pictures, charts, and tables. Then display the Quick Access Toolbar below the ribbon.
Remove your customizations from the Excel Options dialog box, the ribbon, and both Quick
Access Toolbars, and display only the standard Quick Access Toolbar above the ribbon.
2. Creating Cell Data
2. Creating Cell Data
2.1. Practice tasks
In the InsertingDeleting workbook, transpose the names in the Magazine column on
the Ad Buy Constraints worksheet to the first row of a new
worksheet.
In the InsertingDeleting workbook, practice pasting only the values (with and without
borders), formulas, and formatting of cells B4:G9 on the Ad Buy Constraints
worksheet.
On the Ad Buy Constraints worksheet of the InsertingDeleting workbook,delete rows
to move the column headers to row 1. Delete columns to move the Magazine
column to column A. Cut the data from the Mag3 row (B4:F4) and insert it into the
Mag2 row (B3:F3). Move the Cost Per Ad data to the left of the Total Cost cells.
Finally, insert two cells in positions B8:B9, shifting any
existing data down.
2.1. Practice tasks
2.2. Practice tasks
On the Sheet1 worksheet of the FillSeries workbook, fill cells A2:A21 with Item 1, Item 2, Item 3,
and so on through Item 20. Fill cells B2:B21 with 10, 20, 30, and so on through 200. Then fill cells
C2:C21 with $3.00, $2.95, $2.90, and so on through $2.05.
On the Sheet1 worksheet of the FillSeries workbook, copy the background and font formatting
from cell A1 to cells A2:A21.
On the Sheet1 worksheet of the FillCustom workbook, fill cells B1:K1 with the days Monday
through Friday, repeated twice.
2.2. Practice tasks
On the Sheet1 worksheet of the FillCustom workbook, create a custom series using the names
entered in cells B2:B7. Fill the series in each row to create a rotating duty roster for the two weeks.
2.3. Practice tasks
On the Employees worksheet of the Hyperlink workbook, in cell A12, enter a
hyperlink to the website located at www.otsi.com.
Edit the hyperlink you created in cell A12 so that the cell displays Please visit our
website instead of the URL.
3. Formatting Cells
and Worksheets
3. Formatting Cells
and Worksheets
3.1. Practice tasks
On the Expense Statement worksheet of the FormatCells workbook, format cell K10 to display its
contents in Currency formats with two decimal places. Then apply the same formatting to cells
K11:K23.
On the Expense Statement worksheet of the FormatCells workbook, change the font size of the
headers in cells A9:K9 to 10. In cells A9:K9 and K10:K19, apply Blue, Accent 1 Lighter 80% as a
background color . Lastly, place a thick box border around the merged cells in row 2.
3.1. Practice tasks
On the Expense Statement worksheet of the RowColumnFormatting workbook, and set the entire
worksheet so that all entries wrap in their cells. Right-align the entries in column A, and bottom-
align the headers in row 9. Finally, turn off text wrapping in rows 4, 5, and 9, and turn the headers
in row 9 sideways
at a 45-degree angle.
On the Inventory List worksheet of the HeightWidth workbook, set the height of row 4 to 6.00, and
then drag row 3 to a height of 45.00. Then simultaneously set the width of columns F, G, and H to
10.
3.2. Practice Tasks
In the Layout workbook, display the JanFeb worksheet. Ensure that all the contents
will print horizontally on two pages of letter-size paper.
In the Layout workbook, ensure that all the contents of the JanFeb worksheet will
print on only a piece of A4-size paper.
In the Layout workbook, ensure that the contents of the JanFeb worksheet will print
at 50 percent of their actual size.
3.3. Practice Tasks
On the Expense Statement worksheet of the FormatCells workbook, select cells
A9:K9, and apply the 20% - Accent2 cell style. Then change the font style and
background color of cells A9:K9, and save the formatting combination as a new cell
style.
4. Managing Worksheets
and Workbooks
4. Managing Worksheets
and Workbooks
4.1. Practice tasks
In the SalesReport workbook, make a copy of the By Product worksheet.
Rename the copy to Sales By Product. Group the By Product and Sales By Product worksheets,
and then apply the Austin theme to the worksheet group.
Make the Source Data worksheet the last worksheet in the workbook.
Hide the By Product-Customer Filtered worksheet.
Change each of the visible worksheet tabs to a different color.
4.2. Practice Tasks
On the Budget worksheet of the PersonalMonthlyBudget workbook, freeze rows 1 through 9 so
that when you scroll the rest of the workbook, those rows are always visible. Then unfreeze the
rows.
Split the Budget worksheet of the ersonalMonthlyBudget workbook so that you can display rows 1
through 9 in one window and scroll the budget data in another window.
5. Applying Formulas
and Functions
5. Applying Formulas
and Functions