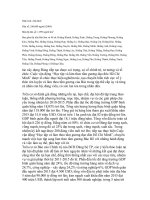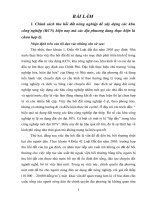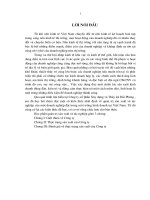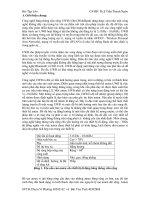Bài tập lớn về giới thiệu tính VMWARE
Bạn đang xem bản rút gọn của tài liệu. Xem và tải ngay bản đầy đủ của tài liệu tại đây (5.29 MB, 75 trang )
ĐỀ TÀI :Tìm Hiểu Phần Mềm Vmware 10.0
TRƯỜNG ĐẠI HỌC MỎ ĐỊA CHẤT HÀ NỘI
KHOA CÔNG NGHỆ THÔNG TIN
********** **********
TÌM HIỂU VỀ PHẦN MỀM GIẢ LẬP HỆ THỐNG
GIẢNG VIÊN HƯỚNG DẪN :Ths. ĐÀO ANH THƯ
NHÓM 7: Nguyễn Thanh Tùng
Vũ Mạnh Tài
Đỗ Như Chung
Nguyễn Trọng Chiến
Nhóm 7-MMT k57 Page 1
ĐỀ TÀI :Tìm Hiểu Phần Mềm Vmware 10.0
Mục Lục
ĐỀ TÀI :Tìm Hiểu Phần Mềm Vmware 10.0 1
Mục Lục 2
I.Giới Thiệu Chung Về Phần Mềm VMware 3
ĐỀ TÀI :Tìm Hiểu Phần Mềm Vmware 10.0 3
1.Giới thiệu 3
2.Tính năng 3
II.Hướng Dẫn Cài Đặt,Sử Dụng Phần Mềm VMware 6
1.Cài đặt VMware trên windows 6
2.Làm việc với giao diện của VMware 12
3.Hướng dẫn tạo máy ảo 13
III.Khái Quát Cấu Hình Mở Rộng Của VMware 19
1.Lưu trạng thái máy ảo với Snapshot 19
2.Tạo bản sao máy ảo với Clone 21
3.Sử dụng VMware Player 26
III.Ứng Dụng VMware Giả Lập Một Hệ Thống 28
1.Yêu cầu thiết kế 28
2.Thực hiện 29
IV.Kết Luận 74
Nhóm 7-MMT k57 Page 2
ĐỀ TÀI :Tìm Hiểu Phần Mềm Vmware 10.0
I.Giới Thiệu Chung Về Phần Mềm VMware
1.Giới thiệu
VMware Workstation (viết tắt là VM) là một phần mềm ảo hóa desktop mạnh mẽ dành cho
các nhà phát triển/kiểm tra phần mềm và các chuyên gia IT cần chạy nhiều HĐH một lúc trên một
máy PC. Người dùng có thể chạy các HĐH Windows, Linux, Netware hay Solaris x86 trên các
máy ảo di động mà không cần phải khởi động lại hay phân vùng ổ cứng. VMware Workstation
cung cấp khả năng hoạt động tuyệt vời và nhiều tính năng mới như tối ưu hóa bộ nhớ và khả năng
quản lý các thiết lập nhiều lớp. Các tính năng thiết yếu như mạng ảo, chụp ảnh nhanh trực tiếp, kéo
thả, chia sẻ thư mục và hỗ trợ PXE khiến VMware Workstation trở thành công cụ mạnh mẽ nhất
và không thể thiếu cho các nhà doanh nghiệp phát triển tin học và các nhà quản trị hệ thống.
2.Tính năng
Tính năng người dùng
• Thiết lập và thử nghiệm các ứng dụng đa lớp, cập nhật ứng dụng và vá lỗi cho HĐH
chỉ trên một PC duy nhất
• Dễ dàng phục hồi và chia sẻ các môi trường thử nghiệm được lưu trữ, giảm thiểu các
thiết lập trùng lặp và thời gian thiết lập.
• Làm cho việc học tập,nghiên cứu trên máy tính thuận lợi hơn do người dùng thường
thử nghiệm với nhiều HĐH, ứng dụng vì vậy các công cụ trên những máy ảo giúp
cho việc sử dụng an toàn và hiệu quả hơn.
• Chạy các bản demo phần mềm với các thiết lập phức tạp hoặc đa lớp trên một chiếc
laptop.
• Tăng tốc độ giải quyết các rắc rối của người dùng cuối dựa trên một thư viện các
máy ảo được thiết lập sẵn.
Tính năng của phần mềm VMware (phiên bản v10.0.4)
• Hỗ trợ nhiều màn hình: Bạn có thể thiết lập để một VM ( Vitural Machine) trải
rộng ra nhiều màn hình, hoặc nhiều VM, với mỗi VM trên một màn hình riêng biệt.
• Hỗ trợ các thiết bị USB 2.0: Bây giờ bạn đã có thể sử dụng các thiết bị ngọai vi yêu
cầu tốc độ làm việc cao trên VM, như máy MP3 và các thiết bị lưu trữ di động khác
• VM Record/Replay: Bạn có thể sử dụng tính năng này để thu lại các hoạt động của
VM và được đảm bảo là sẽ tái lập lại tình trạng của VM chính xác 100%.
• Integrated Virtual Debugger: Workstation được tích hợp Visual Studio và Eclipse
nên bạn có thể trực tiếp sử dụng, chạy và vá các lỗ hổng của các chương trình trong
một VM từ một IDE yêu thích
• Automation APIs (VIX API 2.0): Bạn có thể viết script hay chương trình để VM tự
động thực hiện việc kiểm tra.
• Ultimate Desktop Virtualization sản phẩm dành cho Windows 7: Khởi động
Windows 7 trong một máy ảo với sự hỗ trợ đầu tiên của ngành công nghiệp hỗ trợ đồ
họa Windows Aero 3D. Cài đặt Windows 7 32 bit hoặc 64 bit tại một máy ảo thậm
Nhóm 7-MMT k57 Page 3
ĐỀ TÀI :Tìm Hiểu Phần Mềm Vmware 10.0
chí còn dễ dàng hơn trên máy tính vật lý của bạn. VMware Workstation 7 với Flip
3D và Aero Peek để hiển thị hình thu nhỏ các máy ảo của bạn. Tốt hơn so với
Windows XP Mode, bạn có thể chạy Windows XP với đồ họa 3D, hiệu suất nhanh
hơn, và tích hợp chặt chẽ với Unity, chia sẻ các thư mục và kéo và thả tiện lợi.
VMware Workstation tối ưu hóa cho hiệu suất tối đa khi chạy trên Windows 7 32-bit
và 64-bit.
• Đồ họa 3D tốt hơn: VMware Workstation là sản phẩm đầu tiên hỗ trợ đồ họa 3D
trong các môi trường ảo hóa và bây giờ là người tiên phong hỗ trợ Windows Aero
trong Windows Vista và Windows 7 máy ảo. Khởi động nhiều hơn ứng dụng 3D với
hỗ trợ DirectX 9.0c Shader Model 3 và OpenGL 2.13D đồ họa trong Windows máy
ảo.
• Môi trường ảo hóa nâng cao: Tạo máy ảo lên đến 4 bộ vi xử lý ảo hoặc 4 lõi ảo và
lên đến 32GB bộ nhớ cho mỗi máy ảo. Driverless in ấn làm cho máy in máy tính của
bạn tự động có thể truy cập đến Windows và Linux máy ảo-không có cấu hình hoặc
điều khiển cần thiết. Thẻ thông minh xác thực cho phép bạn dành một đầu đọc thẻ
thông minh cho một máy ảo hoặc truy cập chia sẻ.
• Tính năng chuyên nghiệp không thể thiếu: Cài đặt và chạy VMware vSphere 4 và
VMware ESXi trong máy ảo. IDE tích hợp mới cho các cụ SpringSource Suite và
Eclipse IDE cho C /C++. Replay gỡ bây giờ dễ dàng hơn và nhanh hơn. Remote
Replay Debugging làm dễ dàng hơn để chia sẻ bản thu máy ảo để phân tích.
• Bảo vệ trước các con mắt tò mò: Bảo vệ máy tính của bạn với thuật toán mã hóa
256-bit AES.
• In mọi thứ: Driver-less giúp máy in máy tính của bạn tự động có thể truy cập đến
Windows và Linux ảo không có cấu hình hoặc điều khiển cần thiết. Thậm chí còn có
thể thiết lập máy in mặc định.
• Giải phóng tài nguyên hệ thống: Tạm dừng một máy tính ảo, tài nguyên hệ thống
đã sử dụng để chạy máy ảo và các chương trình bên trong sẽ được giải phóng trả lại
cho máy tính vật lý của bạn.
• Kéo và thả: Bạn chỉ cần kéo thả một file, thư mục từ máy thật vào giao diện máy ảo
để sử dụng. Đặc biệt, Từ VMware 7 trở lên còn hỗ trợ bạn kéo thả một đoạn text
(kèm theo đầy đủ định dạng), hình ảnh, file đính kèm trong email sang máy ảo. Để
kích hoạt tính năng này, bạn vào menu VM > Settings. Tại thẻ Options, bạn chọn
mục Guest Isolation, đánh dấu vào ô Enable drag and drop, rồi nhấn OK.
• Thư mục dùng chung: Tính năng Shared Folders giúp bạn tạo ra một thư mục chứa
dữ liệu dùng chung cho cả máy thật và máy ảo. Bạn vào menu VM > Settings, chọn
thẻ Options > Shared Folders, đánh dấu vào mục Always enabled để luôn kích hoạt
tính năng Shared Folders
• Sao chép và dán file: Thay vì kéo và thả file, bạn có thể chia sẻ dữ liệu trên máy
thật vớimáy ảo bằng cách nhấn phải vào một file, thư mục, đoạn text rồi chọn Copy.
Chuyển sang máy ảo, bạn nhấn phải chuột và chọn Paste. Để kích hoạt, bạn vào VM
> Settings. Tại thẻ Options, bạn chọn mục Guest Isolation, đánh dấu vào ô Enable
copy and paste, nhấn OK.
• Sử dụng dữ liệu máy ảo trên máy thật: Với cách này, bạn sẽ sử dụng được toàn bộ
dữ liệu của máy ảo về máy thật dưới dạng một ổ đĩa trong My Computer. Bạn cần
Nhóm 7-MMT k57 Page 4
ĐỀ TÀI :Tìm Hiểu Phần Mềm Vmware 10.0
phải tắt máy ảo trước khi thực hiện, rồi vào menu File > Map or Disconnect Virtual
Disks. Trong cửa sổ Map Virtual Disk, bạn nhấn Browse và tìm chọn file định dạng
VMDK của máy ảo (thường nằm trong thư mục My Documents\Virtual
Machines\<Tên máy ảo>).
• Hỗ trợ hệ điều hành Windows 8: VMware Workstation 10 đã được tối ưu hóa để
chạy các máy ảo Windows 8 và sử dụng trên các máy tính được cài đặt Windows 8
để giúp các cá nhân và tổ chức đánh giá hệ điều hành Windows 8, nắm vững được
giao diện Metro và kiểm tra các ứng dụng. Ngoài ra chế độ Easy Install sẽ đơn giản
hóa tác vụ tạo máy ảo Windows 8, chế độ Unity sẽ cân đối thông minh các cửa sổ
ứng dụng Metro và hỗ trợ đa chạm sẽ giúp người sử dụng có một trải nghiệm hoàn
hảo trên hệ điều hành Windows 8.
• Tính năng Set It và Send It: Set It sẽ tạo ra các máy ảo được mã hóa, khóa các thiết
bị USB, đòi hỏi mật khẩu khi sử dụng và một mật khẩu khác để thay đổi các thiết lập
cho máy ảo. Ngoài ra bạn có thể dung tính năng Send It để gửi máy ảo cho bất cứ ai
chạy trên máy của họ bất kể họ sử dụng hệ điều hành nào như Mac, Windows hay
Linux thông qua VMware 10 Fusion Professional.
• Di chuyển máy ảo qua lại giữa máy tính và đám mây: Trên Workstation 8 hãng
VMware đã giới thiệu khả năng upload một máy ảo từ máy tính đến vSphere.
Workstation 9 sẽ cải tiến khả năng này cho phép bạn thực hiện thêm thao tác ngược
lại là kéo thả một máy ảo từ vSphere đến máy tính của bạn. Đây là cách dễ dàng nhất
để di chuyển các máy ảo qua lại giữa máy tính và đám mây.
• Truy cập hầu hết mọi thiết bị: Giao diện web mới của ứng dụng này sẽ cho phép
bạn truy cập các máy tính ảo chạy Workstation hay vSphere trên máy tính bảng, điện
thoại thông minh, PC hay bất cứ thiết bị nào chỉ với một trình duyệt web hiện đại mà
không cần cài đặt thêm bất cứ công cụ hỗ trợ nào khác. Giờ đây bạn có thể tắt, bật,
hay đưa máy ảo vào chế độ ngủ đông cũng như tương tác với chúng từ bất cứ nơi
đâu.
Tính năng mới của VMware Workstation 10
• VMware Workstation 10 đã được cập nhật để nhận ra Windows 8.1: cũng như các
bản phân phối Linux mới nhất. Chế độ thống nhất (Unity mode) đã được cải tiến,
hoạt động tốt với các thay đổi về giao diện của người dùng. Không chỉ thế, bạn hoàn
toàn có thể biến hệ thống thật đang chạy Windows 8.1 thành “máy ảo” chỉ với vài cú
nhấp chuột đơn giản
• Các tùy chọn về phần cứng cũng được mở rộng khá nhiều, máy ảo có thể nhận tối đa
16 CPU ảo, 64GB RAM và dung lượng ổ cứng tối đa là 8TB. Đặc biệt, người dùng
bây giờ được hỗ trợ đến 20 mạng ảo, sử dụng USB 3.0 và SSD để sao chép và truy
cập tập tin nhanh hơn, cải thiện thời gian khởi động máy ảo.
• VMware Workstation 10 còn cho phép người dùng kiểm soát nhiều hơn: các
máy ảo như đặt thời gian hết hạn. Để sử dụng, bạn nhấn phải chuột vào tên máy ảo
trong danh sách chọn Settings. Trong hộp thoại cấu hình hiện ra, bạn chuyển sang
thẻ Options và kích chọn mục Access Control >Encrypt để mã hóa máy ảo trước.
Sau đó, bạn đánh dấu chọn mục Enable restrictions > Expire the virtual machine
after rồi thiết lập thời gian hết hạn ở khung nhỏ bên dưới
Nhóm 7-MMT k57 Page 5
ĐỀ TÀI :Tìm Hiểu Phần Mềm Vmware 10.0
• VMware Workstation 10 là cũng là phần mềm tạo máy ảo đầu tiên: cung cấp
các cảm biến của máy tính bảng như là gia tốc, con quay hồi chuyển, la bàn và thậm
chí là cảm biến ánh sáng môi trường xung quanh. Có nghĩa là các ứng dụng đang
chạy trong máy ảo có thể đáp ứng được thông tin phản hồi từ những cảm biến trên
máy tính bảng.
II.Hướng Dẫn Cài Đặt,Sử Dụng Phần Mềm VMware
1.Cài đặt VMware trên windows
Đầu tiên chúng ta phải vào trang chủ để download phần mềm về máy tính
/>station/11_0?redirect=off
Trong bài chúng ta sẽ sừ dụng phiên bản VMware Workstation 10.0.4 Build 2249910.
Phiên bản mới nhất tính đến thời điểm hiện tại là 11.0.0 (Hỗ trợ cài windows 10 và một số
HĐH mới có).Dung lượng phiên bản 10.0.4 là 491MB.
Yêu cầu đối với máy tính:
Windows XP/Vista/7/8
CPU: từ Pentium 4 trở lên
Ram: 1GB trở lên
Cụ thể các bước cài đặt như sau :
Bước 1: Sau khi tải thành công file cài đặt của phần mềm Vmware về ,ta click đúp vào
file exe và tiến hành cài đặt.Tại cửa sổ welcome chúng ta chọn Next
Nhóm 7-MMT k57 Page 6
ĐỀ TÀI :Tìm Hiểu Phần Mềm Vmware 10.0
Bước 2: Sau khi chọn Next sẽ có một ô yêu cầu chấp nhận về bản quyền phần mềm.ta
chọn Accep rồi ấn Next tiếp.Trong cửa sổ Setup Type có 2 tùy chọn Typical (cài đặt đầy đủ
chức năng) và Custom (cài đặt tùy chọn). Thông thường chúng ta nên chọn Typical .
Nhóm 7-MMT k57 Page 7
ĐỀ TÀI :Tìm Hiểu Phần Mềm Vmware 10.0
Bước 3:Trong cửa sổ Destination Folder, ta chấp nhận vị trí cài đặt mặc định và bấm
Next tiếp.
Nhóm 7-MMT k57 Page 8
ĐỀ TÀI :Tìm Hiểu Phần Mềm Vmware 10.0
Bước 4:Trong màn hình Software Updates và màn hình User Experience Improvement
Program chúng ta sẽ tích hết để được update thường xuyen và được trợ giúp về kinh nghiệm
sử dụng,sau đó bấm Next
Nhóm 7-MMT k57 Page 9
ĐỀ TÀI :Tìm Hiểu Phần Mềm Vmware 10.0
Bước 5:Trong màn hình Shortcuts, bạn chọn vị trí tạo các shortcut cho VMware
Workstation, sau đó nhấn Next
Nhóm 7-MMT k57 Page 10
ĐỀ TÀI :Tìm Hiểu Phần Mềm Vmware 10.0
Bước 6:Tại cửa sổ Ready to Perform the Requested Operations, bạn nhấn Continue. Sau
bước này VMware Workstation sẽ được cài đặt, quá trình cài đặt mất khoảng 5 phút.
Bước 7: Trước khi cài đặt xong phần mềm sẽ đòi ta phải nhập key bản quyền,nếu không
có key muốn để ở chế độ dùng thử ta đóng cửa sổ đó lại và ấn Finish.
Nhóm 7-MMT k57 Page 11
ĐỀ TÀI :Tìm Hiểu Phần Mềm Vmware 10.0
2.Làm việc với giao diện của VMware
Đây là giao diện chính của VMware 10.0.4. Chúng ta sẽ đi tìm hiểu kỹ giao diện và qua
đó nắm bắt được cách sử dụng của phần mềm.
Nhóm 7-MMT k57 Page 12
ĐỀ TÀI :Tìm Hiểu Phần Mềm Vmware 10.0
1 – Thanh menu bao gồm các công cụ như File , Edit, View, VM, …
2 – Thanh Toolbar gồm các chức năng như nút nguồn, Full màn hình, …
3 – Library là hộp thoại hiển thị một nhóm Hệ Điều Hành (HĐH) ảo được cài đặt trên
một máy, và các chương trình ứng dụng đang chạy trên nền máy ảo. Tại đây các bạn có
thể truy cập ngẫu nhiên một HĐH nào đó mà k phải tìm đường dẫn
4 – Giao diện chính cũng là nơi làm việc của VMware. Nó có rất nhiều các chức năng
có thể kể đến: Create a New Virtual Machine, Open a Virtual Machine, Connect to a
Remote Server,…
3.Hướng dẫn tạo máy ảo
Sau khi mở phần mềm ra và chúng ta tiến hành như sau:
Bước 1:Có 2 cách để tạo 1 máy ảo mới. Bạn vào File, chọn New Virtual Machine
hoặc chọn Create a New Virtual Machine tại giao diện chính.
Bước 2:Sau khi sử dụng một trong hai cách trên để tạo máy ảo mới,sẽ xuất hiện cửa sổ
thuật sĩ để tạo máy ảo,có 2 hình thức một là Typical (mặc định) và hai là Custom do
người sử dụng tùy chỉnh.Ở đây ta chọn Typical
Nhóm 7-MMT k57 Page 13
ĐỀ TÀI :Tìm Hiểu Phần Mềm Vmware 10.0
Bước 3: Sau đó một cửa sổ Compabitility (tính tương hợp) hiện ra mặc định là Vmware
10 ta tiếp tục ấn Next.Ở cửa sổ tiếp theo ta có 3 lựa chọn cài đặt. 1 – cài đặt HĐH bằng
đĩa. 2 – Cài đặt HĐH bằng file iso. 3 - Vmware sẽ tự động tạo 1 ổ đĩa trống và chờ bạn
cài đặt máy ảo khi khác. Tuy nhiên ở đây chúng ta sẽ chọn 2 vì đã có sẵn file iso trong
Computer.
Nhóm 7-MMT k57 Page 14
ĐỀ TÀI :Tìm Hiểu Phần Mềm Vmware 10.0
Bước 4:Cửa sổ này chúng ta sẽ điền product key của hệ điều hành tùy vào sản phẩn
của từng nhà sản xuất,chọn HĐH phù hợp vs HĐH ảo sắp cài đặt. Full name: Tên của
người dùng Windows. Password: có thể đặt hoặc không.
Bước 5:Điền tên của máy ảo (mặc định là tên của hệ điều hành) và chọn đường dẫn nơi
cài đặt windows.
Nhóm 7-MMT k57 Page 15
ĐỀ TÀI :Tìm Hiểu Phần Mềm Vmware 10.0
Bước 6:Chọn dung lượng lưu trữ tối đa của hệ điều hành (ở đây chúng ta cài winxp nên
chọn là 10GB – mặc định để 40GB).
Nhóm 7-MMT k57 Page 16
ĐỀ TÀI :Tìm Hiểu Phần Mềm Vmware 10.0
Bước 7:Điều chỉnh những thông số như: RAM, CPU và số nhân của CPU, Display,
Sound Card,… theo ý muốn của mình. Khuyến cáo: tạo vừa phải, đúng với các thông số
của máy chủ thật của mình. Để Tinh chỉnh ta chọn Customize Hardware.Sau đó nhấn
Finish để bắt đầu khởi tạo máy ảo.
- Tình chỉnh Customize Hardware
Nhóm 7-MMT k57 Page 17
ĐỀ TÀI :Tìm Hiểu Phần Mềm Vmware 10.0
Bước 8:Ấn close sau khi cấu hình xong và Finish để hoàn thành tạo xong máy ảo.
Và giao diện sẽ như sau.Ta click Power on this virtual machine máy ảo sẽ bắt đầu chạy.
Nhóm 7-MMT k57 Page 18
ĐỀ TÀI :Tìm Hiểu Phần Mềm Vmware 10.0
III.Khái Quát Cấu Hình Mở Rộng Của VMware
1.Lưu trạng thái máy ảo với Snapshot
Snapshot là chức năng cho phép bạn duy trì trang thái của máy ảo tại những thời điểm cụ thể
có thể quay trở lại khi cần. Có thể đánh giá là chức năng này là rất cần thiết khi chúng ta giả lập 1
hệ thống.
Để tạo Snapshot ta làm như sau:
Bước 1:Vào VM chọn Snapshot, chọn Take Snapshot
Bước 2:Điền tên của Snapshot và điền thông tin vào mục Description nếu cần. sau
đó ấn Take Snapshot
Nhóm 7-MMT k57 Page 19
ĐỀ TÀI :Tìm Hiểu Phần Mềm Vmware 10.0
Bước 3:Để quản lý Snapshot ta làm như hình. Sau đó muốn quay lại thời điểm nào thì
double click vào thời điểm đó để quay lại.
Nhóm 7-MMT k57 Page 20
ĐỀ TÀI :Tìm Hiểu Phần Mềm Vmware 10.0
2.Tạo bản sao máy ảo với Clone
Có một thao tác nhanh và dễ dàng hơn việc sao chép máy ảo, đó là tạo bản sao (clone virtual
machine)
Bước 1:Đảm bảo rằng máy ảo cha có ít nhất một snapshot được tạo ở trạng thái tắt. (như
hình)
Bước 2:Vào menu VM>Setting>tab Options, chọn Advanced. Tích vào Enable Template
mode như hình.
Nhóm 7-MMT k57 Page 21
ĐỀ TÀI :Tìm Hiểu Phần Mềm Vmware 10.0
Bước 3:Đảo bảo rằng máy ảo đang ở trạng thái tắt. Sau đó vào Menu VM chọn
Manage, chọn Clone. Sau đó chọn Next
Nhóm 7-MMT k57 Page 22
ĐỀ TÀI :Tìm Hiểu Phần Mềm Vmware 10.0
Bước 4: Ta chọn một thời điểm snapshot rồi Tiếp tục ấn Next .
Nhóm 7-MMT k57 Page 23
ĐỀ TÀI :Tìm Hiểu Phần Mềm Vmware 10.0
Bước 5:Điều tên máy clone và chọn ổ đĩa lưu cài đặt. Ấn Finish để hoàn thành.
Nhóm 7-MMT k57 Page 24
ĐỀ TÀI :Tìm Hiểu Phần Mềm Vmware 10.0
Bước 6:Chúng ta được kết quả là một bản sao mới với môi trường cũng là HĐH mà chúng ta đã
cài đặt cho máy ảo cha.
Nhóm 7-MMT k57 Page 25