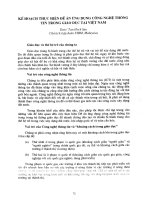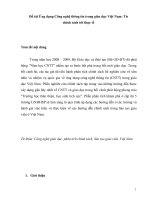Ứng dụng công nghệ thông tin trong giáo dục mầm non
Bạn đang xem bản rút gọn của tài liệu. Xem và tải ngay bản đầy đủ của tài liệu tại đây (4.89 MB, 121 trang )
MỤC LỤC
CHƯƠNG I: KHAI THÁC INTERNET PHỤC VỤ CÔNG TÁC GIÁO DỤC...........................3
1.1. Giới thiệu Internet ....................................................................................................................3
1.1.1. Internet là gì........................................................................................................................3
1.1.2. Các dịch vụ phổ biến trên Internet.....................................................................................3
1.1.3. Những hỗ trợ của Internet cho công việc của con người...................................................4
1.1.4. Những điều cần biết khi tham gia vào Internet..................................................................5
1.2. Những trợ giúp từ Internet cho giáo viên mầm non..................................................................5
1.2.1. Một số địa chỉ cần thiết .....................................................................................................5
1.2.2. Khai thác và tạo lập dữ liệu nguồn phục vụ cho việc thiết kế bài giảng............................5
1.3. Thực hành lập và gửi nhận thư điện tử, khai thác tư liệu từ Internet .......................................6
1.3.1 Thực hành lập và gửi nhận thư điện tử................................................................................6
1.3.2 Khai thác tư liệu từ Internet.................................................................................................6
CHƯƠNG II: THIẾT KẾ BÀI GIẢNG ĐIỆN TỬ.......................................................................7
2.1 Quy trình thiết kế giáo án điện tử trên Power Point ..................................................................7
2.2 Tạo một bài trình diễn trên Power Point ..................................................................................7
2.2.1 Khởi động và thốt khỏi PowerPoint..................................................................................7
2.2.2 Giao diện chương trình........................................................................................................7
2.2.3 Làm việc với tệp tin.............................................................................................................7
2.2.4 Làm việc với slide...............................................................................................................7
2.2.5 Thiết kế với PowerPoint......................................................................................................8
2.2.6 Các tính năng nâng cao........................................................................................................9
2.2.7 Thiết lập hiệu ứng..............................................................................................................12
2.2.8 Các siêu liên kết.................................................................................................................13
2.2.9 Kỹ thuật trình diễn và in ấn...............................................................................................14
2.2.10 Lưu và đóng gói tệp tin ...................................................................................................17
2.2.11 Xuất tệp tin......................................................................................................................18
Thực hành.......................................................................................................................................19
2.3. Phần mềm Activprimary..........................................................................................................19
2.3.1. Làm việc với phần mềm...................................................................................................19
2.3.2. Sử dụng văn bản...............................................................................................................22
2.3.3. Sử dụng thư viện...............................................................................................................23
2.3.4. Vẽ các khối hình ..............................................................................................................27
2.3.5. Thao tác với màn hình......................................................................................................29
2.3.6. Làm việc với các công cụ khác........................................................................................37
2.3.7. Những thao tác với giáo án...............................................................................................40
2.3.8. Làm việc với các cơng cụ thuyết trình..............................................................................43
2.4. Một số thiết bị điện tử khác phục vụ tổ chức các hoạt động giáo dục ...................................47
2.5 Một số lưu ý khi tổ chức các hoạt động giáo dục bằng giáo án điện tử...................................48
2.6.Thực hành.................................................................................................................................48
CHƯƠNG III: BỘ PHẦN MỀM KIDSMART...........................................................................50
3.1. Nội dung phần mềm Kidsmart................................................................................................50
3.2. Phần mềm HappyKid..............................................................................................................51
3.2.1 Làm quen chữ cái: ............................................................................................................52
3.2.2 Tập tơ chữ thường.............................................................................................................53
3.2.3 Nhóm chữ cái ....................................................................................................................53
3.2.4 Người bạn ngộ nghĩnh.......................................................................................................54
3.2.6 Làm bưu thiếp....................................................................................................................56
3.3. Ngơi nhà tốn học của Millie..................................................................................................57
3.4. Ngôi nhà khoa học của Sammy...............................................................................................61
3.5. Ngôi nhà không gian và thời gian của Trudy..........................................................................64
3.6. Ngôi nhà bộ sưu tập thế giới sôi động.....................................................................................68
3.6.1. Bộ sưu tập Thế giới sôi động 1.........................................................................................68
3.6.2. Bộ sưu tập Thế giới sôi động 2.........................................................................................72
1
3.6.3. Bộ sưu tập Thế giới sôi động 3.........................................................................................76
3.7. Hoạt động kết hợp với các ngôi nhà trong kidsmart khi giảng dạy.........................................79
3.7.1. Hoạt động kết hợp - Ngôi nhà Sách.................................................................................79
3.7.2. Hoạt động kết hợp - Ngơi nhà Tốn Học của Millie .......................................................82
3.7.3. Hoạt động kết hợp - Ngôi nhà Khoa học của Sammy......................................................84
3.7.4. Hoạt động kết hợp - Ngôi nhà Không gian và Thời gian của Trudy ...............................86
3.7.5. Hoạt động kết hợp - Ngôi nhà Thinkin'Things - Thế Giới Sôi Động 1 ...........................88
3.8. Thực hành................................................................................................................................91
CHƯƠNG IV: PHẦN MỀM IMINDMAP VÀ NUTRIKIDS....................................................92
4.1. Phần mềm Imindmap...............................................................................................................92
4.1.1. Tạo bản đồ tư duy với Imindmap.....................................................................................92
4.1.2. Hướng dẫn thực hiện tạo bản đồ tư duy...........................................................................93
4.1.3. Ứng dụng ImindMap trong việc xây dựng mạng nội dung và mạng hoạt động của các
chủ đề..........................................................................................................................................98
4.2. Phần mềm NutriKids...............................................................................................................99
4.2.1 Giới thiệu phần mềm.........................................................................................................99
4.2.2. Bữa ăn gia đình...............................................................................................................101
Thực hành.....................................................................................................................................103
4.2.3. Bữa ăn của bé.................................................................................................................103
Thực hành.....................................................................................................................................107
4.2.4. Tính khẩu phần ăn (Theo tỷ lệ cân đối các nhóm dinh dưỡng)......................................107
4.2.5. Thư viện thực phẩm........................................................................................................117
4.2.6. Kiến thức nội trợ.............................................................................................................120
2
CHƯƠNG I: KHAI THÁC INTERNET PHỤC VỤ CÔNG TÁC GIÁO DỤC
1.1. Giới thiệu Internet
1.1.1. Internet là gì
Internet là một hệ thống thơng tin tồn cầu có thể được truy nhập cơng cộng gồm các
mạng máy tính được liên kết với nhau. Hệ thống này truyền thông tin theo kiểu nối chuyển
gói dữ liệu (packet switching) dựa trên một giao thức liên mạng đã được chuẩn hóa (giao
thức IP). Hệ thống này bao gồm hàng ngàn mạng máy tính nhỏ hơn của các doanh nghiệp,
của các viện nghiên cứu và các trường đại học, của người dùng cá nhân, và các chính phủ
trên tồn cầu.
1.1.2. Các dịch vụ phổ biến trên Internet
• Tổ chức và truy cập thơng tin
- Siêu văn bản là văn bản thường được tạo ra bằng ngôn ngữ HTML (HyperText Markup
Language) tích hợp nhiều phương tiện khác như: văn bản, hình ảnh, âm thanh, video… và
liên kết với các văn bản khác.
- Trang web là một siêu văn bản đã được gán địa chỉ truy cập.
- Để tìm kiếm các trang web nói riêng, các tài ngun trên Internet nói chung và đảm bảo
việc truy cập đến chúng, người ta sử dụng hệ thống WWW (World Wide Web).
- Trang web đặt trên máy chủ tạo thành website thường là tập hợp các trang web chứa thông
tin liên quan đến một đối tượng, tổ chức…
Trang chủ: trang web chứa các liên kết trực tiếp hay gián tiếp đến tất cả các trang còn lại.
Địa chỉ trang chủ là địa chỉ của website.
Có 2 loại trang web: web tĩnh và web động.
Trình duyệt web là chương trình giúp người dùng giao tiếp với hệ thống WWW: duyệt các
trang web, tương tác với các máy chủ trong hệ thống WWW và các tài ngun khác của
Internet.
Có nhiều trình duyệt web khác nhau: Internet Explorer, Netcape Navigator, FireFox,…
Để truy cập đến trang web nào ta phải biết địa chỉ của trang web đó, gõ địa chỉ vào dịng địa
chỉ (Address), nó sẽ hiện thị nội dung trang web nếu tìm thấy.
Các trình duyệt web có khả năng tương tác với nhiều loại máy chủ.
• Tìm kiếm thơng tin trên Internet
Có 2 cách thường được sử dụng:
- Tìm kiếm theo danh mục địa chỉ, thông tin được các nhà cung cấp dịch vụ đặt trên các
trang web.
- Tìm kiếm nhờ trên các máy tìm kiếm (Search Engine). Máy tìm kiếm cho phép tìm kiếm
thơng tin trên Internet theo u cầu của người dùng.
Một số trang website cung cấp máy tìm kiếm:
Ví dụ
3
www.msn.com
• Thư điện tử
- Thư điện tử (Electronic Mail hay E-mail) là dịch vụ thực hiện việc chuyển thông tin trên
Internet thông qua các hộp thư điện tử.
- Người dùng muốn sử dụng, phải đăng ký hộp thư điện tử. Mỗi địa chỉ thư là duy nhất.
Địa chỉ thư: <tên hộp thư>@<tên máy chủ nơi đặt hộp thư>
VD:
Một số nhà cung cấp dịch vụ thư điện tử miễn phí: yahoo.com, hotmail.com, gmail.com,
vnn.vn,….
• Thương mại điện tử
Thương mại điện tử, hay còn gọi là e-commerce, e-comm và EC, là sự mua bán sản
phẩm hay dịch vụ trên các hệ thống điện tử như Internet và các mạng máy tính. Thương mại
điện tử dựa trên một số công nghệ như chuyển tiền điện tử, quản lý chuỗi dây chuyền cung
ứng, tiếp thị Internet, quá trình giao dịch trực tuyến, trao đổi dữ liệu điện tử (EDI), các hệ
thống quản lý hàng tồn kho, và các hệ thống tự động thu thập dữ liệu. Thương mại điện tử
hiện đại thường sử dụng mạng World Wide Web là một điểm ít nhất phải có trong chu trình
giao dịch, mặc dù nó có thể bao gồm một phạm vi lớn hơn về mặt công nghệ như email, các
thiết bị di động cũng như điện thoại.
• Vấn đề bảo mật thơng tin
a. Quyền truy cập website
Người ta giới hạn quyền truy cập với người dùng bằng tên và mật khẩu đăng nhập.
b. Mã hóa dữ liệu
Mã hóa dữ liệu được sử dụng để tăng cường tính bảo mật cho các thơng điệp mà chỉ
người biết giải mã mới đọc được. Việc mã hóa được thực hiện bằng nhiều cách, cả phần
cứng lẫn phần mềm.
c. Nguy cơ nhiễm virus khi sử dụng các dịch vụ Internet
Lưu ý: chỉ nên sử dụng Internet vào các mục đích học tập, vui chơi, giải trí lành
mạnh, đúng lúc.
1.1.3. Những hỗ trợ của Internet cho cơng việc của con người
• Tính năng giao tiếp :
Internet là 1 mạng truyền thơng mang tính chất tồn cầu hố, mọi người tham gia vào
mạng internet có thể kết nối với nhau, trị chuyện, xem tin tức, thông tin, tài liệu …
Nếu trước đây bạn có 1 người bạn ở xa cách bạn dăm ba trăm km hoặc thậm chí nửa
vịng trái đất để nói chuyện được với họ bạn phải gởi thư đi mất cả tháng có khi họ khơng
nhận được thư vì thất lạc thì hơm nay bạn có thể trị chuyện thoả thích, thấy mặt nhau nghe
giọng nói của nhau thơng qua các ứng dụng như Yahoo, Skype, Google chat …
• Kinh doanh :
Internet cịn là mơi trường tiên lợi cho cơng việc kinh doanh.
• Học tập và nghiên cứu :
4
Internet giúp nhiều cho công việc học tập, nghiên cứu. Trường trực tuyến, đào tạo từ xa...
1.1.4. Những điều cần biết khi tham gia vào Internet
− Cẩn thận với các website lừa đảo khi mua bán hàng qua mạng, khi đăng ký một dịch
vụ trả phí.
− Cẩn thận với các lời mời download một sản phẩm bất kỳ, đó có thể là virus hay
chương trình do thám, có thể sẽ nguy hiểm cho máy tính của bạn.
− Khơng download các file đính kèm email mà bạn khơng biết rõ người gửi.
1.2. Những trợ giúp từ Internet cho giáo viên mầm non
1.2.1. Một số địa chỉ cần thiết
1. Là website chính thức của ngành mầm non, liên kết với hệ
thống website Bộ giáo dục, Vụ giáo dục mầm non...
2. Dành cho các bạn có khả năng Anh
ngữ tốt khai thác thông tin về giáo dục mầm non
3. Là website cung cấp các giáo trình, tài liệu về việc dạy và học ở
trường mầm non
4. Là website cung cấp các bài giảng, giáo án điện tử về các
trình độ gồm cả cấp học mầm non
1.2.2. Khai thác và tạo lập dữ liệu nguồn phục vụ cho việc thiết kế bài giảng
Từ các địa chỉ website trên các bạn có thể lấy được rất nhiều thơng tin, kiến thức
hữu ích cho việc thiết kế bài giảng. Để quản lý được các nguồn tự liệu phong phú đó các
bạn nên chia chúng theo các nhóm loại để lưu trữ. Có thể lưu trữ trên máy tính cá nhân
hoặc trên mạng Internet.
Lưu trữ trên máy tính cá nhân: Tạo cấu trúc cây thư mục để lưu trữ. Ôn tập cách
tạo, sửa, xóa thư mục trong Windows.
Tạo thư mục
Tạo lối tắt cho tập tin, thư mục (Shortcut)
Chọn tập tin, thư mục
Chọn nhóm các đối tượng liền kề
Chọn các đối tượng rời rạc
Sao chép các tập tin, thư mục
Đổi tên tập tin, thư mục
Xoá tập tin, thư mục
Một số thao tác khác:
Lưu trữ trên mạng Internet
1. />2. />Đăng ký tài khoản rồi đăng nhập, upload và download
5
1.3. Thực hành lập và gửi nhận thư điện tử, khai thác tư liệu từ Internet
1.3.1 Thực hành lập và gửi nhận thư điện tử
1. Vào địa chỉ />Nhấn nút Create an acount
Nhập các thông tin: họ tên, tên đăng nhập cho tài khoản gmail, mật khẩu, nhập lại
mật khẩu, ngày tháng năm sinh, giới tính, điện thoại (Điện thoại phải nhập chính xác), địa
chỉ email, điện thoại, nhập 2 dãy ký tự để xác nhận, tích vào mục đồng ý với các điều khoản
của gmail rồi nhấn Next step. Bước tiếp theo gmail yêu cầu bạn xem lại 1 lần nữa số điện
thoại bạn đã nhập, rồi lựa chọn phương thức gmail gửi mã cho bạn. Cuộc gọi thoại hay tin
nhắn, rồi nhấn next. Bạn kiểm tra điện thoại của mình để lấy mã và nhập vào ơ mã xác nhận
là xong. Bạn có thể bắt đầu sử dụng hộp thư.
1.3.2 Khai thác tư liệu từ Internet
− Phương pháp tìm kiếm tài liệu sách, báo mầm non.
− Phương pháp tìm kiếm các giáo án mầm non.
− Phương pháp tìm kiếm các hình ảnh liên quan dạy học Mầm non: Image.
− Phương pháp tìm kiếm các phim tư liệu liên quan dạy học Mầm non: Video.
− Phương pháp tìm kiếm các Âm thanh, bài hát liên quan dạy học Mầm non.
− Phương pháp tìm kiếm các trị chơi rèn luyện và phát triển kĩ năng cho trẻ.
− Tìm hiểu thơng tin các trường Mầm non. Các hoạt động ở các trường Mầm non.
6
CHƯƠNG II: THIẾT KẾ BÀI GIẢNG ĐIỆN TỬ
2.1 Quy trình thiết kế giáo án điện tử trên Power Point
Xác định mục tiêu bài học
Nghiên cứu tài liệu, xây dựng ý tưởng
Multimedia hoá kiến thức
Xây dựng các thư viện tư liệu
Lựa chọn ngơn ngữ hoặc các phần mềm trình diễn để xây dựng tiến
trình dạy học thơng qua các hoạt động cụ thể
Chạy thử chương trình, sửa chữa và hồn thiện
2.2 Tạo một bài trình diễn trên Power Point
2.2.1 Khởi động và thốt khỏi PowerPoint
2.2.2 Giao diện chương trình
2.2.3 Làm việc với tệp tin
- Tạo tệp mới
- Mở tệp đã có
- Lưu tệp
2.2.4 Làm việc với slide
a. Chọn các Slide
Chọn 1 slide: Bấm vào slide cần chọn
Chọn nhiều Slide: Bấm vào slide đầu tiên, giữ phím Shift và bấm vào slide cuối cùng
Chọn nhiều Slide rời rạc: Giữ phím Ctrl và bấm chuột vào cac Slide muốn chọn
Để quản lý các Slide một cách dễ dàng, bạn nên chuyển sang chế độ sắp xếp Slide Sorter
(View\ Slide Sorter).
b. Tạo thêm Slide.
Bước 1: Chọn Insert\ New Slide, hoặc nhấn tổ hợp phím Ctrl + M
Vị trí của Slide vừa tạo sẽ đứng sau Slide hiện hành, do đó để chèn thêm một Slide mới giữa
các Slide đã có, bạn nên kích chọn Slide đứng trước vị trí muốn chèn thì Slide mới sẽ có vị
trí ngay sau đó.
Bước 2. Chọn mẫu của slide
Bước 3. Kích OK. Thay đổi vị trí các Slide
Để thay đổi thứ tự của Slide, trong màn hình Slide Sorter, kích và giữ và rê chuột đến vị trí
muốn di chuyển, sau đó thả tay giữ chuột, khi đó các Slide khac sẽ tự động thay đổi lại số
thứ tự.
c. Sao chép Slide.
Kích chuột phải tại Slide muốn sao chép và chọn Copy hoặc chọn từ Menu Edit \ Copy (Ctrl
+ C).
Kích chọn Slide đứng trước vị trí muốn sao chép đến (có thể sao chép đến một tập tin
PowerPoint khác cũng được), kích chuột và chọn Paste hoặc chọn từ Menu Edit\ Paste
(Ctrl + V).
7
d. Xóa slide
Kích chọn Slide muốn xố và gõ phím Delete hoặc kích chuột phải tại Slide muốn xố và
chọn Cut (Edit \ Cut).
e. Ẩn Slide
Khi trình chiếu, để “chữa cháy” bạn có thể ẩn một số slide nếu thiếu thời gian hoặc hiện các
slide này khi đủ thời gian
Để làm điều đó ta làm như sau:
- Trong khung nhìn sorter, chọn một hoặc nhiều slide mà bạn muốn ẩn. Sau đó chọn
Slide Show/ Hide Slide.
- Trong khung nhình sorter, chọn một hoặc nhiều slide muốn ẩn, ấn nút Hide slide
Để huỷ tính năng ẩn slide: trong khung nhìn Sorter, chọn lại các slide bị ẩn, bấm lại nút
Hide slide hoặc chọn Slide Show/ Hide Slide.
Hiển thị slide ẩn trong khi trình chiếu
- Khi trình chiếu, kích chuột phải vào slide đang trình chiếu, chọn Go, By Title, chọn
slide ẩn (các slide ẩn phần số thứ tự của slide có dấu ngoặc đơn)
- Ngồi ra bạn có thể tạo nút điều hướng đến slide ẩn
2.2.5 Thiết kế với PowerPoint
a. Tạo nền
Chọn mẫu Template (mẫu màu nền): Format\ Apply Design Template
b. Nhập văn bản Nhập văn bản vào khung chữ có sẵn
c. Chèn khung nhập chữ (TextBox)
Chọn từ Menu Insert\ TextBox hoặc kích biểu tượng Textbox trên thanh vẽ
Kích và giữ và rê chuột trên màn hình thiết kế để tạo khung nhập chữ.
d. Định dạng cho văn bản
Chọn văn bản:
Hiệu chỉnh định dạng chữ:
Định dạng canh lề của đoạn văn bản
Tơ mầu
Tạo Bullets (định dạng đầu dịng)
e. Làm việc với bảng
Tạo bảng
Nhập nội dung của ô
Thay đổi độ rộng cột, độ cao dịng
Chèn, xố hàng hoặc cột
Trộn và chia ơ
Tạo đường nét cho bảng
f. Vẽ các hình đơn giản
Hiển thị thanh công cụ vẽ: View \ Toolbar\ Drawing.
Vẽ các đối tượng: đường thẳng, mũi tên, hình trịn, chữ nhật, chọn mục AutoShapes trên
8
thanh vẽ có rất nhiều hình mẫu, muốn vẽ mẫu nào bạn kích chọn biểu tượng đó và kích
đồng thời rê chuột trên màn hình thiết kế để vẽ bình thường.
Quản lý các đối tượng
Sắp xếp đối tượng
Nhấn chuột phải vào đối tượng cần sắp xếp:
Bring to Front: Lên trên các đối tượng
Sent to Back: Xuống dưới các đối tượng
Bring Forward: Lên trên một đối tượng
Sent Backward: Xuống dưới một đối tượng
Tạo nhóm các đối tượng
Chọn các đối tượng cần tạo nhóm.
Trên thanh Drawing chọn Draw/Group
Bỏ nhóm các đối tượng
1. Chọn nhóm cần bỏ nhóm
2. Trên thanh Drawing chọn Draw/UnGroup
Xoay các đối tượng
Chọn một hoặc nhiều các đối tượng cần xoay
Trên thanh Drawing bấm nút Free Rotate
Quanh đối tượng là các hình trịn nhỏ, đưa chuột vào các hình trịn nhỏ đó, bấm và xoay
theo một góc phù hợp. Bấm lại vào nút Free Rotate để thoát khỏi chế độ quay đối tượng
Tạo văn bản cho đối tượng
Để nhập văn bản vào trong các đối tượng, trước hết chọn đối tượng cần nhập văn bản, bấm
chuột phải vào đối tượng, từ thanh lệnh (menu) hiện ra chọn Add Text sau đó nhập văn bản
từ bàn phím
2.2.6 Các tính năng nâng cao
Chèn chữ nghệ thuật: Insert / Picture / WordArt
Chèn hình ảnh, âm thanh
1. Chèn ảnh ClipArt
Chọn Insert \ Picture \ ClipArt.
2. Chèn tập tin ảnh
Chọn Insert \ Picture \ From File
3. Chèn nhạc, âm thanh, video, và ảnh GIF động
Bạn có thể thay đổi các thuộc tính của nó bằng cửa sổ Custom Animation. Thiết lập các lựa
chọn cho âm thanh và video chơi trong khi trình chiếu slide
1. Chọn biểu tượng video hoặc âm thanh mà bạn muốn thiết lập lựa chọn.
2. Chọn Slide Show/Custom Animation, sau đó kích chọn thanh Multimedia Settings.
3. Chọn các lựa chọn mà bạn muốn, hoặc kích More Options.
Play using animation order: xuất hiện theo thứ tự
While playing: Pause slide show: ngừng trình chiếu các slide kế tiếp trong khi
9
chơi.
Continue slide show: tiếp tục trình chiếu các slide kế tiếp trong khi chơi.
Stop playing: After curent slide: ngừng chơi sau slide hiện hành
After ... slide: ngừng chơi sau một số slide
Hide while not playing: ẩn khi không chơi
Loop until stopped: lặp cho đến khi dừng
Rewin movie when done playing: tua lại hình ảnh khi kết thúc
Chèn sơ đồ tổ chức: (Organization Chart)
Chọn Insert \ Picture \ Organization Chart.
THỰC HÀNH
Câu 1:
Tạo thêm 2 Slide mới với nội dung là “Mục lục” và “Tóm tắt”. Sau đó nhập nội dung cho
mỗi Slide.
(Lưu ý chọn kiểu dấu đầu mục (Bullets and Numbering…))
Câu 2:
10
Mở tập tin Baitap1.ppt & lưu lại với tên Baitap2.ppt (Save as).
Trong slide 1 định dạng Font Arial, size 40, đậm, bóng, đỏ.
Trong slide 2, khung Mục lục định dạng Font Arial, size 44, đậm, bóng, xanh. Khung nội
dung định dạng màu đỏ, chọn nền & viền khung.
Trong slide 3, khung tóm tắt định dạng Font Arial, size 54, đậm, bóng, tím. Khung văn bản
canh giữa, đậm.
Câu 3:
Chọn Định dạng nền tuỳ thích, riêng lẻ cho từng Slide.
Copy 3 slide mới từ 3 slide trên.
Chọn định dạng nền cho 3 slide mới
Câu 4:
Tạo tập tin Baitap5.ppt và tạo 6 slide mới vào tâp tin này.
Dùng các công cụ thực hiện từng slide như hình mẫu.
1. Tạo các đối tượng, thao tác với đối tượng.
2. Làm việc với đối tượng Vẽ cho trước (AutoShapes)
3. Làm việc với đối tượng Bảng (Table)
4. Làm việc với đối tượng Chữ nghệ thuật (Word Art)
5. Làm việc với đối tượng Hình ảnh (Picture)
6. Làm việc với đối tượng Clip Art.
11
2.2.7 Thiết lập hiệu ứng
I. Thêm hiệu ứng hoạt hình
1. Áp dụng hiệu ứng có sẵn cho các Slide
- Chọn một hoặc nhiều Slide muốn áp dụng hoạt hình.
- Vào menu Slide Show/Animation Schemes...
- Chọn một kiểu hoạt hình có sẵn, nhấn Apply to All slide.
Chú ý: để chọn hiệu ứng khác thực hiện lại lệnh trên một lần nữa, để bỏ hiệu ứng ta chọn
No Animation
2. Tạo hiệu ứng cho các đối tượng trong Slide
- Chọn đối tượng muốn tạo hiệu ứng, có thể là Text Box hoặc đối tượng đồ họa.
- Vào menu Slide Show/ Custom Animation
- Lựa chọn các thơng tin, khi đó hiệu ứng sẽ áp dụng cho Slide hiện tại
Chú ý:
- Có các loại hiệu ứng:
Hiệu ứng xuất hiện
Hiệu ứng thay đổi
Hiệu ứng biến mất
Hiệu ứng di chuyển theo đường
- Một đối tượng có thể thiết lập được nhiều hiệu ứng.
- Để xóa bỏ hiệu ứng ta chọn hiệu ứng cần xóa và nhấn Remove
II. Tạo hiệu ứng chuyển tiếp giữa các slide
Chức năng này cho phép tạo hiệu ứng khi chuyển từ Slide này sang Slide khác.
1. Tạo hiệu ứng chuyển dịch
Thao tác:
12
-Vào menu Slide Show/Slide Transition, khi đó màn hình có dạng:
- Lựa chọn hiệu ứng, tốc độ chuyển dịch, hành động thực hiện chuyển dịch giữa các
Slide
2. Xóa bỏ hiệu ứng chuyển dịch
Thao tác:
- Chọn Slide muốn xóa hiệu ứng chuyển dịch.
- Thực hiện như trên và chọn No Transition
THỰC HÀNH
Câu 1: Soạn nội dung theo mẫu.
Định dạng các Slide theo yêu cầu:
Slide 1: Thiết kế mẫu nền kiểu Compass, Hiệu ứng hai tranh cùng xuất hiện khi ta
kích chuột.
Slide 2: Thiết kế mẫu nền kiểu Profile, dòng đầu tiên khơng có hiệu ứng. Các đoạn
khác chỉ xuất hiện khi ta kích chuột.
Slide 3: Thiết kế mẫu nền kiểu Watermark, dịng đầu tiên chữ mầu xanh khơng có
hiệu ứng, các đoạn khác chỉ xuất hiện khi ta kích chuột.
Slide 4: Mẫu nền trắng, dòng chữ “TẦM QUAN TRỌNG CỦA MÁY VI TÍNH” có
mầu đỏ, tranh xuất hiện khi ta kích chuột.
Slide 5: Dịng đầu tiên khơng có hiệu ứng, chữ mầu xanh. Khi ta kích chuột thì từng
hình1, hình 2 xuất hiện.
Silde 6: Hiệu ứng chữ nghệ thuật và tranh tự động xuất hiện.
2.2.8 Các siêu liên kết
I. Thiết lập liên kết trong Slide
1. Tạo liên kết trong Slide
- Chọn đối tượng cần tạo liên kết
- Vào Insert/Hyperlink hoặc chọn nút
2. Điều chỉnh siêu liên kết
- Bấm chuột phải vào siêu liên kết cần điều chỉnh, chọn Edit Hyperlink
- Xuất hiện hộp thoại làm tương tự như trên.
3. Loại bỏ siêu liên kết
- Bấm chuột phải vào siêu liên kết cần điều chỉnh, chọn Edit Hyperlink
- Xuất hiện hộp thoại chọn Remove Hyperlink
II. Thiết lập hành động cho một đối tượng
Chức năng này cho phép chúng ta gắn một thao tác của chuột vào một đối tượng
PowerPoint (hộp văn bản, đối tượng đồ hoạ, nút hành động, …), chúng ta có thể chuyển
sang một Slide khác, mở một tập tin ứng dụng khác, khởi động một chương trình ứng dụng,
13
mở một trang Web, … bằng cách Click chuột hoặc đơn giản hơn là chỉ cần đưa trỏ chuột
“đi” ngang qua đối tượng được chọn.
Cách thực hiện:
- Chọn đối tượng muốn gán hành động.
- Vào menu Slide Show/ Action Settings, hộp thoại xuất hiện như hình
Thẻ Mouse Click: Chọn đặt hành động thi hành khi Click chuột lên đối tượng
Thẻ Mouse over: Chọn đặt hành động thi hành trỏ chuột “đi” ngang qua đối tượng
- Lựa chọn thông số cần và nhấn OK để kết thúc
III. Tạo nút hành động
Chức năng này cho phép chúng ta gắn một thao tác vào một nút lệnh cụ thể. Nút
hành động là một đối tượng được xác định trước, được gán vào một thao tác thông qua tùy
chọn trong hộp thoại Action Settings ở trên.
Cách thực hiện:
Cách 1:
- Vào menu Slide Show/Action Buttons, đưa trỏ chuột vào thanh tiêu đề rồi kéo ra
khỏi menu, ta có thanh cơng cụ Actions Buttons.
- Chọn một nút từ thanh công cụ Actions, kéo chuột để vẽ nút lệnh vào Slide. Khi đó
sẽ xuất hiện hộp hội thoại Action Settings
Cách 2: Bấm AutoShapes -> Actions Buttons, chọn hình cần và vẽ vào Slide => xuất hiện
hộp hội thoại Action Settings
Thực hiện tương tự như cách 1 ở trên.
2.2.9 Kỹ thuật trình diễn và in ấn
I. Thực hiện một buổi trình diễn
1. Thiết kế một cuộc trình diễn
Chức năng này cho phép bạn thay đổi các tùy chọn cho buổi trình diễn.
Cách thực hiện:
- Vào menu Slide Show/ Set Up Show, hộp thoại Set Up Show như sau:
Tùy chọn Show type: cách thực hiện trình diễn.
14
+ Presented by a speaker (full screen): cho phép thực hiện trình diễn ở chế độ tồn
màn hình.
+ Browsed by an individual (window): cho phép trình diễn ở chế độ màn hình bình
thường, và tự điều khiển việc trình diễn của PowerPoint theo nhu cầu riêng.
+ Browsed at a kiosk (full screen): cho phép thực hiện trình diễn ở chế độ tồn màn
hình, diễn ra một cách tự động, và được lặp đi lặp lại.
+ Loop continuously until ‘Esc’: cho phép trình diễn lặp đi lặp lại liên tục đến khi
nhấn phím Esc, tùy chọn này là mặc định khi sử dụng chế độ Browsed at a kiosk.
+ Show without narration: cho phép tắt phần thuyết minh đi kèm.
+ Show without animation: cho phép tắt các hiệu ứng.
Tùy chọn Slide: Chọn các Slide cho buổi trình diễn.
+ All: trình diễn tất cả các Slide.
+ From … To …: trình diễn một nhóm Slide liên tục.
+ Custom show: cho phép chọn phương án trình diễn riêng.
Tùy chọn Advanced Slides: các tùy chọn nâng cao.
+ Manually: chế độ chuyển trang thủ cơng (nhấn phím hoặc Click chuột để qua Slide
khác).
+ Using timings, if present: chế độ chuyển trang tự động (sau một khoảng thời gian
nào đó).
2. Định thời gian trình diễn
PowerPoint có thể giúp bạn xác định khoảng thời gian của từng slide cũng như tính
tồn bộ khoảng thời gian cần thiết để trình bày hết. Để sử dụng tính năng Rehearse Timings,
bạn thực hiện theo các bước sau:
Chọn Slide Show → Rehearse Timings. Khi trình diễn ở dạng tồn màn hình xuất
hiện, thanh cơng cụ Rehearsal đếm theo từng giây của từng slide trên màn hình.
Nếu bạn chuyển qua slide tiếp theo, PowerPoint sẽ thiết lập lại bộ đếm thời gian ở
giữa thanh công cụ đếm thời gian của slide hiện hành.
Để ngừng việc tập luyện và trở về Normal view, nhấn Esc hay click phải chuột và chọn
End Show. Lúc đó PowerPoint sẽ hiển thị một hộp thoại thơng báo thời gian cho trình diễn
và hỏi bạn có muốn lưu lịch thời gian này không.
Nếu bạn chọn Yes, PowerPoint sẽ lưu lại thời gian đã thu cho từng slide này và hiển thị
các slide trong Slide Sorter View cùng với các thời gian đã thu ở bên dưới từng slide.
3. Thực hiện một buổi trình diễn
15
Trình diễn là quá trình thể hiện nội dung các slide đã thiết kế được trong tệp trình
diễn lên tồn bộ màn hình. Có nhiều cách để thực hiện trình diễn các slides:
Nhấn chuột lên nút Slide Show ở góc phải, cuối màn hình
Mở trình đơn Slide Show → View Show
Bấm phím F5 trên bàn phím
Mở trình đơn View →Slide Show
Các thao tác cơ bản trong quá trình trình diễn
- Chuyển qua trang tiếp theo: nhấn SPACE BAR, ENTER, PAGE DOWN, phím N,
phím mũi tên phải, phím mũi tên xuống hoặc chuột trái.
- Trở về trang trước: nhấn BACKSPACE, PAGE UP, phím P, phím mũi tên trái
hoặc phím mũi tên lên .
- Đến một Slide bất kỳ: gõ số thứ tự của Slide và nhấn Enter.
- Kết thúc trình diễn: nhấn phím Esc, phím ‘-‘ hoặc tổ hợp phím Ctrl + Break.
- Để giấu con trỏ và nút lệnh ở góc trái bên dưới: nhấn phím A hoặc phím ‘=’.
- Bật/ tắt chế độ bơi đen tồn màn hình: nhấn phím B hoặc phím ‘.’.
- Bật/ tắt chế độ làm trắng tồn màn hình: nhấn phím W hoặc phím ‘,’.
- Sử dụng menu lệnh: trong chế độ trình diễn, bạn có thể Click chọn nút lệnh ở góc
trái bên dưới hoặc kích chuột phải lên màn hình và chọn lệnh như menu sau:
Chuyển tới Slide kế tiếp.
Về Slide trước.
Hiển thị hộp thoại cho phép chọn Slide chuyển tới.
Hiển thị hộp thoại cho phép chọn Slide chuyển tới.
Kết thúc biểu diễn.
By Title: Liệt kê các Slide trong trình diễn và cho phép chọn Slide chuyển tới.
Custom Show: Cho phép chọn phương án riêng
Previous Viewed: Về Slide đã xem trước đó
II. In các Slide
1. Xem trước khi in
Print Preview cho khả năng xem trước bài trình diễn trước khi in.
Để sử dụng chức năng Print Preview, bạn chọn trình đơn File →Print Preview
16
Nếu dùng máy in đen trắng để in bản trình diễn màu, bạn có thể kiểm tra bản in bằng
cách xem trong dưới dạng thuần đen trắng (Pure Black and White) hay xám (Grayscale).
2 . In bài trình bày
Định dạng trang in
Để định dạng trang in, mở mục chọn File → Page setup, hộp thoại Page Setup xuất
hiện:
Chọn kích thước trong danh sách Slides sized for.
Mục Width và Height để nhập vào chiều rộng và chiều cao khổ giấy in (chỉ sử
dụng mục này khi khổ giấy in của bạn không nằm trong danh sách Slides sized for).
Mục Orientation để thiết lập hướng in: Portrait – in theo chiều dọc hoặc
Landscape – in theo chiều ngang. Trong đó: Slides - thiết lập hướng in dữ liệu trên các
Slides; Notes, handout & outline – thiết lập hướng in cho phần chú thích đi kèm các slide.
In bản trình diễn trên giấy
- Mở bài trình diễn muốn in.
- Chọn Print từ trình đơn File hay nhấn tổ hợp phím Ctrl + P. Hộp thoại Print sẽ
được hiển thị.
Mục Printer để chọn máy in sẽ in.
- Mục Print range- chọn phạm vi in, trong đó: All- in tồn bộ các slide; Current
slide- chỉ in slide hiện tại; Slides - in một phạm vi các slide nào đó. Ví dụ: 1,3,5-12 – tức là
sẽ in ra các slide 1, slide 3 và các slide từ 5 đến 12.
- Ô Copies: để chọn số bản in.
- Print Hidden Slides được chọn nghĩa là các slide bị ẩn cũng được in.
- Mục Print what: chọn kiểu in nội dung trên các slide:
- Cuối cùng nhấn nút Print để thực hiện lệnh in.
2.2.10 Lưu và đóng gói tệp tin
1. Lưu tệp tin
Khi thiết kế xong, để tiện sử dụng trong việc trình diễn, bạn nên lưu tập thành dạng
PowerPoint Show như sau: Chọn File \ Save as
Trong hộp thoại Save As, chọn dạng tập tin PowerPoint Show (.pps) trong khung Save as
Type
Sau đó kích nút Save
Tập tin dạng .pps chính là tập tin bạn dùng để trình diễn, vì khi chạy tập tin này ban khơng
cần mở lại PowerPoint.
Để đưa chương trình đi trình diễn ở máy tính khác, bạn chỉ cần chép theo tập tin dạng .pps
(máy tính trình diễn cần phải có sẵn chương trình MS. PowerPoint, nếu khơng bạn phải
đóng gói tập tin - xem kế tiếp)
2. Tạo biểu tượng cho tập tin:
Kích chuột phải tại khoảng trống màn hình Windows và chọn New\ Shortcut. Kích nút
17
Browse và tìm chọn tên tập tin dạng.pps muốn trình chiếu (trong cửa sổ Browse bạn nhớ
chọn mục All File trong khung File of Type để hiển thị tên tập tin dạng.pps).Kích chuột vào
nút Next.
Nhập tên cho biểu tượng trong khung Select A Name for the Shortcut (nếu muốn đổi tên)
sau đó kích chuột nút Finish. Biểu tượng vừa tạo sẽ hiển thị trên màn hình Windows, kích
vào biểu tượng này để bắt đầu chạy chương trình.
3. Chuyển tập tin thành Web
Để dễ dàng chuyển tải những trang trình diễn của PowerPoint lên Internet bạn sẽ chuyển các
trang này thành dạng trang Web (dạng .htm).
Trước khi chuyển tập tin thành dạng Web bạn có thể xem các Slide dưới dạng Web bằng
cách chọn File\ Web Page Preview. Chuyển tập tin thành dạng Web. Chọn File \ Save as.
Trong hộp thoại File\ Save as, chọn dạng Web Page (*.htm, *.html). Click OK để bắt đầu
chuyển đổi
Khi chuyển đổi xong, chương trình sẽ tạo ra 02 phần chính:
- 01 tập tin xxx.htm(xxx là tên tập tin PowerPoint bạn đã chuyển thành dang Web).
Tập tin này giống trang chủ của một Website, mỗi lần cần chạy chương trình bạn
chạy từ tập tin này
- 01 thư mục nằm cùng thư mục chứa tập tin nói trên, thư mục naỳ chứa các thành
phần cần thiết để chạy chương trình.
4. Sử dụng tập tin.htm
Tập tin dạng.htm thơng thường được mở bằng các phần mềm trình duyệt Web như
Internet Explorer, Nescape... Có thể mở tập tin bằng cách Click chuột và tên tập tin trong
cửa sổ Window Explorer hoặc từ các phần mềm trình duyệt Web bình thường.
Tập tin PowerPoint hiển thị ở dạng Web cũng giống như thể hiện trong màn hình
thiết kế của PowerPoint. Các thao tác trình duyệt các trang giống như các trang Web bình
thường.
Để trình diễn các trang Web của PowerPoint trong môi trường Web bạn click nút
Full Screen Slide Show ở góc phải dưới màn hình trình duyệt Web, các trang Web sẽ trình
diễn giống như trong PowerPoint.
2.2.11 Xuất tệp tin
Có thể chuyển các Slide trong PowerPoint thành các tập tin ảnh bằng cách sau:
Chọn File\ Save as
Chọn dạng tập tin ảnh trong khung Save as Type
Các dạng tập tin ảnh có thể xuất hiện như: .bmp, .tif, .gif,...
Sau khi click chuột vào nút OK, chương trình sẽ hỏi: Bạn có muốn chuyển các Slide thành
dạng ảnh hay không? Nếu đồng ý, click chuột vào nút Yes. Chỉ chuyển Slide hiện hành
thành dạng ảnh, Click chuột vào nút No. Nếu bạn chọn Yes, PowerPoint sẽ tạo ra một thư
mục có tên trùng với tên của tập tin, và các tập tin ảnh vừa tạo sẽ được lưu trong đó.
18
Thực hành
1. Hãy thiết kế một giáo án điện tử bằng PowerPoint cho trẻ 4-5 tuổi, khám phá khoa học về
môi trường xung quanh, chủ đề bản thân, đề tài “Các bộ phận cơ thể bé”.
2. Hãy thiết kế một giáo án điện tử bằng PowerPoint cho trẻ 5-6 tuổi, làm quen với tác phẩm
văn học, chủ đề các hiện tượng tự nhiên, đề tài truyện “giọt nước tí xíu”.
2.3. Phần mềm Activprimary
2.3.1. Làm việc với phần mềm
1. Khởi động phần mềm
Kích đúp chuột lên biểu tượng phần mềm Actiprimary ở trên màn hình.
Để soạn 1 giáo án mới hãy click 1 lần vào chữ “New flipchart”.
Để mở lại giáo án mà trước đây bạn đã soạn hãy chọn các thư mục “share
flipchart” hay “My flipchart” hay “Other location”, bạn cần nhớ là bạn đã lưu giáo án
trước đây bạn đã soạn ở trong thư mục nào ? để ở đâu ? sau đó bạn hãy chọn đúng thư mục
đó và click đúp vào bài giảng cũ đó để mở nó ra.
2. Giới thiệu về chức năng của các thanh cơng cụ trong phần mềm
Các cơng cụ ở phía bên bên phải là các công cụ chức năng. Khi bạn lựa chọn sử
dụng cơng cụ nào ở phía này thì hình ảnh của cơng cụ đó sẽ chuyển sáng màu đỏ.
a. Bút viết, tẩy và bút đánh dấu dòng
Sử dụng bút để viết (có 6 chiếc bút), đầu tiên bạn ấn vào biểu tượng
ở phía bên phải của bảng, để chuyển sang chế độ bút viết, sau đó ấn vào chiếc bút mà bạn
muốn để chọn bút viết (mỗi bút có các nét viết to nhỏ khác nhau), rồi chọn màu bút (xanh,
đỏ, tím, vàng…) rồi viết chữ lên bảng như viết lên các bảng thơng thường.
Sử dụng tẩy (có 3 chiếc bút tẩy với 3 mức độ tẩy to, nhỏ, trung bình khác nhau), bạn
chỉ cần chọn 1 trong 3 chiếc bút tẩy bằng cách ấn vào chiếc bút tẩy mà bạn muốn, để tẩy các
hình vẽ, các chữ viết bằng bút viết nói trên, khơng tẩy được các hình ảnh ở trong thư viện.
Sử dụng bút đánh dấu dòng tương tự sử dụng bút viết hay bút tẩy.
Bạn có thể ấn vào nút
, 1 cửa sổ mới sẽ hiện ra giống như
hình
dưới đây:
Bạn có thể thấy có nhiều đường nét: đường xiên, đường kẻ
ngang, đường thẳng đứng, hình vng, hình trịn, đường cong, hình chữ nhật, hình ovan…
Bạn hãy dùng thử tất cả các nút ở trong cửa sổ này thử xem sao ?
b. Hộp màu vẽ
Sau khi chọn bút, bạn có thể chọn màu sắc mà bạn muốn bằng cách nhấn vào 1 trong
các màu nằm ở thanh “hộp màu vẽ” như trên.
19
c. Các dạng đường kẻ định sẵn
Với công cụ này người dùng có thể lấy ra
dễ dàng các dạng đường kẻ định sẵn như:
kẻ xiên, kẻ ngang, mũi tên,.... với các nét đậm nhạt khác nhau, với các màu khác nhau
d. Các dạng hình học có sẵn
Với cơng cụ này người dùng có thể lấy ra
dễ dàng các dạng hình học có sẵn: hình
vương, trịn, ơ van, ngơi sao,.... với nhiều
màu khác nhau
Người dùng cũng có thể chọn lấy ra hình trơn hoặc hình có viền bo bên ngồi với các nét
viền đậm nhạt khác nhau và với các màu khác nhau.
e. Sử dụng nút quay lại hành động trước đó (undo) và nút quay lại hành động sau đó
(redo)
Sử dụng nút này để quay lại hành động trước đó (undo)
Sử dụng nút này để quay lại hành động sau đó (redo)
Ví dụ: Sau khi bạn dùng bút viết để viết từ Welcome,
Bạn có thể ấn vào nút Undo
để trở về trạng thái trước đó: là chữ WE. Nếu bạn
khơng muốn ở trạng thái này mà muốn trở về lại trạng thái sau đó thì bạn ấn nút Redo
để quay trở về chữ WELCOME
f. Cơng cụ xóa
Trước tiên, bạn muốn sử dụng cơng cụ xóa nhanh, bạn hãy click vào biểu tượng
Biểu tượng này sẽ chuyển sang màu đỏ, đồng thời xuất hiện 3 nút mở rộng ở phía bên trái:
Xóa tồn bộ màn hình (nút ngồi cùng)
Xóa các đối tượng là các hình lấy ra từ thư viện (nút ở giữa)
Xóa các nét vẽ (nút trong cùng)
g. Cơng cụ lựa chọn – ghép – tách – kéo – thả…. (con trỏ chuột)
Công cụ lựa chọn – ghép – tách – kéo – thả …là cơng cụ có biểu tượng
nằm ở phía bên phải. Bạn click vào biểu tượng để chọn nó, biểu tượng được chọn sẽ
chuyển sang màu đỏ. Cơng cụ này có chức năng: lựa chọn các hình ảnh trong thư viện, di
20
chuyển, kéo thả các hình ảnh đó quanh chiếc bảng, kéo các hình ảnh trong thư viện ra ngồi
màn hình... Ví dụ như: bạn có một hình ảnh trên màn hình và muốn di chuyển hay thay đổi
kích cỡ hình thì bạn chọn cơng cụ con trỏ chuột này rồi kích vào hình và di chuyển hay thay
đổi kích thước bình thường.
h. Thùng rác
Khi bạn muốn xóa 1 hình ảnh, hay chữ viết …. ở trên màn hình, bạn chỉ cần
click vào nó, kéo và thả vào thùng rác.
3. Lưu lại giáo án đang soạn
Khi bạn muốn lưu (save) lại giáo án, bạn hãy click (ấn bút) vào biểu tượng
Biểu tượng chuyển sang màu đỏ và hiện ra 1 số các mục khác giống như hình vẽ
dưới đây:
Click vào hình chiếc đĩa và chọn “Save” để lưu (save)
Một cửa sổ mở ra:
Trong ô File name: bạn hãy đặt tên cho giáo án mà bạn đang soạn. Ví dụ:
tiengviet_bai1. Trong ơ Save in chọn thư mục mà bạn muốn lưu giáo án (VD: D:\giaoan)
4. Mở 1 giáo án đã lưu lúc trước
Chọn đến thư mục mà bạn đã lưu giáo án. Kích đúp vào file giáo án để mở lại giáo án
5.Chế độ trình chiếu và chế độ thiết kế
Bạn có thấy ơ
trong thanh cơng cụ phía bên phải màn hình. Nếu nó màu vàng
thì tức là giáo án của bạn đang ở chế độ trình chiếu.
Bạn nhấn phím F2 để chuyển sang chế độ thiết kế
6. Nhân đơi hình ảnh (copy)
Bạn muốn copy/ nhân đơi/ nhân ba bất cứ hình ảnh nào, trước hết bạn ấn vào ô
,
để chuyển sang chế độ kéo – thả - lắp – ghép. Sau đó bạn di chuột (di chuyển bút) vào đối
tượng/ hình ảnh cần tác động/ cần nhân đôi, bạn ấn vào nó. Khi đó trên màn hình sẽ hiện ra
1 khung bao xung quanh đối tượng/ hình ảnh đó:
21
Tiếp theo, bạn ấn đúp vào hình đó để hiện ra thanh cơng cụ mới giống như hình vẽ
dưới đây:
Tiếp đến bạn chỉ cần ấn vào ô nhân đôi (
) để nhân đơi hình ảnh.
Hoặc bạn có thể ấn copy (ctrl+C) và paste (ctrl+V) nếu bạn đang sử dụng bàn phím.
Hoặc bạn có thể chuyển về chế độ thiết kế rồi kích chuột phải và chọn copy.
Các thao tác này cũng có thể dùng để copy tới các trang khác trong giáo án đó, có thể
di chuyển hình ảnh từ trang này sang trang khác…
7. Phóng to & thu nhỏ
Khi bạn muốn phóng to, thu nhỏ 1 hình ảnh hay 1 đối tượng bạn chỉ cần click vào
hình ảnh đó rồi di chuyển bút (con trỏ chuột) đến vị trí phía dưới bên trái của hình ảnh/ đối
tượng để nó hiện ra hình mũi tên 2 chiều như hình vẽ dưới đây:
Nếu bạn muốn phóng to thì bạn giữ và kéo nó xuống phía dưới, nếu muốn thu nhỏ thì
kéo nó lên phía trên.
8. Thốt khỏi chương trình Activprimary
Ấn vào ô này trên thanh công cụ bên phải màn hình để thốt khỏi chương trình.
Chọn mặt cười nếu bạn muốn lưu giáo án đang soạn, mặt mếu nếu không muốn lưu
2.3.2. Sử dụng văn bản
Cài đặt tiếng việt
B1: Cài đặt trong phần mềm: kích vào biểu tường dấu 3 chấm
, chọn
setting/language, tích chọn mục Multiple language text edit support / ok / chương trình
sẽ khởi động lại
B2: Cài đặt cho bộ gõ Vietkey / unikey: khởi động Vietkey /unikey, chọn đến bảng mã,
chọn TCVN3(ABC) /ok
B3: Khởi động lại phần mềm Activprimary: chọn cơng cụ gõ văn bản
, rồi kích vào
biểu tượng cửa sổ windows
phía dưới bên trái màn hình, rồi tìm đến font .VnArial
/Ok
1. Cơng cụ soạn thảo văn bản
Bạn ấn vào nút (T) nằm ở thanh cơng cụ phía bên phải màn hình. Khi đó, ở phía bên
dưới màn hình sẽ hiện ra các cơng cụ hỗ trợ cho việc soạn thảo văn bản
22
Sau đó, bạn chỉ cần ấn vào chỗ nào trên bảng (nơi mà bạn muốn hiện đoạn văn bản
đó) rồi dùng bàn phím để nhập các chữ, số như dùng microsoft word thông thường.
2. Các công cụ hỗ trợ cho việc soạn thảo
Bạn có thể thấy giao diện này khá giống so với khi sử dụng word, (B): in đậm chữ;
(I) : Chữ in nghiêng, U: chữ gạch chân. Các màu xanh đỏ tím vàng… là màu của chữ mà
bạn mong muốn. Size: cỡ chữ to nhỏ…..
3. Chỉnh sửa văn bản
Khi nào bạn muốn chỉnh sửa đoạn văn bản mà bạn đã đánh, bạn ấn vào nút
kích đúp vào đoạn văn bản cần chỉnh sửa, khi đó, cơng cụ chỉnh sửa đoạn text sẽ hiện ra
giống như hình dưới đây:
Sau đó bạn chỉnh sửa đoạn text như bình thường.
Cách 2: nếu bạn ấn nhanh q thì hộp cơng cụ chỉnh sửa nội dung (1 loại công cụ
khác), sẽ hiện ra và bạn chỉ cần ấn vào nút
để chính sửa đoạn text.
4. Cơng cụ bàn phím ảo
Giả sử bạn đang đứng ở trên bục giảng, đứng cạnh chiếc bảng, bạn có thể khơng cần
lại gần bàn phím máy vi tính mà có thể chỉnh sửa ngay trên bảng bằng cách:
Ấn vào nút
sau khi 1 cửa sổ hiện ra, bạn ấn tiếp vào nút
trong cửa sổ
đó, 1 hình ảnh bàn phím sẽ hiện ra. Bạn sử dụng bàn phím này giống như bàn phím của máy
vi tính.
2.3.3. Sử dụng thư viện
1. Cách mở thư viện
Để mở thư viện, bạn chỉ cần ấn vào ơ có hình vẽ
cụ phía bên phải màn hình.
2. Mở danh mục tư liệu trong thư viện
nằm ở trên các thanh công
Để mở danh mục tư liệu trong thư viện bạn chỉ cần ấn vào ô
, danh mục tư liệu
gồm nhiều mục như: tốn, lý, hóa, sử, địa, tự nhiên, động vật,.... Trong một mục lại có
nhiều chủ đề, ví dụ như trong mục động vật thì có chia thành nhiều chủ đề như: động vật bò
sát, động vật có cánh...
Khi đó thư viện sẽ mở ra danh mục các lĩnh vực giống như hình vẽ dưới đây:
23
3. Cây thư mục
Như trong hình vẽ trên, bạn có thể thấy nhiều mục trong đó – đó được gọi là cây thư
mục. Bạn có thể ấn vào dấu (+) để mở các mục con của mục lớn đó.
Và bạn muốn mở chủ đề nào thì bạn chỉ cần ấn vào chủ đề đó để mở chủ đề đó ra,
các hỉnh ảnh sẽ hiện thị ra ngay phía dưới màn hình.
Các hình ảnh của chủ đề đó sẽ hiện ra giống hình vẽ dưới đây:
Và bạn cịn có thể ấn vào nút
để xem thêm nhiều hình ảnh khác có trong chủ
đề đó.
Và muốn lấy hình ảnh nào ra để sử dụng thì bạn chỉ cần ấn vào hình ảnh đó và kéo ra
(vẫn giữ sao cho đầu bút tiếp xúc với bảng) để sử dụng. Giống như hình vẽ dưới đây:
24
Nếu bạn muốn điều chỉnh lại độ to nhỏ của bức hình, bạn ấn vào nú t
(để
chuyển sang chế độ kéo thả...), sau đó ấn tiếp vào bức hình, khi đó xung quanh bức hình sẽ
hiện ra các hình mũi tên, bạn ấn vào hình mũi tên phía dưới cùng bên phải (hay ấn vào mũi
tên khác đều được), giữ và kéo xuống phía dưới để phóng to, kéo lên phía trên để thu nhỏ.
4. Cơng cụ sao chép hình ảnh
Nếu bạn muốn có 4,5 hay nhiều hơn nữa các con lạc đà theo như ý tưởng soạn giáo
án của bạn; bạn có thể dùng cơng cụ sao chép này (
) . Bạn chỉ cẩn ấn vào bức hình
(ảnh con lạc đà chẳng hạn), rồi ấn vào nút này, rồi đưa vào nơi mà bạn muốn sao chép, ấn 1
lần để in ra 1 con, ấn bút thêm 1 lần nữa để in ra 1 con nữa, cứ thế cho đến khi đủ số lượng
bạn cần. Giống như hình dưới đây:
Và bạn chỉ cần ấn tiếp vào nút đó (
5. Phông nền cho giáo án
) để tắt chế độ sao chép.
Ấn vào nút này
trên thanh cơng cụ phía bên phải màn hình để chọn lựa phơng
nền cho giáo án. Hoặc cách khác là: trong cây thư mục nói trên, bạn chọn mục quang cảnh
(cảnh nền), rồi chọn lấy bức ảnh mà bạn muốn. Giống như hình vẽ dưới đây:
Thực ra, phơng nền cũng chỉ là 1 bức ảnh, nhưng nó được mặc định (định sẵn) là
được đặt dưới mọi bức ảnh khác (để làm nền cho các bức ảnh hay hình vẽ khác).
Bạn có thể ấn vào nút này
để chuyển sang 1 trang giáo án mới.
6. Những trang giáo án được chia sẻ và có sẵn trong thư viện
25