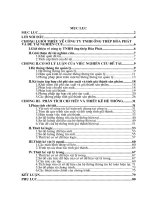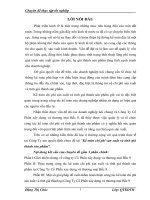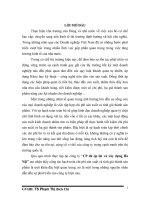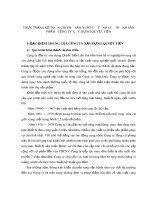Ứng dụng revit trong triển khai chi tiết kết cấu và tính dự toán xây dựng công trình
Bạn đang xem bản rút gọn của tài liệu. Xem và tải ngay bản đầy đủ của tài liệu tại đây (6.52 MB, 97 trang )
BỘ GIÁO DỤC VÀ ĐÀO TẠO
TRƯỜNG ĐẠI HỌC NHA TRANG
KHOA XÂY DỰNG
---
KHĨA LUẬN TỐT NGHIỆP
ỨNG DỤNG REVIT TRONG TRIỂN KHAI CHI TIẾT KẾT
CẤU VÀ TÍNH DỰ TOÁN XÂY DỰNG CÔNG TRÌNH
Giảng viên hướng dẫn : Th.S Lê Thanh Cao
Sinh viên thực hiện
: Lê Đình Chung
Mã số sinh viên
: 53130198
Lớp
: 53XD-1
Khánh Hòa, 06/2015
ĐỀ TÀI TỐT NGHIỆP
GVHD: Th.S LÊ THANH CAO
MỤC LỤC
TRANG
LỜI MỞ ĐẦU………………………………………………………………03
GIỚI THIỆU ĐỀ TÀI, TÀI LIỆU THAM KHẢO….…………………...04
PHẦN 1: TỔNG QUAN VỀ REVIT ................................................................... 05
I. GIAO DIỆN PHẦN MỀM ........................................................................... 05
1. Giới thiệu phần Resources ...................................................................... 06
2. Giới thiệu phần Project ............................................................................ 07
3. Giới thiệu phần Families .......................................................................... 07
II. CÁC THIẾT LẬP KHỞI ĐẦU ................................................................... 08
1. Thiết lập đường dẫn cho các tệp dự án mẫu ...................................................... 08
2. Thiết lập đường dẫn đến thư mục chứa các tệp thư viện của Revit ................... 10
PHẦN 2: XÂY DỰNG MÔ HÌNH KẾT CẤU ..................................................... 12
I.
II.
III.
IV.
V.
VI.
VII.
Tạo hệ lưới (Grid) ......................................................................................... 12
Tạo cao trính (Level) .................................................................................... 12
Vẽ hệ cột (Column) ....................................................................................... 14
1. Thay đổi tiết diện cột ............................................................................... 14
2. Vẽ cột vào dự án ...................................................................................... 16
Vẽ móng (Foundation).................................................................................. 19
A. Tạo móng bằng cách sử dụng Family ..................................................... 20
B. Tạo móng bằng công cụ Model - Inplace ............................................... 28
C. Vẽ móng cho dự án ................................................................................... 29
Vẽ dầm (Framing) ........................................................................................ 30
1. Chọn kiểu dầm và thay đổi tiết diện dầm ................................................. 30
2. Vẽ dầm cho dự án ..................................................................................... 31
Vẽ sàn (Floor) ................................................................................................ 32
1. Tạo kiểu sàn và thay đổi chiều dày sàn..................................................... 32
2. Vẽ sàn cho dự án ....................................................................................... 33
Vẽ cầu thang .................................................................................................. 34
1. Vẽ cầu thang bằng công cụ Model – Inplace ............................................ 34
2. Vẽ cầu thang bằng công cụ Stair............................................................... 34
3. Vẽ cầu thang bằng cách tạo bản sàn ......................................................... 36
4. Vẽ cầu thang cho dự án ............................................................................. 34
PHẦN 3: TẠO FAMILY CHO DỰ ÁN ................................................................. 39
1. Tạo ký hiệu mặt cắt cấu kiện...................................................................... 39
2. Tạo ký hiệu ghi chú thép ............................................................................ 40
PHẦN 4: TRIỂN KHAI CHI TIẾT KẾT CẤU……………………………….....43
A. Lớp bê tông bảo vệ bê tông cốt thép ....................................................... 43
1. Thiết lập lớp bê tông bảo vệ cốt thép ......................................................... 43
2. Gán lớp bê tông bảo vệ cho cấu kiện công trình ........................................ 43
3. Thay đổi lớp bê tông bảo vệ cho cấu kiện công trình ................................ 44
SVTH: LÊ ĐÌNH CHUNG
MSSV: 53130198
TRANG 1
ĐỀ TÀI TỐT NGHIỆP
GVHD: Th.S LÊ THANH CAO
B. Thiết lập mẫu Template cho khung nhìn ............................................... 44
C. TRIỂN KHAI CHI TIẾT KẾT CẤU ..................................................... 47
I. Triển khai chi tiết móng ...................................................................... 47
1. Tạo mặt cắt móng, áp dụng View Template ................................... 47
2. Đặt cốt thép móng ........................................................................... 49
3. Ghi chú số hiệu thép và vật liệu móng ............................................ 52
II. Triển khai chi tiết dầm ........................................................................ 55
1. Tạo mặt cắt dầm, áp dụng View Template ..................................... 55
2. Đặt cốt thép dầm ............................................................................. 55
III. Triển khai chi tiết cột........................................................................... 58
IV. Triển khai chi tiết sàn .......................................................................... 59
1. Tạo View nhìn Callout và áp dụng View Template ........................ 59
2. Đặt cốt thép sàn ............................................................................... 60
V. Triển khai chi tiết cầu thang ............................................................... 65
1. Trích chi tiết mặt bằng cầu thang và áp dụng View Template ....... 65
2. Vẽ mặt cắt cầu thang và áp dụng View Template ........................... 66
3. Đặt thép cầu thang ........................................................................... 66
PHẦN 5: CÁCH IMPORT, EXPORT GIỮA CÁC PHẦN MỀM “BIM”.…….72
1. Liên kết với tệp Revit Architecture ............................................................ 72
a. Nhập bản liên kết ...................................................................................... 72
b. Chuyển đổi giữa các thành phần kiến trúc sang thánh phần kết cấu ........ 73
c. Thiết lập phương án chuyển đổi................................................................ 73
2. Liên kết giữa Revit Structure và Autocad Structural Detailing .............. 74
a. Cách đặt thép tự động bằng Extension...................................................... 74
b. Cách load thép theo TCVN vào dự án ...................................................... 75
c. Cách ghi ký hiệu Ø trong Revit ................................................................ 76
d. Cách xuất bane vẽ 2D từ Revit sang Autocad Structural Detailing .......... 76
3. Liên kết giữa Revit với Robot Structural Analysis Professional ............. 78
PHẦN 6: BÓC TÁCH KHỐI LƯỢNG VÀ LẬP DỰ TOÁN ............................. 79
1. Thống kê cột .................................................................................................. 79
2. Thống kê dầm................................................................................................ 81
3. Thống kê móng.............................................................................................. 82
4. Thống kê sàn ................................................................................................. 83
5. Thống kê ván khuôn cho cột, dầm, sàn, cầu thang.................................... 84
a. Gán vật liệu lên bề mặt cho cột ................................................................. 84
b. Gán vật liệu lên bề mặt cho dầm ............................................................... 87
c. Gán vật liệu lên bề mặt cho sàn ................................................................ 88
d. Gán vật liệu lên bề mặt cho cầu thang ...................................................... 89
e. Gán vật liệu lên bề mặt cho móng ............................................................ 89
f. Thống kê ván khuôn cho cột, dầm, sàn, cầu thang, móng ........................ 90
6. Tính chi phí xây dựng công trình bằng Revit ................................................. 93
PHẦN 7: NHẬN XÉT CHUNG ............................................................................. 95
SVTH: LÊ ĐÌNH CHUNG
MSSV: 53130198
TRANG 2
ĐỀ TÀI TỐT NGHIỆP
GVHD: Th.S LÊ THANH CAO
LỜI MỞ ĐẦU
------------
------------
Để xây dựng một công trình nào đó, chúng ta cần có một “Hồ sơ thiết kế”. “Hồ sơ
thiết kế” chứa đựng các thông tin liên quan đến công trình từ kiến trúc, kết cấu, điện nước, dự
toán… Với một kỹ sư xây dựng hoạt động trong lĩnh vực thiết kế thì việc thiết kế và triển
khai chi tiết kết cấu là chuyện thường xuyên phải làm.
Hiện nay, để triển khai chi tiết kết cấu, các kỹ sư xây dựng thường hay sử dụng phần
mềm “Autocad ” sau đó dùng một phần mềm khác để thống kê cốt thép. Trải qua thời gian,
các “add in” ra đời để giúp cho việc triển khai chi tiết kết cấu và thống kê cốt thép bằng
“Autocad ” được nhanh hơn. Tuy nhiên, các “add in ” này còn nhiều hạn chế, không thể giúp
kỹ sư triển khai hết toàn bộ chi tiết kết cấu theo ý muốn của mình được. Bên cạnh đó, việc
triển khai chi tiết kết cấu bằng “Autocad ” nhiều lúc nảy sinh nhiều sai sót mà kỹ sư không
thể kiểm soát được. Ngoài phần mềm “Autocad ” còn có các phần mềm khác hỗ trợ cho việc
triển khai và thống kê cốt thép tiêu biểu là “Autocad Structural Detailing”.
Trong những năm gần đây, với việc ra đời của phần mềm “Revit”, nhiều kỹ sư xây
dựng đã mạnh dạng chuyển sang triển khai chi tiết kết cấu bằng phần mềm này. Đây là một
phần mềm theo xu hướng “BIM”, có nhiều tính năng mới mà “Autocad ” không thể làm được.
“Revit” giúp kỹ sư triển khai và bóc tách khối lượng một cách dễ dàng, rất thuận tiện cho quá
trình thi công và lập dự toán. “Revit” không chỉ dừng lại ở việc triển khai kết cấu mà điểm
mạnh của phần mềm là khai thác kết quả sau khi triển khai kết cấu để phục vụ cho những
công việc khác. Triển khai chi tiết kết cấu bằng “Revit” giúp kỹ sư quản lý rất dễ dàng và
giảm thiểu tối đa những sai sót trong quá trình triển khai. Bên cạnh đó, “Revit” còn có thể liên
kết với nhiều phần mềm khác giúp kỹ sư khai thác triệt để những tính năng của phần mềm.
Em xin chân thành cám ơn đến Thầy Lê Thanh Cao đã tận tình giúp đỡ em trong suốt
quá trình làm đề tài để em hoàn thành để tài này. Em cũng rất biết ơn các Thầy, Cô ở trường
Đại học Nha Trang đã truyền đạt cho em nhiều kiến thức trong suốt 4 năm học vừa qua.
Nha Trang, Ngày 09 tháng 06 năm 2015
Sinh viên thực hiện
Lê Đình Chung
SVTH: LÊ ĐÌNH CHUNG
MSSV: 53130198
TRANG 3
ĐỀ TÀI TỐT NGHIỆP
GVHD: Th.S LÊ THANH CAO
GIỚI THIỆU ĐỀ TÀI
------------------------1. Mục tiêu đề tài.
• Xây dựng một quy trình ứng dụng Revit để triển khai các chi tiết kết cấu công trình
(móng, cột, dầm, sàn, cầu thang…)
• Sử dụng Revit để thống kê khối lượng xây dựng phần kết cấu, khai báo đơn giá tổng
hợp và tính sơ bộ chi phí xây dựng công trình.
2. Sản phẩm.
• Quy trình hướng dẫn sử dụng Revit để triển khai chi tiết kết cấu công trình, thống kê
khối lượng và tính sơ bộ chi phí xây dựng công trình.
3. Nội dung thực hiện.
a. Xây dựng mô hình kết cấu phần bê tông. Sử dụng công trình trong giáo trình “Khung
bê tông cốt thép toàn khối” – Lê Bá Huế (chủ biên); Phan Minh Tuấn.
b. Triển khai các bản vẽ kết cấu.
Dầm
Cột
Móng
Sàn
Cầu thang
c. Gán đơn giá xây dựng, thống kê khối lượng kết cấu và tính sơ bộ chi phí xây dựng phần
kết cấu bằng Revit.
d. Tìm hiểu cách Import, Export để kết hợp sử dụng các phần mềm “BIM” với nhau.
TÀI LIỆU THAM KHẢO
1.
2.
3.
4.
5.
6.
7.
8.
“Sách hướng dẫn sử dụng phần mềm Revit Structure 2014” – Nguyễn Văn Thiệp.
“Sách hướng dẫn sử dụng phần mềm Revit Architecture 2014” – Nguyễn Văn Thiệp.
DVD Hướng dẫn Revit Structure 2014 Huy Training.
DVD Hướng dẫn Revit Structure 2015 tập 1, tập 2 Huy Training.
Giáo trính hướng dẫn sử dụng Revit Structure 2015 – Nguyễn Hoàng Anh.
“Sách hướng dẫn sử dụng Autocad Structural Detailing” – Nguyễn Văn Thiệp.
“Sách hướng dẫn sử dụng Robot Structural Analysis Professional” – Nguyễn Văn Thiệp.
Một số tài liệu khác trên Internet.
SVTH: LÊ ĐÌNH CHUNG
MSSV: 53130198
TRANG 4
ĐỀ TÀI TỐT NGHIỆP
GVHD: Th.S LÊ THANH CAO
PHẦN 1: TỔNG QUAN VỀ REVIT
I.
GIAO DIỆN PHẦN MỀM.
• Phiên bản sử dụng làm đề tài tốt nghiệp: Revit 2014.
• Giao diện Revit 2014 khi vừa khởi động lên:
• Trong phiên bản Revit 2014, khi cài phần mềm sẽ có 3 giao diện dành cho 3 chuyên
ngành khác nhau (từ phiên bản 2013 đã có tính năng này).
Kiến trúc (Architecture);
Kết cấu (Structure);
Điện nước (Systems);
Tùy thuộc vào người sử dụng làm việc với chuyên
ngành nào thì có thể tắt đi giao diện mà mình không
sử dụng trên thanh công cụ.
1. Nhấn chuột vào hình
danh sách hiện ra:
2. Chọn mục Option
3. Vào mục User Interface: trong phần này ta muốn
ẩn hiện giao diện chuyên ngành nào thì tick
vào mục đó.
SVTH: LÊ ĐÌNH CHUNG
MSSV: 53130198
TRANG 5
ĐỀ TÀI TỐT NGHIỆP
GVHD: Th.S LÊ THANH CAO
1. Giới thiệu phần Resources.
Những tính năng mới của phiên bản Revit
2014 so với các phiên bản Revit trước đó.
Giúp đỡ khi sử dụng phần mềm. Muốn sử dụng
tính năng này cần phải có Internet.
Hướng dẫn kỹ năng Revit bằng
video (từ phiên bản Revit 2014
mới có tính năng này).
Cung cấp các Tool đã được lập trình sẵn
để cài thêm vào Revit khi sử dụng.
• Để sử dụng các Tool mở rộng này, cần tải về sau đó cài đặt vào Revit. Với các Tool
tính phí bản quyền thì phải mua mới sử dụng được.
SVTH: LÊ ĐÌNH CHUNG
MSSV: 53130198
TRANG 6
ĐỀ TÀI TỐT NGHIỆP
GVHD: Th.S LÊ THANH CAO
2. Giới thiệu phần Project.
• Khi vừa khởi động phần mềm Revit lên, trong mục Project sẽ hiển thị những dự án mà
bạn đã thao tác trước đó.
• Kích Open để mở các dự án khác hoặc tạo một dự án mới bằng cách kích chuột vào
New. Lúc này, nếu muốn thiết kế ở chuyên ngành nào thì ta sẽ chọn Template phù hợp
với chuyên ngành đó.
Ví dụ: Muốn thiết kế và triển khai kết cấu thì ta chọn “Structural Template”
• Thông thường sẽ có 3 Template cho 3 chuyên ngành khác nhau:
Architectural Template (dùng cho chuyên ngành kiến trúc);
Structural Template (dùng cho chuyên ngành kết cấu);
Mechanical Template (dùng cho chuyên ngành điện nước);
3. Giới thiệu phần Families.
• Tương tự như phần Project, khi vừa khởi động phần mềm Revit lên tại mục Families
sẽ hiện các Family mà người dùng sử dụng trước đó. Người dùng có thể kích vào Open
để mở các Family khác hoặc tạo một Family mới bằng cách kích chuột vào New.
SVTH: LÊ ĐÌNH CHUNG
MSSV: 53130198
TRANG 7
ĐỀ TÀI TỐT NGHIỆP
II.
GVHD: Th.S LÊ THANH CAO
CÁC THIẾT LẬP KHỞI ĐẦU.
1. Thiết lập đường dẫn cho các tệp dự án mẫu.
• Trong quá trình cài đặt, vì một số lý do nào đó mà phần mềm sẽ không có các mẫu
Template mặc định của chương trình, hoặc nếu có thì các mẫu Template này đang ở
hệ đơn vị nước ngoài, ta cần điều chỉnh về hệ đơn vị phù hợp với đơn vị Việt Nam để
sử dụng (thường là đơn vị m).
Trường hợp 1: Không hiện các mẫu Template khi khởi động phần mềm.
Cách khắc phục: Tải Content các mẫu Template cho phiên bản Revit mà mình
đang sử dụng sau đó thiết lập đường dẫn giống trường hợp 2.
Trường hợp 2: Hiện các mẫu Template nhưng đang ở đơn vị nước khác (thường
là nước Anh) không phù hợp với đơn vị của Việt Nam.
Cách khắc phục: thiết lập đường dẫn mặc định cho chương trình bằng cách sau:
(Lưu ý: việc này cần thực hiện ngay sau khi cài đặt và chưa vào tạo dự án).
1.1 Ra lệnh Options hộp thoại hiện ra như bên dưới.
1.2
1.3
Nhấn mục File Locations tại ô bên trái.
Nội dung như ô bên phải:
Tạo đường dẫn cho các mẫu Template.
Đường dẫn các mẫu Template được cho
trong bảng gồm Name (tên tệp dự án mẫu)
và bảng Path (đường dẫn đến tệp dự án
mẫu). Thông thường các đường dẫn này
chương trình sẽ mặc định cho các tệp dự án
mẫu hệ Anh. Thiết lập lại như sau:
SVTH: LÊ ĐÌNH CHUNG
MSSV: 53130198
TRANG 8
ĐỀ TÀI TỐT NGHIỆP
GVHD: Th.S LÊ THANH CAO
Construction Template: tệp dự án mẫu xây dựng. Nhấn tại
hộp thoại như hình bên dưới:
cột Path, xuất hiện
• Trình tự các bước thiết lập đường dẫn làm như hình bên dưới:
1
2
3
SVTH: LÊ ĐÌNH CHUNG
MSSV: 53130198
TRANG 9
ĐỀ TÀI TỐT NGHIỆP
GVHD: Th.S LÊ THANH CAO
• Chọn mẫu dự án, kích Open. Như vậy là chúng ta đã thiết lập được đường dẫn theo hệ
đơn vị mét phù hợp với đơn vị Việt Nam.
• Các tệp dự án mẫu khác cũng làm tương tự như trên.
2. Thiết lập đường dẫn đến thư mục chứa các tệp thư viện của Revit (Metric Library).
• Khi tiến hành cài đặt Revit chúng ta nên để máy tính kết nối với Internet để trong quá
trình cài đặt, phần mềm tự động Download các thư viện về máy tính.
• Khi sử dụng phần mềm, mỗi khi người dùng muốn Insert một thư viện nào đó vào để
sử dụng thì phần mềm lại mặc định sẵn đến thư mục chứa các tệp thư viện có hệ đơn vị
Anh (US Imperial). Vì vậy, ta cần thiết lập lại đường dẫn đến thư mục chứa các tệp thư
viện (US Metric) phù hợp với đơn vị Việt Nam để sử dụng cho tiện lợi.
• Các bước thiết lập đường dẫn như sau:
Ra lệnh Options (tương tự phần thiết lập đường dẫn cho các tệp dự án mẫu).
Chọn mục File Location xuất hiện hộp thoại như hình bên dưới:
Nhấn nút Places hộp thoại tiếp theo hiện ra. Tại đây mặc định là US Imperial.
SVTH: LÊ ĐÌNH CHUNG
MSSV: 53130198
TRANG 10
ĐỀ TÀI TỐT NGHIỆP
GVHD: Th.S LÊ THANH CAO
Tại mục Library Name ta đổi tên Imperial Library thành Metric Library. Sau
đó nhấn vào nút
tại bảng Library Path để tìm đến thư mục chứa tệp thư viện
US Metric.
Chọn US Metric sau đó nhấn Open. Như vậy chúng ta đã thiết lập được đường dẫn
đến thư mục chứa các tệp thư việc có sẵn của Revit (Metric Library).
SVTH: LÊ ĐÌNH CHUNG
MSSV: 53130198
TRANG 11
ĐỀ TÀI TỐT NGHIỆP
GVHD: Th.S LÊ THANH CAO
PHẦN 2: XÂY DỰNG MÔ HÌNH KẾT CẤU
I.
TẠO HỆ LƯỚI (GRID).
• Ra lệnh Grid (lệnh tắt GR) hoặc có thể nhấn vào biểu tượng
trên màn hình.
• Lúc này trong thư mục Modify/Place Grid sẽ xuất hiện các công cụ để tạo lưới như
hình bên dưới:
• Chọn công cụ Line
để vẽ đường lưới đầu tiên. Sau đó sử dụng công cụ Pick
và chọn các khoảng Offset
tại thanh Option để vẽ các đường
lưới còn lại.
Kết quả hệ lưới trục như hình bên dưới:
II.
TẠO CAO TRÌNH (LEVEL).
• Vào bảng Project Browser tìm đến phần Elevations chọn bất kỳ một khung nhìn mặt
đứng nào đó, chẳng hạn là “MẶT ĐỨNG HƯỚNG BẮC”.
SVTH: LÊ ĐÌNH CHUNG
MSSV: 53130198
TRANG 12
ĐỀ TÀI TỐT NGHIỆP
GVHD: Th.S LÊ THANH CAO
• Kích đúp chuột trái vào “MẶT ĐỨNG HƯỚNG BẮC” thì phần mềm sẽ chuyển giao
diện về MẶT ĐỨNG HƯỚNG BẮC như hình dưới:
• Ra lệnh Level (lệnh tắt “L” Enter) hoặc nhấn vào biểu tượng
trên màn hình.
• Lúc này, trong thư mục Modify/Place Level sẽ xuất hiện các công cụ để chúng ta vẽ
cao độ cho các tầng còn lại của công trình. Mặc định phần mềm sẽ có sẵn 2 Level:
Level 1: cao trình 0.
Level 2: cao trình 3000.
Trước khi vẽ các cao trình mới, ta nên chỉnh sửa tên
và cao trình các Level mặc định của chương trình rồi
mới vẽ các cao trình khác để tiện cho việc chỉnh sửa.
Cách thay đổi tên Level và cao độ Level:
• Kích đúp chuột trái vào lưới trục Level 1, lúc này lưới trục sẽ hiện như
thế này. Người dùng thay đổi tên cao trình Level 1 thành tên cao trình
trong dự án của mình. Chẳng hạn thay đổi tên cao trình Level 1 thành
MẶT BẰNG ĐÀ KIỀNG thì phần mềm sẽ hiện thông báo sau:
• Chúng ta nhấn Yes để hoàn tất việc đổi tên Level.
• Cách thay đổi cao độ chúng ta cũng làm tương tự như cách thay đổi tên Level.
• Chọn công cụ Pick
và nhập các khoảng Offset
tại thanh
Option để vẽ các cao trình còn lại.
SVTH: LÊ ĐÌNH CHUNG
MSSV: 53130198
TRANG 13
ĐỀ TÀI TỐT NGHIỆP
III.
GVHD: Th.S LÊ THANH CAO
VẼ HỆ CỘT (COLUMN).
• Tiết diện cột trong dự án gồm những loại sau:
C1 – 220×220 (mm);
C2 – 220×350 (mm);
C3 – 220×450 (mm);
• Trước khi tiến hành vẽ hệ cột, ta cần khai báo các tiết diện cột C1, C2, C3 trong phần
mềm. Cột chúng ta sử dụng là cột bê tông. Mặc định của phần mềm có 3 tiết diện như
hình dưới:
1. Thay đổi tiết diện cột.
• Vào giao diện Structure ra lệnh Column (CL) hoặc nhấn vào biểu tượng
Lúc này trong bảng Properties sẽ hiện ra những thông tin về tiết diện cột sắp vẽ.
• Chọn một tiết diện bất kỳ. Ví dụ, chọn cột có tiết diện M_Concrete-Rectangular
Column 300×450mm.
• Nhấn chuột vào dầm xuất hiện hộp thoại:
SVTH: LÊ ĐÌNH CHUNG
MSSV: 53130198
TRANG 14
ĐỀ TÀI TỐT NGHIỆP
• Trong hộp thoại mới nhấn vào ô
GVHD: Th.S LÊ THANH CAO
xuất hiện một hộp thoại Name:
• Tại hộp thoại này, thay đổi lại tiết diện cột giống như trong dự án. Ví dụ tại ô Name,
nhập C1 sau đó nhấn OK. Như vậy, cột đã được thay đổi tiết diện phù hợp với cột trong
dự án:
• Thay đổi lại tiết diện cột: tại 2 ô này, ta thay đổi giá trị b và h lại cho phù hợp với cột
C1 (220×220). Sau đó nhấn vào mục OK. Như vậy ta đã tạo được cột C1 (220×220).
• Các tiết diện cột còn lại ta làm tương tự như cột C1 (220×220).
SVTH: LÊ ĐÌNH CHUNG
MSSV: 53130198
TRANG 15
ĐỀ TÀI TỐT NGHIỆP
GVHD: Th.S LÊ THANH CAO
2. Vẽ cột vào dự án.
• Mở khung nhìn MẶT BẰNG ĐÀ KIỀNG tại cao độ 0.000.
• Ra lệnh Column (CL) hoặc nhấn vào biểu tượng
chọn kiểu cột mà ta định vẽ.
Lúc này trên thanh Option sẽ xuất hiện các thông số liên quan đến việc vẽ cột:
Rotate after placement: có đánh dấu thì sau khi đặt cột, có thể xoay cột.
Nhấn chuột vào biểu tượng
lúc này sẽ xuất hiện 2 lựa
chọn:
Height: chọn chiều cao. Chân cột ở cao trình dưới đỉnh cột
ở cao trình trên. Nếu chọn Unconnected, cho chiều cao tại ô
nhập giá trị bên cạnh.
Ví dụ: Muốn vẽ cột TẦNG 1 thì lúc này đang ở MẶT BẰNG ĐÀ KIỀNG ta
chọn cao trình trên TẦNG 1.
Depth: chiều sâu. Đỉnh cột tại cao trình mặt bằng sàn hiện hành, chân cột tại cao
trình dưới. Nhấn chọn cao trình chân cột tại ô bên cạnh.
Lưu ý: Khi tiến hành vẽ cột, tại thanh Properties có một thông số ta nên chú ý:
• Khi đánh dấu vào ô này, cột sẽ luôn gắn với lưới trục. Khi ta thay đổi vị trí lưới cột thì
cột cũng thay đổi theo.
• Chọn vị trí đặt cột: có các cách đặt cột như sau:
Đưa con trỏ đến vị trí cần thiết, nhấn trái chuột thì cột được tạo ra. Mỗi lần nhấn
chuột được một cột.
Nhấn nút At Grid – bố trí tại các giao điểm của lưới (phương án này vẽ nhanh):
SVTH: LÊ ĐÌNH CHUNG
MSSV: 53130198
TRANG 16
ĐỀ TÀI TỐT NGHIỆP
GVHD: Th.S LÊ THANH CAO
Chọn các đường lưới giao nhau (dùng cách kéo chuột thành cửa sổ hoặc giữ phím
Ctrl).
Nhấn Finish
các cột được tạo ra tại các nút lưới.
• Kết quả sau khi vẽ cột TẦNG 1 của công trình:
• Các tầng còn lại có chiều cao giống TẦNG 1 nên để vẽ cột cho nhanh ta làm như sau:
Chọn tất cả các cột ở TẦNG 1 bằng cách giữ và quét chuột chọn hết các cột.
Nhấn vào biểu tượng
trên thanh công cụ:
Nhấn vào biểu tượng
. Lúc này sẽ hiện ra cửa sổ như hình bên dưới:
Chọn vào Aligned to Selected Level sẽ xuất hiện hộp thoại. Lúc này ta sẽ chọn
TẦNG 2, TẦNG 3 để Coppy cột từ TẦNG 1 lên các tầng này.
SVTH: LÊ ĐÌNH CHUNG
MSSV: 53130198
TRANG 17
ĐỀ TÀI TỐT NGHIỆP
GVHD: Th.S LÊ THANH CAO
• Vì cột TẦNG 3 và TẦNG 4 giống nhau nhưng khác tiết diện so với cột TẦNG 1 và
TẦNG 2 nên sau khi coppy cột từ TẦNG 1 lên TẦNG 3 ta cần chọn lại tiết diện cột
cho TẦNG 3.
• Chọn các cột cần thay đổi tiết diện rồi vào bảng Properties chọn lại tiết diện cột.
Lưu ý: Để cho nhanh ta có thể sử dụng công cụ này của Revit:
Nhấn trái chuột chọn một cột bất kỳ, sau đó nhấn phải chuột vào màn hình sẽ xuất
hiện một bảng chỉnh sửa như hình bên dưới:
Nhấn chuột vào
tại dòng Select All Instances rồi chọn In Entire Project.
Tính năng này cho phép chọn tất cả các cấu kiện giống nhau tại khung nhìn.
SVTH: LÊ ĐÌNH CHUNG
MSSV: 53130198
TRANG 18
ĐỀ TÀI TỐT NGHIỆP
GVHD: Th.S LÊ THANH CAO
• Sau khi chọn tiết diện cột cho TẦNG 3, tiết diện cột TẦNG MÁI giống TẦNG 3 nên
ta vẽ cột TẦNG MÁI bằng cách coppy cột TẦNG 3. Cách làm giống như phần trên.
• Như vậy, đến lúc này ta đã dựng xong phần kết cấu cột cho dự án.
3D CỘT TẦNG 1
3. VẼ MÓNG (FOUNDATION)
• Phần mềm Revit có mặc định một số loại móng như móng đơn, móng cọc… nhưng hình
dạng và kích thước không giống với kích thước thực tế của móng công trình nên ta cần
chỉnh sửa hoặc tạo mới móng cho công trình.
• Công trình sử dụng 2 loại móng:
Móng đôi M1 – 1600×3200×500 (mm);
Móng đơn lệch tâm M2 – 1400×1400×500 (mm);
Móng đơn lệch tâm M3 – 1400×1800×500 (mm);
Móng đôi M4 – 1400×3200×500 (mm);
MÓNG M1
SVTH: LÊ ĐÌNH CHUNG
MÓNG M2
MSSV: 53130198
TRANG 19
ĐỀ TÀI TỐT NGHIỆP
GVHD: Th.S LÊ THANH CAO
MÓNG M3
MÓNG M4
• Để có được các loại móng đúng với kích thước thiết kế như trên, chúng ta cần khởi tạo
móng bằng các cách sau:
Tạo móng bằng cách sử dụng Family.
Tạo móng bằng công cụ Model Inplace
A. TẠO MÓNG BẰNG CÁCH SỬ DỤNG FAMILY.
1. Ra lệnh New
Family.
• Hộp thoại hiện ra. Chọn tệp: Metric Structural Foundation, nhấn Open.
SVTH: LÊ ĐÌNH CHUNG
MSSV: 53130198
TRANG 20
ĐỀ TÀI TỐT NGHIỆP
GVHD: Th.S LÊ THANH CAO
• Khung nhìn mặt bằng được mở ra, trong đó có các mặt phẳng như hình bên trái.
• Mở khung nhìn mặt đứng Front, có các thành phần như hình dưới bên phải.
2. Ra lệnh Create Properties Family Types.
• Xuất hiện hộp thoại có các tham biến như hình dưới:
•
•
Cho giá trị Width = 1000
Cho giá trị Length = 1200
3. Nhấn Add để tạo thêm tham biến mới.
• Lúc này xuất hiện một hộp thoại với các
thông số như hình bên phải:
Name: tên tham biến.
Type: tham biến thuộc kiểu.
Tại ô Name gỗ tên: Chiều cao móng.
Group parameter under nhấn chọn
Dimensions.
Nhấn OK.
Trở lại hộp thoại trước, cho giá trị
Chiều cao móng = 1200mm. Nhấn Apply.
SVTH: LÊ ĐÌNH CHUNG
MSSV: 53130198
TRANG 21
ĐỀ TÀI TỐT NGHIỆP
GVHD: Th.S LÊ THANH CAO
4. Nhấn nút Add để tạo thêm tham biến mới, hộp thoại hiện ra.
Chọn các thông số như trên.
Name: gõ Chiều rộng lớp đệm.
Nhấn OK.
Trở lại hộp thoại trước, cho giá trị = Width + 200.
Nhấn Apply.
5. Nhấn nút Add để tạo thêm tham biến mới, hộp thoại hiện ra.
Chọn các thông số như trên.
Name: gõ Chiều dài lớp đệm.
Nhấn OK.
Trở lại hộp thoại trước, cho giá trị = Length + 200.
Nhấn Apply.
6. Nhấn nút Add để tạo thêm tham biến mới, hộp thoại hiện ra.
Chọn các thông số như trên.
Name: gõ Chiều cao lớp đệm.
Nhấn OK.
Trở lại hộp thoại trước, cho giá trị = 100.
Nhấn Apply.
7. Nhấn nút Add để tạo thêm tham biến mới, hộp thoại hiện ra.
Chọn các thông số như trên.
Name: gõ Chiều rộng mặt trên.
Nhấn OK.
Trở lại hộp thoại trước, cho giá trị = Width*2/3.
Nhấn Apply.
8. Nhấn nút Add để tạo thêm tham biến mới, hộp thoại hiện ra.
Chọn các thông số như trên.
Name: gõ Chiều dài mặt trên.
Nhấn OK.
Trở lại hộp thoại trước, cho giá trị = Length*2/3.
Nhấn Apply.
SVTH: LÊ ĐÌNH CHUNG
MSSV: 53130198
TRANG 22
ĐỀ TÀI TỐT NGHIỆP
GVHD: Th.S LÊ THANH CAO
9. Nhấn nút Add để tạo thêm tham biến mới, hộp thoại hiện ra.
Chọn các thông số như trên.
Name: gõ Chiều cao bậc 1.
Nhấn OK.
Trở lại hộp thoại trước, cho giá trị = 250.
Nhấn Apply.
Các giá trị và biểu thức của các tham biến sẽ thay đổi tùy thuộc vào cấu tạo của móng
thực tế.
10. Nhấn OK kết thúc lệnh.
11. Mở khung nhìn mặt bằng Ref.Level. Ra lệnh Create
Reference Plan (RP).
12. Vẽ các mặt phẳng và gán tham biến như hình dưới:
SVTH: LÊ ĐÌNH CHUNG
MSSV: 53130198
TRANG 23
ĐỀ TÀI TỐT NGHIỆP
GVHD: Th.S LÊ THANH CAO
13. Mở khung nhìn mặt đứng Front. Ra lệnh Create Reference Plan (RP).
14. Vẽ các mặt phẳng và gán tham biến như hình dưới:
15. Nhấn vào mặt phẳng tham chiếu dưới cùng, đặt tên Mặt đáy móng.
16. Tạo hình móng.
16.1 Tạo lớp đệm.
• Mở khung nhìn mặt bằng Ref.Level. Ra lệnh Create
Extrusion.
• Thanh công cụ hiện ra. Nhấn chọn
hộp thoại hiện ra để chọn mặt phẳng làm
việc. Nhấn chọn Mặt đáy móng.
• Nhấn OK.
SVTH: LÊ ĐÌNH CHUNG
MSSV: 53130198
TRANG 24