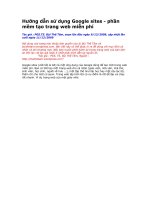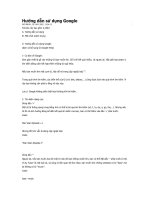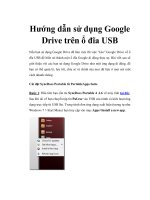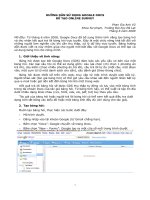BÀI BÁO CÁO HƯỚNG dẫn sử DỤNG GOOGLE
Bạn đang xem bản rút gọn của tài liệu. Xem và tải ngay bản đầy đủ của tài liệu tại đây (1.83 MB, 22 trang )
TRƯỜNG ĐẠI HỌC CẦN THƠ
KHOA CÔNG NGHỆ THÔNG TIN VÀ TRUYỀN THÔNG
HƯỚNG DẪN SỬ DỤNG
GOOGLE DRIVE
ĐỂ LƯU TRỮ DỮ LIỆU
Giảng viên hướng dẫn :
Sinh viên thực hiện :
Lớp
:
Nguyễn Minh Khiêm
Lâm Ngọc Diễm Mi (B1509643)
Nguyễn Ly San (B1509657)
Mai Ngọc Hải (B1509628)
Nguyễn Lữ Khánh Duy (B1509676)
Lý Thị Mỹ Danh (B1509622)
15Y9A1
Học kỳ I năm 2015-2016
Chuyên đề: Hướng dẫn sử dụng Google Drive để lưu trữ dữ liệu
MỤC LỤC
SƠ LƢỢC VỀ GOOLE DRIVE ................................................................................................................... 2
Google Drive là gì? .................................................................................................................................. 2
Tại sao phải dùng Google Drive? ............................................................................................................. 2
Lịch sử phát triển ...................................................................................................................................... 2
Địa chỉ wed:.............................................................................................................................................. 2
HƢỚNG DẪN SỬ DỤNG GOOGLE DRIVE ............................................................................................ 2
Lợi ích của việc sử dụng Google Drive .................................................................................................... 2
Các chức năng chính của Google Drive ................................................................................................... 3
Drive của tôi: ........................................................................................................................... 3
I)
Xem trước. ..................................................................................................................................... 4
Mở bằng …. ................................................................................................................................... 4
Kết nối ứng dụng khác .................................................................................................................. 5
Ứng dụng trên máy tính của bạn .................................................................................................. 6
Chia sẻ… ....................................................................................................................................... 7
Nhận liên kết: ................................................................................................................................ 8
Di chuyển tới… ............................................................................................................................. 9
Thêm dấu sao. ............................................................................................................................. 10
Đổi tên: ........................................................................................................................................ 10
Xem chi tiết: ................................................................................................................................ 10
Quản lí phiên bản…: .................................................................................................................. 10
Tạo bản sao. ................................................................................................................................ 11
Tải xuống: ................................................................................................................................... 11
Xóa. .............................................................................................................................................. 11
II)
Đƣợc chia sẻ với tôi: ............................................................................................................. 11
III)
Google Photos: ...................................................................................................................... 12
IV)
Gần đây: ............................................................................................................................ 13
V)
Đƣợc gắn dấu sao: ................................................................................................................ 13
Chức năng của một số thanh công cụ của Google Drive .................................................................. 14
TẠO CÁC THƢ MỤC ĐỂ PHÂN NHÓM TÀI LIỆU ................................................................ 14
CÁCH TẢI TÀI LIỆU LƢU TRỮ LÊN GOOGLE DRIVE ....................................................... 15
CÁCH CHIA SẺ DỮ LIỆU TRÊN GOOGLE DRIVE ............................................................... 16
HƢỚNG DẪN CÀI GOOGLE DRIVE TRÊN MÁY TÍNH ....................................................... 17
Tin học căn bản - Giảng viên: Nguyễn Minh Khiêm
Page 0
Chuyên đề: Hướng dẫn sử dụng Google Drive để lưu trữ dữ liệu
TỔNG KẾT ............................................................................................................................................... 19
BẢNG PHÂN CÔNG CÔNG VIỆC CỦA CÁC THÀNH VIÊN TRONG NHÓM .................................. 20
Tin học căn bản - Giảng viên: Nguyễn Minh Khiêm
Page 1
Chuyên đề: Hướng dẫn sử dụng Google Drive để lưu trữ dữ liệu
SƠ LƢỢC VỀ GOOLE DRIVE
Google Drive là gì?
Google Drive là dịch vụ lƣu trữ và chỉnh sửa dữ liệu trực tuyến với 15GB dung lƣợng miễn phí, cho phép
ngƣời dùng lƣu trữ nhiều dạng dữ liệu nhƣ văn bản, video, âm thanh, PDF… trên nền tảng “đám mây”.
Google Drive với khả năng hỗ trợ Google Docs và Google+ cao cấp giúp ngƣời dùng dễ dàng truy cập và
chỉnh sửa tài liệu ở bất cứ đâu hay chia sẻ tập tin chung với bạn bè. Với Google Drive, bạn có thể truy
cập đến tài liệu của mình bất cứ đâu và bất cứ thiết bị iPhone, iPad, SmartPhone Android, Laptop
hay máy để bàn.
Tại sao phải dùng Google Drive?
1.
2.
3.
4.
5.
Bạn có thể bắt đầu sử dụng Google Drive với 15 GB bộ nhớ miễn phí từ Google để lƣu ảnh, câu
chuyện, thiết kế, bản vẽ, bản tính, video – mọi thứ.
Xem nội dung của bạn ở mọi nơi
Tệp của bạn trong Google Drive có thể truy cập đƣợc từ mọi điện thoại thông minh, máy tính
bảng hoặc máy tính. Nhờ đó, tệp của bạn luôn đồng hành bạn.
Chia sẻ tệp và thƣ mục
Bạn có thể nhanh chóng mời ngƣời khác xem, tải xuống và cộng tác trên tất cả những tệp bạn
muốn–không cần đến tệp đính kèm qua email.
Lịch sử phát triển
Ngày 24/04/2012: Google Drive chính thức ra mắt với 5GB miễn phí cho tất cả ngƣời dùng.
Đầu tháng 10/2014: miễn phí toàn bộ dung lƣợng lƣu trữ cho sinh viên , chỉ càn một điều kiện
duy nhất là trƣờng bạn đang học có sử dụng dịch vụ Google Apps Education.
Hiện nay, lƣu lƣợng miễn phí đã tăng từ 5GB lên 15GB.
Địa chỉ wed:
hoặc />
HƢỚNG DẪN SỬ DỤNG GOOGLE DRIVE
Để sử dụng Google Drive, đầu tiên bạn phải có tài khoản của Google (Ví dụ: Gmail, email của sinh viên
Đại học Cần Thơ…). Nếu không có thì cần phải đăng kí tài khoản mới của Google.
Lợi ích của việc sử dụng Google Drive
Lƣu trữ an toàn với tất cả các tệp của bạn: Bạn nhận đƣợc 15GB miễn phí cho ảnh, tài liệu…
Lƣu giữ an toàn và có thể truy cập đƣợc: Sao lƣu các mục quan trọng của bạn từ ảnh và video tới
biên nhận và tài liệu để có thể try cập chúng từ thiết bị bất kì.
Sắp xếp mục của bạn dễ dàng: Kéo và thả tệp vào thƣ mục để sắp xếp trong giây lát. Chia sẻ mục
để cộng tác với ngƣời khác.
Tin học căn bản - Giảng viên: Nguyễn Minh Khiêm
Page 2
Chuyên đề: Hướng dẫn sử dụng Google Drive để lưu trữ dữ liệu
Các chức năng chính của Google Drive
I) Drive của tôi:
“Drive của tôi” là nơi chứa tất cả các tệp tin và thƣ mục của ngƣời dùng. Giống nhƣ Window Explore, thƣ
mục trong Drive lại là nơi chứa nhiều tệp tin khác (có thể là tệp nén {*.zip, *.rar, *.tar,…}, tệp hình ảnh
{*.png, *.gif, *.jpeg,…}, tệp âm thanh {*.mp3, *.wma, *.wav,…}, tệp văn bản {*.doc, *.pdf, *.txt,…},…
).
Mặt khác, Google Drive hỗ trợ ngƣời dùng xem trực tiếp những tệp tin của mình ngay trên trình duyệt
web mà không cần tải về máy bằng thao tác doubleclick chuột trái lên tệp. Định dạng tệp tin xem đƣợc
trên Drive bao gồm:
Native formats (Docs, Sheets, Slides, Forms, Drawings)
Image files (.JPEG, .PNG, .GIF, .TIFF, .BMP, .WEBP)
Audio formats (MP3, MPEG, WAV, .ogg)
Text files (.TXT)
Markup/Code (.CSS, .HTML, .PHP, .C, .CPP, .H, .HPP, .JS)
Microsoft Word (.DOC and .DOCX)
Microsoft Excel (.XLS and .XLSX)
Microsoft PowerPoint (.PPT and .PPTX)
Adobe Portable Document Format (.PDF)
Apple Pages (.PAGES)
Adobe Illustrator (.AI)
Adobe Photoshop (.PSD)
Autodesk AutoCad (.DXF)
Scalable Vector Graphics (.SVG)
PostScript (.EPS, .PS)
Fonts (.TTF)
Tin học căn bản - Giảng viên: Nguyễn Minh Khiêm
Page 3
Chuyên đề: Hướng dẫn sử dụng Google Drive để lưu trữ dữ liệu
XML Paper Specification (.XPS)
Archive file types (.ZIP, .RAR, tar, gzip)
.MTS files
Raw Image formats
Video (WebM, .MPEG4, .3GPP, .MOV, .AVI, .MPEGPS, .WMV, .FLV, .OGG)
Các tập tin trong các định dạng khác cũng có thể đƣợc xử lý thông qua các ứng dụng của bên thứ ba làm
việc với Google Drive, có sẵn từ Cửa hàng Chrome trực tuyến. Các ứng dụng Google Drive cho Android
andiOS có thể sử dụng các ứng dụng khác đƣợc cài đặt trên thiết bị để mở các loại tập tin không đƣợc hỗ
trợ.
Hơn nữa, Google Drive cho phép ngƣời dùng thao tác chuột phải lên những tệp tin và thƣ mục hiện hành.
Ngƣời dùng có thể dễ dàng đổi tên, di chuyển, chia sẻ hoặc xóa các đối với tƣợng mà mình lƣu trữ.
Xem trước: tùy chọn mở và xem tệp tin ngay trên trình duyệt web.
Mở bằng …: đề xuất của Google Drive về những ứng dụng của bên thứ ba có khả năng truy xuất tệp tin
ngƣời dùng. Ví dụ, đối với tệp văn bản *.pdf sẽ có: DocHub, Lumin PDF…; đối với tệp nén *.zip sẽ có:
Zip Extractor… Đặc biệt, còn có thêm hai tùy chọn “Kết nối ứng dụng khác” và “Ứng dụng trên máy tính
của bạn”.
Tin học căn bản - Giảng viên: Nguyễn Minh Khiêm
Page 4
Chuyên đề: Hướng dẫn sử dụng Google Drive để lưu trữ dữ liệu
Lọc ứng dụng theo
danh mục
Tìm ứng dụng đã biết tên
Kết nối ứng dụng khác:
Khi rê chuột vào bất kì ứng dụng nào trên hộp ứng dụng, tùy chọn “Kết nối” đƣợc mở ra:
Khi nhấp vào nút “+ Kết nối”, khoảng hai giây sau đó, Google
Drive sẽ thông báo cho ngƣời dùng ứng dụng đã kết nối thành
công:
Tin học căn bản - Giảng viên: Nguyễn Minh Khiêm
Page 5
Chuyên đề: Hướng dẫn sử dụng Google Drive để lưu trữ dữ liệu
Ứng dụng sau khi kết nối sẽ có dấu tích màu xanh lá cây bên góc trái phía trên của ô ứng dụng.
Bên cạnh đó, nếu
ứng dụng, ngƣời dùng
hạng” sau khi rê chuột
ứng dụng đã cài đặt
ngƣời dùng muốn đánh giá về
có thể nhấn vào nút “* Xếp
vào ô ứng dụng (Lƣu ý: chỉ
mới đƣợc phép xếp hạng).
Ứng dụng trên máy tính của bạn:
Google Drive yêu cầu ngƣời dùng tải xuống Drive để có thể mở tệp bằng các ứng dụng trên thiết
bị của mình. Hiện tại, Google Drive hỗ trợ tải xuống cho năm dòng thiết bị: MAC và Window,
Android và IPad/IPhone.
Tin học căn bản - Giảng viên: Nguyễn Minh Khiêm
Page 6
Chuyên đề: Hướng dẫn sử dụng Google Drive để lưu trữ dữ liệu
Chia sẻ…:
Tùy chọn “Chia sẻ…” cho phép ngƣời dùng chia sẻ tệp tin cho một hoặc nhiều ngƣời, và những tệp tin
này sẽ đƣợc lƣu vào Drive của ngƣời đó (mục “Đƣợc chia sẻ với tôi”). Thêm vào đó, ngƣời dùng có thể
cập nhật phần mô tả cho tệp tin mà mình chia sẻ. Đặc biệt, trong tùy chọn này, ngƣời dùng có thể giới hạn
quyền truy cập cho tệp tin thông qua các mục: “có thể sửa” (quyền cao nhất), “có thể nhận xét” và “có thể
Tin học căn bản - Giảng viên: Nguyễn Minh Khiêm
Page 7
Chuyên đề: Hướng dẫn sử dụng Google Drive để lưu trữ dữ liệu
xem” (quyền thấp nhất). Chẳng hạn, nhân viên A gửi cho nhân viên B một tệp dự án của công ty và tệp
này đƣợc chia sẻ với chế độ là “có thể xem”, thì sau khi nhân viên B nhận đƣợc tệp dự án này, anh/cô ta
chỉ có thể xem qua một cách tổng thể dự án mà không có quyền nhận xét hay chỉnh sửa nó.
Cài đặt nâng cao trong tùy chọn này giúp ngƣời dùng dễ dàng chia sẻ liên kết với ngƣời khác thông qua
Gmail hay các trang mạng xã hội nhƣ Google+, Facebook, Twitter. Ngoài ra còn cho ngƣời dùng biết chủ
sở hữu và thay đổi quyền truy cập của tệp. Trong trƣờng hợp ngƣời dùng không phải là chủ sở hữu của
tệp, mục cài đặt “Nâng cao” sẽ không xuất hiện mà thay vào đó là mục “Yêu cầu thêm quyền truy cập”.
Nếu ngƣời dùng có nhu cầu cao hơn cho việc truy xuất tệp này thì cần gửi yêu cầu cho chủ sở hữu và đợi
họ chấp nhận.
_
Nhận liên kết:
Khi nhấp chuột vào tùy chọn “Nhận liên kết” (ví dụ ở đây là file Baocao.docx), một hộp thoại hiện ra cho
chúng ta thấy địa chỉ liên kết của tệp tin này có dạng:
Tin học căn bản - Giảng viên: Nguyễn Minh Khiêm
Page 8
Chuyên đề: Hướng dẫn sử dụng Google Drive để lưu trữ dữ liệu
/>XLdWHhN28wMVNNUDBYTE0. Đây là
địa chỉ đƣợc gán độc lập cho mỗi tệp tin
khi đƣợc lƣu trữ trên Google Drive. Với địa
chỉ này, bất kì ai nhận đƣợc liên kết cũng
có thể truy xuất vào tệp, nhƣng điều này
còn phụ thuộc vào cách mà ngƣời sở hữu
định phân quyền cho tệp tin trong mục “Cài
đặt chia sẻ” đã nêu phía trên.
Di chuyển tới…:
Nếu ngƣời dùng di chuyển tệp vào thƣ mục nào thì nhấp chọn thƣ mục đó và nhấn nút chuyển. Trong
trƣờng hợp ngƣời dùng muốn tạo thƣ thƣ mục mới, ngƣời dùng nhấp chọn biểu tƣợng thƣ mục có dấu
cộng bên dƣới góc trái của cửa sổ, sau đó nhập tên thƣ mục mới và nhấn dấu tích.
Tin học căn bản - Giảng viên: Nguyễn Minh Khiêm
Page 9
Chuyên đề: Hướng dẫn sử dụng Google Drive để lưu trữ dữ liệu
Thêm dấu sao: Việc lƣu trữ nhiều tệp tin và thƣ mục sẽ khiến cho ngƣời dùng cảm thấy rối mắt và
mất nhiều thời gian để tìm thấy tài liệu mình cần. Để giúp ngƣời dùng thuận lợi hơn trong việc sắp
xếp tài liệu của mình, Google Drive cho phép gán dấu sao vào những tệp quan trọng.
Tệp sao khi đƣợc
tại đồng thời trong “Drive của tôi” và mục “Đƣợc gắn dấu sao”.
thêm dấu sao tồn
Ngƣời dùng có thể gỡ bỏ dấu sau ngay lập tức bằng cách nhấn nút “Hoàn tác” trên hộp thoại hoặc nhấp
chuột phải vào tệp và chọn “Xóa dấu sao”.
Đổi tên:
Google cho phép
ngƣời dùng đổi
tên một tệp tin bất kì và phải giữ nguyên phần mở rộng. Sau khi đặt tên mới, ngƣời dùng nhấn nút OK để
việc đổi tên đƣợc hoàn thành.
Xem chi tiết:
Tab “Chi tiết” cung cấp về loại, kích thƣớc, bộ nhớ đã sử dụng, vị trí, chủ sở hữu, thời gian tạo lập và
chỉnh sửa, thêm mô tả… đặc biệt tùy chọn “Ngăn ngƣời xem tải xuống” giúp cho ngƣời sở hữu độc quyền
dữ liệu trên Drive.
Tab “Hoạt động” ghi lại lịch sử các thao tác của ngƣời dùng lên tệp đã chọn.
Quản lí phiên bản…:
Khi ngƣời dùng có một bản sửa đổi dành cho một tệp tin đã đƣợc lƣu trên Drive, ngƣời dùng không cần
phải xóa tệp tin cũ trƣớc đó rồi tải lên tệp tin mới. Drive hỗ trợ ngƣời dùng cập nhật phiên bản của tệp
Tin học căn bản - Giảng viên: Nguyễn Minh Khiêm
Page 10
Chuyên đề: Hướng dẫn sử dụng Google Drive để lưu trữ dữ liệu
mới và tệp mới này sẽ đƣợc ghi đè lên tệp cũ. Liệu tệp tin cũ trƣớc đó của ngƣời dùng có mất không? Câu
trả lời là không. Tệp tin cũ của ngƣời dùng vẫn đƣợc Drive lƣu giữ trong bộ nhớ với mặc định là “Giữ
vĩnh viễn”. Ngƣời dùng có thể thao tác “Tải xuống”, chọn/bỏ chọn “Giữ vĩnh viễn” và xóa những tệp tin
cũ.
Tạo bản sao: tạo ra một bản sao cho tệp và đƣợc lƣu trữ trên Drive.
Tải xuống:
Trƣớc khi tải xuống, Google Drive tiến hành quét virus cho tệp tin. Tuy nhiên, giới hạn dung lƣợng tối đa
cho tệp có thể quét là 25MB, khi tệp tải xuống vƣợt quá dung lƣợng cho phép sẽ gặp thông báo sau:
Tệp sau khi tải xuống sẽ đƣợc lƣu trong thƣ mục mặc định của trình duyệt mà ngƣời dùng đang sử dụng.
Xóa: tệp tin sau khi xóa sẽ đƣợc lƣu trữ ở “Thùng rác”.
II) Đƣợc chia sẻ với tôi:
Tin học căn bản - Giảng viên: Nguyễn Minh Khiêm
Page 11
Chuyên đề: Hướng dẫn sử dụng Google Drive để lưu trữ dữ liệu
Đây là nơi lƣu trữ các tệp tin đƣợc chia sẻ từ ngƣời khác. Nhƣng làm sao để biết có một ngƣời nào đó đã
chia sẽ tài liệu từ Drive cho mình? Tuyệt nhiên Google Drive không thông báo cho ngƣời dùng ngay trên
trình giao diện mà mọi chia sẻ từ ngƣời khác sẽ đƣợc gửi qua Gmail.
Mọi thao tác trên tệp tin trong khu vực “Đƣợc chia sẻ với tôi” cũng giống nhƣ mọi thao tác trong “Drive
của tôi”. Đặc biệt, có thêm tùy chọn “Thêm vào Drive của tôi” giúp ngƣời dùng dễ dàng đƣa tệp tin vào ổ
lƣu trữ của mình.
III) Google Photos: />Google Photos là dịch vụ lƣu trữ và chia sẻ ảnh và
video của Google. Dịch vụ này đƣợc tích hợp vào
Drive để tiện cho việc quản lí các file hình ảnh và
video, đồng thời có thể chuyển chúng về Drive
một cách thuận lợi. Nếu tài khoản ngƣời dùng
chƣa kích hoạt dịch vụ này hoặc chƣa lƣu trữ bất
kì hình ảnh và video nào trên Google Photos thì
khi mở mục này trên Drive sẽ để trống. Và ngƣợc
lại:
Tin học căn bản - Giảng viên: Nguyễn Minh Khiêm
Page 12
Chuyên đề: Hướng dẫn sử dụng Google Drive để lưu trữ dữ liệu
IV) Gần đây:
Liệt kê những tệp đã tƣơng tác theo ngày, theo tháng, theo tuần và theo năm.
V) Đƣợc gắn dấu sao:
Tạm gọi đây là “khu vực VIP” trong Google Drive. Những tệp tin và thƣ mục đƣợc gắn dấu sao sẽ đƣợc
lƣu trong một vùng chuyên biệt để dễ dàng cho việc tìm kiếm cũng nhƣ thực hiện thao tác khác.
VI) Thùng rác
Nơi lƣu trữ các tệp tin
Xóa. Tại đây bạn có thể xóa vĩnh viễn hoặc khôi phục lại tệp tin.
VII)
Tạo mới
Tin học căn bản - Giảng viên: Nguyễn Minh Khiêm
Page 13
Chuyên đề: Hướng dẫn sử dụng Google Drive để lưu trữ dữ liệu
Ở đây, Drive còn cho ta một số ứng dụng khác nhƣ Google Biểu mẫu, Google Bản vẽ, Google My Maps
và Kết nối khác.
Chức năng của một số thanh công cụ của Google Drive:
Lần lƣợt là:
Chế độ xem tệp tin: có chế độ xem dạng lƣớt, chế độ xem dạng danh sách.
Tùy chọn sắp xếp.
Hiển thị chi tiết hoạt động.
Cài đặt: có cài đặt chung và quản lí ứng dụng.\
TẠO CÁC THƢ MỤC ĐỂ PHÂN NHÓM TÀI LIỆU
Tƣơng tự nhƣ Windows Explore, bạn có thể tạo ra các thƣ mục để lƣu trữ các file tài liệu theo nhóm. Để
tạo thƣ mục mới ta thực hiện các bƣớc sau:
1.
2.
3.
4.
Đăng nhập vào tài khoản
Nhấp chọn My Drive ở menu bên trái
Nhấp chọn thƣ mục làm cha khi cần tạo thƣ mục con (Sub-Folder)
Nhấp nút New và chọn Folder
Tin học căn bản - Giảng viên: Nguyễn Minh Khiêm
Page 14
Chuyên đề: Hướng dẫn sử dụng Google Drive để lưu trữ dữ liệu
Tạo thƣ mục mới
5.
6.
Đặt tên thƣ mục
Nhấp Create
CÁCH TẢI TÀI LIỆU LƢU TRỮ LÊN GOOGLE
DRIVE
Bƣớc 1: Chúng ta sẽ click chuột vào mục TẠO MỚI.
(theo hình 1)
Hình 2
Tin học căn bản - Giảng viên: Nguyễn Minh Khiêm
Page 15
Chuyên đề: Hướng dẫn sử dụng Google Drive để lưu trữ dữ liệu
Bƣớc 2: Click chuột vào mục Thƣ mục. (theo hình 1). Sau đó xuất hiện ra giống nhƣ trong hình 2 và
các bạn sẽ đổi tên cái thƣ mục đối với tài liệu
mà các bạn cần lƣu giữ là gì. Ví dụ nhƣ hình
3. ( Đối với bước 2 này các bạn muốn sử
dụng hay không cũng được tùy theo các sắp
xếp của các bạn.) Sau đó nhấn chữ tạo nó sẽ
xuất hiện nhƣ hình 4.
Hình 3
Hình 4
Bƣớc 3: Sau đó bạn sẽ vào cái thƣ mục, tiếp đó nhấn chụp phải vào thƣ mục sẽ hiện lên nhƣ trong
hình và các bạn sẽ click chuột vào Tải lên tệp… (hình 5)và chúng ta sẽ tìm đến tệp mà ta cần đăng
lên để lƣu trữ. Và đối với thƣ mục cũng vậy.
Hình 5
CÁCH CHIA SẺ DỮ LIỆU TRÊN GOOGLE DRIVE
Bƣớc 1: Chúng ta sẽ mở tệp mà chúng ta cần chia sẻ lên
và click chuột phải vào tệp và chọn chia sẻ nhƣ (hình
6). Sau đó nó sẽ hiện nhƣ (hình 7)
Hình 6
Tin học căn bản - Giảng viên: Nguyễn Minh Khiêm
Page 16
Chuyên đề: Hướng dẫn sử dụng Google Drive để lưu trữ dữ liệu
Bƣớc 2: Sau đó chúng ta sẽ nhập cái địa chỉ mail mà chúng ta cần chia sẻ (hình 8)
Và chúng ta có 2 sự lựa chọn là Có thể sửa và
Có
thể
xem.
+ Đối với có thể sửa thì ngƣời nhận đƣợc chia
sẻ, có thể chỉnh sửa nội dung mà ngƣời khác
chia
sẽ
đến.
+ Đối với có thể xem thì ngƣời nhận chỉ đƣợc
xem nhƣng không thể chỉnh sửa nội dung.
Bƣớc 3: Bạn chỉ cần click chữ Gửi là hoàn
thành xong việc chia sẽ dữ liệu của bạn.
HƢỚNG DẪN CÀI GOOGLE DRIVE TRÊN MÁY TÍNH
Bƣớc 1: Các bạn click chuột vào Tải Drive cho PC (hình 9) sau đó nó sẽ
hiện ra thêm một tab mới nhƣ (hình 10).
Sau đó các bạn sẽ kích vào nút sổ chổ Tải xuống Drive nó sẽ hiện ra nhƣ
Hình 9
Hình 10
(hình 11) và kích vào Mac và PC
Hình 11
Tin học căn bản - Giảng viên: Nguyễn Minh Khiêm
Page 17
Chuyên đề: Hướng dẫn sử dụng Google Drive để lưu trữ dữ liệu
Sau đó click vào Chấp nhận
và cài đặt (hình 12)
Và sau đó nó sẽ hiện lên nhƣ trong hình 13.
Hình 12
Các bạn click đôi chuột để cài đặt
(hình 14)
Và nó sẽ hiện nhƣ nhƣ (hình 15) và bạn chọn Run để tiếp tục cài đặt.
Hình 14
Tin học căn bản - Giảng viên: Nguyễn Minh Khiêm
Page 18
Chuyên đề: Hướng dẫn sử dụng Google Drive để lưu trữ dữ liệu
Hình 15
Trong thời gian chờ đợi cài đặt nhƣ trong hình 16,17,18 và ta đã xong bƣớc cài đặt.
Hình 17
Hình 16
Hình 18
Tin học căn bản - Giảng viên: Nguyễn Minh Khiêm
Page 19
Chuyên đề: Hướng dẫn sử dụng Google Drive để lưu trữ dữ liệu
TỔNG KẾT
Google Drive là một phƣơng tiện rất hữu ích. Không chỉ tiện lợi và dễ sử dụng mà nó còn giúp cho chúng
ta chia sẻ cho nhau những gì cần thiết. Từ đây sẽ có sự gắn kết chặt chẽ với nhau hơn giữ mọi ngƣời trong
quá trình làm việc, hợp tác hay phối hợp tốt hơn. Riêng đối với sinh viên chúng ta thì Google Drive cũng
thật sự rất hữu ích. Việc trao đổi thông tin sẽ nhanh chóng hơn, giúp cho việc tiếp thu nắm bắt kiến thức
sẽ linh hoạt và hiệu quả hơn. Sinh viên từ đó có thể giúp nhau cùng tiến bộ trong học tập, nghiên cứu.
Tóm lại, đây là một công cụ hữu ích rất nên đƣợc sử dụng rộng rãi.
BẢNG PHÂN CÔNG CÔNG VIỆC CỦA CÁC THÀNH VIÊN TRONG NHÓM
Họ và tên
Nội dung công việc
Mức độ
hoàn thành
công việc
STT
MSSV
1
B1509643
Lâm Ngọc Diễm Mi
Tạo mới, Ứng dụng,
Kết nối ứng dụng và
Power Point.
100%
2
B1509657
Nguyễn Ly San
Chế độ tùy chọn, sắp
xếp, xem, cài đặt và
hình ảnh tƣ liệu.
100%
3
B1509628
Mai Ngọc Hải
Lịch sử, sơ lƣợc,
video và Word.
100%
4
B1509676
Nguyễn Lữ Khánh Duy
Các chức năng chính
của Google Drive.
100%
5
B1509622
Lý Thị Mỹ Danh
Hƣớng dẫn cài đặt về
PC, những ứng dụng
khác, hình ảnh tƣ liệu
và bìa Word.
100%
Xác nhận của thành
viên (Ký và ghi rõ
họ, tên)
Nhận xét và đánh giá của giảng viên:
.........................................................................................................................................................................................
.........................................................................................................................................................................................
.........................................................................................................................................................................................
.........................................................................................................................................................................................
.........................................................................................................................................................................................
.........................................................................................................................................................................................
.........................................................................................................................................................................................
.........................................................................................................................................................................................
.........................................................................................................................................................................................
.........................................................................................................................................................................................
.........................................................................................................................................................................................
.........................................................................................................................................................................................
.........................................................................................................................................................................................
.........................................................................................................................................................................................
Tin học căn bản - Giảng viên: Nguyễn Minh Khiêm
Page 20