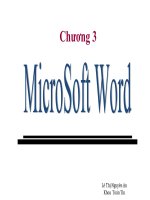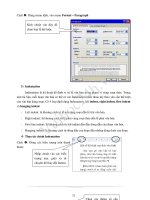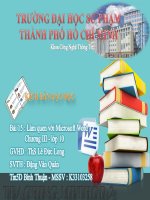CHƯƠNG 4 MICROSOFT WORD
Bạn đang xem bản rút gọn của tài liệu. Xem và tải ngay bản đầy đủ của tài liệu tại đây (906.95 KB, 76 trang )
CHƯƠNG 4: MICROSOFT WORD
4.1. GIỚI THIỆU
4.1.1. Giới thiệu
4.1.2. Khởi động và thốt khỏi Microsoft Word
Thanh thực đơn
4.1.3. Màn hình
(Menu bar)
Thanh tiêu đề
(Title bar)
Thanh cuộn
(Scroll bars)
Thanh cơng cụ
(Toolbars)
Vùng làm
việc chính
Thanh
Thanh thước
thước
(Ruler)
(Ruler)
Microsoft Word
Th. trạng thái
(Status bar)
GV Trần Thị Thu Ngân
Slide 1
4.1. GIỚI THIỆU
4.1.3. Màn hình
4.1.3.1. Thanh cơng cụ
Ẩn, hiện:
C1: View\ Toolbars
C2: Kích chuột phải trên thanh cơng cụ
hoặc thực đơn
4 thanh thường dùng:
Standard: Thanh chuẩn
Formatting: Thanh định dạng
Drawing: Thanh chuẩn
Tables and Borders:
Thanh bảng biểu và đường viền
Microsoft Word
GV Trần Thị Thu Ngân
Slide 2
4.1. GIỚI THIỆU
4.1.3. Màn hình
4.1.3.1. Thanh cơng cụ
Tạo (bỏ) 1 công cụ trên thanh công cụ
Tools\ Customize\ Commands
Microsoft Word
GV Trần Thị Thu Ngân
Slide 3
4.1. GIỚI THIỆU
4.1.3. Màn hình
4.1.3.2. Thanh thước
Ẩn, hiện: View\ Ruler
Sử dụng thanh thước:
Đầu đoạn
Thân đoạn
Lề phải
Cả đoạn
Microsoft Word
GV Trần Thị Thu Ngân
Slide 4
4.1. GIỚI THIỆU
4.1.3. Màn hình
4.1.3.3. Thanh cuộn
Ẩn, hiện:
Tools\ Options\ View
4.1.3.4. Thanh trạng thái
Ẩn, hiện:
Tools\ Options\ View
Microsoft Word
T.cuộn
ngang
T.cuộn
dọc
T.trạng
thái
GV Trần Thị Thu Ngân
Slide 5
4.1. GIỚI THIỆU
4.1.3. Màn hình
4.1.3.5. Thay đổi kiểu thể hiện màn hình văn bản
View\
Normal
Web Layout
Print Layout
Reading Layout
Outline
Microsoft Word
GV Trần Thị Thu Ngân
Slide 6
4.1. GIỚI THIỆU
4.1.4. Nguyên tắc soạn thảo văn bản
4.1.4.1. Mở văn bản mới: New
4.1.4.2. Định dạng trang giấy: File\ Page setup
Margins: Đặt lề
(2-2-3-2cm hoặc 2,5-2,5-3,5-1,5cm đối với A4)
Microsoft Word
GV Trần Thị Thu Ngân
Slide 7
4.1. GIỚI THIỆU
4.1.4. Nguyên tắc soạn thảo văn bản
Lề trên: 2-2,5cm
Lề dưới: 2-2,5cm
Lề trái: 3-3,5cm
Lề phải: 1,5-2cm
Giấy dọc
Giấy ngang
Khổ giấy
Microsoft Word
GV Trần Thị Thu Ngân
Slide 8
4.1. GIỚI THIỆU
4.1.4. Nguyên tắc soạn thảo văn bản
4.1.4.3. Chọn phông chữ: Times New Roman
4.1.4.4. Chọn cỡ chữ: 12 → 14
4.1.4.5. Chọn kiểu chữ:
B (Ctrl+B): đậm, I (Ctrl+I): nghiêng, U (Ctrl+U): gạch chân
4.1.4.6. Canh lề:
4 kiểu (Ctrl+ L/E/R/J), chọn Justify (Ctrl+J)
Microsoft Word
GV Trần Thị Thu Ngân
Slide 9
4.1. GIỚI THIỆU
4.1.5. Xử lý Tiếng Việt trong Word
4.1.5.1. Quy tắc soạn thảo Tiếng Việt
Chữ
aa →â
dd → đ
ee → ê
oo → ô
aw → ă
uw → ư
ow → ơ
Microsoft Word
Dấu
f → huyền
s → sắc
r → hỏi
x → ngã
j → nặng
z → xóa dấu
GV Trần Thị Thu Ngân
Slide 10
4.1. GIỚI THIỆU
4.1.5. Xử lý Tiếng Việt trong Word
4.1.5.2. Khởi động chế độ gõ Tiếng Việt
Start\Programs\Vietkey hoặc Unikey\ Kiểu gõ:
Telex\ Gõ bàn phím: Tiếng Anh+Tiếng Việt\
Bảng mã: Unicode
Chuyển chế độ gõ Tiếng Anh sang Tiếng Việt
và ngược lại: Dùng chuột hoặc ALT + Z
Sửa lỗi cách chữ: Tools\ Options\ Edit\ Bỏ
Smart cut and paste
Chú ý: Bật Caps Lock để viết chữ in hoa
Microsoft Word
GV Trần Thị Thu Ngân
Slide 11
4.1. GIỚI THIỆU
4.1.5. Xử lý Tiếng Việt trong Word
4.1.5.3. Chuyển đổi bảng mã (sử dụng Unikey)
Chuyển 1 phần văn bản:
Đánh dấu\ Sao chép (copy)\ Kích chuột phải tại
Unikey chọn Công cụ…[CS+F6] hoặc Ctrl+Shift+F6
1. Bảng
mã nguồn
3. Lựa chọn
kết quả
chuyển
2. Bảng
mã đích
6. Đặt con
trỏ vào văn
bản\ Paste
Microsoft Word
4. Chọn
chuyển mã
phần văn bản
đã sao chép
5.
GV Trần Thị Thu Ngân
Slide 12
4.1. GIỚI THIỆU
4.1.5. Xử lý Tiếng Việt trong Word
4.1.5.3. Chuyển đổi bảng mã (sử dụng Unikey)
Chuyển file văn bản:
Đổi kiểu file thành *.txt hoặc *.rtf
Kích chuột phải tại Unikey chọn Công cụ…[CS+F6]
hoặc Ctrl+Shift+F6
1. Bảng
mã nguồn
3. Lựa chọn kết
quả chuyển
2. Bảng
mã đích
5. Chọn file nguồn
*.txt hoặc *.rtf
4. Khơng chọn
7.
Microsoft Word
6. Chọn thư mục lưu
và đặt tên file đích
GV Trần Thị Thu Ngân
Slide 13
4.1. GIỚI THIỆU
4.1.5. Xử lý Tiếng Việt trong Word
4.1.5.4. Tốc ký
Vietkey: Hiện cửa sổ Vietkey\ Tuỳ chọn\ Chọn
Cho phép gõ tắt\ Định nghĩa gõ tắt\ Tiến hành
Chọn
Thêm, Xoá, Sửa tốc ký\
Sử dụng:
Cụm từ tắt
Space Bar (cách)
Microsoft Word
GV Trần Thị Thu Ngân
Slide 14
4.1. GIỚI THIỆU
4.1.5. Xử lý Tiếng Việt trong Word
4.1.5.4. Tốc ký
Unikey: Hiện cửa sổ Unikey\ Mở rộng\ Chọn
Cho phép gõ tắt\ Bảng gõ tắt\ Tiến hành Thêm,
Xoá, Sửa tốc ký\ Lưu
Chọn
Sử dụng:
Cụm từ tắt
Space Bar (cách)
Microsoft Word
GV Trần Thị Thu Ngân
Slide 15
4.2. CÁC THAO TÁC XỬ LÝ TỆP VĂN BẢN
4.2.1. Lưu văn bản (Ctrl+S):
Save\ Nhập tên file\ ↵ (Enter)
4.2.2. Lưu văn bản với tên file khác (F12):
File\ Save as\ Đặt tên mới\ ↵
Microsoft Word
GV Trần Thị Thu Ngân
Slide 16
4.2. CÁC THAO TÁC XỬ LÝ TỆP VĂN BẢN
4.2.3. Tạo và lưu file vào thư mục (F12):
- File\ Save as\ Create New Folder\ Đặt tên thư
mục\ Enter \ File name: Đặt tên file\ Enter
Save in: Thư mục
lưu file
Up One Level
Create New Folder
Microsoft Word
GV Trần Thị Thu Ngân
Slide 17
4.2. CÁC THAO TÁC XỬ LÝ TỆP VĂN BẢN
4.2.4. Mở văn bản cũ:
Open\ Nháy kép tên file
Hoặc File\ Open\ Nháy kép tên file
4.2.5. Đóng văn bản (Ctrl+W):
Close hoặc File\ Close
Microsoft Word
GV Trần Thị Thu Ngân
Slide 18
4.2. CÁC THAO TÁC XỬ LÝ TỆP VĂN BẢN
4.2.6. In văn bản
4.2.6.1. Xem văn bản trước khi in: Print Preview
Chuyển sang chế độ chỉnh sửa
Hiển thị 1 trang
Microsoft Word
Kết thúc
Hiển thị nhiều trang
GV Trần Thị Thu Ngân
Slide 19
4.2. CÁC THAO TÁC XỬ LÝ TỆP VĂN BẢN
4.2.6.2. In văn bản: Print
In tất cả văn bản, mỗi trang một bản: Print
In tuỳ chọn: File\ Print (Ctrl+P)
Microsoft Word
GV Trần Thị Thu Ngân
Slide 20
4.2. CÁC THAO TÁC XỬ LÝ TỆP VĂN BẢN
Chọn giấy in
4.2.6.2. In văn bản: Print
Số bản
Tên máy in
In tất cả VB
In trang
hiện tại
In những trang
nào; ví dụ: 2,5
hoặc 2-5
Microsoft Word
In trang chẵn
In trang lẻ
GV Trần Thị Thu Ngân
Slide 21
4.3. ĐỊNH DẠNG VÀ CHỈNH SỬA VĂN BẢN
4.3.1. Đánh dấu văn bản
1 hàng (dòng): Nháy chuột tại lề trái
Nhiều hàng liên tiếp: Di chuột tại lề trái
1 phần: Di chuột
Tất cả: Ctrl + A hoặc Ctrl + 5 (khung phím số)
Microsoft Word
GV Trần Thị Thu Ngân
Slide 22
4.3. ĐỊNH DẠNG VÀ CHỈNH SỬA VĂN BẢN
4.3.2. Định dạng phông chữ
Đánh dấu\
C1: Sử dụng biểu tượng trên thanh công cụ
Font color
C2: Format\ Font
Chỉ số trên: Superscript hoặc Ctrl + Shift + (+=)
Chỉ số dưới: Subscript hoặc Ctrl + (+=)
Microsoft Word
GV Trần Thị Thu Ngân
Slide 23
4.3. ĐỊNH DẠNG VÀ CHỈNH SỬA VĂN BẢN
4.3.3. Canh lề:
Đánh dấu\ Chọn 1 trong 4 kiểu
4.3.4. Định dạng đoạn văn bản (Pragraph)
Đưa VB qua trái hoặc phải
Đánh dấu\ Increase Indent hoặc Decrease Indent
Chú ý: Thường kết hợp với kỹ năng canh giữa
Khoảng cách giữa các dòng và đoạn VB:
Đánh dấu\ Format\ Paragraph\
Microsoft Word
GV Trần Thị Thu Ngân
Slide 24
4.3. ĐỊNH DẠNG VÀ CHỈNH SỬA VĂN BẢN
4.3.4. Định dạng đoạn văn bản (Pragraph)
K/c đoạn trước
K/c giữa các dòng
K/c đoạn sau
Microsoft Word
GV Trần Thị Thu Ngân
Slide 25