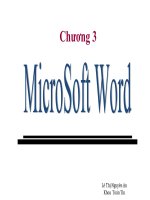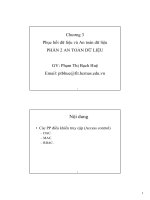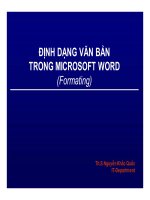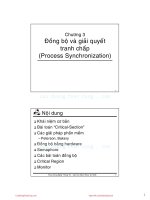Chương 3: Microsoft Word - Lê Thị Nguyên An
Bạn đang xem bản rút gọn của tài liệu. Xem và tải ngay bản đầy đủ của tài liệu tại đây (6.75 MB, 131 trang )
Chương 3
Lê Thị Nguyên An
Khoa Toán Tin
BÀI 1. LÀM QUEN VỚI MICROSOFT WORD
BÀI 2. TIẾNG VIỆT TRONG SOẠN THẢO
VĂN BẢN
BÀI 3. MỘT SỐ THAO TÁC CƠ BẢN TRONG
SOẠN THẢO
BÀI 4. CÁC THAO TÁC ĐỊNH DẠNG VĂN BẢN
BÀI 5. CHÈN ĐỐI TƯỢNG VÀO VĂN BẢN
BÀI 6. TẠO VÀ HIỆU CHỈNH BẢNG BIỂU
BÀI 7. TRỘN VÀ IN VĂN BẢN
BÀI 8. MỘT SỐ THAO TÁC NÂNG CAO
2
3
- Hệ chương trình xử lý văn bản cao cấp
- Chạy trong hệ điều hành Windows.
- Nằm trong hệ các ứng dụng văn phòng Microsoft
Office.
- Chương trình đa văn bản
a. Khởi động
Start-> Programs-> Microsoft Office-> Microsoft
Office Word 2003
4
Từ biểu tượng Word
(nếu có) có trên:
+ Desktop
+ Thanh Quick Launch
Click
Dbl-
Click
5
6
7
a. Hệ thống menu:
-
FILE: Chứa các lệnh thao tác trên văn bản
-
EDIT: Chứa các lệnh soạn thảo
-
VIEW: Thay đổi cách nhìn, tổ chức sắp xếp màn
hình làm việc
- INSERT: Chèn thêm thông tin vào văn bản
- FORMAT: Thay đổi định dạng các thuộc tính
- TOOLS: Các công cụ bổ trợ cho Word
- TABLE: Chèn bảng và các thao tác bảng biểu.
- WINDOWS: Sắp xếp, tổ chức, chuyển đổi giữa các
cửa sổ văn bản.
- HELP: Thông tin trợ giúp của Word
8
- Chứa các biểu tượng.
- Có thể được biến đổi, sắp xếp, tổ chức phù hợp với
từng người sử dụng.
◦
- Standard: thanh chuẩn
◦
- Formatting: thanh tạo dạng văn bản
◦
- Tables and Borders: làm việc với bảng, khung viền
◦
- Drawing: cung cấp các chức năng về đồ họa
Bật/Tắt các thanh công cụ: [View]\Toolbars hoặc R-
Click vào vùng menu và chọn;
Vào Customize bổ sung, loại bỏ các biểu tượng.
b. Thanh công cụ
9
Thanh Standard
Thanh Formatting
Thanh Tables and Borders
Thanh Drawing
10
Thông tin cơ bản về tình trạng văn bản đang soạn
thảo:
◦
Tổng số trang
◦
Trang đang đặt con trỏ làm việc
◦
Chế độ gõ, ...
c. Thanh trạng thái
b. Kết thúc
Đóng cửa sổ văn bản:
◦
[FILE]\Close hoặc nhấn Ctrl-F4.
Kết thúc chương trình Word:
◦
Chọn [FILE]\Exit
◦
Nhấn D-click vào Control-menu Box hoặc nhấn Alt-
F4
Nếu tài liệu chưa được lưu:
-> Chọn Yes để lưu, No: không lưu,
Cancel: không thoát
11
[File]\New, sau đó chọn Blank document trong
cửa sổ con Task pane
Hoặc Click vào biểu tượng New Blank
Document
Hoặc gõ Ctrl+N
1. Tạo văn bản mới
12
[File]\Save hoặc Ctrl+S để lưu giữ,
[File]\Save As: Lưu văn bản dưới tên khác
Khi lưu văn bản lần đầu, Word luôn thực hiện
chức năng Save As
2. Lưu văn bản (Save)
13
Thiết lập một
số thông tin
bảo mật:
Tools|
Security
Option
Vào menu File | Close
Hoặc bấm Ctrl_F4
Nút Close
14
-
Vào menu
File | Open
-
Hoặc bấm Ctrl_O
-
Nút Open
3. Đóng văn bản đang soạn thảo
4. Mở một văn bản có sẵn (Open)
15
1. Kiểu gõ Telex
2. Kiểu gõ VNI
Để đảm bảo được việc hiển thị nội dung văn bản
tiếng Việt: chọn bộ mã + font tương ứng
Bảng mã Số byte/
kí tự
Tên font
TCVN3 (ABC) 1 Bắt đầu bằng .Vn
Ví dụ: .VnTime, .VnArial
VNI-WIN 2 Bắt đầu bằng VNI-
Ví dụ: VNI-Times, VNI-Arial
VietWare_X 2 Bắt đầu bằng VN (tiếp theo chữ thường)
Ví dụ: VNtimes New Roman, VNarial
Unicode 1,2,3 Các tên chuẩn
Ví dụ: Times New Roman, Arial
Lưu ý: Đối với Font 1 byte, có font chữ dành riêng cho chữ hoa
Font ABC: tên Font dành cho chữ hoa có thêm chữ H cuối cùng, ví dụ: .VnTime dành
cho chữ thường còn .VnTimeH dành cho chữ hoa
16
1. Vietkey 2000.
2. UniKey
◦
Khởi động: LC lên biểu tượng trên nền desktop.
◦
Chọn bảng mã tiếng Việt
◦
Chọn kiểu gõ tiếng Việt
◦
Chọn chế độ gõ tiếng Việt
Tổ hợp phím Ctrl+Shift hoặc Alt+Z để chuyển đổi qua
lại giữa chế độ gõ tiếng Việt và tiếng Anh
◦
Ẩn / hiện ở khay hệ thống
◦
Kết thúc:
17
Bộ gõ Tiếng
việt Unikey
Bảng mã
Kiểu gõ
Biểu tượng Unikey trên
khay hệ thống của thanh
tác vụ
18
Bước 1. Chọn Công cụ (Toolkit) từ biểu tượng UniKey
trên khay hệ thống
Bước 2. Xác định bảng mã Nguồn (Bảng mã ở văn bản
đang có) và mã Đích (văn bản muốn có được sau khi
chuyển mã).
Bước 3. Bấm chọn toàn bộ văn bản nguồn, bấm phải
chuột, chọn Copy.
Bước 4. Bấm phải chuột lên biểu tượng UniKey trên khay
hệ thống, chọn Chuyển mã nhanh.
Bước 5. Dán chồng lên văn bản cũ, bấm chuột phải chọn
Paste.
19
Chuột, phím, kết hợp
◦
Click vào vị trí cần chuyển đến
◦
Dùng 8 phím di chuyển: Left (), Right (), Up
(↑), Down (↓), Home, End, PageUp, PageDown
◦
Kết hợp phím Ctrl với các phím di chuyển trên
◦
Thanh cuốn
20
Các thao tác chọn:
◦
Đối tượng: menu và các lệnh trong nó
◦
Biểu tượng lệnh
◦
Các phần tử của văn bản
Thao tác:
◦
Chuột, phím, kết hợp
Dùng phím Shift kết hợp với 16 phím di chuyển để
chọn.
Chọn các đối tượng phi văn bản: click
Chọn hết VB: Ctrl+A
21
Chọn một từ: Bấm đúp chuột vào từ cần chọn.
Chọn một đoạn: Bấm chuột nhanh 3 lần vào đoạn
cần chọn
Chọn một hoặc nhiều dòng:
◦
Di chuyển chuột sang trái của văn bản cho đến khi
chuột có hướng quay sang phải.
LC để chọn một dòng
Kéo rê chuột để chọn nhiều dòng
DC để chọn cả đoạn.
22
Sao chép khối văn bản đã chọn vào bộ đệm:
Ctrl+C hoặc [EDIT]\Copy hoặc Ctrl+Ins
Cắt khối văn bản đã chọn vào bộ đệm: Ctrl+X
hoặc [EDIT]\Cut hoặc Shift+Del
Dán khối văn bản đã sao chép hoặc cắt trước đó
Ctrl+V hoặc [EDIT]\Paste hoặc Shift+Ins
Đối tượng được chọn
Clipboard
Đưa ra bản sao ở vị trí mới
C
o
p
y
/
C
u
t
P
a
s
t
e
Quá trình sao chép thông tin
23
Xoá đối tượng:
◦
+ Chọn đối tượng cần xoá ;
◦
+ Vào Edit | Clear hoặc nhấn phím Delete
Huỷ bỏ lệnh vừa thực hiện xong:
◦
Ctrl+Z
◦
Hoặc [EDIT]\Undo
◦
Hoặc Alt+BackSpace
Không muốn thực hiện lệnh Undo vừa rồi:
◦
[EDIT]\Redo
Lặp lại lệnh vừa thực hiện xong:
◦
Ctrl+Y
◦
Hoặc [EDIT]\Repeat
24
Tìm kiếm: Ctrl+F hoặc [EDIT]\Find
Thay thế: Ctrl+H hoặc [Edit]\Replace
Chọn miền tìm
kiếm…
Find Next: Tìm
tiếp
Replace: Thay
thế văn bản đang
tìm thấy
Replace All:
Thay thế tất cả
văn bản tìm thấy
25