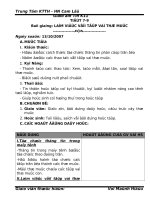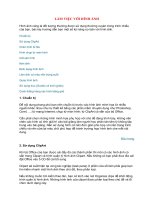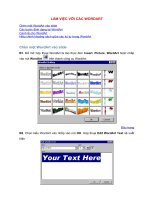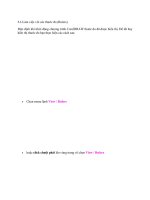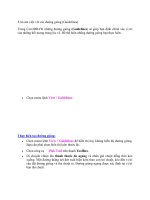MOS powerpoint bài 3 làm việc với các biểu đồ (charts) và bảng (tables)
Bạn đang xem bản rút gọn của tài liệu. Xem và tải ngay bản đầy đủ của tài liệu tại đây (395.25 KB, 24 trang )
Microsoft ®
PowerPoint 2010
Core Skills
Microsoft Office
PowerPoint 2010
Bài 3
Làm việc với các biểu đồ
(Charts) và bảng (Tables)
Microsoft®
PowerPoint 2010
Core Skills
Mục tiêu
• tạo một biểu đồ
• thao tác các yếu tố biểu đồ
• tạo ra một bảng
• định dạng và nâng cao một bảng
© IIG Vietnam.
2
Microsoft®
PowerPoint 2010
Core Skills
Sử dụng biểu đồ
• Thể hiện thông tin trực quan
• Gây ấn tượng ngay lập tức các xu hướng, tỷ lệ hoặc so
sánh giữa các bộ dữ liệu theo thời gian
© IIG Vietnam.
3
Microsoft®
PowerPoint 2010
Core Skills
Các loại biểu đồ (Chart Types)
• Các loại biểu đồ phổ biến nhất:
Column
So sánh giá trị theo thời gian hoặc theo loại trong một bài
thuyết trình theo chiều dọc. Các hình dạng cột có thể là
hình chữ nhật, hình trụ, hình nón, hình kim tự tháp.
Line
So sánh xu hướng liên tục.
Pie
So sánh chuỗi tạo nên một tổng thể.
Bar
So sánh giá trị theo thời gian hoặc loại trong một bài
thuyết trình theo chiều ngang. Cũng như với các loại biểu
đồ cột, bạn có thể chọn hình dạng thanh khác nhau.
© IIG Vietnam.
4
Microsoft®
PowerPoint 2010
Core Skills
Các loại biểu đồ khác
Area
So sánh một sự thay đổi liên tục về khối lượng.
XY (Scatter)
Xác định mẫu dữ liệu.
Stock
Hiển thị dữ liệu cao-thấp-gần (high-low-close). Để sử dụng hiển thị
này, bạn phải có ít nhất ba bộ dữ liệu.
Surface
Hiển thị xu hướng trong các giá trị bằng một trình bày 3-D và một
bề mặt liên tục.
Doughnut
Tương tự như biểu đồ hình tròn, nhưng nhiều hơn một tập các
điểm dữ liệu.
So sánh ba giá trị. Các giá trị được hiển thị giống như một biểu đồ
phân tán, với các điểm được trình bày bởi bong bóng.
Bubble
Radar
© IIG Vietnam.
Xác định các mẫu hoặc các xu hướng với các điểm xuất hiện lên
theo dòng.
5
Microsoft®
PowerPoint 2010
Core Skills
Chèn biểu đồ
• Kích Insert Chart trong một giữ
chỗ (placeholder); hoặc
• Trên tab Insert, trong nhóm
Illustrations, kích Chart.
• Nhập dữ liệu biểu đồ trong bảng
tính Excel
• Có thể thay đổi loại biểu đồ sau
khi nhập dữ liệu
© IIG Vietnam.
6
Microsoft®
PowerPoint 2010
Core Skills
Lựa chọn và hiệu chỉnh dữ liệu cho
biểu đồ
• Để chỉnh sửa dữ liệu:
– kích vào biểu đồ, sau đó dưới
Chart Tools, trên tab Design,
nhấp vào Edit Data; hoặc
– click chuột phải vào biểu đồ và
click Edit Data.
• Để chọn dữ liệu:
– kích vào biểu đồ, sau đó dưới
Chart Tools, trên tab Design,
nhấp vào Select Data.
© IIG Vietnam.
7
Microsoft®
PowerPoint 2010
Core Skills
Thay đổi kiểu biểu đồ (Chart Style)
• Các kiểu biểu đồ: lựa chọn
các màu sắc và thiết kế
• Tăng cường sự ẩn dụ trực
quan của một biểu đồ
• Áp dụng một cách nhanh
chóng và dễ dàng
• Trên tab Design, dưới Chart
Tools, trong nhóm Styles
Chart, chọn một kiểu nhanh
© IIG Vietnam.
8
Microsoft®
PowerPoint 2010
Core Skills
Thêm các yếu tố của biểu đồ
(Chart Elements)
• Các yếu tố biểu đồ:
– chart title (e.g. Budgeted Sales
Figures);
– vertical and horizontal axis titles (e.g.
Locations and Thousands);
– legend (e.g. years 2011, 2012, 2013
and 2014).
– Bảng dữ liệu (data table)
• Chart layout xác định vị trí của các
yếu tố trên slide
• Truy cập các yếu tố trên tab Layout
dưới Chart Tools
© IIG Vietnam.
9
Microsoft®
PowerPoint 2010
Core Skills
Định dạng các yếu tố của biểu đồ
• Thay đổi thể hiện của các
yếu tố biểu đồ làm cho
chúng nổi bật nhiều hơn
hoặc ít hơn
• Chọn phần tử biểu đồ trên
tab Format, trong nhóm
Current Selection
• Chọn Shape Styles and
WordArt trên tab Format
© IIG Vietnam.
10
Microsoft®
PowerPoint 2010
Core Skills
Sử dụng bảng
• Tổ chức thông tin thành các hàng
và cột
• Hiển thị các mối quan hệ giữa các
bộ dữ liệu
• Chèn bảng đơn giản hoặc vẽ ra
những phức tạp
• Áp dụng Table Styles để định
dạng bảng nhanh chóng
© IIG Vietnam.
11
Microsoft®
PowerPoint 2010
Core Skills
Chèn bảng
• Nhấp vào tùy chọn bảng trong
một trình giữ chỗ nội dung
(content placeholder); hoặc
• Trên tab Insert, trong nhóm
Tables, nhấp vào mũi tên cho
Table, sau đó nhấp vào Insert
Table.
• Xác định số lượng các hàng
và cột.
© IIG Vietnam.
12
Microsoft®
PowerPoint 2010
Core Skills
Vẽ bảng (Drawing Tables)
• Vẽ bảng để tạo ra một cấu trúc
bảng duy nhất hoặc phức tạp
• Đầu tiên vẽ ranh giới bảng
ngoài
• Tiếp theo, vẽ đường viền theo
chiều ngang và chiều dọc
• Xoá bỏ các đường viền không
cần thiết
© IIG Vietnam.
13
Microsoft®
PowerPoint 2010
Core Skills
Làm việc với văn bản trong bảng
• Gõ văn bản trong các ô
• Nhấn Tab để tiến tới ô tiếp theo
• Nhấn Shift + Tab để di chuyển đến ô trước
• Nhấn Tab trong dòng cuối cùng để thêm một hàng khác
• Nhấn Enter bên trong ô cho dòng bổ sung
© IIG Vietnam.
14
Microsoft®
PowerPoint 2010
Core Skills
Các hàng (Rows) và các cột (Columns)
• Thêm và xóa hàng và cột dưới
Table Tools, vào tab Layout,
trong nhóm Rows & Columns.
• Hợp nhất hoặc chia tách các ô
dưới Table Tools, vào tab
Layout, trong nhóm Merge.
• Điều chỉnh kích thước ô và
phân phối như nhau
© IIG Vietnam.
15
Microsoft®
PowerPoint 2010
Core Skills
Thay đổi canh lề (Alignment) hoặc
định hướng (Orientation)
• Thay đổi canh lề theo chiều
ngang và dọc của văn bản
• Thay đổi định hướng của văn bản
để phù hợp với thiết kế bảng
© IIG Vietnam.
16
Microsoft®
PowerPoint 2010
Core Skills
Sử dụng các kiểu bảng (Table Styles)
• Table Style: sự kết hợp
của các tùy chọn định
dạng, bao gồm cả màu sắc
• bắt nguồn từ màu sắc chủ
đề trình bày
© IIG Vietnam.
17
Microsoft®
PowerPoint 2010
Core Skills
Chèn bảng từ Microsoft Word hoặc
Microsoft Excel
• Tái sử dụng các bảng từ Microsoft Word hoặc Excel
• Tạo bảng trong Word hoặc Excel, sao chép vào clipboard
Office, và dán vào bài thuyết trình; hoặc
• Trên tab Insert, trong nhóm Tables, nhấp vào mũi tên cho
cho Table và nhấp vào Excel Spreadsheet.
© IIG Vietnam.
18
Microsoft®
PowerPoint 2010
Core Skills
Bài tập thực hành
© IIG Vietnam.
19
Microsoft®
PowerPoint 2010
Core Skills
Nhiệm vụ thực hành 3.1
• Các tập tin thực hành cho các nhiệm vụ được đặt trong thư mục
Lesson3. Nếu bạn muốn lưu các kết quả của nhiệm vụ, lưu
chúng trong cùng thư mục với bằng cách thêm từ My trước tên
tập tin để bạn không ghi đè lên tập tin thực hành ban đầu.
– Trong bài thuyết trình TimeManagement, trên slide 2, chèn một bảng với ba
cột và bốn hàng. Trong các ô của hàng đầu tiên, nhập Task, Minutes/ Day,
và Hours Saved / Week. Sau đó bắt đầu với các ô thứ hai, nhập các phần
sau đây vào các ô của cột bên trái: Paper documents, Email, và Calendar.
– Trên slide 2, chèn một hàng ở phía trên cùng của bảng, và hợp nhất các ô
của nó. Trong các ô hợp nhất, nhập và canh giữa tiêu đề Effect of Focused
Activity.
– Trong bảng trên slide 2, tắt định dạng Banded Rows, và chuyển về định
dạng First Column. Sau đó, áp dụng các kiểu Medium Style 2 - Accent 2
cho bảng, và áp dụng một đường viền xung quanh toàn bộ bảng.
– Trên slide 3, nhúng vào worksheet Costs. Sau đó, mở rộng đối tượng bảng
© IIG Vietnam.
20
tính để nó lấp đầy không gian có sẵn trên slide.
Microsoft®
PowerPoint 2010
Core Skills
Nhiệm vụ thực hành 3.2
• Các tập tin thực hành cho các nhiệm vụ được đặt trong thư
mục Lesson3. Nếu bạn muốn lưu các kết quả của nhiệm vụ,
lưu chúng trong cùng thư mục với bằng cách thêm từ My
trước tên tập tin để bạn không ghi đè lên tập tin thực hành
ban đầu.
– Trong bài thuyết trình WaterSaving, trên slide 2, sử dụng dữ liệu từ các ô
A3:C9 của tập tin WaterConsumption để tạo ra một biểu đồ cột Clustered
Cylinder.
– Trong biểu đồ trên slide 2, thay đổi các điểm dữ liệu trung bình cho Brushing
Teeth thành 4 và điểm dữ liệu Conservative thành 2.
– Trên slide 2, thay đổi kiểu biểu đồ thành Line Stacked With Markers. Sau
đó, áp dụng Layout 3.
– Trong slide 3, thay đổi cách thức dữ liệu được vẽ để các cột được nhóm theo
tháng và legend xác định chuỗi Minimum, Average, và Maximum.
© IIG Vietnam.
21
Microsoft®
PowerPoint 2010
Core Skills
Nhiệm vụ thực hành 3.3
• Các tập tin thực hành cho các nhiệm vụ được đặt trong thư mục
Lesson3. Nếu bạn muốn lưu các kết quả của nhiệm vụ, lưu
chúng trong cùng thư mục với bằng cách thêm từ My trước tên
tập tin để bạn không ghi đè lên tập tin thực hành ban đầu.
– Trong bài thuyết trình WaterStrategies, trên slide 2, loại bỏ tiêu đề.
– Trên slide 3, thêm một legend ở dưới cùng của biểu đồ. Sau đó, thêm
một bảng dữ liệu với các phím legend ở dưới cùng của biểu đồ, và loại
bỏ các legend hiện có.
– Trên slide 3, thêm một trục mặc định theo chiều dọc vào biểu đồ, và sau
đó thêm Temperature như là một nhãn của trục xoay.
– Trên slide 3, hiển thị đường lưới cho phép bạn đánh giá chính xác hơn
giá trị các marker dữ liệu của biểu đồ.
© IIG Vietnam.
22
Microsoft®
PowerPoint 2010
Core Skills
Nhiệm vụ thực hành 3.4
• Các tập tin thực hành cho các nhiệm vụ được đặt trong thư
mục Lesson3. Nếu bạn muốn lưu các kết quả của nhiệm
vụ, lưu chúng trong cùng thư mục với bằng cách thêm từ
My trước tên tập tin để bạn không ghi đè lên tập tin thực
hành ban đầu.
– Trong bài thuyết trình Temperature, trên slide 2, làm cho các biểu đồ
chính xác 4,5 inch x 7,5 inch.
– Trong biểu đồ trên slide 2, thu nhỏ kích thước của khu vực vẽ (plot
area) khoảng một nửa inch. Sau đó, căng legend để nó mở rộng khu
vực vẽ.
– Trên slide 2, di chuyển tiêu đề biểu đồ bên trái cho đến khi nó phù
hợp với đầu bên trái của các đường lưới.
© IIG Vietnam.
23
Microsoft®
PowerPoint 2010
Core Skills
Nhiệm vụ thực hành 3.5
• Các tập tin thực hành cho các nhiệm vụ được đặt trong thư mục
Lesson3. Nếu bạn muốn lưu các kết quả của nhiệm vụ, lưu
chúng trong cùng thư mục với bằng cách thêm từ My trước tên
tập tin để bạn không ghi đè lên tập tin thực hành ban đầu.
– Trong bài thuyết trình AirQuality, trên slide 3, áp dụng Style 7 đến toàn
bộ biểu đồ. Sau đó, với toàn bộ biểu đồ vẫn được chọn, áp dụng kiểu
hình dạng Moderate Effect - Tan, Accent 2.
– Trên slide 3, áp dụng các kiểu Fill - White, Outline - Accent 1 WordArt
cho chart tile.
– Trên slide 3, gây nổ các điểm dữ liệu trong biểu đồ hình tròn 20%, và
sau đó thiết lập các góc của slice đầu tiên ở 200.
– Trên Slide 3, di chuyển legend của biểu đồ bên phải, và sau đó điền vào
nền của nó với màu Gray-50%, Accent 6, Darker 25%.
© IIG Vietnam.
24