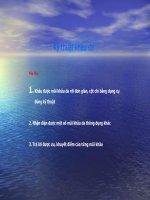Writing DPI Aware Applications _ www.bit.ly/taiho123
Bạn đang xem bản rút gọn của tài liệu. Xem và tải ngay bản đầy đủ của tài liệu tại đây (875.61 KB, 35 trang )
Writing DPI-Aware Win32
Applications
Ryan Haveson
Ken Sykes
Microsoft Corporation
September 2008
Applies to:
Windows® XP
Windows Vista®
Summary: Explains how to make your Win32 applications DPI-aware and
why you should do so. This paper shows how to use the high-DPI features in
Windows XP and Windows Vista to make your UI more consistent, attractive,
and readable. It also explains how to identify and fix common DPI issues,
and how to use the manifest to declare your application to be DPI Aware.
Legal Notice
The information contained in this document represents the current view of Microsoft Corporation on the issues discussed as
of the date of publication. Because Microsoft must respond to changing market conditions, it should not be interpreted to
be a commitment on the part of Microsoft, and Microsoft cannot guarantee the accuracy of any information presented after
the date of publication.
This White Paper is for informational purposes only. MICROSOFT MAKES NO WARRANTIES, EXPRESS, IMPLIED OR
STATUTORY, AS TO THE INFORMATION IN THIS DOCUMENT.
Complying with all applicable copyright laws is the responsibility of the user. Without limiting the rights under copyright, no
part of this document may be reproduced, stored in or introduced into a retrieval system, or transmitted in any form or by
any means (electronic, mechanical, photocopying, recording, or otherwise), or for any purpose, without the express written
permission of Microsoft Corporation.
Microsoft may have patents, patent applications, trademarks, copyrights, or other intellectual property rights covering
subject matter in this document. Except as expressly provided in any written license agreement from Microsoft, the
furnishing of this document does not give you any license to these patents, trademarks, copyrights, or other intellectual
property.
© 2008 Microsoft Corporation. All rights reserved.
Microsoft, MS-DOS, Windows, Windows NT, Windows Server, Windows Vista, Active Directory, ActiveSync, ActiveX,
Direct3D, DirectDraw, DirectInput, DirectMusic, DirectPlay, DirectShow, DirectSound, DirectX, Expression, FrontPage,
HighMAT, Internet Explorer, JScript, Microsoft Press, MSN, Outlook, PowerPoint, SideShow, Silverlight, Visual Basic, Visual
C++, Visual InterDev, Visual J++, Visual Studio, WebTV, Windows Media, Win32, Win32s, and Zune are either registered
trademarks or trademarks of Microsoft Corporation in the U.S.A. and/or other countries.
The names of actual companies and products mentioned herein may be the trademarks of their respective owners.
Contents
Introduction ............................................................................................................................... 1
High-DPI Features in Windows ..................................................................................................... 1
Setting DPI by Using Control Panel............................................................................................ 2
DPI Virtualization .................................................................................................................... 2
DPI-Related APIs .................................................................................................................... 2
Common High-DPI Issues ............................................................................................................ 3
Clipped UI Elements or Text ..................................................................................................... 3
Incorrect Font Size .................................................................................................................. 3
Incorrect Layout ..................................................................................................................... 4
Blurred UI Elements ................................................................................................................ 4
Pixelated Text ........................................................................................................................ 5
Drag and Drop and Other Input Issues ...................................................................................... 5
Partial Rendering of a Full-Screen Application ............................................................................. 5
Incorrect Use of Effective Resolution ......................................................................................... 6
Assessing DPI Compatibility ......................................................................................................... 6
High-DPI Issues Checklist ........................................................................................................ 6
Testing DPI Compatibility ......................................................................................................... 7
Step by Step Guide ................................................................................................................. 7
Existing Win32 Applications .................................................................................................. 7
New Win32 Applications ....................................................................................................... 8
Addressing High DPI Issues ......................................................................................................... 8
Declaring DPI Awareness ......................................................................................................... 8
Using an Application Manifest ............................................................................................... 9
SetProcessDPIAware Function ............................................................................................... 10
Getting System Information ..................................................................................................... 11
GetDeviceCaps Function....................................................................................................... 11
GetSystemMetrics Function .................................................................................................. 12
SystemParametersInfo Function ............................................................................................ 12
Determining the DPI Scale Factor ............................................................................................. 12
Scaling Text ........................................................................................................................... 13
CreateFont Functions ........................................................................................................... 13
GetTextExtent Functions ...................................................................................................... 13
Selecting Fonts ................................................................................................................... 14
Scaling Graphics ..................................................................................................................... 15
Multiple Resolution Support .................................................................................................. 15
Closest Fit .......................................................................................................................... 15
Icons ................................................................................................................................. 18
Scaling Layout ........................................................................................................................ 18
Layout and DPI Virtualization Enabled .................................................................................... 20
Handling Minimum Effective Resolution ...................................................................................... 23
Conclusion ................................................................................................................................. 24
For More Information .................................................................................................................. 24
Appendix A: Setting High DPI in Windows ...................................................................................... 25
Setting High DPI in Windows XP ............................................................................................... 25
Setting High DPI in Windows Vista ............................................................................................ 27
Appendix B: DPI Sample Code ..................................................................................................... 30
Appendix C: Optimal DPI Configuration Examples ........................................................................... 32
Writing DPI-Aware Win32 Applications
Introduction
This white paper is a practical guide to adding DPI awareness to existing or new Win32®
applications. Writing a DPI-aware application is the key to making a user interface (UI) look
consistently good across a wide variety of high-DPI display settings. An application that is not DPIaware but is running on a high DPI display setting can suffer from many visual artifacts, including
incorrect scaling of UI elements, clipped text, and blurry images. By adding support in your
application for DPI-awareness, you guarantee that the presentation of your application’s UI is more
predictable, making it more visually appealing to users.
Since the introduction of Windows Vista®, users are more frequently following the recommended
advice to change DPI settings as a way to enlarge the size of the text and UI elements on high DPI
displays. As more manufacturers ship greater numbers of high-resolution displays, the default 96
DPI setting can no longer be assumed by applications. For a list of optimal DPI configuration
examples, see Appendix C. To promote the best user experience, developers must ensure that
their applications are DPI-aware.
This paper explores DPI features and examines high-DPI issues in Windows® XP and
Windows Vista. It also provides a set of guidelines for assessing DPI awareness and some solutions
that can help you address DPI-awareness issues in your application. This paper contains the
following sections:
High-DPI Features in Windows
Provides an overview of high-DPI support in Windows XP and Windows Vista.
Common High-DPI Issues
Provides a list of the key visual artifacts and usability issues that impact applications at
high-DPI settings.
Assessing DPI Compatibility
Provides test matrix and test strategy recommendations for assessing DPI compatibility.
Addressing High DPI Issues
Provides coding recommendations for resolving issues in your application related to high
DPI.
High-DPI Features in Windows
This section provides an overview of the high-DPI features supported in Windows® XP and
Windows Vista®. The following table shows a list of high-DPI-related features that are supported
by each platform.
Feature
Control Panel setting of DPI
Windows XP
Yes
Windows Vista
Yes
Custom DPI setting
Yes
Yes
DPI virtualization
No
Yes
API to declare DPI awareness
No
Yes
APIs to retrieve system metrics and DPI
Yes
Yes
© 2008 Microsoft Corporation. All rights reserved.
1
Writing DPI-Aware Win32 Applications
Setting DPI by Using Control Panel
Windows XP and Windows Vista both support the ability to change high-DPI display settings. For
information about setting high DPI on Windows XP and Windows Vista, refer to Appendix A: Setting
High DPI in Windows.
When the DPI settings are changed, the system fonts and system UI elements change in size. This
is the primary reason that applications need to consider the system DPI setting in their rendering
and layout code. Applications that are not DPI aware can potentially exhibit some visual artifacts
such as mismatched font sizes, clipped text, or clipped UI elements.
DPI Virtualization
Windows Vista introduces a feature called DPI virtualization which provides some level of automatic
scaling support to applications which are not DPI aware. Without this feature, the size of the text
and UI elements of DPI unaware applications would typically be smaller on high DPI settings
compared to rest of the system, potentially causing usability and readability problems.
This feature works by providing “virtualized” system metrics and UI elements to the application, as
if it were running at 96 DPI. The application then renders to a 96-DPI off-screen surface and the
Desktop Windows Manager then scales the resulting application window to match the DPI setting.
For example, if the DPI display setting is 144, DWM scales the application’s window by 150%, or
144/96. The type of scaling that DPI virtualization uses is based on pixel stretching. As a result,
blurring occurs due to the stretched pixels. The following screenshot shows the type of visual
artifact caused by stretched pixels due to DPI virtualization.
The goal of the DPI virtualization feature is to increase the size of the text for non-DPI aware
applications. In some cases, however, virtualization infrastructure can cause significant
compatibility problems. If your application has issues on Windows Vista that are caused by DPI
virtualization, users can turn DPI virtualization off for your application without affecting other
applications. To disable DPI virtualization for a single application, right-click the name of the
application executable file, click Properties, click the Compatibility tab, and then select the box
labeled Disable display scaling on high DPI settings.
Note Users can disable DPI virtualization on a system-wide basis by selecting the Use
Windows XP style DPI scaling checkbox in the Windows Vista Custom DPI Setting
dialog box. For more information, see Appendix A: Setting High DPI in Windows.
For more information about DPI virtualization, see the High DPI Support in Windows Vista Aero
posting on Greg Schechter's Blog. For more information on compatibility settings for
Windows Vista, see the Make older programs run in this version of Windows topic in Windows Help
and How-to.
DPI-Related APIs
The Win32® API provides functions for enabling DPI awareness in applications. To learn how to
declare your application to be DPI-aware, see Declaring DPI Awareness. To learn how to retrieve
system information and metrics related to DPI awareness, see Getting System Information.
© 2008 Microsoft Corporation. All rights reserved.
2
Writing DPI-Aware Win32 Applications
Common High-DPI Issues
Applications that do not check the system DPI setting and do not adjust for the larger font and UI
sizes can raise various classes of issues. This section describes the most common categories of
issues and shows examples that illustrate them. The categories of high DPI issues include:
Clipped UI elements or text
Incorrect font size
Incorrect layout
Blurred UI elements
Pixelated text and bitmaps
Misalignment of coordinate space affecting input
Partial rendering of a full-screen application
Incorrect use of virtual resolution
In the Assessing DPI Awareness section, you can find a summary of the high-DPI issues, the
potential root cause of each issue, and possible techniques for resolving each issue.
Clipped UI Elements or Text
Applications that are not DPI-aware sometimes exhibit clipped UI elements or text. In the following
screen shot, notice that the text “Print this page” is clipped off at the bottom by the button.
This is a result of text being resized while other UI elements containing the text, such as list box
items and buttons, are not resized. In this case the application has failed to scale the size of the UI
layout in proportion to the larger text.
Here are other scenarios that can result in clipped UI elements or text:
UI elements no longer fit into the application window due to increased sizes of text and controls
The application resizes partially in response to system metrics, but fails to resize completely.
For example, the application may resize buttons to fit the new text font, but fails to increase
the size of the child window that contains the buttons.
Incorrect Font Size
Applications that are not DPI-aware often display incorrect font sizes for text. In the following
screen shot, notice the inconsistent font sizes in the application’s UI.
© 2008 Microsoft Corporation. All rights reserved.
3
Writing DPI-Aware Win32 Applications
This type of artifact is typically caused when an application incorrectly creates and uses fonts.
There are many ways to create and use fonts in Windows applications. Some font APIs enable your
application’s text to resize dynamically in response to the change in DPI setting, while others do
not. To avoid the inconsistent display of font sizes in your application, ensure that you create and
use fonts in a DPI-independent way. For more information about creating and using fonts, see the
Scaling Text section.
Incorrect Layout
Applications that are not DPI-aware can sometimes exhibit incorrect layout, which can result in a
number of visual artifacts, as well as problems interacting with the application. In the following
screen shot, notice that the UI layout does not scale, which results in clipped UI elements, some of
which may appear off screen. Also notice that some of the text word-wraps despite the fact that
there is adequate screen real estate available.
Incorrect layout is often caused by miscalculations of system metrics, such as screen size. In some
cases, system metrics are calculated correctly for certain UI elements, but not all UI elements.
Another common cause of incorrect layout is running at a low “effective resolution”. The term
“effective resolution” refers to the resulting resolution which takes into account both the physical
resolution and the DPI setting of the display. It is very important that you use the correct effective
screen resolution when calculating layout. For more information about effective resolution, see
Handling Minimum Effective Resolution.
Blurred UI Elements
When an entire application appears blurred on Windows Vista®, it is typically the result of DPI
virtualization. In the following screen shot, the pixels have been stretched, which results in the
blurred effect.
© 2008 Microsoft Corporation. All rights reserved.
4
Writing DPI-Aware Win32 Applications
To override the effect of DPI virtualization, enable your application to be DPI-aware. You should
follow the guidance in the Assessing DPI Awareness section to get an understanding of the amount
of work needed. In addition, you should follow the testing guidelines to ensure that your
application behaves as expected at the most common DPI configurations.
Pixelated Text
In certain instances, text appears pixelated but the application exhibits no other visual artifacts.
Pixelated text is most noticeable in the diagonal strokes of characters. In the following screen shot,
the text “Name” is pixelated, while the text “Advanced Search” is not.
This type of visual artifact is most likely caused by your application using bitmapped fonts. If you
scale the text of a bitmapped font, the text is stretched rather than redrawn with a higher pointsize font. Stretched text results in pixelation. To avoid pixelated text, use TrueType fonts in your
DPI-aware application. TrueType fonts are vector based, and scale appropriately as larger font
sizes in response to changes in DPI display settings.
For more information about fonts, see the MSDN Library topic, About Fonts. For information about
Win32® APIs for text and fonts, see the MSDN Library topic, Using the Font and Text Output
Functions of GDI.
Drag and Drop and Other Input Issues
One of the subtle side effects of DPI virtualization is that it can cause input issues. For example,
drag-and-drop operations may no longer work due to the misalignment of an application’s
coordinate space when it is remapped to the system’s coordinate space during scaling.
The root of this problem is that when the Desktop Windows Manager scales the application to a
larger size, the resulting transform changes the application’s coordinate space to be different from
the rest of the system. Translating drag-and-drop coordinates from one coordinate space to
another does not work because there is no way of knowing how the application is going to use the
offset system coordinates.
The DPI virtualization feature was introduced to ensure that users had a reasonably good
experience with applications which were not DPI-aware. However, DPI virtualization is not able to
solve all application issues, such as changes in coordinate space.
Partial Rendering of a Full-Screen Application
Another side effect of DPI virtualization which sometimes occurs is the partial rendering of a fullscreen application. In most cases, this side effect is seen in full screen gaming applications,
because they commonly do programmatic screen resolution mode changes. This issue affects only
Windows Vista applications that do not declare themselves as DPI-aware. The problem is that the
© 2008 Microsoft Corporation. All rights reserved.
5
Writing DPI-Aware Win32 Applications
application may not be taking into account the fact that some of the system metrics are virtualized.
Since full screen applications like games are natively resolution-independent, in most cases this
means they are also natively DPI independent. The recommended solution for this class of
applications is to declare themselves DPI aware. Note that some applications may have windowedmode installers and uninstallers so it is important to do an application test pass according to the
DPI testing guidelines to ensure that the whole application experience behaves properly at high
DPI.
Incorrect Use of Effective Resolution
Applications often require a minimum display resolution to run. As an example, suppose an
application has a minimum required resolution of 1024x768. At run time, the application may
query the system to determine the current screen resolution. If the application determines that the
screen resolution is less than the required minimum, it prompts the user with a warning.
Because high DPI settings cause the system to use larger fonts and larger UI elements, it also
means that applications take up more pixels when they draw. The result is a lower effective
resolution because more pixels are required to render the same UI. The formula to calculate the
effective resolution is: Effective Resolution = Real Resolution / (DPI/96)
For example, suppose the user has a display of 1200x900 with 144 DPI, the effective resolution is
800x600, because 144/96 = 150%—this reduces the effective screen real-estate by 50%. This
means that the size of the UI and text at this setting is roughly the same as if the user were
running at 96 DPI with an 800x600 screen resolution. For more information about effective
resolution, see Handling Minimum Effective Resolution.
Assessing DPI Compatibility
Assessing DPI compatibility requires the following three steps:
1. Familiarize yourself with the common high-DPI issues.
2. Test your application at the recommended high-DPI display settings and resolutions.
3. Address DPI issues by using the techniques described in the topic Addressing High DPI Issues.
High-DPI Issues Checklist
The following table provides a list of the key DPI issues and their most common causes and
solutions.
Issue
Clipped UI elements or
text
Most common cause
UI elements are not resizing based
on the GetTextExtent function.
Solution to investigate
Scaling text
Incorrect font size
Fonts are being created with hardcoded pixel sizes.
Scaling text
Incorrect layout
Main window is not resizing
correctly based on DPI.
Scaling layout
Blurred UI elements
Application is not declared DPIaware, and DPI virtualization is
enabled.
DPI virtualization
Declaring DPI awareness
Pixelated text
Application is using bitmap based
fonts.
Scaling text
Misalignment of
Application is not declared DPI-
DPI virtualization
© 2008 Microsoft Corporation. All rights reserved.
6
Writing DPI-Aware Win32 Applications
coordinate space
affecting input
aware, and DPI virtualization is
enabled.
Declaring DPI awareness
Partial rendering of a
full-screen application
Application is not declared DPIaware, and is using a mix of
virtualized and non-virtualized
metrics.
DPI virtualization Declaring DPI
awareness Determine DPI scale
factor
Incorrect use of virtual
resolution
Application is not declared DPIaware and is using virtualized
system metrics.
DPI virtualization
Declaring DPI awareness
Determine DPI scale factor
Handling minimum resolution
Testing DPI Compatibility
To assess your application’s DPI compatibility, you should test your application at a variety of
resolutions with different high-DPI settings. Also, it is recommended that you test on Vista as there
are DPI-related features on Vista which are not present on XP.
The following table provides a recommended set of DPI settings and minimum resolutions to
consider when testing.
DPI setting
120
Minimum resolution
1024x768
Recommended resolution
>= 1200x1000
144 (default settings)
1200x900
>= 1600x1200
144 (DPI virtualization disabled)
1200x900
>= 1600x1200
*192 (default settings)
1600x1200
>= 2500x1600
*192 (DPI virtualization disabled)
1600x1200
>= 2500x1600
*Note Testing at a 192 DPI display setting is optional, but it enables you to determine
how “future proof” your application is. For Windows Vista applications, we recommend that
you resolve issues you find at least for configurations up to 144 DPI.
When you log these issues into your bug tracking system, it is often useful to include the
following data points:
Screen shot of the visual artifact
DPI configuration, including whether DPI virtualization is enabled.
Screen resolution used to reproduce the issue
Having this information available to the developer helps identify the issues and to make the
corresponding fixes more easily.
Step by Step Guide
The following sets of steps show how to fix DPI compatibility issues and declare your application to
be DPI aware.
Existing Win32 Applications
To make your existing application DPI-aware, do the following:
© 2008 Microsoft Corporation. All rights reserved.
7
Writing DPI-Aware Win32 Applications
1. Test your application at high DPI and write down all issues found.
2. Search the source code for common DPI coding issues.
3. Do an analysis on the cost of making the application fully DPI-aware.
4. List all required high-DPI assets, such as toolbars, buttons, and icons.
5. Fix issues found in step 1 by using the corresponding solution to the issue.
6. Declare your application DPI-aware.
7. Verify that all issues have been fixed. If not, repeat the preceding steps.
New Win32 Applications
To make your new application DPI-aware, do the following:
1. Declare your application DPI-aware.
2. Familiarize yourself with the coding techniques.
3. List all required high-DPI assets, such as toolbars, buttons, and icons.
4. Write your application.
5. Integrate the new assets from step 3.
6. Test your application for DPI compatibility.
7. Verify that all DPI issues have been resolved. If not, repeat the preceding steps.
Addressing High DPI Issues
There are several techniques you can use to resolve high DPI issues in your application. These
techniques include:
Declaring DPI awareness
Using system metrics information to calculate layout
Determining the DPI scale factor
Scaling text
Scaling graphics
Scaling layout
Handling minimum effective resolution
Declaring DPI Awareness
When an application declares itself to be DPI-aware, it is a statement specifying that the
application behaves well at DPI settings up to 200 DPI. In Windows® XP, DPI awareness has no
impact on the application or the operating system. It is only on Windows Vista® that DPI
awareness has meaning. In Windows Vista, when DPI virtualization is enabled, applications that are
not DPI-aware are scaled, and applications receive virtualized data from the system APIs, such as
the GetSystemMetric function.
Note By default, the DPI virtualization feature is enabled only when the DPI display setting
is 144 or greater.
While the Win32® API provides a function declaring an application as DPI-aware, its use is
discouraged, except in very specific circumstances. For more information, see SetProcessDPIAware
© 2008 Microsoft Corporation. All rights reserved.
8
Writing DPI-Aware Win32 Applications
Function. In general, using an application manifest is the recommend process for declaring an
application to be DPI-aware.
Using an Application Manifest
To declare your application to be DPI-aware, add <dpiAware> to the application manifest.
Here is an example of how to use the <dpiAware> element in an application manifest.
<asmv3:application>
</asmv3:windowsSettings>
</asmv3:application>
</assembly>
Note If the <dpiAware> element appears in the assembly manifest of a DLL component,
the setting is ignored. Only the assembly manifest for the application can enable DPI
awareness.
You should save the manifest information in the preceding example to a file named
DeclareDPIAware.manifest and then use the MT.exe tool to bind it to your application.
Alternatively, if you are using Visual Studio, you can add this to your project manifest file by going
to Project Properties > Configuration Properties > Manifest Tool > Input and Output, and then
specifying the DeclareDPIAware.manifest file in the Additional Manifest Files text box, as shown in
the following screenshot from Microsoft Visual Studio 2008:
© 2008 Microsoft Corporation. All rights reserved.
9
Writing DPI-Aware Win32 Applications
For more information about the use of manifests, see the MSDN Library topic, Manifest Generation
in Visual Studio. For more information about using assembly manifests, see the MSDN Library
topic, Manifests [Side-by-Side Assemblies].
Note In some versions of Visual Studio, you might receive a manifest tool warning such
as: manifest authoring warning 81010002: Unrecognized Element "application" in
namespace "urn:schemas-microsoft-com:asm.v3". This is due to a known bug in the
manifest compiler and you can safely ignore it.
After you have added the manifest to your application, you can test your application by running it
at 144 DPI with DPI virtualization enabled. If you have successfully declared your application as
DPI-aware, you should not see the blurring of your application UI due to scaling via DPI
virtualization.
SetProcessDPIAware Function
The SetProcessDPIAware function in Windows Vista sets the current process as DPI-aware.
However, the use of the SetProcessDPIAware function is discouraged. For example, if a DLL
caches DPI settings during initialization, invoking SetProcessDPIAware in your application might
generate a possible race condition. For this reason, we recommend that an application enable DPI
© 2008 Microsoft Corporation. All rights reserved.
10
Writing DPI-Aware Win32 Applications
awareness by using the application’s assembly manifest rather than by calling
SetProcessDPIAware.
By adding <dpiAware> element to your application’s assembly manifest, you mark your application
as being DPI aware. The user32.dll module, which provides Windows user interface functionality,
checks the application’s DPI awareness setting. If an application is determined to be DPI aware,
the user32.dll module calls SetProcessDPIAware on behalf of the application.
Note A DLL component should respect the DPI-aware setting of an application and not call
SetProcessDPIAware.
The most common case for requiring the SetProcessDPIAware function is generic hosts that load
a DLL and execute from a specified entry point. Three examples of generic hosts are the commandline utility program Rundll32, the DllHost process, and the Microsoft Management Console (MMC).
When a DLL is loaded from a generic host, it is essentially the entry point of the application and
any DLLs implicitly linked to by your DLL will be initialized before the application. Therefore,
SetProcessDPIAware should always be called before any initialization to prevent any of those
DLLs from caching DPI-sensitive metrics.
However, you should avoid generic hosts whenever possible when writing new code. Instead, you
should write a small executable containing the proper manifest entries. Many control panel applets
in Windows Vista used this technique.
Getting System Information
The following Win32 API functions are useful for retrieving information about the current display
setting:
GetDeviceCaps Retrieves device-specific information for the specified device.
GetSystemMetrics Retrieves the specified metric or system configuration setting.
SystemParametersInfo Retrieves or sets the value of one of the system-wide parameters.
GetDeviceCaps Function
The GetDeviceCaps ( function enables
you to retrieve the number of pixels per logical inch along the screen width and height. In a system
with multiple display monitors, this value is the same for all monitors. The following code example
shows how to retrieve the horizontal and vertical DPI for the current display setting.
// From CDPI::_Init()
HDC hdc = GetDC(NULL);
if (hdc)
{
_dpiX = GetDeviceCaps(hdc, LOGPIXELSX);
_dpiY = GetDeviceCaps(hdc, LOGPIXELSY);
ReleaseDC(NULL, hdc);
}
// Using CDPI example class
© 2008 Microsoft Corporation. All rights reserved.
11
Writing DPI-Aware Win32 Applications
CDPI g_metrics;
int dpiX = g_metrics.GetDPIX();
int dpiY = g_metrics.GetDPIY();
GetSystemMetrics Function
The GetSystemMetrics ( function
enables you to retrieve the specified system metric or system configuration setting. Note that all
dimensions retrieved by GetSystemMetrics are in pixels. The following code example shows how
to retrieve the horizontal and vertical resolution for the current display setting.
// Retrieve the horizontal and vertical resolution of the current display setting.
int cxScreen = GetSystemMetrics(SM_CXSCREEN);
int cyScreen = GetSystemMetrics(SM_CYSCREEN);
The CDPI example class listed in Appendix B (and shown here) offers methods to get the screen
dimensions scaled based on DPI (known as relative pixels).
CDPI g_metrics;
int cxScreen = g_metrics.ScaledScreenWidth();
int cyScreen = g_metrics.ScaledScreenHeight();
SystemParametersInfo Function
The SystemParametersInfo ( function
enables you to retrieve or set the value of one of the system-wide parameters. This function can
also update the user profile while setting a parameter. The following code example shows how to
retrieve the number of lines to scroll when the vertical mouse wheel is moved.
int g_ucScrollLines;
// Retrieves the number of lines to scroll when the vertical mouse wheel is moved.
SystemParametersInfo(SPI_GETWHEELSCROLLLINES, 0, &g_ucScrollLines, 0);
Determining the DPI Scale Factor
If you define your application as a DPI-aware application, you will need to scale your application
appropriately at high DPI settings. To scale correctly, you must determine the relative DPI scale
factor. The DPI scale factor uses 96 DPI as the baseline setting for determining the value. The
following code example shows how to determine the DPI scale factor.
int ScaleX(int x) { _Init(); return MulDiv(x, _dpiX, 96); }
int ScaleY(int y) { _Init(); return MulDiv(y, _dpiY, 96); }
© 2008 Microsoft Corporation. All rights reserved.
12
Writing DPI-Aware Win32 Applications
// Example using CDPI class
int cxScaledWidth = g_metrics.ScaleX(100);
After you have determined the relative DPI scale factor, you should apply that scale factor when
selecting fonts, loading images, and laying out UI elements in your application.
Scaling Text
Scaling text is critical to making your application DPI-aware. To ensure properly scaled text, here
are a few recommendations:
Do not use the default Windows or DC fonts, because these are bitmap fonts and do not scale
well. Instead, use a TrueType font.
Custom fonts based on pixel size should apply the DPI scale factor.
Verify that UI layout and text will scale well at various high-DPI settings.
Note If you are not sure whether your application uses a TrueType font (.ttf), look at the
font definition file in Control Panel. Right-click the file, and check whether it is a .ttf file.
CreateFont Functions
To create a font use either the CreateFont ( CreateFontIndirect ( or CreatFontIndirectEx ( function. You should apply the DPI scale factor when defining the
characteristics of the font. The following example shows how to apply the DPI scale factor to the
lfHeight member of the LOGFONT structure when using the CreateFontIndirect function.
// From CDPI: convert a point size (1/72 of an inch) to raw pixels.
int PointsToPixels(int pt) { return MulDiv(pt, _dpiY, 72); }
LOGFONT lf;
lf.lfHeight = -g_metrics.PointsToPixels(12);
// Fill in the rest of the structure.
HFONT hfont = CreateFontIndirect(&lf);
GetTextExtent Functions
To determine the pixel dimensions of your scaled text string, use the GetTextExtent
( family of functions, because the physical pixel size of the
font is different depending on the DPI display setting. The following code example shows how to
determine the width and height of the specified text string by using the GetTextExtentPoint32
( function before drawing a rectangle
around the string.
© 2008 Microsoft Corporation. All rights reserved.
13
Writing DPI-Aware Win32 Applications
static const TCHAR szString[] = TEXT("TEST");
// Retrieve width and height extents of specified string.
SIZE size;
GetTextExtentPoint32(hdc, szString, lstrlen(szString), &size);
// Calculate scaled rect.
RECT rcText;
SetRect(&rcText, 10, 10, 10 + size.cx, 10 + size.cy);
g_metrics.ScaleRect(&rcText);
// Calculate border based on text rect.
RECT rcBorder = rcText;
InflateRect(&rcBorder, g_metrics.ScaleX(4), g_metrics.ScaleY(4));
// Draw rectangle (adjusted for DPI scaling factor) around string.
Rectangle(hdc, rcBorder.left, rcBorder.top, rcBorder.right, rcBorder.bottom);
// Draw string inside rectangle.
TextOut(hdc, rcText.left, rcText.top, szString, lstrlen(szString));
Selecting Fonts
The ChooseFont function enables you to display a Font dialog box so that a user can choose the
attributes of a font. If you use this function, ensure that you specify TrueType fonts as part of the
Flags member of the CHOOSEFONT structure. The following example shows how to initialize the
ChooseFont function so that only TrueType fonts are enumerated in the Fonts dialog box.
#include "commdlg.h"
CHOOSEFONT data = { sizeof(data) };
data.hwndOwner = hWnd;
// List only TrueType screen fonts in the Font dialog box.
data.Flags = CF_TTONLY | CF_SCREENFONTS;
ChooseFont(&data);
The Windows Vista User Experience Guidelines
( recommend that applications use
standard visual styles where possible and that applications use a scalable TrueType font instead of
DC font.
© 2008 Microsoft Corporation. All rights reserved.
14
Writing DPI-Aware Win32 Applications
The following code example uses the TEXT_BODYTEXT style for the main text. Note that you need
to provide alternate rendering code if visual styles are not enabled, that is, if you use the Windows
Classic theme.
HTHEME hTheme = OpenThemeData(hWnd, VSCLASS_TEXTSTYLE);
if (hTheme)
{
DrawThemeText(hTheme, hdc, TEXT_BODYTEXT, 0, szText, -1,
DT_SINGLELINE,0,&rcText);
CloseThemeData(hTheme);
}
else
{
// Visual styles are not enabled
DrawText(hdc, szText, -1, &rcText, DT_SINGLELINE);
}
Scaling Graphics
Applications whose graphics scale poorly are less visually appealing to users. For a better UI
experience at high-DPI display settings, consider providing custom scaling for all key graphics
content, such as images, bitmaps, icons, and toolbars. While there are many techniques for scaling
graphics in application, there are two primary techniques that work well for scaling graphics across
a range of high-DPI display settings. These two techniques are multiple resolution support and the
closest fit technique.
Multiple Resolution Support
The multiple resolution support technique requires that you provide your graphics at multiple
resolutions so that you have a version that renders well at for each targeted DPI setting, such as
96, 120, 144, and 192. In this case, these values are equivalent to 100%, 125%, 150%, and
200% of the baseline DPI setting of 96. At run time, your application’s logic first determines the
correct DPI scaling factor, and then uses it to determine which resolution of the graphics to use.
Closest Fit
This technique is a refinement of multiple resolution support. In addition to providing multiple
versions of graphics that render well at various targeted DPI display settings, it also enables you to
target your graphics for any specific custom DPI display setting. The key to this technique is to load
the "closest fit" graphic (the one that’s slightly larger) among the targeted DPI versions, and then
scale the graphic down to the current DPI display setting.
For example, if the current custom DPI setting is 132 and you have provided multiple resolution
graphics for 96, 120, and 144 DPI, you would first load the graphic that has slightly greater
resolution to the current DPI. In this case, you would first load the 144 DPI version of the graphic.
You would then scale it down to render well at 132 DPI. The following example shows how to use
the closest fit technique to provide support for any custom DPI display setting.
© 2008 Microsoft Corporation. All rights reserved.
15
Writing DPI-Aware Win32 Applications
int destRectHeight = 20;
int destRectWidth = 20;
int xStart = 40;
int yStart = 85;
// In this example there are 4 versions of the bitmap: 96,120,144, and 192.
// The sizes of these are 20x20, 25x25, 30x30, and 40x40.
// These correspond to 96DPI, 120Dpi, etc.
// Assume there is a global gDPI already set via GetDeviceCaps(hDC, LOGPIXELSX).
// The first thing we do is figure out which source image to load.
int iSourceImageDPIToUse = 96; // We will assume 96 by default.
if (gDPI > 144)
iSourceImageDPIToUse = 192;
else if (gDPI > 120)
iSourceImageDPIToUse = 144;
else if (gDPI > 96)
iSourceImageDPIToUse = 120;
LPCTSTR pBitmapResourceName = NULL;
// Now select the right resource to load.
switch(iSourceImageDPIToUse)
{
case 120:
pBitmapResourceName = MAKEINTRESOURCE(MY_RESOURCE_120DPI);
break;
case 144:
pBitmapResourceName = MAKEINTRESOURCE(MY_RESOURCE_144DPI);
break;
case 192:
pBitmapResourceName = MAKEINTRESOURCE(MY_RESOURCE_192DPI);
break;
default: // default to 96 DPI
pBitmapResourceName = MAKEINTRESOURCE(MY_RESOURCE_96DPI);
break;
}// Now load the right resource.
HBITMAP hbmImage = (HBITMAP)LoadImage(hinst,
pBitmapResourceName, IMAGE_BITMAP, 0, 0, LR_DEFAULTCOLOR);
© 2008 Microsoft Corporation. All rights reserved.
16
Writing DPI-Aware Win32 Applications
// Now set the stretch mode.
Assume hdcDest is the DC handle to the destination.
SetStretchBltMode(hdcDest, HALFTONE);
// It is assumed that hdcTargetWindow is your destination window for the bitmap.
HDC hdcBitmap = CreateCompatibleDC(hDCDest);
HBITMAP hbmOld = (HBITMAP)SelectObject(hdcBitmap, hbmImage);
BITMAP bitmap;
GetObject(hbmImage, sizeof(bitmap), &bitmap);
// StretchBlt the image scaled up or down to match the scaled destination size.
// You may want to adjust x & y if you need to change the layout based on DPI.
// The destRectWidth & destRectHeight are the 96-dpi (default) sizes of the layout.
// NOTE: For better quality use GDI+ or WIC with a high quality scale filter.
StretchBlt(hdcDest, g_metrics.ScaleX(xStart), g_metrics.ScaleY(yStart),
g_metrics.ScaleX(destRectWidth), g_metrics.ScaleY(destRectHeight), hdcBitmap, 0, 0,
bitmap.bmWidth, bitmap.bmHeight, SRCCOPY);
// Don't forget to delete the handles when you are finished with them.
SelectObject(hdcBitmap, hbmOld);
DeleteDC(hdcBitmap);
DeleteObject(hbmImage);
In the previous example, we use GDI to load the bitmap. If your application currently loads images
using GDI+, you should use the SetInterpolationMode function with the interpolationMode
parameter set to InterpolationModeHighQualityBicubic. If you are using Windows Imaging
Compenent (WIC) objects, you should set the interpolation mode to
WICBitmapInterpolationModeFant.
One of the convenient features of WIC is its native support for DPI—images can be tagged with DPI
attributes, which can be retrieved using the WICBitmapSource::GetResolution method. This
enables designers to include multiple DPI versions of the source graphic in the image file. The
image file can be retrieved programmatically by specifying the DPI attribute, rather than having to
resort to resource naming conventions.
For more information on GDI, GDI+, and WIC image scaling see:
GDI Image Scaling: />
GDI+ Image Scaling: />
WIC Image Scaling: />© 2008 Microsoft Corporation. All rights reserved.
17
Writing DPI-Aware Win32 Applications
Icons
Be sure that your icon (.ico) files have an additional 256x256 resolution version to make them look
nice at high DPI settings in list views with large icons. For more information on creating .ICO files
and the suggested sizes and scaling factors at high DPI settings see
/>
Scaling Layout
Many application windows and dialog boxes are created based on layout from a resource file, which
specifies the layout in logical units that are independent of DPI. These windows, in general, should
require no special effort to make them DPI-aware.
However, there are scenarios where custom UI elements must be programmatically created and
laid out. In these cases, it is important to take DPI into account both when selecting the size of the
overall window, and when positioning the layout of each UI element in the window. In the following
example, the application creates a main window and three buttons. In the WM_PAINT message
handler, the application also draws text to the screen.
BOOL InitInstance(HINSTANCE hInstance, int nCmdShow)
{
static TCHAR szButton1Text[] = TEXT("Button 1");
static TCHAR szButton2Text[] = TEXT("Button 2");
static TCHAR szButton3Text[] = TEXT("Button 3");
HWND hwndMainWindow;
hInst = hInstance; // Store instance handle in our global variable.
hwndMainWindow = CreateWindow(szWindowClass, szTitle, WS_OVERLAPPEDWINDOW,
CW_USEDEFAULT, 0, 420, 200, NULL, NULL, hInstance, NULL);
if (!hwndMainWindow) return FALSE;
if (!CreateMyButton(10, 55, 60, 26, szButton1Text, hwndMainWindow, hInstance))
return FALSE;
if (!CreateMyButton(85, 55, 60, 26, szButton2Text, hwndMainWindow, hInstance))
return FALSE;
if (!CreateMyButton(160, 55, 60, 26, szButton3Text, hwndMainWindow, hInstance))
return FALSE;
ShowWindow(hwndMainWindow, nCmdShow);
UpdateWindow(hwndMainWindow);
© 2008 Microsoft Corporation. All rights reserved.
18
Writing DPI-Aware Win32 Applications
return TRUE;
}
// Helper function to create a button
HWND CreateMyButton(int x, int y, int nWidth, int nHeight, LPCTSTR
szButtonText, HWND hWndParent, HINSTANCE hInstance)
{
DWORD dwFlags = WS_TABSTOP | WS_VISIBLE | WS_CHILD | BS_DEFPUSHBUTTON;
HWND hwndButton = CreateWindow(L"BUTTON",szButtonText,
dwFlags, x, y, nWidth, nHeight,hWndParent,NULL, hInstance, NULL);
return hwndButton ;
}
// Now here is a snippet from the WM_PAINT handler.
case WM_PAINT:
hdc = BeginPaint(hWnd, &ps);
TextOut(hdc,8,8,szText,lstrlen(szText));
EndPaint(hWnd, &ps);
break;
The following screen shot represents the application in the previous code example being displayed
at a DPI display setting of 96.
In this example, the application’s UI displays no visual artifacts. This is because the layout
coordinates are calculated to display correctly at 96 DPI. All of the UI elements are constructed
using coordinates relative to the upper left corner of the application client area.
But what happens when an application lays out content relative to other content? For example,
Button 2 is x number of pixels to the right of Button 1. When you run this example at a 144 DPI
display setting with DPI virtualization disabled (which simulates the application being declared DPI
aware), a number of visual artifacts appear, as shown in the following screen shot.
© 2008 Microsoft Corporation. All rights reserved.
19
Writing DPI-Aware Win32 Applications
The preceding screen shot shows several UI issues:
The window frame is not re-sized, because the application did not scale to the current DPI
setting.
The text is scaled correctly, but gets clipped by the un-scaled frame.
The text on the buttons is scaled correctly, but the button size is not, which causes clipped text.
Each one of these issues reveals incorrect scaling of the application layout. In this case, the overall
window size and the padding between controls must be scaled.
Layout and DPI Virtualization Enabled
The following screen shot shows the same example again, still running at 144 DPI, but this time
with DPI virtualization enabled.
Notice that the overall size of the window has been scaled correctly, and the text is larger.
However, the resized text string in the window is clipped. The buttons have been scaled, but the
text inside the buttons is not scaled properly and is clipped.
The clipped text string is due to the fact that the TextOut function is not supported by DPI
virtualization and so the text is essentially double scaled. In fact, only a portion of the Win32®
© 2008 Microsoft Corporation. All rights reserved.
20
Writing DPI-Aware Win32 Applications
APIs support DPI virtualization in Windows Vista. This is why relying solely on the DPI virtualization
feature to provide high-DPI support for your application is not a solution; it is merely a stopgap.
To make this example truly DPI-aware requires the following additional layout support:
Specifying a scaled size for the window when it is created.
Specifying a scaled size and layout for the buttons when they are created.
Using Visual Style APIs to render text and other UI elements based on the system supplied
visual styles.
The following code example shows an update to the previous code example that provides additional
scaling of the application’s layout.
// This is the scaling helper functions described earlier.
CDPI g_metrics;
// This is the modified InitInstance code; changes are in bold type.
BOOL InitInstance(HINSTANCE hInstance, int nCmdShow)
{
static TCHAR szButton1Text[] = TEXT("Button 1");
static TCHAR szButton2Text[] = TEXT("Button 2");
static TCHAR szButton3Text[] = TEXT("Button 3");
HWND hwndMainWindow;
hInst = hInstance; // Store instance handle in our global variable.
hwndMainWindow = CreateWindow(szWindowClass, szTitle, WS_OVERLAPPEDWINDOW,
CW_USEDEFAULT, 0, g_metrics.ScaleX(420), g_metrics.ScaleY(200), NULL, NULL,
hInstance, NULL);
if (!hwndMainWindow) return FALSE;
if (!CreateMyButton(10, 55, 60, 26, szButton1Text, hwndMainWindow, hInstance))
return FALSE;
if (!CreateMyButton(85, 55, 60, 26, szButton2Text, hwndMainWindow, hInstance))
return FALSE;
if (!CreateMyButton(160, 55, 60, 26, szButton3Text, hwndMainWindow, hInstance))
return FALSE;
ShowWindow(hwndMainWindow, nCmdShow);
© 2008 Microsoft Corporation. All rights reserved.
21
Writing DPI-Aware Win32 Applications
UpdateWindow(hwndMainWindow);
return TRUE;
}
HWND CreateMyButton(int x, int y, int nWidth, int nHeight, LPCTSTR szButtonText,
HWND hWndParent, HINSTANCE hInstance)
{
HWND hwndButton = NULL;
DWORD dwFlags = WS_TABSTOP | WS_VISIBLE | WS_CHILD | BS_DEFPUSHBUTTON;
hwndButton = CreateWindow(L"BUTTON",szButtonText,dwFlags,
g_metrics.ScaleX(x), g_metrics.ScaleY(y),
g_metrics.ScaleX(nWidth), g_metrics.ScaleY(nHeight)
,hWndParent,NULL, hInstance, NULL);
return hwndButton ;
}
#include <uxtheme.h>
#include <vsstyle.h>
#pragma comment(lib, "uxtheme.lib")
…
case WM_PAINT:
{
hdc = BeginPaint(hWnd, &ps);
if (hdc)
{
RECT rcText;
GetClientRect(hWnd, &rcText);
OffsetRect(&rcText, g_metrics.ScaleX(8), g_metrics.ScaleY(8));
HTHEME hTheme = OpenThemeData(hWnd, VSCLASS_TEXTSTYLE);
if (hTheme)
{
DrawThemeText(hTheme, hdc, TEXT_BODYTEXT, 0, szText, -1,
DT_SINGLELINE,
0, &rcText);
CloseThemeData(hTheme);
}
else
© 2008 Microsoft Corporation. All rights reserved.
22