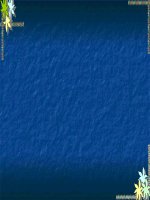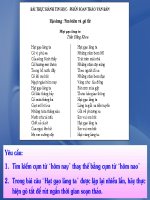BÀI 18: CÁC CÔNG CỤ TRỢ GIÚP SOẠN THẢO
Bạn đang xem bản rút gọn của tài liệu. Xem và tải ngay bản đầy đủ của tài liệu tại đây (120.02 KB, 3 trang )
Giáo án tin học 10
Bài 18 - tiết: 48
Tuần dạy: 25
Ngày dạy:
1. Mục tiêu:
1.1 Kiến thức:
HS biết:
Biết các thao tác tìm kiếm và thay thế.
HS hiểu: Hiểu được ý nghĩa của chức năng tự động sửa trong Word.
2.1 Kỹ năng: Rèn kỹ năng thực hành tìm kiếm và thay thế trong soạn thảo.
3.1 Về thái độ: Rèn đức tính làm việc khoa học, chuẩn xác.
2. Trọng tâm: Biết các thao tác tìm kiếm và thay thế.
3. Chuẩn bị :
3.1 Giáo viên: bảng, máy chiếu, máy vi tính.
3.2 Học sinh: Xem trước bài 18: “Các công cụ trợ giúp soạn thảo”
4. Tiến trình:
4.1 Ổn định tổ chức và kiểm diện:
4.2 Kiểm tra miệng:
Câu hỏi:
Câu 1: Hãy nêu các bước cần thực hiện để tạo danh sách liệt kê dạng kí hiệu và dạng số thứ tự?
Câu 2: Nêu cách ngắt trang và đánh số trang?
Câu 3: Nêu các cách xem trước khi in và cách in văn bản?
Trả lời:
Câu 1:
Cách 1: Dùng lệnh Format → Bullets and numbering … để mở hộp thoại Bullets and Numbering.
Cách 2: Sử dụng các nút lệnh Bullets hoặc Numbering trên thanh công cụ định dạng.
Câu 2:
+
Việc ngắt trang được thực hiện như sau:
- Đặt con trỏ văn bản ở vị trí muốn ngắt trang.
- Chọn lệnh Insert → Break … rồi chọn Page break trong hộp thoại Break
Nháy chuột vào nút OK
+ Đánh số trang:
- Chọn Insert → Page Numbers
Câu 3:
+
Xem trước khi in:
Mở cửa sổ Preview, sử dụng một trong hai cách sau:
Cách 1: Chọn lệnh File → Print Preview.
Cách 2: Nháy nút lệnh
trên thanh công cụ chuẩn.
+
In văn bản.
Ta thực hiện việc in văn bản bằng một trong các cách sau
Cách 1: Dùng lệnh File → Print…
Cách 2: Nhấn tổ hợp phím Ctrl + P
Cách 3: Nháy chuột vào nút
trên thanh công cụ chuẩn để in ngay toàn bộ văn bản.
4.3 Bài mới:
HOẠT ĐỘNG CỦA GV VÀ HS
NỘI DUNG BÀI HỌC
Đặt vấn đề: Trong khi soạn thảo, chúng ta có thể
muốn tìm vị trí một từ (cụm từ) nào đó hay cũng có
thể cần thay thế chúng bằng một từ hay cụm từ
khác. Công cụ Find và Replace của Word cho phép
thực hiện điều đó một cách dễ dàng.
Hoạt động 1: Tìm hiểu chức năng tìm kiếm và thay
1. Tìm kiếm và thay thế:
a. Tìm kiếm:
Để tìm kiếm một từ hoặc cụm từ, ta thực hiện
theo các bước sau:
Giáo viên: Trần Thị Trúc Phương
1
Giáo án tin học 10
thế
- Chọn lệnh Edit → Find … hoặc nhấn tổ hợp
GV giới thiệu một đoạn văn bản có nhiều từ (cụm phím Ctrl + F. Hộp thoại Find and Replace sẽ
từ) giống nhau, và muốn thay thế từ (cụm từ) đó xuất hiện.
bằng từ (cụm từ) khác.
- Gõ từ hoặc cụm từ cần tìm vào ô Find what
- Nháy chuột vào nút Find Next.
Cho HS nêu một số trường hợp cần dùng chức năng Cụm từ tìm được (nếu có) sẽ được hiển thị dưới
tìm kiếm và thay thế.
dạng bị “bôi đen”. Ta có thể nháy nút Find Next
để tìm tiếp hoặc nháy nút Cancel (huỷ bỏ) để
đóng hộp thoại.
Ta cũng có thể thay thế một từ hay cụm từ bằng một b. Thay thế:
từ hay cụm từ khác trong văn bản.
- Chọn Edit → Replace … hoặc nhấn tổ hợp
phím Ctrl + H. Hộp thoại Find and Replace xuất
Chú ý: Các lệnh tìm kiếm và thay thế đặc biệt hữu hiện.
ích trong trương hợp văn bản có nhiều trang.
- Gõ cụm từ cần tìm kiếm vào ô Find what và
GV: Word cung cấp một số tuỳ chọn để giúp cho gõ cụm từ thay thế vào ô Replace with (thay thế
việc tìm kiếm được chính xác hơn.
bằng);
- Nháy chuột vào nút Find Next để đến cụm từ
Hoa ≠ hoa
cần tìm tiếp theo (nếu có)
- Nháy nút Replace nếu muôn thay thế cụm từ
Nếu tìm từ Hoa và đánh dấu vào ô “Find whole vừa tìm thấy (và nháy vào nút Replace All nếu
word only” thì những từ như : Hoan, Thoa, … sẽ muốn thay thế tự động tất cả các cụm từ tìm thấy)
không được tìm dù có chứa từ hoa.
bằng cụm từ thay thế;
- Nháy chuột vào nút Close để đóng hộp thoại,
kết thúc việc tìm và thay thế.
c) Một số tuỳ chọn trong tìm kiếm và thay
thế.
Hoạt động 2: Tìm hiểu chức năng gõ tắt và sửa lỗi
Đặt vấn đề: Ta có thể thiết lập Word tự động sửa lỗi
xảy ra trong khi gõ văn bản. Ngoài ra có thể thiết
lập gõ tắt để công việc soạn thảo được nhanh hơn.
VD: gõ “ngĩa” máy sẽ tự động sửa thành “nghĩa”
VD: gõ “TV” thay cho “Trưng Vương”…
Thêm các từ gõ tắt hoặc sửa lỗi mới vào danh sách
này bằng cách sau:
– Gõ từ viết tắt vào cột Replace và cụm từ đầy đủ
vào ô With;
Nháy chuột lên nút
để thiết đặt một số
tuỳ chọn thường dùng như:
- Match case: Phân biệt chữ hoa, chữ thường.
- Find whole words only: Từ cần tìm là một từ
nguyên vẹn.
2. Gõ tắt và sửa lỗi:
- Sửa lỗi: Hệ soạn thảo văn bản tự động sửa
các lỗi chính tả khi người dùng gõ văn bản.
- Gõ tắt: cho phép người dùng sử dụng một vài
kí tự tắt để tự động gõ được cả một cụm từ dài
thường gặp, làm tăng tốc độ gõ.
- Để bật /tắt chức năng này, sử dụng lệnh Tool
→ Auto Corect để mở hộp thoại Auto Correct và
chọn (bỏ) chọn ô Replace text as you type.
– Nháy chuột vào nút
để thêm vào danh
sách tự động sửa.
4.4 Câu hỏi bài tập củng cố:
Câu hỏi: Nêu cách tìm kiếm và thay thế 1 từ hoặc một cụm từ?
Đáp án:
+
Để tìm kiếm một từ hoặc cụm từ, ta thực hiện theo các bước sau:
- Chọn lệnh Edit → Find … hoặc nhấn tổ hợp phím Ctrl + F. Hộp thoại Find and Replace sẽ xuất
hiện.
- Gõ từ hoặc cụm từ cần tìm vào ô Find what
- Nháy chuột vào nút Find Next.
+
Thay thế:
- Chọn Edit → Replace … hoặc nhấn tổ hợp phím Ctrl + H. Hộp thoại Find and Replace xuất hiện.
Giáo viên: Trần Thị Trúc Phương
2
Giáo án tin học 10
4.5 Hướng dẫn học sinh tự học:
Đối với bài học ở tiết học này: học bài
Đối với bài học ở tiết học tiếp theo: Xem trước bài tập và thực hành 8 : “Sử dụng một số công cụ
trợ giúp soạn thảo”
5. Rút kinh nghiệm :
.......................................................................................................................................................
.......................................................................................................................................................
.......................................................................................................................................................
.......................................................................................................................................................
.......................................................................................................................................................
.......................................................................................................................................................
.......................................................................................................................................................
.......................................................................................................................................................
.......................................................................................................................................................
.......................................................................................................................................................
.......................................................................................................................................................
.......................................................................................................................................................
Giáo viên: Trần Thị Trúc Phương
3