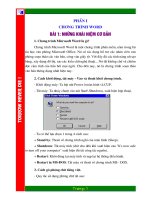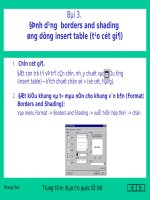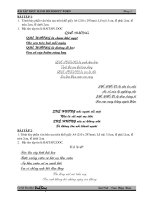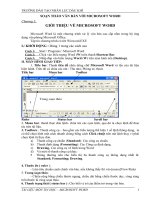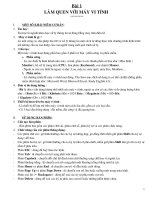giao trinh word
Bạn đang xem bản rút gọn của tài liệu. Xem và tải ngay bản đầy đủ của tài liệu tại đây (503.13 KB, 32 trang )
Giới thiệu
M
icrosoft Office là chơng trình mạnh với hàng trăm tính năng. Trong
phần tin học văn phòng căn bản chúng tôi đã giới thiệu khá đầy đủ
với bạn đọc về các tính năng của nó. Để có một khởi động tốt nhất cho bạn
đọc là tìm hiểu Office là gì và cách thức làm việc của nó, một khi bạn đã có
một ý niệm chung về các tính năng trong Office thì bạn sẽ hiểu rõ hơn ý nghĩa
của từng tính năng trong một tổng thể.
Microsoft Office là một trong những chơng trình cho phép ta có thể soạn thảo,
tính toán, ... nhanh chóng. Đây không phải là một điều ngẫu nhiên vì Office là
chơng trình kết hợp nhiều t`
ính năng soạn thảo, định dạng, xuất bản với
một dao diện dễ sử dụng mà ngay cả một ngời mới bắt đầu cũng có thể học
cách sử dụng nó trong vài phút.
Trong tập tài liệu này chúng tôi muốn giới thiệu thêm về một số tính năng nổi
trội của Word & Excel với bạn đọc để tham khảo thêm.
Phần I : Microsoft Word
Bài I: Một số thao tác định dạng
I.
1.
Định dạng Font chữ
Định dạng Font chữ bằng lệnh Font
- Bôi đen (Xác định đoạn văn bản) cần thay đổi về font chữ
- Vào Format và chọn Font khi đó xuất hiện hộp thoại Font nh sau:
Các lựa chọn
1: Chọn Font
3
2: Chọn dáng chữ
3: Chọn cỡ chữ
4: Chọn mầu chữ
2
5: Chọn dạng nét
1
gạch chân
4
5
Chú ý:
- Để thay đổi các lựa chọn ta cần kích chuột vào các lựa chọn hoặc dùng
các tổ hợp phím và chọn các đối tợng khác nhau để thay đổi
- Tất cả các Font chữ bắt đầu bằng .Vn đều là kiểu Font cho phép ta gõ
tiếng việt
- Tất cả các Font kết thúc bằng H là chữ in hoa
- Sử dụng cả các thao tác cơ bản đã học để định dạng
2. Định dạng Font chữ bằng Change case
Change case là lệnh thay đổi giữa chữ IN với chữ thờng
- Để định dạng bằng ChangeCase ta làm theo các bớc sau:
- Bôi đen đoạn văn bản cần định dạng
- Vào Format chọn change case... khi đó xuất hiện hộp thoại sau:
- Nhấp chọn một trong các lựa chọn và
nhấn OK
Sentence case: Ký tự đầu của mỗi đoạn đợc chọn là ký tự in hoa
Lowercase: Đổi chữ IN sang chữ thờng
Uppercase: Đổi chữ thờng sang chữ IN
Tile Case: Ký tự đầu tiên của mỗi từ là in
hoa
tOGGLE cASE: Đổi ký tự đầu từ thành chữ thờng, các ký tự sau thành chữ in
3. Lựa chọn về khoảng cách giữa các ký tự
Khi bạn kích chọn mục Character Spacing trên hộp thoai Font ( vào
Format chọn Font ) thì bạn
sẽ thấy các lựa chọn nh
trong hình sau:
- Sử dụng các lựa chọn
này để thay đổi vị trí của
các ký tự hay điều chỉnh
kích thớc của nó chính xác
hơn
- Hộp thoại Preview sẽ
hiển thị những thay đổi khi
bạn lựa chọn hay thay đổi.
Scale: Cho phép định kích
thớc của văn bản theo tỉ lệ
% ( Thông thờng là 100%)
Spacing: Điều chỉnh về khoảng cách giữa các ký tự
Expanded : Giãn khoảng cách
Condensed: Giảm khoảng cách
By: Xác định khoảng cách tăng giảm
Position: Vị trí của văn bản
Hộp kiểm: Kerning for font nếu đợc chọn Word sẽ tự động điều chỉnh
khoảng cách giữa các ký tự để bù đắp sự khác biệt giữa hình dạng các ký tự.
Very !
( Cha dùng Kerning )
II.
Định dạng tự động trong word
Very !
(Đã dùng Kerning )
1. Định dạng bảng tự động
Cách tốt nhất để đợc một cái nhìn thống nhất cho một Table là áp dụng
định dạng cho toàn bộ hàng, cột hay chỉ cho Table. Bạn có thể áp dụng toàn
bộ bất kỳ lựa chọn định dạng ký tự hay đoạn...nhng có một công cụ thật dễ
dàng giúp bạn trang hoàng cho một Table đó là tính năng Autoformat.
Để áp dụng tính năng đó bạn có thể làm theo các bớc sau:
Kích chuột vào nơi bất kỳ trong Table
Vào Table chọn Table Autoformat
3. Chọn một định dạng để xem mẫu trong vùng Preview
5. Chọn hay
xoá lựa chọn
này để thêm
hay xoá Border
hay
Shading
trong một số
hàng hay cột
4. Xoá
check box
này để
chấp nhận
một vài
định dạng
Để áp dụng autoformat khi tạo một bảng bằng lệnh Insert Table thì nhấp vào
nút AutoFormat trên hộp thoại Insert Table và kế đó làm nh thao tác trong hớng dẫn trên.
Chú ý: Nếu muốn thiết lập các thuộc tính cho bảng thực hiện nh sau:
Kích phải chuột vào Table chọn Table Properties khi đó xuất hiện bảng Table
Properties chọn
Preferred Width : Định độ rộng cho toàn thể bảng
Alignment : Căn chỉnh vị trí của bảng trên trang
Text wrapping : Sắp xếp văn bản quanh bảng
- Khi bạn muốn căn chỉnh lại độ rộng của các cột trong bảng sao cho các cột
đó có độ rộng bằng nhau thì chỉ cần bôi đen các cột cần căn chỉnh và kích
chọn biểu tợng Distribute Colums Evenly
and Bordes
trên thanh công cụ Table
2. ứng dụng bảng trong việc tổ chức thông tin
Bảng biểu có rất nhiều tác dụng trong việc tổ chức thông tin mà đôi khi
ngời sử dụng cha khai thác hết, trong khuôn khổ của bài học này chúng tôi xin
đa ra một vài ví dụ cụ thể để bạn đọc tham khảo thêm
Trong rất nhiều trờng hợp khi soạn thảo chúng ta luôn phải làm những mẫu
trình bầy nh:
Công ty cổ phần
Cộng hoà xã hội chủ nghĩa việt nam
Giáo Dục Việt Nam
Độc lập - Tự do - Hạnh phúc
Các bạn sẽ giải quyết vấn đề này hết sức đơn giản nếu chúng ta đa nó
vào trong một bảng biểu rồi sau đó làm ẩn đờng viền của bảng đi
Để làm ẩn đờng viền của một bảng bạn chỉ cần bôi đen bảng sau đó
thực hiện bằng các cách sau:
Cách 1: Vào Format chọn Borders and shading sau đó chọn None trên nhãn
Borders
Cách 2: Kích chuột bào biểu tợng thay đổi về đờng viền của bảng biểu trên
thanh công cụ Formatting hoặc trên thanh công cụ Tables and Borders
Việc nắm bắt khi nào dùng Table và khi nào dùng Textbox đòi hỏi ngời soạn
thảo phải có một kinh nghiệm và sự nhạy bén trong khi soạn thảo ví dụ nh khi
gặp trờng hợp sau ta sẽ dùng cái gì để tổ chức thông tin cho nhanh và đẹp
Phơng pháp Hiện
Tiết kiệm
Đại
Thời gian và tiền bạc
Trong môi trờng
Học cùng giáo viên mỹ
University of
tuyệt đối
Tại trờng anh
Canifornia
Kỹ thuật video
ngữ Quốc Tế
David- USA
Review
3 khoá 360 giờ
360 giờ
Multimedia bồi
3 khoá 465 USD
36.00 USD
dỡng ngữ pháp
Ghi tên và kiểm tra xếp lớp tại: Trờng anh ngữ
Quốc tế 378 Trần hng Đạo A- Q5 TP. HCM
Kết quả chắc chắn
Kỳ
thi
Business
English
Certificate
( BECI) của ĐH
Cambridge tổ chức
vào ngày 19/05/02 tại
Việt Nam, thí sinh
của trờng anh ngữ
3. Tự động định dạng văn bản bằng Autoformat
Autoformat tạo danh sách Bullet, danh sách Number, các Heading và các
dạng tài liệu khác có hai cách định dạng trong Microsoft Word:
Autoformat áp dụng định dạng lên một tài liệu sau khi bạn tạo nó.
Autoformat as you type định dạng một tài liêu khi bạn nhập văn bản.
3.1 Autoformat khi bạn nhập vào
Các lựa chọn Autoformat as you type nằm trên một trang trong hộp
thoại autocorrect dới đây là cách để định nó.
- Từ menu Tools chọn Autocorrect sau đó nhấp vào Autoformat as you
type bạn sẽ thấy các lựa chọn trong mục nh trong hình sau:
- Chọn hay xoá các
lựa chọn mà bạn
muốn. Để loại bỏ
hoàn toàn tính năng
của Autoformat thì
bạn xoá toàn bộ các
lựa chọn.
- Nhấn OK để áp
dụng các thay đổi.
Những lựa chọn
trong vùng Replace
as you type trong
hình tự nó đã giải
thích. Dới đây là một
số lựa chọn trong
vùng Apply as you
type
Heading: Word sẽ tự động áp dụng kiểu Heading khi bạn tạo các đoạn.
Borders : Word sẽ thêm một border vào trong một đoạn mới khi bạn gõ vào
ba dấu (-), (_) hay (=) liên tục gõ vào (-) sẽ thêm vào border có đờng viền đơn,
(_) sẽ tạo border có đờng viền đậm, (=) sẽ tạo đờng viền bội.
Tables: Khi bạn gõ vào một loạt dấu ( +-+-+-) và nhấn Enter thì Word sẽ tạo
một Table số các cột trong bảng phụ thuộc vào số dấu (+) mà bạn gõ.
Automatic Bullet list : Khi bạn bắt
đầu một dòng mới với dấu *, dấu >,
hay dấu (-) theo sau là một khoảng
trống ( hay ký tự o thờng theo sau là
hai khoảng trống) và kết thúc bằng Enter thì Word sẽ áp dụng định dạng danh
sách Bullet.
3.2 Sử dụng Autoformat trên tài liệu đã hoàn tất
Khi bạn báo cho Word biết để thực hiện Autoformat trên một tài liệu đã có
thì nó có thể áp dụng một đoạn tiêu chuẩn, heading và các style khác cho một
tài liệu tự động. Khi bạn sử dụng cách định dạng này thì Word sẽ tự loại bỏ
hết các ký tự kết thúc đoạn d thừa mà bạn dùng để ngăn cách giữa các đoạn
văn bản
Với Autoformat thì bạn có thể dọn dẹp bức th nh trong ví dụ dới đây và
chuẩn hóa định dạng của nó. Để thực hiện điều này thì bạn làm theo các bớc
sau:
Chọn Autoformat từ menu Fofmat khi đó Word sẽ hiển thị hộp thoại
Autoformat nh trên.
Chọn dạng cho tài liệu trong hộp thoại : Please select a document type to ...
Kích chọn option để lựa chọn một số định dạng khác nếu cần thiết
Cuối cùng chọn Autoformat now và nhấn OK
Nếu muốn xem qua những thay đổi trong văn bản thì chọn lựa chọn
Autoformat and review each change
Đoạn được gióng
bằng Tabs
Dear Mr Thanh
I am writing to express my extreme displeasure with the
Installa and Operation Guide of your JetMaker Auto Performance
Booster
I installed the unit according to the intructions, and found
that i had no control whatsoever over my vehicle once the Jet Boots
feature was activater. The steering and brakes ceased to function
because none of the .....
Khoảng cách đoạn
được tạo bằng ký
tự Enter
I believe your company should post larger warning labels on
the product and ....
Sincerely yours
Mr John
Th cha định dạng
Các ký tự Enter
được thay thế
bằng các khoảng
cách đoạn trong
định dạng
Thư sau khi định dạng tự động
III. Sử dụng phím nhanh để định dạng
1. Các phím thay đổi Font và cỡ chữ
Thay đổi
Thay đổi Font chữ
Thay đổi cỡ chữ
Tăng cỡ chữ lên 2 đơn vị
Giảm cỡ chữ đi 2 đơn vị
Tăng cỡ chữ lên 1 đơn vị
Giảm cỡ chữ đi 1 đơn vị
Phím nhanh
Ctrl + Shift + F
Ctrl + Shift + P
Ctrl + Shift + >
Ctrl + Shift +
Ctrl + ]
Ctrl + [
2. Thay đổi định dạng văn bản
Thay đổi
Thay đổi loại chữ
Chuyển thành chữ hoa
Tắt /mở chữ đậm
Tắt /mở chữ gạch dới
Tạo chữ hoa nhỏ
Huỷ định dạng văn bản
Chỉ số dới
Chỉ số trên
Tắt/ mở chữ in nghiêng
Tạo font symbol
Tắt /mở hiển thị ký tự thông tin
Phím nhanh
Shift + F3
Ctrl + Shift + A
Ctrl + B
Ctrl + U
Ctrl + Shift + K
Ctrl + Shift + Z
Ctrl + =
Ctrl + Shift + =
Ctrl + I
Ctrl + shift + Q
Ctrl + shift + *
3. Thiết lập khoảng cách giữa các dòng
Thay đổi
Khoảng cách đơn giữa các dòng
Khoảng cách đôi giữa các dòng
Khoảng cách 1 dòng rỡi
Phím nhanh
Ctrl + 1
Ctrl + 2
Ctrl + 5
Thêm một dòng trống
Xoá một dòng trống
Ctrl + 0
Ctrl + 0 ( Lần 2)
4. Thiết lập khoảng cách giữa đoạn và lề
Thay đổi
Căn chỉnh đoạn VB vào giữa
Chỉnh đoạn căn đều hai bên
Chỉnh đoạn căn sang trái
Chỉnh đoạn căn sang phải
Tăng lề trái đoạn
Giảm lề trái cho đoạn
Tạo dòng đầu thụt ra
Không tạo dòng đầu thụt ra
Huỷ bỏ định định dạng đoạn
Phím nhanh
Ctrl + E
Ctrl + J
Ctrl + L
Ctrl + R
Ctrl + M
Ctrl + Shift + M
Ctrl + T
Ctrl + Shift + T
Ctrl + Q
IV. Chèn văn bản đặc biệt
1. Tạo Autotext
Giống nh autocorrect, Autotext sẽ tiết kiệm cho bạn rất nhiều thời gian khi
bạn phải thờng xuyên gõ vào những từ hay nhóm từ nào đó nhng không giống
nh autocorrect là nó tự hoàn tất sau khi các từ tắt đã đợc gõ vào, để biết thêm
về cách sử dụng một Autotext xem phần chèn Autotext
Cách tạo một Autotext nh sau:
Tạo đoạn văn bản mẫu ( hoặc cụm từ mẫu)
Bôi đen đoạn văn mẫu sau đó chọn Autotext từ menu Insert tiếp theo chọn
Autotext khi đó xuất hiện hộp thoại sau:
- Gõ vào hộp thoại Entert
Autotext Entries here, ký tự viết
tắt cho Autotext
- Cuối cùng nhấn add hay
nhấn Enter để ghi nhận
Autotext
Để xoá một mục trong Autotext
thì bạn chọn nó và nhấn chọn
Delete
2. Chèn một Autotext
Có rất nhiều cách để chèn vào văn bản một Autotext, cách đơn giản
nhất có thể nói đến là:
- Di chuyển con trỏ chuột đến vị trí cần chèn
- Gõ ký tự viết tắt sau đó nhấn phím F3
Ngoài ra bạn có thể chèn vào một Autotext bằng cách :
- Di chuyển con trỏ đến vị trí cần chèn
- Chọn Autotext từ menu Insert, khi đó bạn thấy menu
con của Autotext giống nh hình bên:
( Các mục Autotext đợc nhóm theo dạng)
- Chọn dạng văn bản ( ký tự viết tắt) mà bạn muốn chèn
vào, khi đó Word sẽ chèn văn bản đó vào.
3. Tạo một Template
Template là các tập khuôn mẫu sẵn có mà mỗi tài liệu
trong Microsoft Word đều thờng dựa vào, nhng bạn hoàn toàn có thể tạo ra
khuôn mẫu mới để thích hợp với nhu cầu làm việc soạn thảo của bạn, các
khuôn mẫu có thể đợc sử dụng cho một họ các tài liệu tơng tự nhau trên các
văn bản sơ cấp.
Để tạo ra một khuôn mẫu mới:
- Chọn New từ menu File khi đó hộp thoại New hiện ra
- Trong nhãn New chọn Template
- Sau đó nhấn OK
- Một màn hình soạn thảo mới sẽ hiện ra với tên mặc nhiên là Template1
- Đa nội dung của văn bản cơ sở ( thờng đợc dùng chung cho một họ tài liệu
nào đó) và các mục khác của khuôn mẫu vào
- Chọn Save as từ Menu File để ghi Template ( Thao tác ghi nh một văn bản)
Chú ý về Font chữ cỡ chữ cũng nh khoảng cách giữa các đoạn, các dòng...
4. Sửa một Template
Để sửa đổi một khuôn mẫu có sẵn:
- Vào File chọn Open
- Khi đó xuất hiện hộp thoại Open
- Trong phần List file of type : Chọn Document Template sau đó nhập tên
Template vào ô File name hoặc kích chọn Template muốn sửa và nhấn OK
- Tiến hành các thao tác chỉnh sửa.
- Cuối cùng, sau khi sửa song bạn phải ghi lại.
5. Tạo header & Footer
Bạn cũng có thể tạo nhiều Header trong một tài liệu bằng cách chọn
Header của trang đầu tiên hay bằng cách thêm các section vào trong tài liệu.
Chắng hạn bạn có thể tạo Header của trang đầu tiên chứa tên tác giả, các trang
còn lại chứa văn bản xác định tài liệu.
5.1 Tạo tiêu đề cho trang đầu tiên
Tiêu đề của trang đầu tiên trong văn bản thờng khác với tất cả các tiêu
đề còn lại ( Cũng có trờng hợp để trống), để làm điều này ta cần tạo ra một
tiêu đề đặc biệt cho trang đầu tiên, các bớc tiến hành nh sau:
- File chọn Page Setup hay nhấp chuột vào nút Page setup trên thanh công cụ
Header & Footer
- Chọn nhãn Layout
- Chọn Different First Page trong vùng Header & Footer
- Nhấn OK
Word giả thiết rằng bạn muốn một Header khác trên trang thứ hai của tài liệu
vì vậy bạn không cần phải gõ thông tin cho vùng Header ở đây.
5.2 Tạo một Header trong một Section mới
Khi bạn tạo một section mới trong tài liệu của bạn thì Word sẽ giả thiết
là bạn muốn header của nó sẽ giống nh Header của section trên, thanh công cụ
Header & Footer cũng chỉ ra điều này vì nút same as previous đợc chọn. Bạn
cũng có thể sử dụng Header của section cũ hay bạn cũng có thể tạo Header
cho section mới.
Cách thực hiện nh sau:
- Di chuyển con trỏ chuột đến vị trí của trang ( section) cần thay đổi
- Chọn Header & Footer từ menu View hay nhấp đúp trong cách xem Print
Layout
- Nhấp nút Same as Previous trên thanh công cụ để tắt lựa chọn sau đó nhập
Header mới.
5.3 Tạo một Header chẵn và Header lẻ
Nếu bạn muốn có Header khác nhau trên trang chẵn và lẻ giống nhau
nh Header trong cuốn sách này thì bạn có thể làm theo các bớc sau:
- Di chuyển con trỏ đến nơi bạn muốn có những Header trang chẵn và
Header trang lẻ.
- Chọn Page setup trên menu File hay nhấp vào nút Page setup trên thanh
công cụ Header & Footer
- Nhấp chọn nhãn Layout
- Different Odd and Even trong vùng Header & Footer
- Nhấp chọn OK sau đó ra ngoài tài liệu tạo Header trên các trang bình thờng.
6. Chèn Footnote và Endnote
Footnotes và Endnotes là những phần không thể thiểutong các bài báo
khoa học, các bài nghiên cứuvà tài liệu kỹ thuật Footnotes xuất hiện tại phần
cuối của tranghay tại phần cuối của văn bản nào đó. Endnotes xuất hiện tại
cuối của tài liệu hoặc cuối của section nào đó.
Chọn các note:
Sử dụng lệnh Footnote trên menu
Insert để thêm vào một Footnote hay
Endnote trong tài liệu của bạn, cách thực
hiện nh sau:
- Di chuyển điểm chèn đến nơi mà bạn
muốn nó xuất hiện.
- Chọn Footnote từ menu Insert, khi đó
Word sẽ hiển thị hộp thoại nh hình bên:
- Nhấn vào nút Footnote hay Endnote
để chọn dạng note mà bạn cần.
- Nhấn chọn Autonumber hay Custom Mark để báo cho Word biết phải chèn
hoặc là một con số ghi chú hoặc là một đánh dấu tuỳ chọn. Nếu bạn chọn lựa
chọn custom mark thì bạn có thể nhập vào một đánh dấu tuỳ chọn trong hộp
thoại phía tay phải hoặc chọn một ký tự đặc biệt trên nút symbol
- Nhấn OK, Word sẽ thêm vào một con số hay ghi chú trong văn bản
- Gõ văn bản của note này.
- Kích chuột vào tài liệu để tiếp tục điều chỉnh nó.
Chú ý: Khi làm việc với Note nếu bạn muốn định dạng lại cho Note thì bạn
có thể kích chọn nút options trên hộp thoại Footnote and Endnote và chọn
các lựa chọn để định dạng lại theo ý bạn.
Công Ty Cổ Phần Giáo Dục Việt Nam
Nhà A3P2, TT giáo viên - ĐHSPNN ĐHQG - Hà nội
Bài 2: Đồ họa và thiết kế trang in
I. Thanh công cụ vẽ
1. Sử dụng
Cách lấy các thanh công cụ
Vào View sau đó chọn Tools Bar, tiếp theo chọn tên thanh công cụ cần lấy ra
ở vấn đề này ta sẽ đề cập đến thanh Drawing
3
4 5 6 7 8 9 10 11 12 13 14 15 16 17 18
1 2
Tên và ý nghĩa các nút nh sau:
Số
Tên nút lệnh
Công dụng
1
2
3
4
5
6
7
8
9
10
11
12
13
14
15
16
17
18
Select Object
Free Rotate
Autoshape
Line
Arrow
Rectangle
Oval
Text box
Insert wordart
Insert clipart
Fill color
Line color
Font color
Line style
Dash style
Arrow style
Shadow
3-D
Lựa chọn nhiều đối tợng đồng thời
Quay đối tợng
Vẽ các hình đặc biệt
Vẽ đờng thẳng
Vẽ đờng mũi tên
Vẽ hình vuông hoặc hình chữ nhật
Vẽ hình tròn hoặc hình elip
Hộp văn bảnTb
Chèn chữ nghệ thuật
Chèn hình clipart
Đổ mầu nền cho đối tợng
Mầu đờng vẽ, viền,.....
Mầu chữ
Thay đổi độ rộng của đờng vẽ
Thay đổi / Chọn dạng nét đứt
Thay đổi/ chọn dạng mũi tên
Tạo / chỉnh bóng cho đối tợng dạng 2D
Tạo / chỉnh bóng sang dạng 3D
Tb
Text box cho phép thực hiện mọi thao tác soạn thảo bên trong
Công Ty Cổ Phần Giáo Dục Việt Nam
Nhà A3P2, TT giáo viên - ĐHSPNN ĐHQG - Hà nội
2. Định dạng và pha chế mầu sắc
a) Định dạng
Định dạng hình ảnh, hình vẽ, chữ nghệ thuật là việc rất cần thiết mỗi
khi chúng ta đa nó vào văn bản, thông qua các thao tác định dạng bạn có thể
đa đợc chúng vào các vị trí mong muốn khi trình bầy một văn bản.
Cách thực hiện nh sau:
- Thao tác đầu tiên là phải thay đổi lại kích thớc của đối tợng nếu cần thiết
- Kích chuột phải vào hình ảnh hoặc hình vẽ cần định dạng
Picture
Nếu bạn thao tác với hình ảnh
- Chọn Format
Wordart
Nếu bạn thao tác với chữ nghệ thuật
Autoshape Nếu bạn thao tác với hình vẽ đặc biệt
Text box
Nếu bạn thao tác với Text box
{
- Chọn Wrapping (trong Word 2000 là Layout) nếu bạn muốn định dạng về
vị trí của nó trong tài liệu
Các chọn lựa: Square : Văn bản nằm bao quanh hình ảnh
Tight : Văn bản có thể năm lên 1 phần nền của đối tợng
Through : Văn bản có thể
Top & Bottom: Đây là trờng hợp mặc định với cách chia
văn bản thành hai phần phía trên và phía dới đối tợng
None : Văn bản và hình ảnh cùng nằm ở một vị trí
Chú ý:
- Với trờng hợp None bạn có thể tạo một số hiệu ứng với hình ảnh nh tạo sao
cho hình ảnh chìm xuống so với văn bản hoặc nổi lên so với văn bản bằng
cách:
Kích phải chuột vào đối tợng ( hình ảnh, hình vẽ,....) chọn order sau đó
- Bring In front of text: Đối tợng nằm nổi lên trên so với văn bản
chọn:
- Send behind text:
Đối tợng ẩn xuống so với văn bản
- Bring forward:
Nằm trớc một đối tợng khác
- Send backward:
Nằm sau một đối tợng khác
Ngoài ra khi thao tác bạn cọn có thể chọn thêm các lựa chọn mở rộng trong
phần Wrap to ( với các trờng hợp quare, tight, through)
Công Ty Cổ Phần Giáo Dục Việt Nam
Nhà A3P2, TT giáo viên - ĐHSPNN ĐHQG - Hà nội
- Với hình autoshape nếu bạn thêm chữ vào bên trong thì chỉ việc kích chuột
phải vào hình sau đó chọn add text
b) Pha chế mầu sắc cho một số đối tợng ( mầu nền)
Đôi khi thao tác với các đối tợng hình ảnh, hình vẽ ta cần thay đổi lại mầu
sắc của chúng cho phù hợp với văn bản của mình, để thay đổi lại ta thực hiện
Picture
theo các bớc sau:
Autoshape
- Kích chuột phải vào đối tợng, chọn Format
Text box
Word art
- Khi đó xuất hiện hộp thoại nh hình dới ( với Word 97 bạn sẽ thấy có phần
Wrapping thay cho
phần Layout)
1
- Chọn nhãn
{
Colors and lines
- Trong vùng Fill
2
(số1) kích chọn hộp
thoại color nh hình
bên
- Chọn Fill Effect
để thay đổi mầu
nền.
- Trong vùng line
(số 2) chọn hộp
color để thay đổi đờng viền
Với Fill Effect
Chúng ta hoàn toàn có thể
thay đổi lại mầu sắc theo ý
muốn, bạn có thể quan sát hình
ảnh ở bên để theo dõi chi tiết về
cách thao tác với chúng.
3
Công Ty Cổ Phần Giáo Dục Việt Nam
Nhà A3P2, TT giáo viên - ĐHSPNN ĐHQG - Hà nội
Chọn nhãn Gradient: Trong vùng Color:
One color: Để 1 mầu
Two colors: Hai mầu ( sử dụng để pha trộn các mầu với nhau )
Preset: Chọn mầu pha sẵn
Shading style: Các hớng pha trộn mầu sắc ( Kích chọn các lựa chọn để theo
dõi chi tiết)
Chú ý: Nếu bạn muốn chèn hình ảnh vào thì chọn nhãn Picture trên hộp
thoại Fill Effect ( Vùng số 3 trong hình trên)
II. Kết nhóm và rã nhóm
Rất nhiều các hình đồ hoạ phức tạp đợc tạo từ các thành tố nh đờng kẻ,
các dạng hình, hình và các mục khác, khi bạn tạo một hình phức tạp gồm
nhiều thành phần nếu không kết nhóm các thành phần lại với nhau bạn sẽ gặp
rất nhiều khó khẵn và phải tốn khá nhiều thời gian để di chuyển và chỉnh sửa
chúng mỗi khi căn chỉnh lại bài viết của mình, một giải pháp cho bạn là kết
chọn nhiều đối tợng thành một đối tợng lớn hơn. Ví dụ nh sau:
Có một sơ đồ tổ chức nh sau ( Do chỉ là ví dụ nên chúng tôi đã không vẽ đầy
đủ)
1
Giám Đốc
Phó Giám Đốc
TP tài chính
TP Kinh doanh
TP Nhân sự
Kế toán
....
Cách kết nhóm cho nhiều đối tợng nh sau:
- Kích chọn nút select Object trên thanh công cụ vẽ Drawing
2
Công Ty Cổ Phần Giáo Dục Việt Nam
Nhà A3P2, TT giáo viên - ĐHSPNN ĐHQG - Hà nội
- Nhấn chuột vào một vị trí bên ngoài các khối hình ( vị trí 1 hoặc 2, ... đánh
dấu trong hình trên - miễn sao ta có thể lựa chọn đợc toàn bộ các khối hình)
sau đó giữ nguyên chuột và kéo di chọn các khối cần kết nhóm.
- Kích chuột phải vào khối hình vừa đợc chọn.
- Chọn Grouping trên menu dọc, tiếp theo chọn Group khi đó toàn bộ các
khối hình đợc chọn sẽ thành một khối ( nhóm) lớn hơn.
Chú ý: Sau khi kết nhóm nhiều đối tợng thành một đối tợng thì khi bạn căn
chỉnh hay di chuyển sẽ là thao tác cho cả nhóm, vì vậy khi bạn muốn chỉnh
sửa lại một phần tử riêng lẻ nào trong nhóm thì bạn phải rã nhóm trớc khi
căn chỉnh
Cách rã nhóm một khối hình
- Kích phải chuột vào khối hình cần rã nhóm
- Chọn Grouping sau đó chọn Ungroup
III. Text Box- cách thao tác ( Hộp văn bản)
Một hộp văn bản là một đối tợng đồ hoạ có chứa văn bản. Vì Word là
một trong những chơng trình soạn thảo tốt nhất do đó có thể bạn sẽ tự hỏi tại
sao cần phải tạo đồ hoạ có văn bản ở trong đó. Thật ra là vì văn bản dạng hộp
rất hữu ích trong việc thiết
kế trang, một hộp văn bản là
một hình đồ hoạ nghĩa là bạn
có thể tô nó bằng mầu...
Các bạn chú ý trong
khuôn khổ của tài liệu này
tôi sẽ không nhắc lại cách
tạo và nhập dữ liệu vào trong
một Text Box nữa mà sẽ đi
vào một số chi tiết và công
dụng của nó trong việc thiết
kế trang.
1. Định dạng và thay đổi lề
Công Ty Cổ Phần Giáo Dục Việt Nam
Nhà A3P2, TT giáo viên - ĐHSPNN ĐHQG - Hà nội
Hộp văn bản là một đối tợng đồ hoạ vì vậy bạn có thể thay đổi kích thớc
của nó, hay di chuyển nó bằng cách kéo biên hay một trong handle của nó, để
định dạng cho một text box ta có thể làm theo các bớc sau:
- Kích phải chuột vào Text Box sau đó chọn Format Text Box
- Chọn nhãn Text Box nếu bạn muốn thay đổi lề cho text box ( nh hình bên)
Left : Lề trái
Right: Lề phải
Top: Lề trên
Bottom: Lề dới
- Chọn nhãn Color and Lines để thay đổi lại mầu nền và đờng viền
- Chọn Wrapping ( hay Layout trong Word 2000) để định dạng về vị trí
- Chọn Size để thay đổi về kích thớc.
2. Kết nối Text Box
Khi đang tạo một trang báo hay một bản tin, hay một layout dạng tạp
chí thì các hộp văn bản nối kết cho bạn tự do trong việc làm thế nào và cách
nào để hiển thị văn bảnvà bạn có thể sử dụng các hộp văn bản để chứa các
phần khác nhau của cùng một bài báo, nếu bạn thích bạn có thể tạo các hộp
văn bản nối kết trên các trang khác nhau.
Để nối kết hai hộp văn thì làm nh sau:
- Chọn hộp văn bản gốc từ nơi mà bạn muốn tạo kết nối hay vẽ một cái mới
khi đó Word sẽ hiển thị thanh công cụ nh trong hình
Lùi lại hộp phía trước
Nhẩy sang hộp tiếp theo
Thay đổi hướng VB
Huỷ một liên kết
Tạo một liên kết
- Nhấn chọn nút Creat Text box link ( Tạo một liên kết)
- Nhấn chọn vào bên trong một hộp Text box trống để kết nối
Ghi chú: Để loại bỏ một kết nối giữa hai hộp văn bản thì bạn chọn hộp gốc
sau đó nhấp vào nuút Break Forward link ( Huỷ một kết nối) trên thanh công
cụ.
Công Ty Cổ Phần Giáo Dục Việt Nam
Nhà A3P2, TT giáo viên - ĐHSPNN ĐHQG - Hà nội
- Để chuyển từ nối kết này tới cái khác thì bạn chọn một nối kết bất kỳ và
nhấn vào nút Next text box hay Previous Text box trên thanh công cụ Text
box
IV. Bổ xung và chỉnh sửa hình ảnh
1. Chụp hình ảnh từ màn hình
Đôi khi trong soạn thảo ta cần
chụp lại các hình ảnh ngay trên
màn hình máy tính để đa vào văn
bản hay để bổ xung vào các tệp
tin hình ảnh...
Ví dụ muốn đa hình ảnh màn
hình soạn thảo của Word vào nh
hình bên thi làm thế nào? Để có
thể thực hiện điều đó bạn làm
theo các bớc nh sau:
- Nhấn nút Print Screen trên bàn phím để chụp lại toàn bộ hình ảnh màn
hình của Word .
- Kích chuột vào vị trí nào đó trong trang soạn thảo.
- Nhấn đồng thời tổ hợp phím Ctrl + V để dán hình vừa chụp vào trang soạn
thảo
Chú ý:
- Thay đổi lại kích thớc nếu cần thiết
- Khi đang nghe nhạc hình hay coi phim bạn cũng có thể làm tơng tự để
chụp hình ảnh bạn muốn.
- Khi bạn không muốn chụp toàn màn hình mà chỉ muốn chụp cửa sổ nào
đó thì bạn có thể nhấn thêm phím alt khi nhấn phím Print screen.
2. Chỉnh sửa hình ảnh clip art
Khi chúng ta chèn một hình ảnh clip art vào văn bản, nếu muốn chỉnh
sửa lại hình ảnh theo ý của mình bạn có thể làm theo các bớc sau:
- Kích phải chuột vào hình cần căn chỉnh
Công Ty Cổ Phần Giáo Dục Việt Nam
Nhà A3P2, TT giáo viên - ĐHSPNN ĐHQG - Hà nội
- Chọn Grouping sau đó chọn Ungroup khi đó bạn sẽ thấy từ một hình ảnh
nó sẽ rã ra thành nhiều khối hình, để căn chỉnh bạn chỉ cần chọn từng khối kết
hợp sử dụng công cụ trên thanh công cụ vẽ và thay đổi theo ý muốn, bạn cũng
có thể cắt xén từ nhiều hình ảnh và ghép lại thành một hình khác.
V. Tạo một tham chiếu chéo & Hyper link
1. Tạo Bookmark ( Điểm đánh dấu)
Việc tạo các điểm đánh dấu tởng đơn giản và không quan trọng nhng
thật ra nó lại có ý nghĩa rất lớn trong việc tạo các tham chiếu chéo hay các
siêu liên kết Hyper
link. Để tạo
một điểm đánh dấu làm
bạn theo các bớc sau:
- Xác định đoạn văn
bản cần đánh
dấu trong tài liệu.
- Nhấn
chọn
Bookmark trên
menu Insert khi đó
thoại bên:
- Trong
mục
name nhập tên cho điểm cần đánh dấu.
- Nhấn chọn add để thêm điểm dấu vào
xuất hiện hộp
bookmark
2. Tạo một tham chiếu chéo
Tham chiếu chéo là một phần văn bản để cho ngời đọc tham chiếu đến
những nơi khác nhau trong tài liệu. Thông thờng các tham chiếu chéo đợc
hiển thị theo dạng nghiêng hay trong dấu ngoặc và chỉ tới một vị trí đặc biệt
trong tài liệu chẳng hạn nh số trang hay số chơng. Một tham chiếu chéo có
công dụng giống nh một siêu liên kết mà ngời đọc có thể nhấp chọn để nhảy
đến vị trí trong tài liệu. Để chèn vào một tham chiếu chéo thì bạn làm theo các
bớc sau:
- Di chuyển con trỏ đến nơi mà bạn muốn tham chiếu chéo xuất hiện và bắt
đầu gõ vào phần đầu của tham chiếu ví dụ Xem trang
- Chọn Cross-Reference từ menu Insert để hiển thị hộp thoại sau:
Công Ty Cổ Phần Giáo Dục Việt Nam
Nhà A3P2, TT giáo viên - ĐHSPNN ĐHQG - Hà nội
Chọn dạng văn
bản để nhập
vào
Chọn dạng
tham chiéu
Chọn Heading,
hình và các mục
khác tuỳ thuộc
kiểu nhập
- Sử dụng danh sách Reference Type và chọn kiểu mà bạn muốn tạo tham
chiếu chéo chẳng hạn chọn Heading bạn sẽ thấy một danh sách các Heading
trong mục For which heading.
- Chọn Heading hay Bookmark ... từ trên danh sách, những cái này sẽ chỉ ra
vị trí trong tài liệu mà bạn muốn tham chiếu đến.
- Trong hộp thoại Insert Reference to chọn dạng tham chiếu mà bạn muốn
hiển thị.
- Nhấn chọn Insert để chèn tham chiếu
Chú ý: Sau khi chèn vào một tham chiếu chéo thì Word vẫn mở hộp thoại
cross reference vì vậy bạn có thể chèn vào một tham chiếu khác. Nhấn vào
nút close để đóng hộp thoại.
3. Tạo một siêu liên kết
Siêu liên kết là những nổi bật trên trang web nhng bạn có thể sử dụng
nó trong những nơi khác trên Word một cách nhanh chóng và hỗ trợ di chuyển
dễ dàng cho mọi tài liệu đợc hiển thị trên màn hình. Ta có thể tạo các siêu liên
kết bên trong với nhau hay giữa các tài liệu với nhau. Cách tạo một siêu liên
kết nh sau:
- Di chuyển điểm chèn đến nơi mà bạn muốn siêu nối kết xuất hiện hay chọn
đoạn văn bản hoặc hình ảnh,... mà bạn muốn biểu diễn siêu móc nối.
- Vào Insert chọn Hyper link hoặc nhấn đồng thời tổ hợp phím (Ctrl + K)
khi đó Word mở hộp thoại nh hình sau:
Công Ty Cổ Phần Giáo Dục Việt Nam
Nhà A3P2, TT giáo viên - ĐHSPNN ĐHQG - Hà nội
- Chọn dạng liên kết bạn muốn tạo.
Existing file or Web page: Liên kết ngoài ( tới tài liệu khác)
Place
in
this
Document: Liên kết trong
tài liệu
Creat New document
: Liên kết tới một tài liệu
mới
E_mail address: Liên
kết đến một địa chỉ mail
- Chọn đờng dẫn đến tệp
tin hoặc mục cần liên kết
trong hộp toại Or select
from list
- Nhấn chọn OK.
Ghi chú: Khi bạn chọn liên kết đến một tài liệu mới hay đến một địa chỉ mail
thì cách làm có khác chút ít khi đó bạn có thể làm theo hớng dẫn trên hộp
htoại Insert Hyperlink.
Công Ty Cổ Phần Giáo Dục Việt Nam
Nhà A3P2, TT giáo viên - ĐHSPNN - ĐHQG Hà nội
Bài 3: Mailing & Thao tác
I. Quản lý tập tin
1. Thay thế một tệp tin đã có
Đôi khi bạn muốn thay thế một tệp tin đã có chẳng hạn, bạn có quyết định viết
chồng 1 tệp tin trắng lên 1 tệp tin đã có và bây giờ bạn muốn lu trữ 1 tệp tin mới với
cùng tên, kiểu và vị trí của tệp tin đã có.
Cách thực hiện nh sau:
Vào Menu File chọn Save as. Khi đó xuất hiện hộp thoại save as. Trong phần
file name, Word luôn để sẵn 1 tên thuộc 1 bài tập nào đó, nếu muốn ghi trùng với tên
ghi trong ô file name bạn chỉ cần nhấn chọn Save hoặc nhấn enter, khi đó Word sẽ đa
ra một thông báo hỏi bạn có muốn thay thế phiên bản hiện thời này của tệp tin không.
Nhấp vào Yes để thay thế tệp tin hiện hành.
Chú ý: Khi bạn chọn yes thì tệp tin hiện hành sẽ thay thế cho tệp tin cũ do vậy, nội dung
của tệp tin cũ sẽ không còn tồn tại. Vì vậy, bạn cần lu ý trớc khi quyết định.
2. Bảo mật một tệp tin
Nếu bạn muốn tránh những ngời sử dụng khác không xem tệp tin của bạn, bạn
có thể định mật khẩu cho nó:
Chọn Save as từ menu File và định tên của tệp tin đó nếu cần thiết.
Nhấp vào nút Tools chọn Options tiếp theo chọn đến nhãn Save. Trong vùng File
sharing options bạn có thể nhập vào 1 hay 2 mật khẩu
Password to open: Mật khẩu để mở mỗi khi chúng ta muốn mở tệp tin
Password to modify: Mật khẩu để chống thay đổi dữ liệu.
Nhập vào 1 hay 2 mật khẩu để bảo mật tệp tin, tiếp theo nhấn Ok để đóng hộp thoại
Save options.
Gõ vào 1 hay 2 mật khẩu trong hộp confirm và nhấp OK
Cuối cùng nhấp chọn Save để lu tệp tin.
Ngoài thao tác trên ta có thể bảo mật một tệp tin bằng cách dùng back up và
autorecover.
Đôi khi một tệp tin có thể bị h vào lúc lu trữ nó. Một sự thay đổi nguồn điện vào lúc
đáng tiếc có thể làm cho tệp tin không thể đọc đợc. Để tránh những đáng tiêc nh vậy
thì word có thể tạo ra một bản dự phòng thứ 2 cho mỗi tệp tin mà bạn lu trữ.
Để tạo những tệp tin dự phòng một cách tự động, bạn kích chọn Always create
backup copy trên hộp thoại Save
Tệp tin dự phòng sẽ có cùng tên với tệp tin chính nhng có thêm backup of đằng trớc tên tệp tin. Và dạng của tệp tin dự phòng sẽ là .WBK thay vì .DOC.
Chú ý: Word sẽ không tạo các tệp tin dự phòng 1 cách tự động khi bạn chọn Allow
fast saves.
3. Tìm kiếm một tệp tin
Có rất nhiều cách để tìm kiếm một tệp tin, khi bạn đang làm việc trong Word
2000 bạn có thể tìm kiếm tệp tin bằng cách chọn Find từ Menu Tools. Nhng có 1 cách
đơn giản hơn để tìm kiếm các file :
- Kích vào nút Start và chọn Find tiếp theo chọn File or folders. Khi đó xuất hiện
hộp thoại:
- Gõ tên của tệp tin cần tìm kiếm vào ô Named
- Trong phần Look in chọn vùng tìm kiếm.
- Kích vào Find Now để tìm kiếm khi đó bạn sẽ nhìn thấy các kết quả tìm kiếm ở
phía bên dới.
Chú ý: Có thể dùng dấu * để thay thế cho một nhóm kí tự ( ví dụ: tìm tất cả các
file của word bạn có thể gõ *.doc vào ô Named)
II. Tạo bì th và nhãn
Khi bạn đem in 1 tài liệu bình thờng, thì bạn sẽ ít gặp sự cố so với in bì th và
nhãn nhng Word đã có Mailing Label và Envelop winzard nhằm giúp cho bạn thực
hiện điều này dễ dàng hơn và có thể in chính xác ngay trong lần in ấn đầu tiên. Bạn có
thể tạo một bì th nh trong tài liệu mới hay thêm nó vào trong một bức th đã có để bạn
có thể in đợc nó cùng một lúc. Cách tạo nh sau:
- Vào menu Tools, chọn Envelop and Labels
- Trong hộp Delivery address: Gõ phần địa chỉ muốn gửi tới.
- Return address: Gõ địa chỉ của ngời gửi (nếu cần)
- Kích chọn nút Options và chọn kiểu bì th từ menu Envelop size và định các lựa
chọn khác ở đây nếu bạn thích.
Nhấp vào nút add to document để nhóm các bì th với tài liệu hiện hành vì vậy bạn có
thể in tất cả chúng cùng lúc hoặc nhấp chọn Print để in bì th tách biệt.
III. Tạo mục lục và chỉ mục
1. Tạo chỉ mục ( thờng sử dụng gắn kèm với lệnh goto).
Word có thể tạo một chỉ mục tự động trong tài liệu của bạn bằng cách thu nhập
những phần tử vào những đánh dấu chỉ mục hay bạn có thể thu đợc tất cả các từ hay
nhóm từ dựa trên một danh sách mà bạn có thể tạo riêng biệt.
a) Tạo các đánh dấu
Để tạo một chỉ mục trong một văn bản đã đánh dấu, thì bạn phải đánh dấu từ hay
nhóm từ mà bạn muốn hiện thị trong danh sách. Nếu bạn đang tạo một tài liệu dạng
dài thì tốt nhất là chỉ nên thực hiện khi đã hoàn tất tài liệu. Các bớc để đánh dấu cho
chỉ mục nh sau.
- Chọn văn bản mà bạn muốn
đánh
dấu
- Nhấp (Alt +Shift + X) để mở
hộp
thoại Mark Index Entry nh
trong
hình
Hoặc ta có thể mở hộp thoại
bằng
cách :
Vào Insert chọn Index and
table
sau đó nhấn vào nút mark
Entry
- Nhấp vào nút mark để đánh
dấu
mục đợc chọn hoặc nhấp vào
nút
Mark all để đánh dấu tất cả
mọi
xuất hiện của mục này trong toàn tài liệu
- Nhấp chuột Ra ngoài hộp thoại để chọn một mục khác sau đó lại kích chọn lại hộp
thoại Mark Index Entry để khởi động lại hộp thoại, để bạn có thể đánh dấu lựa chọn,
lập lại bớc này cho đến khi hoàn tất
- Nhấp vào Close để đóng hộp thoại
Ghi chú
- Mục Options của Mark Index cho phép bạn quyết định vị trí mà các mục sẻ đợc in
ra
- Mục cross- reference: thêm một mục tham khảo chéo vào trong danh sách chỉ mục
thay vì chỉ vì con số trang
- Mục Curent page: Đây là lựa chọn định sẳn nó báo cho word biết là chỉ hiển thị
trang hiện hành lên chỉ mục xuất hiện
- Mục Page range bookmarks: Cho phép bạn xác định một dãy các trang thay vì chỉ
một con số chỉ trang cho một mục trong chỉ mục
- Page number format options : Cho phép bạn định dạng riêng lẻ cho từng mục in
đậm hay gạch dới
b) Tạo chỉ mục
Sau khi bạn đã đánh dấu tất cả các mục mà bạn muốn nó xuất hiện trong chỉ
mục thì bạn có thể tạo nó dễ dàng.
Cách tạo nh sau:
Di chuyển điểm chèn đến nơi mà bạn muốn chỉ mục của nó xuất hiện, thông thờng
ta hay là cuối của tài liệu .