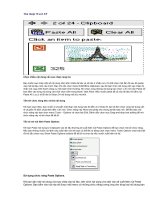THU THUAT WORD 2007
Bạn đang xem bản rút gọn của tài liệu. Xem và tải ngay bản đầy đủ của tài liệu tại đây (9.57 MB, 158 trang )
Thủ thuật microsoft office
sưu tầm
Đóng một tài liệu đang soạn thảo mà không đóng
Word 2007
Ở phiên bản Word 2003, mỗi tài liệu được mở trong một cửa sổ nằm trong một
màn hình làm việc riêng. Nơi góc trên bên phải, bạn thấy có tới 2 nút chữ X: nút X
phía trên màu đỏ lớn hơn dùng để đóng màn hình và chương trình Word, còn nút X
ở dưới nhỏ hơn dùng để đóng cửa sổ. Nếu có từ 2 tài liệu cùng được mở, bạn nhấn
nút X bất kỳ trên màn hình đang mở của tài liệu nào thì tài liệu đó sẽ được đóng,
trong khi Word vẫn tiếp tục mở cho bạn làm việc với các tài liệu còn lại. Còn trong
trường hợp chỉ có một tài liệu, bạn nhấn nút X dưới để đóng cửa sổ thì tài liệu được
đóng, nhưng màn hình làm việc của Word vẫn còn; nếu nhấn nút X đỏ thì cả Word
lẫn tài liệu được đóng lại. Xin lưu ý là ở Word 2003, nếu mở hơn 1 tài liệu, bạn
không thể dùng nút chữ X để đóng cái rụp Word và các tài liệu lại mà phải lần lượt
“xử” từng cái.
Còn tới Word 2007, ở mặc định, màn hình mở mỗi tài liệu chỉ có một nút
chữ X đỏ sẽ đóng cùng một lúc cả tài liệu và màn hình làm việc của Word với tài
liệu đó lại. Muốn tiếp tục làm việc với Word, bạn phải gọi nó trở lại.
Trong trường hợp muốn đóng chỉ văn bản đang mở, bạn click chuột lên nút
Office ở góc trên bên trái rời nhấn lên mục Close trên menu xổ xuống.
Tạo bảng với nhiều phong cách đẹp mắt trong Word 2007
Trong khi soạn thảo văn bản Word, bạn cần phải chèn vào đó những bảng biểu
minh họa. Ngay từ thời Word cổ lỗ sĩ, người dùng đã có công cụ tạo bảng dễ dàng
trong văn bản. Và tới đời Word 2007, tính năng tạo bảng biểu trong văn bản càng
trở nên phong phú, đa dạng hơn. Bạn có thể tạo ra những bảng biểu không chỉ phù
hợp với nhu cầu của mình mà còn có thể tùy biến những bảng biểu giúp cho trang
văn bản đẹp mắt hơn.
Bạn đặt dấu nháy chuột vào vị trí muốn chèn bảng. Sau đó dùng chuột mở thẻ
Insert, nhấn lên mục Table.
Ngo duc tho duong minh chau 1
Thủ thuật microsoft office
sưu tầm
Nếu muốn tạo bảng có bao nhiêu cột và dòng, bạn chỉ việc nhấn giữ phím chuột trái
dùng trỏ chuột chọn trong bảng kê mẫu số ô tương ứng với số cột và số dòng mình
muốn. Khi bạn kéo tới đâu, hình dạng bảng đó sẽ lập tức xuất hiện ngay tại vị trí
bạn muốn chèn.
Đó là kiểu bảng đơn giản.
Ngo duc tho duong minh chau 2
Thủ thuật microsoft office
sưu tầm
Khi bạn tạo được bảng trên văn bản, mặc định thanh Ribbon của Word sẽ chuyển
sang thẻ Design với nhóm Table Styles liệt kê nhiều kiểu bảng biểu. Ưng ý kiểu
nào, bạn chỉ việc nhấn chọn nó, lập tức cái bảng đang có trên trang Word sẽ thay
hình đổi xác theo tương ứng. Bạn có thể thử tới thử lui cho tới khi chọn được kiểu
bảng ưng ý.
Nếu muốn có thêm nhiều kiểu bảng nữa, hay tùy biến bảng, tạo kiểu bảng riêng,
bạn nhấn lên nút mũi tên dưới cùng trong khu vực nhóm Table Styles.
Bạn sẽ thấy ở bên dưới bảng danh sách các kiểu bảng các mục: Modify Table
Style… (sửa đổi kiểu bảng), Clear (xóa phong cách khung và nền), New Table
Style… (tự tạo kiểu bảng mới).
Ngo duc tho duong minh chau 3
Thủ thuật microsoft office
sưu tầm
Với hai tùy chọn sửa đổi và tạo kiểu bảng mới, khi nhấn chọn, bạn sẽ có hộp thoại
thể hiện các thông số cho mình chọn.
Word 2007 còn cho phép bạn chọn nhanh những mẫu bảng biểu có sẵn. Bạn mở thẻ
Insert, nhấn lên mục Table rồi rê chuột lên mục Quick Table và chọn trong menu
mới mở kiểu bảng biểu mình muốn dùng. Khi bảng biểu đó xuất hiện trên văn bản
(ngay chỗ bạn đặt dấu nháy), bạn có thể tùy ý thay đổi nội dung của nó cho phù
hợp với mình.
Ngo duc tho duong minh chau 4
Thủ thuật microsoft office
sưu tầm
Với các kiểu bảng biểu đẹp mắt này, bảo đảm bạn sẽ được sếp khen và cưng thôi.
Ngo duc tho duong minh chau 5
Thủ thuật microsoft office
sưu tầm
Word 2007 có tính năng mới là tất cả các cửa sổ làm việc đều được thu lại đặt
trong icon Word trên thanh Taskbar và bạn cũng có thể đóng từng tài liệu riêng rẽ
bằng cách click chuột lên nút chữ X của cửa sổ tài liệu tương ứng nằm trên thanh
Taskbar. Tính năng này có một điều tuyệt vời là cho phép bạn dễ dàng chuyển qua
chuyển lại làm việc giữa các cửa sổ tài liệu đang mở.
Ngo duc tho duong minh chau 6
Thủ thuật microsoft office
sưu tầm
Nhưng Word 2007 cũng được trang bị tùy chọn cho mỗi tài liệu có một nút
đóng chữ X riêng, giống hệt như ở Word 2003.
Để bật tùy chọn này, bạn mở Word ra và mở một tài liệu nào đó. Click lên
nút Office Button ở góc trên bên trái cửa sổ làm việc của Word. Nhấn nút Word
Options bên dưới menu xổ xuống.
Trên màn hình Word Options, bạn nhấn chọn phần Advanced rồi ở trong
panel bên phải, bạn kéo thanh trượt tới mục Show all windows in the Taskbar
(hiển thị tất cả các cửa sổ trên thanh tác vụ Taskbar) và bỏ dấu chọn trong checkbox của nó. Nhấn OK để hoàn tất.
Ngo duc tho duong minh chau 7
Thủ thuật microsoft office
sưu tầm
Vậy là từ nay các cửa sổ Word sẽ không được mở trên thanh Taskbar nữa.
Nhưng ở góc trên bên phải của cửa sổ mở tài liệu đã có thêm một nút chữ X có
chức năng đóng từng cửa sổ tương ứng lại, bên cạnh nút X màu đỏ để đóng màn
hình Word lại.
Bây giờ, nếu muốn đóng tài liệu nào, bạn chỉ việc nhấn lên nút X nhỏ để
đóng cửa sổ của nó, màn hình làm việc của Word lẫn được mở. Còn nếu nhấn lên
nút X đỏ, Word và toàn bộ các tài liệu sẽ được đóng lại cái rụp. Tất nhiên, nó cũng
cẩn thận hỏi bạn có save lại không đối với những tài liệu có “đụng chạm” tới rồi.
Nhưng nếu dùng tùy chọn này, bạn sẽ không còn có thể chuyển qua lại làm việc
giữa các tài liệu mà phải vào list để chọn tài liệu muốn mở.
Ngo duc tho duong minh chau 8
Thủ thuật microsoft office
sưu tầm
GIẢI PHÁP TỐT NHẤT: Nếu có nhu cầu đóng cửa sổ nhưng không đóng
Word 2007, bạn cứ việc giữ nguyên tính năng hiển thị các cửa sổ trên thanh
Taskbar như mặc định. Khi muốn đóng cửa sổ tài liệu đang mở, bạn chỉ việc nhớ
dùng tổ hợp phím Ctrl-W hay Ctrl-F4.
Sử dụng các Key Tips trong Office 2007
Cũng như các phần mềm ứng dụng khác của Microsoft, bộ công cụ văn phòng
Office hỗ trợ tích cực các shortcut (lối tắt), giúp người dùng dễ dàng truy xuất tới
những tính năng chính.
Tuy nhiên, sang Office 2007, Microsoft không sử dụng thuật ngữ shortcut nữa
mà thay bằng Key Tips.
Key Tips tất nhiên là siêu hơn, tiện dụng hơn shortcut rồi. Để dễ nhận biết
phải dùng phím tắt nào cho tính năng tương ứng, bạn chỉ cần nhấn phím Alt. Ngay
lập tức trên các thẻ, các nút của thanh Ribbon, kể cả các lệnh trong thanh công cụ
truy xuất nhanh Quick Access Toolbar sẽ xuất hiện ký hiệu của phím tắt tương ứng
của nó. Bạn chỉ việc nhấn phím tương ứng để mở ứng dụng, đỡ mất công phải nhớ.
Nhấn Alt lần thứ hai để tắt hiển thị các Key Tips.
Key Tips của Word 2007.
Ngo duc tho duong minh chau 9
Thủ thuật microsoft office
sưu tầm
Key Tips của Excel 2007.
Đặc biệt, ở Office 2007, bạn vẫn còn có thể sử dụng tất cả các tổ hợp phím
cũ, thí dụ như Ctrl+C (để copy) và Ctrl+V (để dán, paste).
Chẳng hạn, để nhanh chóng chèn (insert) một bảng vào văn bản đang soạn
thảo, bạn nhấn tổ hợp phím Alt+N+T. N sẽ đưa bạn tới thẻ Insert và T sẽ chèn một
bảng vào chỗ dấu nháy đang được đặt.
Như vậy, rõ ràng Key Tips tiện dụng hơn shortcut, nhất là khi bạn không phải
ghi nhớ các shortcut của keyboard.
Xin bạn lưu ý, ở Microsoft Office 2007, các tổ hợp phím tắt bắt đầu bằng
phím Ctrl đều được giữ như các phiên bản trước. Chỉ có các tổ hợp phím bắt đầu
bằng phím Alt là có khác.
Xóa các định dạng trong Word 2007
Bạn đã thay đổi cỡ font hay loại font hoặc màu font quá nhiều lần và nhận ra rằng
có lẽ tốt hơn hết là nên làm lại từ đầu cho nó dễ dàng hơn. Hoặc bạn copy và paste
hay nhận một văn bản từ người khác mà không muốn giữ định dạng gốc của nó.
Thay vì delete hết các text trong văn bản và phải gõ lại chúng, bạn có thể dùng
chức năng gọi là “Clear Formatting” (xóa bỏ định dạng) có trong Microsoft Word
2007.
Chức năng này sẽ gỡ bỏ tất cả các định dạng đã được áp dụng trong văn bản trước
đây, trả văn bản về phong cách mặc định, tức chỉ để lại text dạng thô.
Rất đơn giản, bạn chọn đoạn text hay toàn bộ văn bản mà mình muốn xóa định
dạng, mở thẻ Home trên thanh Ribbon của Word 2007, rồi nhấn lên nút Clear
Formatting trong nhóm Font.
Ngo duc tho duong minh chau 10
Thủ thuật microsoft office
sưu tầm
Thêm hàng tiêu đề vào phía trên bảng biểu ở
mỗi trang Word 2007
Bạn thực hiện một biểu bảng dài nhiều trang trong Microsoft Word. Ở mặc định,
tiêu đề của các cột trong bảng biểu chỉ xuất hiện trên trang đầu tiên.
Điều này rõ ràng sẽ gây khó khăn cho việc xem các trang bảng biểu sau. Bạn
sẽ lúng túng vì không biết cột bảng biểu đó thể hiện nội dung gì, và sẽ phải liên tục
lật lại trang đầu tiên để xem.
Nhưng nếu tạo dòng tiêu đề thủ công cho từng trang, bạn sẽ mất nhiều công
sức và thời gian. Đó là chưa kể sự thiếu đồng nhất và chính xác.
Microsoft Word cho phép bạn tự động chèn dòng tiêu đề lên đầu bảng biểu trên
mỗi trang.
Thao tác cực dễ. Ở đây ta xài Word 2007 nhé. Các phiên bản Word khác cũng
tương tự hay không khác lắm đâu.
Ngo duc tho duong minh chau 11
Thủ thuật microsoft office
sưu tầm
Bạn dùng trỏ chuột tô chọn nội dung dòng tiêu đề trên trang đầu tiên của bảng
biểu.
Bạn nhấn chọn thẻ Layout trên màn hình Table Tools.
Sau đó, nhấn chuột lên nút Repeat Header Rows (lặp lại các hàng tiêu đề)
trong nhóm Data.
Ngo duc tho duong minh chau 12
Thủ thuật microsoft office
sưu tầm
Lập tức dòng tiêu đề sẽ xuất hiện ở đầu bảng biểu trên mỗi trang Word.
Nếu muốn bỏ dòng tiêu đề ở các trang sau để trở lại mặc định, bạn cũng chỉ
cần tô chọn tiêu đề ở trang đầu rồi nhấn chuột lần nữa lên nút Repeat Header Rows.
Hợp nhất các ô của bảng biểu trong Word
Bạn có một bảng biểu Word có nhiều ô (cell) và muốn hợp nhất một số ô lại mới
nhau.
Rất đơn giản. Word có tính năng Merge cho phép bạn hợp nhất các ô, dòng,.
cột,… lại. Bạn chỉ việc tô chọn các ô muốn hợp nhất rồi click chuột phải lên đó.
Chọn lệnh Merge Cells trên menu ngữ cảnh.
Ngo duc tho duong minh chau 13
Thủ thuật microsoft office
sưu tầm
Vậy là các ô bạn chọn lập tức được merge lại.
Ở đây tôi minh họa bằng Word 2007. Thao tác cũng tương tự hoặc không khác
mấy ở các phiên bản Word khác
Xóa các định dạng trong Word 2007
Bạn đã thay đổi cỡ font hay loại font hoặc màu font quá nhiều lần và nhận ra rằng
có lẽ tốt hơn hết là nên làm lại từ đầu cho nó dễ dàng hơn. Hoặc bạn copy và paste
hay nhận một văn bản từ người khác mà không muốn giữ định dạng gốc của nó.
Thay vì delete hết các text trong văn bản và phải gõ lại chúng, bạn có thể dùng
chức năng gọi là “Clear Formatting” (xóa bỏ định dạng) có trong Microsoft Word
2007.
Ngo duc tho duong minh chau 14
Thủ thuật microsoft office
sưu tầm
Chức năng này sẽ gỡ bỏ tất cả các định dạng đã được áp dụng trong văn bản trước
đây, trả văn bản về phong cách mặc định, tức chỉ để lại text dạng thô.
Rất đơn giản, bạn chọn đoạn text hay toàn bộ văn bản mà mình muốn xóa định
dạng, mở thẻ Home trên thanh Ribbon của Word 2007, rồi nhấn lên nút Clear
Formatting trong nhóm Font.
Sử dụng SmartArt trong Word 2007.
Ngoài tính năng tạo biểu đồ dạng thanh đơn dạng Chart, Microsoft Office Word
2007 còn được trang bị sẵn chức năng mới SmartArt. Đây là một nhóm các kiểu
biểu đồ có hình thức mỹ thuật mà người dùng có thể dễ dàng biên tập và định dạng.
Có nhiều mẫu layout SmartArt có sẵn cho nhiều thể loại như danh sách, tiến
trình, chu kỳ, dạng thứ bậc,…
Mỗi khi một mẫu SmartArt được chọn chèn vào văn bản, một Text Pane sẽ
xuất hiện ngay bên cạnh nó để hướng dẫn người dùng nhập các text trong các mức
thứ bậc khác nhau. Trong số khoảng 30 hình dạng SmartArt, có một số có các hiệu
ứng 3D (như xiên góc, tỏa sáng).
Bạn chú ý là chức năng SmartArt chỉ có hiệu lực đầy đủ khi văn bản ở định
dạng file Word 2007. Trong trường hợp đang soạn thảo văn bản định dạng Word
97-2003, bạn phải chuyển đổi thành Word 2007 bằng cách nhấn chuột lên nút
Office và chọn lệnh Convert trên menu xổ xuống, sau đó nhấn nút OK trên cảnh
báo.
Ngo duc tho duong minh chau 15
Thủ thuật microsoft office
sưu tầm
Để chèn một mẫu biểu đồ nghệ thuật vào văn bản Word, bạn đặt dấu nháy
chuột vào vị trí cần chèn. Nhấn chuột mở thẻ Insert trên thanh Ribbon của Word
2007 và nhấn chọn mục SmartArt.
Trên màn hình Choose a SmartArt Graphics, bạn có thể tùy ý chọn loại
biểu đồ mình cần và kiểu dáng mình thích. Trong cánh bên trái là danh sách các thể
loại biểu đồ như List (danh sách), Process (tiến trình)… Khi bạn nhấn chọn một thể
loại nào đó, lập tức một số kiểu dáng biểu đồ tương ứng của loại đó sẽ xuất hiện
trong ô giữa. Thích kiểu nào, bạn chỉ việc nhấn chọn nó rồi nhấn nút OK.
Ngo duc tho duong minh chau 16
Thủ thuật microsoft office
sưu tầm
Ngay lập tức layout biểu đồ được chọn sẽ xuất hiện trong văn bản. Ban đầu
nó có màu và hình dạng mặc định. Bạn có thể chọn lại kiểu dáng trong thẻ Design
lúc này xuất hiện trên thanh Ribbon.
Ngo duc tho duong minh chau 17
Thủ thuật microsoft office
sưu tầm
Nếu muốn thay đổi màu sắc của biểu đồ, bạn nhấn lên mục Change Colors
rồi chọn kiểu màu trong danh sách.
Ngo duc tho duong minh chau 18
Thủ thuật microsoft office
sưu tầm
Bạn có thể nhập ghi chú hay tên các thành phần trong biểu đồ vào chỗ có
chữ Text.
Không cho Word 2007 tự động tạo danh sách có ký
hiệu hay số liệt kê
Ở chế độ mặc định, khi bạn mở đầu một danh sách liệt kê bằng cách đánh 1 chữ số
kèm theo dấu chấm hay dấu gạch nối hoặc gõ một dấu (như dấu hoa thị, dấu gạch
nối) trước một hàng rồi nhấn Tab, Microsoft Word sẽ tự động hình thành một danh
sách liệt kê với định dạng (format) chuẩn của nó. Thí dụ, khi bạn gõ dấu hoa thị, nó
sẽ biến thành dấu chấm tròn, danh sách sẽ được thụt vô trong, các số thứ tự sẽ tự
động được tạo ra mỗi khi bạn nhấn Enter xuống dòng, khi bạn xóa bỏ một dòng, nó
sẽ tự động cập nhật lại số thứ tự,…
Ngo duc tho duong minh chau 19
Thủ thuật microsoft office
sưu tầm
Điều này có thể đem lại sự tiện lợi cho các bạn thích sự đơn giản, cứ theo mặc định
mà làm, nhưng lại gây bất tiện cho những người muốn hình thành một văn bản
được định dạng theo ý mình. Được cái là bạn có thể dễ dàng “đình chỉ chức vụ”
của cái tính năng tự động lập danh sách này.
Bạn mở Microsoft Word, nhấn lên nút Office trên góc trái cửa sổ làm việc rồi nhấn
nút Word Options ở tuốt bên dưới menu.
Ngo duc tho duong minh chau 20
Thủ thuật microsoft office
sưu tầm
Trên màn hình Word Options, bạn mở phần Proofing rồi nhấn nút AutoCorrect
Options… trong nhóm AutoCorrect options ngay phía trên.
Ngo duc tho duong minh chau 21
Thủ thuật microsoft office
sưu tầm
Trên màn hình AutoCorrect, bạn mở thẻ AutoFormat As You Type (tự động
định dạng khi bạn gõ). Ở phần Apply as you type (áp dụng khi bạn gõ), bạn bỏ dấu
kiểm chọn ở các mục Automatic bulleted lists và Automatic numbered lists.
Tạo bảng với nhiều phong cách đẹp mắt
trong Word 2007
Ngo duc tho duong minh chau 22
Thủ thuật microsoft office
sưu tầm
Trong khi soạn thảo văn bản Word, bạn cần phải chèn vào đó những bảng biểu
minh họa. Ngay từ thời Word cổ lỗ sĩ, người dùng đã có công cụ tạo bảng dễ dàng
trong văn bản. Và tới đời Word 2007, tính năng tạo bảng biểu trong văn bản càng
trở nên phong phú, đa dạng hơn. Bạn có thể tạo ra những bảng biểu không chỉ phù
hợp với nhu cầu của mình mà còn có thể tùy biến những bảng biểu giúp cho trang
văn bản đẹp mắt hơn.
Bạn đặt dấu nháy chuột vào vị trí muốn chèn bảng. Sau đó dùng chuột mở thẻ
Insert, nhấn lên mục Table.
Nếu muốn tạo bảng có bao nhiêu cột và dòng, bạn chỉ việc nhấn giữ phím chuột trái
dùng trỏ chuột chọn trong bảng kê mẫu số ô tương ứng với số cột và số dòng mình
muốn. Khi bạn kéo tới đâu, hình dạng bảng đó sẽ lập tức xuất hiện ngay tại vị trí
bạn muốn chèn.
Ngo duc tho duong minh chau 23
Thủ thuật microsoft office
sưu tầm
Đó là kiểu bảng đơn giản.
Khi bạn tạo được bảng trên văn bản, mặc định thanh Ribbon của Word sẽ chuyển
sang thẻ Design với nhóm Table Styles liệt kê nhiều kiểu bảng biểu. Ưng ý kiểu
nào, bạn chỉ việc nhấn chọn nó, lập tức cái bảng đang có trên trang Word sẽ thay
hình đổi xác theo tương ứng. Bạn có thể thử tới thử lui cho tới khi chọn được kiểu
bảng ưng ý.
Nếu muốn có thêm nhiều kiểu bảng nữa, hay tùy biến bảng, tạo kiểu bảng riêng,
bạn nhấn lên nút mũi tên dưới cùng trong khu vực nhóm Table Styles.
Ngo duc tho duong minh chau 24
Thủ thuật microsoft office
sưu tầm
Bạn sẽ thấy ở bên dưới bảng danh sách các kiểu bảng các mục: Modify Table
Style… (sửa đổi kiểu bảng), Clear (xóa phong cách khung và nền), New Table
Style… (tự tạo kiểu bảng mới).
Với hai tùy chọn sửa đổi và tạo kiểu bảng mới, khi nhấn chọn, bạn sẽ có hộp thoại
thể hiện các thông số cho mình chọn.
Ngo duc tho duong minh chau 25