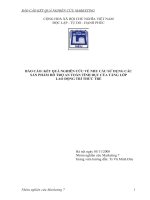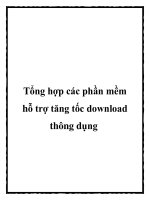Su dung cac phan mem ho tro thiet ke GA dien tu
Bạn đang xem bản rút gọn của tài liệu. Xem và tải ngay bản đầy đủ của tài liệu tại đây (118.74 KB, 10 trang )
Ban CNTT Trờng ĐHSP Thái Nguyên
Phần III. Xử lý ảnh
1. Khái niệm hình ảnh
Hình ảnh là những gì ngời ta nhìn thấy từng giờ, từng giây- trong
cuộc sống. Lúc thì ngời ta nhìn thấy nhau, lúc thì thấy những vật dụng
quen thuộc, lúc thì thấy những quang cảnh của đất trời, lúc thì thấy
những hình ảnh trên tạp chí...Những gì ngời ta nhìn thấy đợc phân loại
th sau:
- Vật thật: đó là những vật dụng, động thực vật và con ngời. Vật
thật là những hình ảnh 3 chiều theo độ sáng tối mà mắt ngời ta nhận đợc.
- Phong cảnh: đó là những hình ảnh thật mà mắt ngời nhìn đợc ở
diện rộng.
- Hình ảnh: đó là những bức tranh, những tấm ảnh, những trang tạp
chí mà mắt ngời nhìn thấy đợc ở dạng hai chiều, hay dạng mặt phẳng.
Hình ảnh này đợc máy in tạo ra từ những chấm điểm rất nhỏ (dot) nằm
kế nhau. Với công nghệ in offset, hình ảnh đợc tạo ra do nhiều hạt màu
nằm chồng lên nhau hoặc nằm xen kẽ nhau, tạo ra những mắt lới gọi là
trame. Để nhìn thấy đợc những mắt lới mầu ngời ta sử dụng kính soi
tramel, hoặc dùng máy đo điện tử để xác định mắt lới trame. Từ đó ngời
ta biết đợc phần trăm của những màu cơ bản tạo ra tấm ảnh.
2. Hình ảnh kỹ thuật số
Hình ảnh kỹ thuật số là hình ảnh có hai trạng thái điện tơng ứng
với các con số 1 và 0 của các số nhị phân, còn thuật toán tạo hình thì đợc
biểu hiện trong thiết bị phần cứng kèm theo.
Ví dụ:
+ Máy ảnh kỹ thuật số là một thiết bị phần cứng tạo ra hình ảnh kỹ
thuật số. Máy ảnh kỹ thuật số không dùng phim để lu ảnh nh máy ảnh
truyền thống mà dùng bộ cảm biến hình ảnh (image sensor). Hình ảnh
tạo ra có thể nhìn thấy qua màn hình tinh thể lỏng, hoặc kết nối với TV,
hoặc ghi chép vào máy vi tính qua phần mềm giao tiếp để trở thành tập
tin hình ảnh.
+Máy quét ảnh (scanner) là một thiết bị phần cứng tạo ra hình ảnh
kỹ thuật số. Máy quét nhận diện những vật thật, những bức tranh, những
tấm ảnh và đa vào trong máy tính để chuyển thành hình ảnh kỹ thuật số.
Tài liệu tập huấn chuyên đề ƯD CNTT
Ban CNTT Trờng ĐHSP Thái Nguyên
+Những hình ảnh đã đợc số hóa và chép vào trong đĩa CD-ROM.
Các tập tin hình ảnh kỹ thuật số thờng có phần mở rộng nh sau:
+ BMP: dạng thức bitmap, viết tắt của cụm từ bitmapping (hiểu
nôm na là bản đồ điểm). Từ khái niệm hình ảnh hiển thị trên màn hình
dới dạng những chấm ảnh nhỏ, ngời ta đa ra dạng thức bitmapl. Dạng
thức Windows Bitmap (trong chơng trình Paint), Photoshop chấp nhận
hình ảnh bitmap 24bit.
+ GIF: dạng thức trao đổi đồ họa (Graphics Interchange Format)
đợc dùng chủ yếu trên mạng Internet. Dạng thức này có hai loại: loại
hình ảnh tĩnh và loại hình ảnh động (hay gọi là GIF động). Nếu máy tính
có cài bộ Ms-offlce, có thể tìm tập tin *.gif ở đờng dẫn
C:\program files\microsoft office\clipart
Vào trình đơn lnsert của Ms-word chọn \picture\From File vào
th mục Clipart chọn tập tin cần sử dụng.
+ EPS: dạng thức đợc dùng trong in ấn (Encapsulated Postseript).
Tập tin Raster EPS đợc tạo ra bằng Photoshop qua hình ảnh quét. Tập tin
vector EPS đợc tạo ra bằng các chơng trình vẽ nh: Freehand, Corel Draw,
Illustrator, Canvas.
+ JPG: dạng thức nén dữ liệu hình ảnh (Joint Photographic Experts
Group). Dạng này làm giảm chất lợng hình ảnh, thờng dùng trên
Internet.
+ TIF (Tag Image File Format): dạng thức thông dụng nhất để lu
ảnh quét cho công việc chế bản. Tập tin TIF có dạng nén không làm tổn
thất dữ liệu ảnh, đó là LZW.
+ EMF (Enhanced Metafile graphics): dạng thức đồ họa kiểu
vector. Thờng dùng để chèn hình ảnh vào chơng trình Ms-word.
+ WMF (Windows Metafile graphics): cũng tơng tự *.emf, đây là
dạng thức đồ họa kiểu vector. Thờng dùng để chèn hình ảnh vào chơng
trình Ms-word. Nếu máy tính có cài bộ Ms-offlce, có thể tìm tập tin
*.wmf ở đờng dẫn:
C:\program files\microsoft office\clipart\popular
3. Xử lý ảnh
3.1. Khái niệm :
Tài liệu tập huấn chuyên đề ƯD CNTT
Ban CNTT Trờng ĐHSP Thái Nguyên
Xử lý hình ảnh là công việc làm cho hình ảnh kỹ thuật số trở nên
đẹp hơn. Hình ảnh kỹ thuật số đa vào máy vi tính có thể từ nhiều nguồn
khác nhau nh:
- Hình chụp lại từ màn hình máy vi tính.
- Từ tập tin có sẵn trên CD-ROM hoặc trong chơng trình. Ví dụ
các tập tin *.wmf
- Hình chụp lại từ đĩa VCD (video CD). .
- Hình chụp lại từ băng video, hoặc từ chơng trình TV qua card
chuyên dùng.
- Hình ảnh tải vế từ mạng Internet
- Hình quét từ máy quét (scanner).
- Hình ảnh đa vào máy tính qua máy chụp hình kỹ thuật số
Mỗi dạng nhập liệu hình ảnh đều để lại một số khuyết điểm, công
việc chỉnh sửa các khuyết điểm đó là xử lý hình ảnh. Đây là một công
việc phức tạp
3.2. Chụp hình ảnh trên máy tính
Máy tính có thể tự chụp hình ảnh của nó sao? Đúng nh vậy. Những
gì hiển thị trên màn hình máy tính đều có thể bị chụp lại.
Muốn chụp một hình đang hiển thị trên Windows chúng ta có thể
làm theo thao tác sau:
+ Mở cửa sổ làm việc của chơng trình cần chụp hình.
+ Nhấn phím Print Screen để chụp màn hình hiện hành vào bộ
nhớ tạm clipboard của chơng trình Windows.
+ Mở một chơng trình soạn thảo (ví dụ nh Ms-word) hoặc xử lý
hình (ví dụ nh Paint) để dán vào đó qua lệnh Paste (Ctrl+V).
Tài liệu tập huấn chuyên đề ƯD CNTT
Ban CNTT Trờng ĐHSP Thái Nguyên
Ví dụ : Khởi động chơng trình Oulook express. Dùng phím Print
Screen để chụp màn hình làm việc của Oulook express.Khởi động tiếp
chơng trình Paint : Start\programs\accessories\paint . Nhấn tổ hợp
phím Ctrl+V để dán hình đã chụp vào màn hình làm việc của chơng trình
Paint.
Chơng trình Paint đa ra hộp thoại với câu hỏi: "The image in the
clipboard is larger than the bitmap. Would you like the bitmap enlarged ?
( Hình ảnh trong bộ nhớ đệm lớn hơn ảnh bitmap định sẵn. Bạn muốn
mở rộng màn hình ra không? Nhấn nút Yes để đồng ý việc mở rộng màn
hình làm việc của bitmap. Nhấn nút No khi không đồng ý, lúc đó chơng
trình chỉ đợc dán vào trong khung đã định sẵn. Nhấn nút Cancel để hủy
lệnh.
Tổ hợp phím: Alt+print Screen:
Muốn chụp riêng một hộp thoại hình đang hiển thị trên Windows
chúng ta có thể làm theo thao tác sau:
+ Khởi động chơng trình cần làm việc.
+ Kích hoạt hộp thoại cần chụp hình.
+ Nhấn tổ hợp phím Alt+print Screen để chụp hộp thoại hiện
hành vào bộ nhớ tạm clipboard của chơng trình Windows (không chụp
màn hình làm việc phía sau).Ví dụ: Khởi động chơng trình Ms-word.
Vào trình đơn Format\ Paragragh để có hộp thoại cùng tên :
Tài liệu tập huấn chuyên đề ƯD CNTT
Ban CNTT Trờng ĐHSP Thái Nguyên
Dùng tổ hợp phím Alt+print Screen để chụp màn hình hộp thoại
Insert Table đa vào bộ nhớ đệm của Windows.
Nhấp chuột để đặt dấu chèn ở một vị trí nào đó trong màn hình làm
việc của Ms-word. Nhấn tổ hợp phím Ctrl+V để dán hộp thoại Insert
Table vào màn hình của Ms-word. Với cách tơng tự, chúng ta có thể dán
các hộp thoại vào chơng trình khác nh: Paint, Ms-excel, Ms-Power
Point...
3.3. Chụp hình tử đĩa VCD
Muốn chụp một hình động từ đĩa VCD đang hiển thị trên màn hình
Windows, ngời dùng thực hiện các thao tác sau:
- Khởi động một chơng trình diễn VCD hoặc DVD có chức năng
chụp hình. Ví dụ nh Xing Mpeg, Power DVD . . . Đa đĩa VCD vào ổ CDROM. Chơng trình Power DVD sẽ tự động khởi động đĩa VCD. Dùng
lệnh Capture để đa hình vào bộ đệm.
3.4. Tải hình từ máy quét
Khi muốn tải hình ảnh từ máy quét hình, tất nhiên ngời dùng phải
có máy quét và phần mềm quản lý trình thiết bị quét hình. Nếu không có
phần mềm dùng cho máy quét ảnh, ngời dùng có thể tiến hành bằng một
trong những cách sau:
Tài liệu tập huấn chuyên đề ƯD CNTT
Ban CNTT Trờng ĐHSP Thái Nguyên
- Dùng chơng trình ACDSEE:
Ngời dùng có thể sứ dụng chơng trình ACDSEE để điều khiển trình
thiết bị của máy quét với trình tự sau:
+ Khởi động chơng trình ACDSEE.
+ Vào trình đơn File\acquire Setup (Alt + Shift) Hộp thoại
Acquire Setup.
+ Chọn trình thiết bị điều khiển máy trong mục TWAIN source.
+ Chọn dạng thức tập tin muốn tạo ra từ quét hình trong mục
Format. Nhấp chuột vào Options để chọn lựa dạng nén hoặc độ phân
giải tập tin.
+ Đặt tên tập tin trong mục Filename name. Nếu không đặt tên,
chơng trình sẽ chọn mặc định. Nhấp chuột vào nút Acquire Now để vào
chơng trình điều khiển máy quét.
+ Chọn khung hình ảnh cần quét.
+ Chọn dạng màu cần quét: RGB, Photo Balck White, Bitmap,
Gray Scale.
+ Chọn dạng hình cần quét: Renective (phản chiếu), Transmissive
(phim dơng bản), Negative (phim âm bản)
+ Nhấn nút Scan để tiến hành quét ảnh qua hộp thoại Writing.
+ Hình ảnh quét xong đợc chuyển ngay vào th mục hiện hành của
ACDSEE (hình viền khung
3.5. Dùng chơng trình đồ họa:
Ngời dùng có thể sử dụng chơng trình đồ họa (Adobe Photoshop,
Corel, Photo Paint...) để điều khiển trình thiết bị của máy quét với trình
tự sau:
+ Khởi động chơng trình đồ họa. Ví dụ Adobe Photoshop
Elements.
+ Vào trình đơn File \ Import\ chọn trình thiết bị điều khiển máy
quét thích hợp.
+ Tiến hành quét hình. rình thiết bị điều khiển máy quét sẽ chuyển
hình vào chơng trình Adobe Photoshop Elements.
3.6 Xử lý hình ảnh trên Winword
ở một góc độ nhất định, Ms-word vẫn có thể xử lý hình ảnh rất
nhanh chóng.
Tài liệu tập huấn chuyên đề ƯD CNTT
Ban CNTT Trờng ĐHSP Thái Nguyên
* Xử lý hình ảnh từ Clip Art.
Khởi động chơng trình Ms-word. Vào trình đơn
Insert\Picture\Clip Art để truy cập th viện Clip Art của Ms-offlce qua
cửa sổ Microsoft Clip Gallery 3 . 0 .
Trong bảng Cìip Art, chọn hình và nhấn nút Insert để chèn hình
vào văn bản. Nhấp kép chuột vào hình để vào màn hình hiệu chỉnh hình
Clip Art
* Xử lý hình ảnh với thanh công cụ Picture.
Sau khi đã chèn một hình ảnh vào màn hình soạn thảo Ms-word,
ngời dùng nhấp chuột vào hình ảnh để hiện ra các nút điều chỉnh và
thanh công cụ Picture. Thanh công cụ Picture.
- Nếu hình bị tối, ngời dùng có thể chỉnh nhấp chuột vào biểu tợng
More Brightness để tăng sáng và nhấp chuột vào More Contrast để
tăng độ tơng phản.
4. Xử lý hình với chơng trình Paint
Chơng trình Paint không thể tăng giảm độ sáng tối hoặc tăng giảm
độ tơng phản của hình ảnh. Thế nhng Paint có khả năng xóa những chi
tiết thừa hoặc thêm những ghi chú. Ví dụ:
Khởi động chơng trình Paint theo đờng dẫn:
Start\Programs\Accessories\Paint.
- Mở tập tin hình từ trình đơn File\open hoặc sao chép từ màn hình
khác và Paste (Ctrl+V) vào màn hình Paint.
Dùng công cụ Eraser để tẩy xóa các chi tiết cần loại bỏ.
Muốn sao chép hình ảnh đã xử lý vào MS-Word, dùng công cụ
Select chọn khung hình trong Paint, nhấn tổ hợp phím Ctrl+C để sao
chép hình vào bộ nhớ đệm.
Khởi động Ms-word, nhấp chuột đặt điểm chèn trong màn hình
soạn thảo, nhấn tổ hợp phím Ctrl+V để dán hình từ bộ nhớ vào Msword. Nếu kích thớc hình quá lớn, hình sẽ tràn ra khỏi biên lề của Msword. Để chỉnh lại kích thớc hình nhấp chuột vào hình để có các ô vuông
để điều chỉnh.
5. Xử lý hình với chơng trình Imaging
Cũng nh Paint, chơng trình Imaging for Windows không thể tăng
giảm độ sáng tối hoặc tăng giảm độ tơng phản của hình ảnh. Thế nhng
-
Tài liệu tập huấn chuyên đề ƯD CNTT
Ban CNTT Trờng ĐHSP Thái Nguyên
Imaging có khả năng tạo những ghi chú bằng công cụ Highhghter, hoặc
quay hình ảnh, hoặc ghi chú trên hình. Ví dụ:
Khởi động chơng trình Imaging theo đờng dẫn:
Start\Programs\Accessories\Imaging.
- Mở tập tin hình từ trình đơn File\open, hoặc sao chép từ màn
hình khác và Paste (Ctrl+v) vào màn hình Imaging.
Dùng công cụ Text viết chữ trên hình. Khác với Paint, chơng trình
Imaging xem ký tự nhập vào là một đối tợng kết nhúng. Vì vậy khi cần
chỉnh sửa thì dùng công cụ Anotation Seleetion nhấp kép vào đối tợng
chữ để có dấu chèn. Ngời dùng có thể thay đổi nội dung chữ đã nhập,
hoặc có thể di chuyển chữ trên màn hình Imaging. Ngoài ra Imaging có
thể quay hình kèm theo cả đối tợng đợc tạo ra trên đó.
- Muốn sao chép hình ảnh đã xử lý vào MS Word, dùng công cụ
Select Image để chọn thun. hình ảnh. Nhấn tổ hợp phím Ctrl+C để sao
chép hình vào bộ nhớ đệm. Nếu vào trình đơn Edit\ Copy Page thì sẽ
sao chép toàn bộ hình ảnh. Khởi động Ms-word và Paste (CTRL+V)
hình vào vị trí con trỏ.
6. Xử lý hình với chơng trình ACDSEE
Chơng trình ACDSEE không chỉ làm chức năng quản lý hình ảnh
mà còn là một chơng trình xử lý hình nghiệp d.
Khởi động chơng trình ACDSEE bằng cách nhấp phải chuột vào
nút Start, chọn lệnh Browse with ACDSEE.
- Mở th mục chứa hình muốn xử lý.
- Nhấp phải chuột vào một hình muốn xử lý, chọn lệnh Edit trên
trình đơn phụ để đa hình ảnh vào màn hình Fotocanvas. Ngoài ra có thể
nhấp chuột vào nút : Start\programs\acd Systems\Fotocanvas.
Màn hình Fotocanvas có những phần chính nh sau:
Title bar: thanh tiêu đề dùng để ghi tên tập tin và tên của chơng
trình.
- Menu bar: thanh trình đơn với 10 trình đơn, trong đó chứa các
lệnh làm việc trên Fotocanvas.
- Menu Tools (Ctrl+shift+t): thanh công cụ chính ở phía dới thanh
trình đơn. Thanh công cụ có nhiều biểu tợng công cụ để xử lý hình.
Tài liệu tập huấn chuyên đề ƯD CNTT
Ban CNTT Trờng ĐHSP Thái Nguyên
- Drawing Toos (Ctr +Shft+d) thanh công vẽ ở phía dới màn hình
bao gồm các công cụ chọn vùng, chọn màu và vẽ hình.
6.1 Điều chỉnh kích thớc hình
Nhấp chuột vào công cụ Resize trên thanh công cụ chính để có
hộp thoại cùng tên, sau đó sử dụng các nút tăng, giảng để thay đổi witdth
hay height.
Quay hình: Nhấp chuột vào công cụ Rotate trên thanh công cụ
chính để có hộp thoại cùng tên. Trong mục Rotation, nhấp chuột vào các
nút mũi tên để quay hình đi một góc 900 hoặc 1800.
Lật hình: Nhấp chuột vào công cụ Flip trên thanh công cụ chính để
có hộp thoại cùng tên. Trong mục Flip, nhắp chuột vào các nút mũi tên
để lật hình theo hộp thoại Flip.
- Levels: Nhấp chuột vào công cụ Levels trên thanh công cụ chính
để có hộp thoại cùng tên sau đó lựa chọn các mục sau:
Mục Whitepoint: kéo con trợt về phía trái để tăng điểm sáng.
Quan sát hình ở ô After (sau) để so sánh mức sáng với hình ở ô Before
(trớc đó).
- Mục Blackpoint: kéo con trợt về phía phái để tăng điểm tối.
Quan sát hình ở ô After (sau) để so sánh mức tối với hình ở ô Before (trớc đó).
- Mục Brightness: kéo con trợt về phía trái để giảm độ sáng, kéo
con trợt về phía phải để tăng độ sáng với hình ở ô Before (trớc đó). Nếu
cho con trợt ở mức bằng 0 thì trở về trạng thái độ sáng ban đầu của hình.
- Mục Contrast: kéo con trợt về phía trái đế giảm độ tơng phản,
kéo con trợt về phía phải để tăng độ tơng phản. Quan sát hình ở ô After
(sau) để so sánh độ tơng phản với hình ở ô Before (trớc đó). Nếu cho con
trợt ở mức bằng 0 thì trở về trạng thái ngầm định. Công cụ Auto Levels
trên tranh công cụ là chơng trình điều chỉnh các mức sáng tối, tơng phản
một cách tự động.
- Colorize: Nhấp chuột vào công cụ Colorize trên thanh công cụ
chính để có hộp thoại cùng. tên. Quan sát hình ở ô After (sau) để so sánh
sự thay đối màu với hình ở ô Before (trớc đó).
- Mục Hue: đẩy con trợt lên xuống để chọn màu đơn sắc của hình
ảnh (trắng-nâu, trắng-tím, trắng-đỏ, trắng-xanh...). Khi đã bằng lòng với
Tài liệu tập huấn chuyên đề ƯD CNTT
Ban CNTT Trờng ĐHSP Thái Nguyên
màu đơn sắc nào, ngời dùng nên ghi lại con số chỉ thị vào sổ tay để sau
này cần dùng đến.
- Mục Saturation: đẩy con trợt lên xuống để chọn mức bão hòa
màu của hình ảnh. Khi đã bằng lòng với mức bão hòa màu nào, ngời
dùng nên ghi lại.
- Emboss: Nhấp chuột vào công cụ Emboss (tạo hình nổi) trên
thanh công cụ chính để có hộp thoại cùng tên. Quan sát hình ở ô After
(sau) để so sánh sự thay đổi màu với hình ở ô Before (trớc đó).Ta có các
lựa chọn sau:
- Mục Azimuth: đẩy con trợt qua trái hay qua phải để thay đổi
góc chiếu sáng.
- Mục Elevation: đẩy con trợt qua trái hay qua phải để tăng giảm
độ sáng tối của hình.
- Mục Weight: đẩy con trợt qua trái hay qua phải để tăng giảm
mức độ đậm nhạt của hình.
Tài liệu tập huấn chuyên đề ƯD CNTT