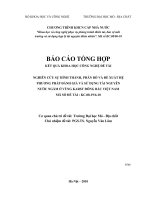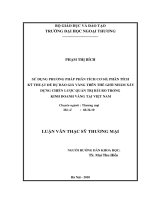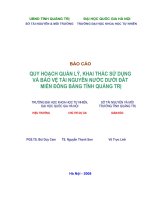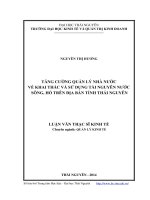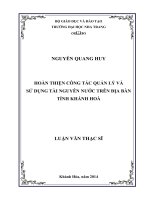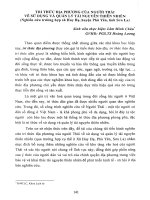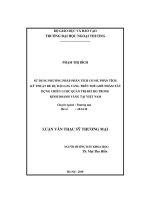Quản trị tài nguyên trên server sử dụng active directory
Bạn đang xem bản rút gọn của tài liệu. Xem và tải ngay bản đầy đủ của tài liệu tại đây (2.56 MB, 42 trang )
Quản trị tài nguyên trên Server sử dụng Active Directory
MỤC LỤC
CHƯƠNG I
YÊU CẦU ĐỀ TÀI
1
Nhóm 6:
Quản trị tài nguyên trên Server sử dụng Active Directory
Nhóm
Người dùng
Mật khẩu
chefs
lignac
lignac
robuchon
robuchon
abdel
abdel
fred
fred
eric
eric
apprentis
Yêu cầu:
- Người dùng và nhóm người dùng phải được tạo theo đúng sơ đồ
- Mỗi người dùng có 1 thư mục cá nhân trong thư mục chia sẻ recette
- Mỗi nhóm người dùng có 1 thư mục trong thư mục chia sẻ recette
2
Nhóm 6:
Quản trị tài nguyên trên Server sử dụng Active Directory
- Người dùng có quyền truy cập các thư mục của nhóm tương ứng với quyền đọc
- Người dùng có quyền truy cập thư mục cá nhân với quyền ghi
- Tạo script tự động tao cho mỗi người dùng ổ đĩa mạng nối vào thư mục chia sẻ của nhóm và
thư mục cá nhân.
3
Nhóm 6:
Quản trị tài nguyên trên Server sử dụng Active Directory
CHƯƠNG II
CÁCH THỨC THỰC HIỆN
1. Tạo máy ảo bằng Virtualbox
Kích hoạt file VirtualBox-4.3.8-92456-Win.exe để tiến hành cài đặt
Màn hình setup hiện ra, chọn Next để tiếp tục
4
Nhóm 6:
Quản trị tài nguyên trên Server sử dụng Active Directory
Chọn Next sẽ giữ nguyên các thiết lập mặc định, đường dẫn là C:\Program
Files\Oracle\VirtualBox. Có thể thay đổi đường dẫn bằng cách chọn Browse.
Thiết lập các chế độ như trên, chọn Next để tiếp tục, Back để quay lại, Cancel để hủy
bỏ.
5
Nhóm 6:
Quản trị tài nguyên trên Server sử dụng Active Directory
Màn hình cảnh báo hiện ra: “Quá trình cài đặt mạng Oracle VM VirtualBox 4.3.8 sau
này sẽ ảnh hưởng đến kết nối mạng đang diễn ra”. Chọn Next để tiếp tục
Một màn hình hiện ra, ta tiếp tục chọn Installation.
6
Nhóm 6:
Quản trị tài nguyên trên Server sử dụng Active Directory
Cài đặt lần đầu, Windows Security yêu cầu xác nhận các tiến trình cài đặt từ Oracle
Corporation. Đánh dấu vào ô Always trust software from “Oracle Corporation” và
chọn Install.
Quá trình cài đặt kết thúc, chọn Finish để khởi chạy VirtualBox
7
Nhóm 6:
Quản trị tài nguyên trên Server sử dụng Active Directory
2. Cài đặt windows server 2003
Ở màn hình Oracle VM VirtualBox Mannager, chọn New, hộp thoại Create Virtual
Machine hiện lên, ta đặt tên máy là Server, Type: Microsoft Windows, Version:
Windows 2003(32 bit). Sau đó chọn Next để tiếp tục.
8
Nhóm 6:
Quản trị tài nguyên trên Server sử dụng Active Directory
Dung lượng Ram được đề xuất là 192 MB, Do máy chủ Server sẽ cài thêm Active
Directory nên ta để bộ nhớ là 256 M để tốc độ chạy được nhanh hơn. ( Tuy nhiên do
dung lượng Ram máy ảo là do lấy từ Ram của PC nên cần đảm bảo dung lượng Ram
của máy thật > 256 M). Để tiếp tục, ta chọn Next.
9
Nhóm 6:
Quản trị tài nguyên trên Server sử dụng Active Directory
Do ta đã có bộ cài Windows Server 2003 nên click chọn Use an existing virtual hard
drive file, chọn đến thư mục chứa Server 2003.vdi, chọn Server 2003.vdi sau đó nhấn
Create để tạo
10
Nhóm 6:
Quản trị tài nguyên trên Server sử dụng Active Directory
Chọn Settings ->Network. Ở phần attached to ta chọn Internal Network. Sau đó nhấn
Ok để set mạng cho máy.
Tạo một bản clone từ máy Server đặt tên là Client, chú ý chọn Reinitialize the Mac
address of all network cards để thay đổi địa chỉ MAC của máy Clone.
11
Nhóm 6:
Quản trị tài nguyên trên Server sử dụng Active Directory
Sau quá trình cài đặt ta được 2 máy là Server, Client ở chế độ Powered Off. Chọn
Start để khởi động 2 máy.
Máy yêu cầu nhấn Ctrl+Alt+Delete, để tiếp tục vào Machine chọn Insert
Ctrl+alt+delete. Nhập user name: Administrator, password: 123456.
Tiến hành đặt địa chỉ IP cho 2 máy Server và Client:
IP address
Subnet mask
Preferred DNS server
Server
192.168.1.1
255.255.255.0
127.0.0.1
Client
192.168.1.2
255.255.255.0
192.168.1.1
12
Nhóm 6:
Quản trị tài nguyên trên Server sử dụng Active Directory
3. Cài đặt Active Directory trên máy Server
Vào Start ->Manage your server ->Add or remove a role. Chọn Next để tiếp tục
Chọn Domain Controller (Active Directory), nhấn Next để cài đặt, tiếp tục chọn Next
đến khi màn hình sau hiện ra:
13
Nhóm 6:
Quản trị tài nguyên trên Server sử dụng Active Directory
Chọn Domain controller for a new domain rồi nhấn Next, một bản thông báo hiện ra,
chọn Domain in a new forest rồi tiếp tục chọn Next.
14
Nhóm 6:
Quản trị tài nguyên trên Server sử dụng Active Directory
Ở hộp full DNS name for new domain, ta điền tên domain là CUISINE, rồi chọn Next.
Domain NetBIOS sẽ được mặc định là CUISINE.
15
Nhóm 6:
Quản trị tài nguyên trên Server sử dụng Active Directory
Để đường dẫn mặc định là C:\WINDOWS\NTDS. Có thể thay đổi bằng cách chọn
Browse. Ta tiếp tục chọn Next để mặc định đường dẫn cho SYSVOL.
16
Nhóm 6:
Quản trị tài nguyên trên Server sử dụng Active Directory
Ở mục DNS Registration Diagnostics, chọn Install and configure the DNS server
on this computer and set this computer to use this DNS server as its preferred
DNS server. Chọn Next để tiếp tục.
Hệ thống yêu cầu nhập password, ta nhập password (ttud@123456) và confirm
password để tiếp tục.
17
Nhóm 6:
Quản trị tài nguyên trên Server sử dụng Active Directory
Hệ thống sẽ review lại những thông tin ta lựa chọn ban đầu, Nếu không thay đổi gì ta
chọn Next. Tiến trình cài đặt sẽ mất 1 vài phút, ta chờ đợi xong nhấn finish để hoàn
thành, Hệ thống yêu cầu restart lại máy, ta nhấp Restart Now
18
Nhóm 6:
Quản trị tài nguyên trên Server sử dụng Active Directory
Truy cập vào Domain CUISINE trên máy client
Do là bản clone nên hai máy Server và Client bị trùng tên nhau. Ta tiến hành thay đổi
tên trên máy Client. Chuột phải vào My computer ->Properties ->Computer Name
->Change. Ở computer name điền tên máy tính sau đó chọn Ok.
19
Nhóm 6:
Quản trị tài nguyên trên Server sử dụng Active Directory
Ở mục Domain thêm domain CUISINE để truy cập tới Domain của máy Server. Nhập
user name: administrator và pass là ttud@123456. Màn hình welcome hiện ra
20
Nhóm 6:
Quản trị tài nguyên trên Server sử dụng Active Directory
4. Tạo sơ đồ người dùng trên Active Directory
Ở domain CUISINE tạo Organizational Unit(OU) RESTAURANT, trong OU
RESTAURANT tạo thêm 2 OU là CHEFS và APPRENTIS
21
Nhóm 6:
Quản trị tài nguyên trên Server sử dụng Active Directory
Ở OU CHEFS ta thêm group là chefs. Chuột phải OU chefs ->New ->group. Và đặt
tên group là chefs
22
Nhóm 6:
Quản trị tài nguyên trên Server sử dụng Active Directory
Ở OU CHEFS click chuột phải, chọn New->User. Bảng thông tin về user hiện ra
23
Nhóm 6:
Quản trị tài nguyên trên Server sử dụng Active Directory
Tiếp tục tạo thêm các User là lignac và robuchon, các thông tin về user điền như hình
trên.
24
Nhóm 6:
Quản trị tài nguyên trên Server sử dụng Active Directory
Ta nhập password đăng nhập cho các User, bỏ hết các dấu tickbox, chọn Next ->
Finish để tạo User.
Chú ý: Để set lại mật khẩu vào Start ->Administrator Tools ->Domain Security
Policy. Ở mục Account Policies ->Password Policy, thiết lập lại các thuộc tính như
sau
25
Nhóm 6: