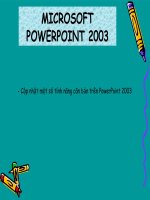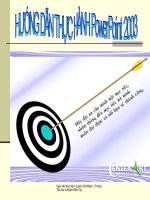Hướng dẫn soạn bài bằng PowerPoint
Bạn đang xem bản rút gọn của tài liệu. Xem và tải ngay bản đầy đủ của tài liệu tại đây (616.42 KB, 41 trang )
Microsoft PowerPoint
Giới thiệu chung:
- Là phần mềm nằm trong bộ Office của Microsoft
- Là phần mềm soạn thảo và trình diễn Slide
- Có giao diện thân thiện tiện dụng
Microsoft PowerPoint thường được sử dụng trong
các trường hợp:
- Thảo luận nhóm
- Trình bày đồ án môn học trước giáo viên
- Báo cáo nghiên cứu khoa học trước hội nghị
- Các mục đích khác
11/12/15
Presentation skills
1
Presentation (diễn thuyết, trình diễn, thuyết trình)
Vấn đề
11/12/15
Presentation skills
Thuyết trình
Hiểu
2
Một số hình thức thuyết trình
Chỉ nói…
Nói và viết…
Nói và trình diễn…
Nói, trình diễn, thực hành…
11/12/15
Presentation skills
M
ứ
c
độ
th
uy
ết
p
hụ
c
tă
ng
3
Microsoft PowerPoint
là chương trình tốt cho phép
chuẩn bị tư liệu thuyết trình dạng slides.
Mỗi trang màn hình mà khán giả được xem gọi là một Slide.
Mỗi bài trình diễn hoàn chỉnh gọi là Presentation.
Một Presentation có thể có ít hoặc nhiều Slide tuỳ thuộc vào
nội dung của bài trình diễn.
Chuẩn bị một bài thuyết trình
Nội dung (content)
Khán giả (audience)
Hình thức (methodology)
Tư liệu (material)
Cho khán giả
Cho bản thân
…
11/12/15
Presentation skills
5
Trước khi bắt đầu
Tiền kiến thức
Thân thuộc với môi trường Windows.
Thành thạo Microsoft Word.
Sử dụng Unicode trong soạn thảo.
11/12/15
Presentation skills
6
Một số nội dung trong Microsoft PowerPoint
Startup
Creating blank
presentation
Bulleted Text Box
PowerPoint Views
Saving & Showing
Pictures, shape,…
11/12/15
Presentation skills
Sound, video, chart,…
Working with slides
Animation & Transition
Slide Show
Header/Footer
Slide Master
Handouts Printing
7
I. Khởi động PowerPoint
Start Programs Microsoft PowerPoint.
Nếu hộp thoại xuất hiện,có thể lựa chọn một trong các
mục sau:
+ Autocontent Wizard: tạo 1 bài trình diễn dựa trên
những chủ đề có sẵn của PPT.
+ Design Template: Chọn 1 mẫu sẵn có cho trang trình
diễn.
+ Blank Presentation: Tự thiết kế 1 bài trình diễn
+ Open an existing presentation: Mở 1 bài trình diễn đã
có sẵn
Nhấn nút OK
11/12/15
Presentation skills
8
II. Các bước thiết kế 1 bài trình diễn đơn giản
Bước 1:
Start/Programs/Microsoft
PowerPoint
Bước 2: Chọn Blank
Presentation. OK
11/12/15
Presentation skills
9
Các bước thiết kế 1 bài trình diễn đơn giản
Bước 3: Chọn bố cục cho
bài trình diễn (Slide
Layout)
- Có rất nhiều các kiểu bố
cục, ta chọn 1 kiểu/ OK
Bước 4: Định dạng từng
text box trong Slide (Chọn
Font, chọn kiểu, chọn cỡ,
căn lề,màu chữ...)
11/12/15
Presentation skills
Layout là cách bố trí các đối
tượng (text, picture, video,
chart…) trên slide
10
Các bước thiết kế 1 bài trình diễn đơn giản
Bước 5: Gõ nội dung vào Slide
Thông thường mỗi Slide thường có 2 phần chính:
- Title: (tên tiêu đề của Slide, nếu là trang đầu
tiên thì là tiêu đề của cả bài trình diễn)
- Subtitle: (nội dung cụ thể)
Ngoài ra, bố cục của Slide còn có thể có thêm ảnh, biểu
đồ, bảng biểu...
Bước 6: Trình diễn (Nhấn phím F5)
11/12/15
Presentation skills
11
III. Các thao tác với Slide
1. Thêm 1 Slide mới:
Bước 1: Insert New Slide (hoặc CTRL + M)
Bước 2: Nhấn chuột vào mục Apply slide layout
để chọn bố cục cho Slide mới này.
Chọn kiểu thứ 2 rồi kích OK
Lựa chọn kiểu slide (slide layout)
11/12/15
Presentation skills
12
III. Các thao tác với Slide
2. Tạo màu nền:
Bước 1: Mở Slide cần tạo màu
nền
Bước 2: Format/Background...
Trong mục Background Fill: Chọn
màu trong hộp màu hoặc chọn More
Colors hoặc Fill Effect để có thêm
màu mới.
Nhấn Apply: Chấp nhận cho Slide
hiện thời.
Nhấn Apply to All: Chấp nhận cho
tất cả các Slide.
11/12/15
Presentation skills
13
Các thao tác...
3. Thay đổi bố cục cho slide:
Bước 1: Mở Slide cần thay đổi bố cục
Bước 2: Format/Slide Layout...
Bước 3: Chọn 1 kiểu bố cục khác/ OK
11/12/15
Presentation skills
14
Các thao tác...
4. Tạo đề mục: (Bullets and Numbering)...
Bước 1: Format/ Bullets and Numbering
Bước 2: Chọn kiểu đề mục/ OK (Giống Word)
Text box có bullets tự động
là xương sống của các slides.
Những “gạch đầu dòng” chính
cho presentation được liệt kê vào đây.
Ngoài ra còn các text box tự do do người dùng tự thêm vào…
11/12/15
Presentation skills
15
Các thao tác...
5. Xoá Slide:
Bước 1: Mở Slide
Bước 2: Edit/Delete Slide
6. Di chuyển Slide
Bước 1: Mở Slide
Bước 2: Edit/ Cut
Bước 3: Đưa con trỏ đến vị trí cần chèn/Paste
7. Sao chép Slide:
Bước 1: Mở Slide
Bước 2: Edit/ Copy
Bước 3: Đưa con trỏ đến vị trí mới/Paste
11/12/15
Presentation skills
16
IV.Chế độ xem trong Power Point...
View/ Normal: Chế độ soạn thảo thông thường
View/ Slide Sorter: Chế độ xem tổng thể toàn bộ
bài trình diễn.
View/ Slide Show: Chế độ trình chiếu
View/ Notes page: Chế độ soạn thảo chú thích
11/12/15
Presentation skills
17
IV. Chế độ xem trong PowerPoint
Chế độ xem
- Normal
- Slide Sorter
-…
- Slide Show
D/sách slides
Slide hiện tại, đang soạn thảo
Chế độ xem
11/12/15
Presentation skills
18
V. Các thao tác với tệp và trình chiếu
1. Thêm tệp mới:
- File/New/ Chọn Blank Presentation/OK
2. Ghi tệp:
FileSave (As…).
Chọn thư mục
Gõ tên tệp hợp lý.
3. Trình diễn (show):
11/12/15
Nhấn F5, hoặc
View Slide Show, hoặc
Slide Show View Show.
Presentation skills
19
Thoát khỏi PowerPoint
Giống Word, Excel
(Hãy thoát khỏi PowerPoint để chuẩn bị cho bước tiếp theo)
11/12/15
Presentation skills
20
VI. Sử dụng templates
Template là mẫu slide
được thiết kế sẵn về:
Nền
(background)
Font chữ, màu sắc,…
Đề mục (bullet),…
Sử dụng template cho bài
trình diễn
Format
Slide Design/ Chọn
1 mẫu có sẵn trong Slide
Design…
11/12/15
Presentation skills
Chọn template thích hợp
21
Một số templates
Blends
Notebook
Pulse
Radar
Sumi Panting
Cactus
11/12/15
Presentation skills
22
VII. Chèn hình ảnh vào Slide
Chèn hình ảnh vào slide
Bước1: Insert Picture/ ClipArt…
Bước 2: Thay đổi kích thước ảnh...
Bước 3: Đưa ảnh vào vị trí mong
muốn.
Clip Art Business
Hãy:
Tạo 1 Slide.
Chèn ảnh vào như hình bên.
11/12/15
Presentation skills
23
Chèn thêm ảnh vào slide thứ 2
Clip Art Business
11/12/15
Clip Art Office
Presentation skills
Clip Art Business
24
VIII. Thanh công cụ drawing
Sử dụng giống như Word
Cách bật tắt: View/Toolbars/ Drawing.
Cho phép chèn:
Text box.
Các hình khối (AutoShape).
Picture from file…
WordArt…
Định dạng,…
Insert Object
11/12/15
Presentation skills
Format Object
25