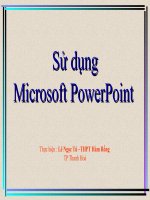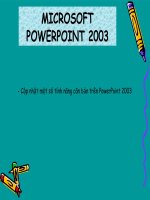Hướng dẫn soạn giảng bằng powePoint
Bạn đang xem bản rút gọn của tài liệu. Xem và tải ngay bản đầy đủ của tài liệu tại đây (157.65 KB, 12 trang )
I. Khởi động chương trình & quản lý các file dữ liệu
1) Khởi động PorwerPoint:
Chọn: Start\Progams\Microsoft PowerPoint
2) Tạo một trình diễn mới hay chọn một bố cục Slide mẫu:
Chọn: File\New\Blank Presentation\Blank
3) Lưu một bài giảng:
Chọn: File\Save
4) Đóng và mở một bài giảng:
- Đóng:
Chọn: File\Close
5) Thoát chương trình PowerPoint:
Thực hiện: File\Close
Chú ý: Nếu nhiều bài giảng đồng thời mở thì thao tác đóng
bài giảng phải thực hiện nhiều lần.
Thực hiện: File\Exit.
II) Bắt đầu thiết kế bài giảng:
Chú ý: Khái niệm Presentation, Slide, Object và View Show
trong chương trình PowerPoint được định nghĩa như sau:
Presentation: Bài giảng Slide: Trang
Object : Đối tượng View Show: Thực hiện giảng bài.
Chú ý: Bắt đầu một Presentation là một trang trắng (Blank)
1) Tô màu nền cho Slide:
Chọn: Format\Background
2) Chèn các hình ảnh: ảnh tĩnh và ảnh động.
* Lấy ảnh từ Files:
Chọn: Insert\Picture\From File
* Lấy ảnh từ Clip Art:
Chọn: Insert\Picture\Clip Art
3) Chèn văn bản:
Chú ý: Hộp văn bản là một đối tượng như đối tượng ảnh.
Chọn: Insert\Textbox
4) Chèn các đối tượng đồ hoạ tự động:
Chọn: Insert\Pictute\AutoShapes hoặc AutoShapes trên
thanh công cụ Drawing.
5) Chèn hình ảnh động dạng phim:
Chọn: Insert\Movies and Sound\Movie from File
6) Tạo hình ảnh từ các phần tử đồ hoạ cơ bản:
Chọn: nếu chưa thấy thanh công cụ Drawing thì chọn
View\Toolbars\Drawing.
III) Chế bản bài giảng điện tử trên PC:
Chú ý: các hình ảnh, văn bản, đồ hoạ trên Slide là các đối tư
ợng (Object). Khi muốn đặt thuộc tính cho đối tượng cần phải
chọn đối tượng đó.
1) Tạo hiệu ứng hoạt cảnh (Custom Animationt) cho các
đối tượng:
Chọn: - Chuột phải tại đối tượng, chọn Custom Animation ..
hoặc chọn Slide Show\Custom Animation trên thanh Menu.
- Nút lệnh Add Effect để gán hiệu ứng hoạt hình cho đối tượng.
Có 4 nhóm hiệu ứng hoạt cảnh sau:
Entrace: hiệu ứng Vào.
Emphasis: hiệu ứng Nhấn mạnh.
Exit: hiệu ứng Ra.
Motion Paths: các hiệu ứng chuyển động đặc biệt.
Chọn: Effect Options .. để đặt các tuỳ chọn về kiểu hiệu ứng,
thời gian thực hiện, âm thanh ...
2) Tạo một Slide
Xoá một Slide
Xem kết quả tạo Slide góc dưới bên trái
của màn hình:
3) Gán các hiệu ứng hoạt cảnh khi chuyển trang:
Chọn: Slide Show\Slide Transition
4) Tạo thêm, xoá đi một Presentation:
Có thể tạo nhiều Presentation khác nhau, độc lập với nhau.
Chọn: File\New
Xoá bỏ một Presentation (Presentation đó hiện thời đang
đóng). Nhấn phím: Delete.
Sau khi hoàn thiện một công đoạn nên lưu (Save) bài giảng để
phòng các sự cố có thể làm mất phần mới thực hiện.