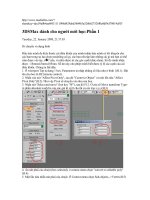TL Word dành cho người mới học
Bạn đang xem bản rút gọn của tài liệu. Xem và tải ngay bản đầy đủ của tài liệu tại đây (356.71 KB, 7 trang )
Chuyên đề hớng dẫn sử dụng máy vi tính.
A/ Mục đích:
Để đáp ứng nhu cầu, mục tiêu dạy học và hởng ứng chủ đề năm học "ứng dụng
công nghệ thông tin" do Bộ GD & ĐT phát động. Đợc sự phân công của BGH nhà trờng, tôi thay mặt cho toàn thể GV nhà trờng làm chuyên đề hớng dẫn sử dụng máy vi
tính với những mục đích sau:
Giúp giáo viên:
- Hiểu đợc mục đích của việc khởi động và thoát khỏi chơng trình làm việc (máy
tính) theo đúng quy trình; Thành thạo quy trình khởi động và thoát khỏi chơng trình
làm việc (máy tính).
- Nắm đợc vai trò và ứng dụng của chơng trình tin học văn phòng (Word và
Excel).
- Biết cách lấy và bỏ các nút lệnh (tạo đờng dẫn tắt), các biểu tợng, hình ảnh, các
ký tự, trong quá trình soạn thảo một văn bản (giáo án).
- Sử dụng đúng các phông chữ (Font) ; cách thay đổi cở chữ (Size),
- Một số hàm tính toán trên Excel (phục vụ cho việc tính điểm trung bình),
- Một số thủ thuật xử lý khi gặp lỗi.
- Nhận biết và xử lý các hộp thoại khi thực hiện in văn bản.
- Biết và thành hành thành thạo quy trình sao chép tệp tin (File) từ địa chỉ này đến
địa chỉ khác,
- Một số cách tạo lập mặc định các kí tự, hình ảnh, đoạn văn bản,
B/ Ngời báo cáo:
Đặng Thị Yến - Tổ: Toán - Lý - Tin.
C/ Nội dung chuyên đề:
1) Giới thiệu chung về cấu tạo của máy vi tính (giới thiệu trực tiếp)
2) Giới thiệu chung về màn hình soạn thảo văn bản Word và bảng tính Excel.
(Trình bày trên máy)
3) Thao tác khởi động và thoát khi chơng trình làm việc.
4) Hớng dẫn sử dụng soạn giáo án điện tử (hớng dẫn trên máy)
a) Khởi động Word/Excel
Cách 1: Vào Start\Program\Microsoft Word hoặc Microsoft Excel.
Cách 2: Trên màn hình Windows hay trên office Bar nằm ở góc trên bên phải của
mành hình kích chuột vào biểu tợng tắt. (thực hiện minh hoạ trên máy)
b) Thoát khỏi Word/ Excel.
Cách 1: Chọn File\Exit.
Cách 2: Chọn Close ở góc trên bên phải
Cách 3: Nhấn tổ hợp phím Alt + F4.
4) Định dạng trang văn bản/ đoạn văn bản.
a) Định dạng trang văn bản:
- Các nút lệnh tắt trên thanh công cụ định dạng
căn thẳng lề trái, phải, căn giữa, dóng thẳng hai bên.
,
,
,
cho phép chúng ta
Cách làm: + Để định dạng một đoạn văn bản/ trang văn bản nào đó ta làm nh sau:
Chọn đoạn văn văn bản/ trang văn bản đó (bôi đen)\ nháy chuột vào một trong những
biểu tợng tắt cần thiết.
+ Định dạng toàn bộ văn bản: ấn tổ hợp phím Ctrl + A\ chọn một nút lệnh cần
thiết
(Ví dụ cụ thể trên màn hình)
- Định dạng văn bản bằng hộp thoại Page Setup
+ Mở hộp thoại: Cách 1: Vào File \ Page Setup
Cách 2: Để con trỏ chuột trên thớc nháy đúp chuột
* Trong hộp thoại chọn nhãn Margins.
+ Top: Chọn lề trên của trang văn bản
+ Bottom: Chọn lề dới của trang văn bản
+ Left: Chọn lề trái
+ Right: Chọn lề phải
+ Orintation: Chọn hớng trang in: Portrat: trang đứng, Landscape: trang ngang.
+ Pager: Trong hộp Pager: Normal: bình thờng; Mirromargins: in hai mặt; 2 pager
per sheet: Chia trang thành 2 phần.
+ Default: mặc định kiểu định dạng cho mọi file
+ OK: đồng ý kiểu định dạng cho cho file/ trang/ đoạn văn bản đang làm việc.
+ Cancel: huỷ bỏ.
b) Định dạng văn bản:
+ Font: Để định dạng một đoạn văn bản/ một kí tự/ trang văn bản nào đó ta làm
nh sau:
Cách 1: Chọn đoạn văn bản cần định dạng (bôi đen)\ vào Format\Font trong hộp
Font chọn phông chữ phù hợp\ chọn Ok (chọn Default để mặc định cho mọi trang văn
bản khi khởi động).
Cách 2: Chọn đoạn văn bản cần định dạng\vào hộp Font (trên thanh công cụ định
dạng) \chọn Font chữ thích hợp.
* Chú ý: Các Font chữ đợc bắt đầu .Vn. là phông chữ Việt.
+ Size (cở chữ): Cách 1, 2: (tơng tự nh chọn font)
Cách 3: ấn tổ hợp phím Ctrl + [ để giảm cở chữ' Ctrl + ] để tăng
cở chữ.
* Chú ý: Chọn phông chữ và cở chữ trong công thức toán học:
Vào \ gõ công thức (kể cả chữ)\ bôi đen\vào Style chọn font chữ, Size chọn cở
chữ \ OK.
+ Định dạng văn bản bằng hộp thoại Paragraph.
Mở hộp thoại: Vào Format\ Paragraph
Trong hộp thoại: Paragraph
Alignment: Căn lề (trái, phải, giữa, hai bên)
Indentation: Khoảng cách lề (trái, phải)
Before: Khoảng cách đến đoạn văn bản trên
After: Khoảng cách đến đoạn văn bản dới
Lige Spacing: khoảng cách giữa các dòng
Speciai: Thụt đầu dòng.
5) Cách lấy các nút lệnh, các thanh công cụ, thớc, chèn hình ảnh, chèn các ký tự
đặc biệt,
a) Cách lấy/ gở bỏ các nút lệnh
- Cách lấy một nút lệnh tạo nắt tắt.
Vào Tools\Customize\hộp thoại Customize xuất hiện.
Trong Categories chọn các menu chứa các nút lệnh (bên trái)
Trong Commands chọn nút lệnh cần giữ và rê chuột đa nút lệnh lên thanh công cu
(chèn)
- Cách gở bỏ: ấn và giữ phím Alt, đa con trỏ chuột đến nút lệnh cần gở bỏ kéo thả
chuột (bỏ nút lệnh) vào màn hình soạn thảo.
Ví dụ: Trên thanh công cụ có nút lệnh , nếu nháy chuột vào nút này toàn bộ văn bản
của ta bị chèn chữ ả nên gở bỏ.
Chú ý: trờng hợp nháy chuột nhầm ta nháy lại để trả chế độ.
b) - Cách lấy lại thanh công cụ bị mất: Vào View\ toolbars\ chọn thanh công cụ cần
đa ra
Ví vụ: Standard: chứa các nút lệnh cơ bản (mở tệp mới, tệp đã có, lu văn bản, in, cắt,
copy,); Formatting: Cha các nút lệnh định dạng; Drawing: Thanh công cụ vẽ,
- Lấy thớc: Vào View\ chọn Ruler.
- Thanh cuốn ngang, cuốn dọc: vào Tools\ Options\View\đánh dấu vào Horizontal
scroll bar, Vertical scoll bar\Ok.
- Cách lấy thớc ngang (dọc): Vào View\Kích chuột vào Ruler
- Cách lấy llại thanh cuốn ngang/ dọc: Vào Tools\Options\ hộp thoại xuất hiện
Trong hộp thoại chọn View\kích chuột vào Horizontal scroll Bar (thanh dọc) và
Vertical scroll bar\Ok.
c) Chèn hình ảnh: Vào Insert\Picture\From FileHộp thoại Insert Picture xuất hiện\
Chọn tệp đồ hoạ cần thiết\ Insert
(có thể di chuyển, copy )
Cách thay đổi vị trí hình ảnh:
Nháy chuột phải vào hình ảnh\ Chọn Format Picture Hộp thoại Format Picture\ Layout\
chọn các kiểu chèn hình ảnh\ Ok\ di chuyển hỉnh ảnh đến bất kỳ vị trí nào cần thiết.
d) Chèn các ký tự đặc biệt:
Cách 1: Vào Insert\Symbol hộp thoại Symbol xuất hiện\ trong hộp thoại chọn các ký
hiệu cần\Insert.
Cách 1 : nháy chuột vào nút lệnh
trên thanh công cụ hộp thoại Symbol xuất hiện và
thực hiện nh trên.
e) Chèn công thức toán học:
Cách 1: Vào Insert\Object\Mirosoft Equation 3.0 hộp thoại công thức toán học xuất
hiện, trong hộp thoại chọn các công thức cần (sử dụng các phím mũi tên để di chuyển
con trỏ)
Cách 2: Nháy chuột vào nét tắt trên thanh công cụ hộp thoại công thức xuất hiện và
làm nh trên.
(Thực hành mẫu trên máy)
Chú ý: - Chọn phông chữ và cở chữ trong công thức toán học:
Vào \ gõ công thức (kể cả chữ)\ bôi đen\vào Style chọn font chữ, Size chọn cở
chữ \ OK.
- Trong trờng hợp hộp thoại công thức không xuất hiện ta có thể sử dụng một số
phím nóng: Phân số: Ctrl + F; Căn bậc 2: Ctrl + R; Chỉ số trên: Ctrl + H; Chỉ số dới:
Ctrl + L;
- Gõ chỉ số trên trên bàn phím: Ví dụ x2: ấn tổ hợp phím Ctrl + Shift + +;
- Gõ chỉ số dới trên bàn phím: Ví dụ X2: ấn tổ hợp phím Ctrl + +
6) Cách sao chép dữ liệu:
Ví dụ: Cần đa một file ở ổ D sang ổ E chẳng hạn, ta làm nh sau:
Cách 1: Mở ổ D\chọn file cần sao chép\nháy chuột phải\ chọn Copy\mở ổ E\nháy
chuột phải trên nền hình trống\ chọn Paste.
Cách 2: Mở ổ D\chọn file cần sao chép\nháy chuột phải\ chọn Send to\chọn ổ E.
Cách 3: Mở ổ D\chọn File cần copy\ chọn Copy this file\ chọn ổ E trong hộp
thoại\copy.
Hoàn toàn tơng tự khi cần copy một file nào đó từ USB sang máy tính.
7) Tạo bảng trong Word/Excel
a) Tạo bảng trong Word:
Cách 1: Vào Table\Insert\table. hộp thoại Insert table xuất hiện trong Number of
columns chọn số cột, trong Number of rows chọn số hàng \ chọn Ok.
Cách 2: Nháy chuột vào nút lệnh tăt
trên thanh công cụ, kéo rê chuột chọn số
hàng, số cột thích hợp rồi thả chuột.
- Trộn nhiều ô, hàng, cột thành một ô, hàng, cột:
Chọn số ô/hàng/cột cần trộn\ nháy vào nút tắt
(Merge Cells) hoặc vào Table\ Merge
Cells.
- Tách một ô/ hàng/ cột thành nhiều ô/ hàng/ cột:
Chọn ô/ hàng/ cột\vào Table\Split Cells, hộp thoại Split Cells xuất hiện, trong hộp thoại
chọn số ô/hàng/ cột thích hợp\ chọn Ok.
b) Cách tạo bảng trong Excel:
Chọn số cột/hàng thích hợp vào Format\Cells hộp thoại Format Cells xuất hiện trong
hộp thoại chọn Border\ chọ các đờng kẻ thích hợp\ chọn Ok.
- Trộn nhiều ô thành 1: Chọn số ô cần trộn\ chọn Merge and center (nếu không thì
nhãy trở lại vào nút lệnh này) hoặc chọn số ô cần nhập\ Format\ Cells\Alignmet\đánh
dấu vào Merge cell\Ok.
8) Sử dụng hàm Average để tính điểm trung bình:
C1: Nhập hàm vào một ô tính ( =Average(a,b,c,)) trong đó a,b,c là các số hay địa chỉ
ô cần tính ấn enter.
C2: Chọn vị trí ô tính\vào
\chọn Average\nhập số hoặc địa chỉ ô cần tính\enter.
C3: Chọn ô tính\Insert\Function\Average\OK\nhập số hoặc địa chỉ ô cần tính\Ok
Ví dụ: =Average(C1:C5,D1:D3,D4,D4,D5,D5,D5)
Giải thích: C1:C5 là địa chỉ của các ô tính từ ô C1 đến ô C5; D1: D3 là địa chỉ từ ô D1
đến ô D3,
=Average(C1:C5,D1:D3,D4,D4,D5,D5,D5) cho kết quả là: (C1 + C2 + C3 + C4 + C5 +
D4 + D4 + D5 + D5 + D5 + D5 + D5)/12
- Hàm Average không đếm các ô trống.
9) In văn bản:
Hội thoại cho biết máy in cha bật nguồn.
Hộp thoại cho biết máy in đòi giấy (cha đa giấy vào máy in)
* Cắt lệnh in: Nháy vào biểu tợng máy in
ở trên thanh Start, hộp thoại xuất hiện,
trong hộp thoại chọn lênh in đã ra\nháy chuột phải thực đơn dọc xuất hiện\chọn
Cancel all Documents\ yes để cắt lệnh in.
* Cách in trang lẻ/trang chẳn: Mở lệnh in\hộp thoại xuất hiện\ trong ô Print chọn odd
pager (in trang lẻ), even pager (trang chẳn).
10) Đánh số trang in:
a) Đánh số trang: Vào Insert\Page Number hộp thoại Page Number xuất hiện
Trong Position chọn vị trí số trang trên/ dới trang văn bản; trong Alignment chọn vị trí
trái (left), phải (Right), giữa center, Outside (in hai mặt bên phải), Inside (in hai mặt
bên trái).
b) Định dạng lại số trang: Trong hộp thoại Page Number chọn Format, hộp thoại
Page Number format xuất hiện\ chọn Start at\ chọn số trang bắt đầu\Ok.
c) Huỷ bỏ số trang: Nháy đúp chuột vào số trang\bôi đen\chọn Delete(xoá)\close.