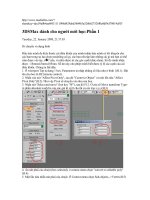3DSMax dành cho người mới học p1
Bạn đang xem bản rút gọn của tài liệu. Xem và tải ngay bản đầy đủ của tài liệu tại đây (541.48 KB, 13 trang )
/>sharekey=dcc59a0b4aab9f11111096d429abd3604b3a526bb27528f0e0df9cf70014d53f
3DSMax dành cho người mới học:Phần 1
Tuesday, 22. January 2008, 21:37:03
Di chuyển và dựng hình
Đầu tiên mình đo kích thước cái điêu khiển của mình (nhân tiện mình có lời khuyên cho
các bạn trong sự lựa chọn modeling cái gi, các bạn nên tập làm những cái gi mà bạn có thể
cầm được vào tay, s ? nắn, và nhìn được từ các góc cạnh khác nhau). Số đo mình nhận �
được : 18mmx43mmx185mm. Số đo này cho phép mình biết đươc tỷ lệ các cạnh của cái
điêu khiển. Chúng ta bắt đâu:
1. Ở wiewport Top ta dựng 1 box. Parameters ta nhập những số liệu như ở hình 1(H.1). Đặt
tên cho box là RC(remote control).
2. Nhấn vào nút "Affect Pivot Only", sau đó "Center to Object" và một lần nữa "Affect
Pivot Only"(H.2). Như vậy Pivot sẽ chuyển vào tâm của box.
3. Nhấn nút "Select and move" (hot key "W"), sau đó F12. Ở cửa sổ Move transform Type-
in phần absolute:world ta vào các giá trị số 0 cho tất cả các trục x,y,z(H.3)
4. Ấn nút phải của chuột (box selected), ở contest menu chọn "convert to editable poly"
(H.4)
5. Một lần nữa nhấn nút phải cúa chuột. Ở Contest menu chọn Sub-objects-->Vertex(H.5)
6. chọn tất cả các vertex như ở H.6 (Các vertex đã được chọn có màu đề)
7. Nhấn nút Non-uniform scale(H.7)
8. Scale các vertex theo trục X. Kết quả nhận được cần phải như ở H.8
Chúng ta tạm thời dừng lại nhé !!! Thế là xong phần dựng hình_ Hết tập 1
9. Bây giờ chuyển qua cửa sổ Front. chọn các vertex như ở H.9
10. Scale theo trục Y, kết quả nhận được phải như H.10
11. Chuyển qua Top. chọn các vertex như H.11
12. Scale theo trục Y, kết quả nhận được phải như H.12
13. Ở mục Subdivision surface chọn "Use NURMS subdivision", interations=2(chú ý: giá
trị này càng lớn thi object càng nhẵn, nhưng số polygon càng nhiều và đòi hỏi nhiều
resource hơn) H.13
4. chọn "Select and move"(hoặc ấn "W").Chuyển qua Front. Lần lượt chọn các vertex và
dịch theo trục X (H.14). Kết quả nhận được phải như H.15
15. Vẫn ở Front, chọn các vertex như H.16 và dịch theo trục Y. Kết quả nhận được phải
như H.17
6. Ấn nút vertex level, sau đó ấn nút phải chuột, ở Contest menu chọn Convert to Editable
mesh(H.18)
Bây giờ chúng ta cần modeling vết khớp giữa 2 nửa của cái điều khiển. Để làm được điêu
này chúng ta sẽ dùng Boolean. Trước tiên cân phải làm 1 copy của RC(box, hy vềng các
bạn vẫn chưa quên là chúng ta đặt tên cho box là RC ).
17. Ấn Ctr+V(hoặc vào Edit->Clone). Ở "Clone option" chọn "copy" và tên cho obj. mới là
RC_copy(H.19)
18. Tạm thỏi chúng ta chưa cần RC nên có thể giấu nó đi. Ở Display tools chọn "Hide by
Name" . Sau đó chọn RC và ấn "Hide"(H.20)
19. Ấn Non-uniform scale(hot key "R"), sau đó F12. Qua cửa sổ Top. Ở Scale transform
Type-in vào trị số 98 cho trục X va 90 cho trục Y ở phần Offset:Screen(H21) sau đó đóng
Scale transform Type-in .
20. Ở cửa sổ Top dựng 1 box mới. Kích cỡ và vị trí như H.22
21. Qua Front, dịch chuyển Box01 theo trục Y, kết quả phải như H23. Sau đó vào Creat-
>Geometry->Compound object(H23)
22. chọn Box01, ấn Boolean, sau đó Pick operand B và ấn chuột vào obj. RC_copy(H.24).
Kết quả là box01 bị thủng 1 lỗ có cỡ bằng RC_copy. Tiếp theo Convert box 01 thành
Editable mesh(như ở bước 16)
23. Ấn nút phải chuột, ở Contest menu chọn Unhide All(H.25)
24. chọn RC. Lặp lại bước 22, chỉ có khác là Operand B bây giờ sẽ là Box01(H.26). Kết
quả nhận được phải như là H.27. Sau đó Convert RC thành Editable mesh.