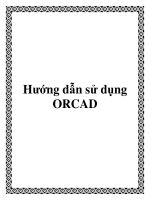TÀI LIỆU HƯỚNG dẫn sử DỤNG 3d marvelous designer
Bạn đang xem bản rút gọn của tài liệu. Xem và tải ngay bản đầy đủ của tài liệu tại đây (330.45 KB, 10 trang )
Tài Liệu Marvelous Designer 3D New
Phần 1
Nhiều đỉnh lựa chọn
Với nhiều lựa chọn công cụ, bạn có thể chọn nhiều đỉnh và di chuyển chúng như một nhóm
bằng cách kéo chúng. Bạn cũng có thể thay đổi các đỉnh được lựa chọn để chân bằng cách
nhấn 'W' quan trọng trong bàn phím của bạn. Có thể chọn các đỉnh và nhìn thấy chúng
trong cả 3D và 2D cửa sổ
Mục tiêu
Để chọn nhiều đỉnh và di chuyển chúng.
Nơi
• Thanh công cụ mô hình cửa sổ ->
Hoạt động
1. Bấm vào Nhiều lựa chọn công cụ theo Vị trí trên
2. Kéo con trỏ chuột của bạn trên hàng may mặc để chọn đỉnh.
3. Di chuyển các đỉnh được lựa chọn bằng cách kéo chúng.
Tất cả các đỉnh mà bạn chọn di chuyển như một nhóm. Nếu bạn giữ phím 'Shift' trong bàn
phím của bạn, bạn có thể chọn nhiều nhóm đỉnh và di chuyển chúng lại với nhau. Bạn cũng
có thể thay đổi các đỉnh được lựa chọn để chân bằng cách ấn phím "W" trong bàn phím của
bạn.
Nguyên Đoàn
Tài Liệu Marvelous Designer 3D New
•
• Bạn có thể chọn nhiều đỉnh trên quần áo. MD3 có 2 phương pháp của nhiều đỉnh lựa
chọn, hộp chọn và lựa chọn Lasso. Với Tool Box Lựa chọn , bạn có thể chọn nhiều
đỉnh bằng cách kéo chuột trong bất kỳ hướng nào, sau đó một vùng chọn hình chữ
nhật xuất hiện và làm nổi bật bất kỳ đỉnh chứa trong nó. Với Lasso Chọn, bạn có thể
chọn nhiều đỉnh bằng cách vẽ một hình dạng trên may sau đó một đường chấm chấm
màu xám xuất hiện và làm nổi bật bất kỳ đỉnh chứa trong hình dạng mà bạn vẽ.
Bạn có thể chọn các đỉnh và nhìn thấy chúng trong cả 3D và 2D cửa sổ
Nhiều Pins tạo
Bạn có thể tạo ra nhiều chân tại một thời gian và di chuyển chúng như một nhóm. ở chế độ
pin
Nguyên Đoàn
Tài Liệu Marvelous Designer 3D New
Nếu bạn nhấp vào
biểu tượng, quần áo được thay đổi để lưới chế độ mà không cần kết
cấu hiện để bạn có thể nhìn thấy các đỉnh, cạnh và khuôn mặt của lưới may mặc. Pin được
tạo ra trên mỗi đỉnh.
Mục tiêu
Để tạo ra nhiều chân tại một thời điểm.
Nơi
•
Avatar Window Thanh công cụ ->
Hoạt động
1. Chọn Nhiều ghim theo Vị trí trên
2. Kéo con trỏ chuột của bạn trên hàng may mặc để tạo ra nhiều chân.
Tất cả các chân mà bạn tạo ra di chuyển như một nhóm. Nếu bạn giữ phím 'Shift' trong bàn
phím của bạn, bạn có thể tạo nhiều nhóm đỉnh và di chuyển chúng lại với nhau.
Nguyên Đoàn
Tài Liệu Marvelous Designer 3D New
•
•
Bạn có thể tạo ra nhiều chân trên quần áo. MD3 có 2 phương pháp của nhiều
sáng tạo đỉnh, Hộp niên đại cụ Lasso và ghim Công cụ. Với Hộp niên đại cụ , bạn có
thể tạo ra nhiều chân bằng cách kéo chuột trong bất kỳ hướng nào, sau đó một vùng
chọn hình chữ nhật xuất hiện và làm nổi bật đỉnh chứa trong nó. Với Lasso ghim
công cụ , bạn có thể tạo ra nhiều chân bằng cách vẽ một hình dạng trên may sau đó
một đường chấm chấm màu đỏ xuất hiện và làm nổi bật chân chứa trong hình dạng
mà bạn vẽ. Bạn cũng có thể tạo ra một pin duy nhất trong chế độ này. Nếu bạn di
chuyển chuột vào bất kỳ đỉnh hàng may mặc, đỉnh được đánh dấu như hình ảnh hiển
thị ở trên sau đó bạn chỉ cần kéo chuột trong nhấn mạnh đỉnh. Sau đó, một pin được
tự động tạo ra.Nếu bạn giữ phím "Shift trên bàn phím của bạn và nhấp chuột đỉnh sau
đó bạn có thể tạo nhiều chân càng tốt.
•
Nguyên Đoàn
Tài Liệu Marvelous Designer 3D New
Hệ thống Vải mới
MD3 cung cấp một hệ thống vải mới được kết hợp với kết cấu và tính chất vật lý của nó với
nhau, mà kết quả trong vải chỉnh sửa tốt hơn đáng kể. Hệ thống vải mới là đặc biệt đáng
chú ý khi tổ chức vải ảo mà bạn có. Ngoài ra, Desaturate và Bump hiệu lực trên vải đã được
thêm vào trong kết cấu vải.
1. Tạo vải
Bạn có thể tạo ra một loại vải mới trong tab Vải. Các loại vải mới được tạo ra là một khe
trống khi bạn cần phải điền vào các thuộc tính cụ thể như kết cấu, màu sắc, và hành vi vật
lý.
Mục tiêu
Để tạo ra một loại vải mới
Nơi
• Đối tượng trình duyệt -> Vải Tab -> Add / Sao chép
Nguyên Đoàn
Tài Liệu Marvelous Designer 3D New
Hoạt động
1. Chọn một trong vải từ menu Vải trong Object Browser.
2. Đi đến tài sản biên tập
Bạn có thể chỉnh sửa kết cấu, màu sắc và vật lý thuộc tính của vải trong các biên tập viên
của khách sạn.Hãy nhấp vào liên kết sau để biết làm thế nào để chỉnh sửa
chúng. Texture tài
sản
vật
lý
3. vải Giao
Mục tiêu
Để chỉ định một vải trên may
Nơi
• Đối tượng trình duyệt -> Vải Tab -> vải
Hoạt động
1. Mẫu Slecet nơi mà bạn muốn áp dụng vải.
2. Nhấp chuột vào bất kỳ loại vải mà bạn muốn từ danh sách vải theo Vị trí trên
3. Kéo vải mà bạn chọn trên mẫu trong mẫu cửa sổ hoặc may mặc trong Avatar của
Windows.
4. Tiết kiệm / tải vải
Bạn có thể đổi tên vải, tiết kiệm và tải nó trong định dạng tập tin fab..
Mục tiêu
Để đổi tên, lưu và mở vải
Nơi
• Tài sản Editor -> tab Vải / Tên tab
Hoạt động
Để đổi tên vải
Nhập tên mới trong tab Tên của tài sản Editor, sau đó tên của vải ở Tab Vải của đối tượng
trình duyệt được thay đổi cho phù hợp.
Nguyên Đoàn
Tài Liệu Marvelous Designer 3D New
Lưu / mở vải
Nhấp vào nút Save trong tab Vải Sở hữu biên tập và lưu giữ. Và bạn có thể tải các tập tin
vải lưu bằng cách nhấn vào nút Open bên cạnh nút Save. Sau đó cơ cấu nạp được đưa đến
vải trong tab Vải bạn đã chọn.
Lên trên
Tự động cứng trong mô hình
Bạn có thể làm mẫu cứng bằng cách điều chỉnh giá trị uốn của tài sản vật chất. Nó cần để
mô phỏng may đúng trong một số trường hợp (làm cho cổ áo hoặc cổ tay) và tạm thời. Sau
khi bạn mô phỏng hàng may mặc với giá trị uốn cao hơn, bạn nên bật giá trị trở lại ban đầu
sau khi mô phỏng thành công. Đây là loại công việc phức tạp nên MD3 cung cấp 'Tăng
cường' lệnh cho quá trình nhanh hơn.
Mục tiêu
Để thực hiện mô hình cứng.
Nơi
• Mẫu Pop-up -> Tăng cường / Unstrenthen
Hoạt động
1. Chọn một mẫu mà bạn muốn làm cho nó cứng.
Nguyên Đoàn
Tài Liệu Marvelous Designer 3D New
2. Chọn Tăng cường lệnh theo Vị trí sau đó mô hình hóa trong cam.
3. Nếu bạn muốn biến mô hình trở lại trạng thái ban đầu, nhấp Unstrengthen trong
cùng tab.
Băng hiệu lực trong mô hình
Trong dòng đường may, các vết sưng hiệu quả được áp dụng tự động như vậy có vẻ như
dòng đường may thực sự trong cuộc sống thực tế nơi được khâu lại với nhau.
Xuất khẩu OBJ trong đơn vị mẫu.
Bạn có thể chọn một mô hình và xuất khẩu nó một cách riêng biệt trong định dạng file OBJ
khi xuất khẩu hàng may mặc.
Nguyên Đoàn
Tài Liệu Marvelous Designer 3D New
Hộp số đầu vào có sẵn khi nhân
rộng mô hình / kết cấu
Khi mô hình thu nhỏ hoặc các kết cấu, một hộp đầu vào numbere có sẵn cho các mở rộng
quy mô chính xác bằng cách nhấn vào nút chuột phải trong khi kéo chuột để thay đổi kích
thước hình hoặc kết cấu
Nguyên Đoàn
Tài Liệu Marvelous Designer 3D New
Xem máy ảnh phù
hợp
Bạn có thể di chuyển một điểm đến theo chiều dọc hoặc chiều ngang của bánh xe kéo với
giữ phím Shift trên bàn phím của bạn.
Lên trên
MD3NewFeature
Nhiều lựa chọn sắp xếp khối
lượng ranh giới.
Bạn có thể chọn mục khối ranh giới nhiều bằng cách giữ phím Shift trên bàn phím của bạn.
Nguyên Đoàn