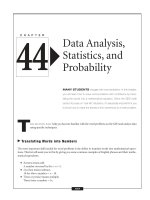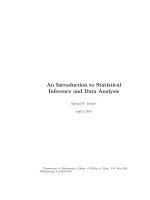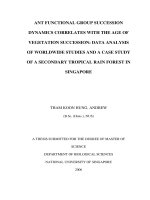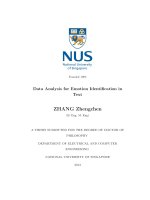agricultural statistical data analysis using stata
Bạn đang xem bản rút gọn của tài liệu. Xem và tải ngay bản đầy đủ của tài liệu tại đây (8.36 MB, 264 trang )
Agricultural
Statistical Data
Analysis Using Stata
George E. Boyhan
Downloaded by [Hanoi University of Agriculture] at 02:21 03 April 2014
CRC Press
Taylor & Francis Group
6000 Broken Sound Parkway NW, Suite 300
Boca Raton, FL 33487-2742
© 2013 by Taylor & Francis Group, LLC
CRC Press is an imprint of Taylor & Francis Group, an Informa business
No claim to original U.S. Government works
Version Date: 20130503
International Standard Book Number-13: 978-1-4665-8586-7 (eBook - PDF)
This book contains information obtained from authentic and highly regarded sources. Reasonable
efforts have been made to publish reliable data and information, but the author and publisher cannot
assume responsibility for the validity of all materials or the consequences of their use. The authors and
publishers have attempted to trace the copyright holders of all material reproduced in this publication
and apologize to copyright holders if permission to publish in this form has not been obtained. If any
copyright material has not been acknowledged please write and let us know so we may rectify in any
future reprint.
Except as permitted under U.S. Copyright Law, no part of this book may be reprinted, reproduced,
transmitted, or utilized in any form by any electronic, mechanical, or other means, now known or
hereafter invented, including photocopying, microfilming, and recording, or in any information storage or retrieval system, without written permission from the publishers.
For permission to photocopy or use material electronically from this work, please access www.copyright.com ( or contact the Copyright Clearance Center, Inc. (CCC), 222
Rosewood Drive, Danvers, MA 01923, 978-750-8400. CCC is a not-for-profit organization that provides licenses and registration for a variety of users. For organizations that have been granted a photocopy license by the CCC, a separate system of payment has been arranged.
Trademark Notice: Product or corporate names may be trademarks or registered trademarks, and are
used only for identification and explanation without intent to infringe.
Visit the Taylor & Francis Web site at
and the CRC Press Web site at
Downloaded by [Hanoi University of Agriculture] at 02:21 03 April 2014
To Dr. Norton who answered the phone
over the Christmas holidays
Downloaded by [Hanoi University of Agriculture] at 02:21 03 April 2014
Downloaded by [Hanoi University of Agriculture] at 02:21 03 April 2014
Contents
I n t r o d u c t i o n vii
About
the
A u t h o r xi
C h a p t e r 1 G e n e r a l S tat is t i c a l Pa c k ag e s C o m pa r is o n s 1
Program3
Windows and Menus4
What’s on the Menu?13
Conclusion27
C h a p t e r 2D ata E n t r y 29
Importing Data32
Manipulating Data and Formats44
C h a p t e r 3D e s c r i p t i v e S tat is t i c s 55
Output Formats60
Experimentation Ideas60
C h a p t e r 4Tw o S a m p l e Te s t s 63
ANOVA69
Output and Meaning71
C h a p t e r 5Va r iat i o n s
of
O n e Fa c t o r ANOVA D e sig n s 75
Randomized Complete Block Design75
Latin Square Designs80
Balanced Incomplete Block Designs84
Balanced Lattice Designs88
Group Balanced Block Design92
Subsampling96
v
vi
C o n t en t s
C h a p t e r 6Tw o
and
M o r e Fa c t o r s ANOVA101
Split-Plot Design106
Split-Block Design109
Evaluation over Years or Seasons114
Three-Factor Design118
Split-Split Plot Design120
Covariance Analysis125
Downloaded by [Hanoi University of Agriculture] at 02:21 03 April 2014
C h a p t e r 7P r o g r a m m i n g S tata 133
C h a p t e r 8P o s t H o c Te s t s 147
Planned Comparisons147
Built-in Multiple Range Tests151
Programming Scheffé’s Test157
C h a p t e r 9P r e pa r i n g G r a p h s 167
Graphing in Stata167
C h a p t e r 10C o r r e l at i o n a n d R e g r e ssi o n 179
Correlation179
Linear Regression183
C h a p t e r 11D ata Tr a n s f o r m at i o n s 203
C h a p t e r 12B i n a r y, O r d i n a l , a n d C at e g o r i c a l
D ata A n a ly sis 215
A p p e n d i x 231
R e f e r e n c e s 237
I n d e x 239
Downloaded by [Hanoi University of Agriculture] at 02:21 03 April 2014
Introduction
Stata is a statistical software package that began as a command-line
program. A graphical user interface (GUI) was added to the program
sometime after its introduction, which has generally been very well
executed. It allows beginners and novice users to conduct statistical
procedures without having to type commands that can become rather
complex with certain models. The command-line approach is never
very far away and, as you gain confidence with the program, you will
find yourself using it more and more.
The program has matured into a user-friendly environment with
a wide variety of statistical functions. A couple of nice features
that have dramatically improved usability are being able to have a
dataset visible on the desktop, while analyzing data and help menus
that indicate where in the menus the specific statistical function
can be found.
This book will attempt to introduce the reader to using Stata to
solve agricultural statistical problems. Stata, as a general purpose statistical program, has a large suite of commands that are applicable in
a variety of disciplines. Based on the number and scope of textbooks
available on Stata, it has a strong following in medical, large population, and regression analyses. This is not to detract from its overall
capabilities to solve a wide range of problems.
vii
Downloaded by [Hanoi University of Agriculture] at 02:21 03 April 2014
viii
In t r o d u c ti o n
This book provides an overview of using the Stata program. It
includes a discussion of the various menus, many of the dialog boxes,
and an explanation of how the parts are integrated.
An explanation of how data can be entered into the program or
imported is also presented. Surprisingly, for those new to statistical
software and analyses, this can be one of the most time-consuming
aspects of statistics. Stata has a very in-depth set of capabilities for
entering, importing, and manipulating data prior to analyses.
This is followed by a chapter on the simplest of descriptive statistics. An ever-increasing level of complexity as different models and
approaches to agricultural statistical problems are introduced follows.
One of the biggest changes in Stata is the ability to create graphs. This
gives the Stata user another tool in preparing results for presentation
and publication.
This book attempts to explain how to use Stata to analyze agricultural experiments. Data that violate the underlying assumptions in
many parametric tests must be handled differently. This may involve
transformation or the use of nonparametric tests. Various examples
from agricultural experiments are covered.
Agricultural Statistical Data Analysis Using Stata includes the more
important statistical procedures used in agricultural research. Various
experimental designs and how to handle them within Stata are discussed. Analysis of variance and covariance applications for agricultural experiments is covered. Post hoc tests and comparisons are
covered as well. How to perform regression and correlations with
some agricultural examples is included.
The more important nonparametric tests used in agricultural
research are also covered—in particular, the use of chi-square for categorical data, such as from inheritance studies.
As mentioned earlier, Stata grew out of a command-line interface, which is still recognizable as part of its foundation. In fact,
this command-line interface is one of its strongest attributes because
these commands can be organized and executed as a program, which
expands the capabilities of Stata and ultimately makes things easier
for users willing to devote some time to developing unique programs
to solve their particular problems. An introduction to programming
Stata is included, which should help users in this area. How to program Stata to extend its usability is also covered. Multiple-range tests
ix
Downloaded by [Hanoi University of Agriculture] at 02:21 03 April 2014
In t r o d u c ti o n
are part of Stata, but they will be used as examples on how to implement them in Stata as user-written programs are covered as well. How
various programming files relate to one another and how to develop
your own programs are also discussed.
Although the programming capabilities of Stata are some of its
best attributes, for the occasional user, it may seem quite daunting.
This is where the GUI can be a real help. In this book, I present the
GUI approach along with the command-line approach, so that the
occasional user can use the program without feeling intimidated or
thinking they have to climb a steep learning curve.
All of the datasets used in the book are from other texts, from my
own research, or made up to highlight a procedure. Where datasets
are taken from other texts, the text and page number are listed. These
textbooks are listed in the References at the end of the book and all
are excellent sources for more information about using the statistics
described in this book. In addition, Stata includes all of its reference
materials as PDF files with the program. There are links to these files
in the online help. These reference manuals have a more in-depth discussion of the specific procedure in question as well as references from
the scientific literature.
I try to use the typesetting conventions in Stata’s manuals, but
won’t be presenting commands in as formal a manner. There’s no
use re-inventing the wheel. For a comprehensive presentation of
a particular command, the reference manuals are always there,
as is excellent online help both within the program and from the
Internet. The figures that present different parts of the program
generally alternate between Macintosh® and Microsoft Windows®based computers. These elements are almost identical between the
two systems. So, with that, let’s begin.
George Boyhan
Data sets available for download at
/>
Downloaded by [Hanoi University of Agriculture] at 02:21 03 April 2014
Downloaded by [Hanoi University of Agriculture] at 02:21 03 April 2014
About the Author
George Boyhan, PhD, is a professor of horticulture and an extension
vegetable specialist. He has worked for 15 years at the University of
Georgia in this capacity and has conducted a wide variety of experiments requiring statistical analyses. Prior to this, he worked at Auburn
University as a senior research associate, which entailed designing
experiments, collecting data, and analyzing results.
Dr. Boyhan has worked with a wide variety of crops in his career
including pumpkins, Vidalia onions, watermelons, cantaloupes,
plums, and chestnuts. His current work is with the development of
disease-resistant pumpkins, developing watermelon varieties for
organic production, and evaluating sustainable production practices.
Dr. Boyhan is an internationally recognized authority on vegetable
production. He has given presentations at a number of venues in the
United States and internationally. He has published two book chapters, over 40 refereed publications, and many other publications on
vegetable production and culture.
xi
Downloaded by [Hanoi University of Agriculture] at 02:21 03 April 2014
“He uses statistics as a drunken man uses lamp-posts... for
support rather than illumination.”
Andrew Lang (1844–1912)
1
G ener al S tatisti cal
Pack ag es C omparisons
Stata is a general-purpose statistical program that has some unique
features not found in other such general packages. Two other popular general-purpose statistical packages are SAS (Statistical Analysis
System) and SPSS (Statistical Package for the Social Sciences). Each
of these has its strengths and weaknesses. SAS probably has the greatest user base among agricultural researchers. It is a command-line
program that has a GUI (graphical user interface), but it is only available as an add-on. SAS does not maintain the same level of versions
across operating systems. So, for example, the latest version available
for Windows® is 9.3, while for the Macintosh® it is 6.12, which is not
supported in the current Macintosh operating system, and, since I use
a Macintosh, well, you get the picture.
SPSS is a statistical package that began life as Statistical
Programming for the Social Sciences. Obviously, with such a background, its strong suit is in the social sciences. SPSS, like SAS, does
not maintain the same versions across operating systems. The latest
available of SPSS uses a GUI exclusively unless you acquire the plugin for programming.
SAS and SPSS are modular programs with capabilities split over
several different modules. This means that certain capabilities may
not be available unless you purchase or acquire the necessary module.
For a more in-depth examination of all of these general-purpose statistical packages, there are many reviews available online.
Stata takes a much simpler approach to statistical analyses with a
single program interface. It, too, like SAS and SPSS, has many parts,
but they remain largely unseen by the user. The user does not have to
load different modules or pay for additional modules to do specific
tasks. Stata does add additional commands, which are available as
official updates. There are user-written commands available as well.
1
Downloaded by [Hanoi University of Agriculture] at 02:21 03 April 2014
2
AG RI C ULT UR A L S TATIS TI C A L A N A LYSIS USIN G S TATA
Stata also takes the approach of having a tight integration with
Internet resources. This is particularly helpful with a high-speed connection. The program will routinely update itself either with your
permission or as a background event—your choice. These upgrades
are always free within a specific version number. This doesn’t sound
like much, but the software is routinely upgraded and improved.
Searching for help also is integrated with the Internet. Many help
files and examples can be accessed from the Help menus. These files
may be part of the package of files that were loaded when installed on
your computer or they may be on Web sites that the program searches.
Stata maintains many of these examples and many are available from
third parties.
Stata’s commitment to the program goes beyond upgrades. If
you need technical help, send your question to Stata and include
your serial number; you will get a response within a few days. Not
a generic response, but a specific response to your question. They
offer a couple of online courses on using and programming the software, which includes many examples in an interactive environment.
Their Web site has an extensive bookstore with texts on using both
Stata as well as statistical textbooks. They even have a journal, Stata
Journal, with articles on using Stata to implement various statistical
functions.
Finally, unlike other statistical packages that may only offer a limited number of statistical functions, Stata offers a comprehensive set
of statistical functions as well as extensibility through its built-in programming language. Stata appears to be committed to releasing versions of their software simultaneously on PC Windows, Macintosh,
and Unix® platforms. Stata also takes the approach of having a tight
integration with Internet resources. This is particularly helpful with
a high-speed connection. The program will routinely update itself
either with your permission or as a background event—your choice.
These upgrades are always free within a specific version number. This
doesn’t sound like much, but the software is routinely upgraded and
improved. Searching for help also is integrated with the Internet.
Many Help files and examples can be accessed from the Help menus.
These files may be part of the package of files that were loaded when
installed on your computer or they may be on Web sites that the
G ener a l S tatis ti c a l Pac k ag e s C o m pa ris o ns
3
program searches. Stata maintains many of these examples and many
are available from third parties.
Downloaded by [Hanoi University of Agriculture] at 02:21 03 April 2014
Program
Stata is available on the three major operating systems: Windows,
Macintosh, and Unix. In addition, there are several flavors of Stata
available. These include Stata/MP, Stata/SE, Stata/IC, and Small
Stata. These versions differ in the type of machine they can run on
and the size of datasets they can handle. Stata/MP is for multiprocessor machines, while Stata/SE is for single processor machines. Both
of these are considered the professional versions of the software and
both handle the largest datasets.
Stata/IC, which was formerly known as Intercooled Stata, is the
intermediate-sized program, while Small Stata handles the smallest
of datasets and is the slowest of the versions. Small Stata is primarily used for educational purposes. If you haven’t already purchased a
Stata program, you should know they are priced differently with the
greater capacity programs obviously costing more. In addition, if you
haven’t purchased the program, check with your institution. It may
have a site license agreement with Stata that would make the program
available to you at a greatly reduced price. Finally, pricing is different
based on the type of purchaser.
Printed documentation also is available. This documentation
includes manuals on using Stata with specific operating systems: a
Base Reference Manual (four volumes) or reference manuals on specific subjects, such as a graphics manual, data management manual,
programming manual, survey data manual, as well as several others. This documentation comes with the program as PDF files and is
linked to the Help menu.
Obviously, such an extensive set of manuals is not meant to be read
through, but is to be used as a reference source. Although I will be
going through many of the basic functions of the program to start
with, it’s a good idea to read through the Getting Started with Stata *
manual for your specific operating system. This manual is available
for either Windows, Macintosh, or Unix depending on which version
*
Stata Press. 2011. Getting Started with Stata. College Station: Texas.
4
AG RI C ULT UR A L S TATIS TI C A L A N A LYSIS USIN G S TATA
of the software you buy. It is a great introduction to the program that
will help you get a feel for how it works and gives you an opportunity
to work though some examples.
Downloaded by [Hanoi University of Agriculture] at 02:21 03 April 2014
Windows and Menus
There are several windows in Stata, each with a unique and useful
function. All of these windows are accessible under the Windows
menu. This brings up an interesting point about using Stata. With
the number of windows and available information, having a large
monitor can be very helpful. With a large monitor, you can view several windows simultaneously, which makes it much easier to use. The
Command, Results, Variables, and Review windows are integrated
into a single window, referred to here as the Main window. These areas
(i.e., Command, Results, Variables, and Review) are often referred to
as windows and are listed separately under the Window menu.
In previous versions, the Results window appeared with a black
background in the default setting. This is now referred to as the Classic
setting in the Preferences menu. The Classic view is particularly nice
because different colors are used on a black background for the various types of output. This can be particularly helpful when learning the
program. This window is where all of the results of your analyses will
appear as well as echoing commands you type in or initiate from the
GUI dialog windows. This window has a reasonably large buffer so
you can scroll back to look at previous analyses and commands. This
buffer is not unlimited, however, so eventually results will no longer
be visible as more and more information is added.
Figure 1.1 shows the Main window right after you have opened the
Stata application. There are several pieces of information displayed
in this window upon startup: the version number, company contact
information, and the license information. The blue texts are live links,
which can be clicked to go to Stata’s Web site or to send an email to
Stata, which requires an Internet connection.
Text will appear differently in the Results window depending on its
source. The default output is black, black/bold, red, and blue with each
representing something different. Text in black/bold represents the
command and this information will change depending on the command and the dataset in memory. Black text is for labels to indicate
Downloaded by [Hanoi University of Agriculture] at 02:21 03 April 2014
G ener a l S tatis ti c a l Pac k ag e s C o m pa ris o ns
5
Figure 1.1 The Main window immediately after opening as it appears on Macintosh (top) and
Windows (bottom) computers.
what results (black/bold text) are. So, for example, analysis of variance
labels for sum of squares, degrees of freedom, etc. will appear as black
text. Black text changes based on the command, but will always label
the same things within a command. Red text indicates an error—a
command was entered incorrectly or used inappropriately depending
on the situation or variables selected. Usually an error message (red
Downloaded by [Hanoi University of Agriculture] at 02:21 03 April 2014
6
AG RI C ULT UR A L S TATIS TI C A L A N A LYSIS USIN G S TATA
text) will be accompanied by a link in blue text. Blue texts are links
and can be clicked just like in an Internet browser. If the link (blue
text) is a Web page, it will open your browser and take you to that location. In general, however, these blue links will open a Viewer window
with further explanations concerning the error. Finally, black/bold is
used to echo what has been typed in the Command area of the Main
window, which appears as the lower portion of the Main window, or
what has been entered into a command dialog window.
At the top of the Main window are several icons for different purposes. To find out what these icons are for, roll your mouse pointer over
one of the icons for a few seconds and a yellow “about” box appears. The
first icon is for opening data files. If you press the icon and hold it down, a
drop-down menu of recently saved files appears. The next icon is for saving the dataset in memory. If the dataset has not been saved previously,
a standard save dialog box appears for you to save the file. The printer
icon has a drop-down menu with all the current open windows listed.
Selecting a window brings up a small dialog box with several parameters
that can be set prior to printing, including a header, user, and project
fields (Macintosh only). Other parameters include Stata fonts and colors,
which are available from a drop-down menu (Macintosh only). You can
select to print either the Results window or any open Viewer windows.
These are selected by holding down the Printer icon until a drop-down
window appears with window selections (Figure 1.2).
Figure 1.2 Printer dialog box with drop-down menu showing Stata selections on a Macintosh
computer.
Downloaded by [Hanoi University of Agriculture] at 02:21 03 April 2014
G ener a l S tatis ti c a l Pac k ag e s C o m pa ris o ns
7
The next icon is the Log icon (it’s suppose to look like a little log
book). This is where you can turn on a log (Begin) so that everything
you type, as well as the results, is entered into a file. You also can
Suspend and Resume your log and finally close the log file. You can
view your log or any log for that matter by selecting the View … option
under the Log icon. On a Windows computer, selecting the Log icon
the first time opens a dialog box for saving the log. Subsequent selections of the Log icon will bring up a dialog with selections for viewing
a snapshot of the log file, closing the log file, or suspending the log.
These log files will appear in a Viewer window when you open them.
Log files can be saved as either .smcl or .log files. The former is Stata’s
markup and control language and the latter is a text file that can be
opened by any word processor or text editor.
The eye icon is for opening Viewer windows. You can open a new
Viewer window or, by holding down the icon, select any Viewer window that is open. Finally you can close all of the open Viewer windows at once.
The next icon looks like a little graph and will bring the Graph
window to the front, if a graph has been constructed; otherwise it
won’t work. If there are one or more graph windows open, this icon
will allow you to select a Graph window or Close All Graphs.
The next icon that looks like a page with a pencil is to start a Do-File
Editor Window. Stata is a fully programmable statistical package and the
Do-File Editor is where this is accomplished. You can enter lists of commands in the Do-File Editor and Stata will execute them in sequence.
Further, these files can be saved, so you have a sequence of commands
that you can use more than once. The programming capabilities of Stata
go far beyond just a simple sequence of commands and that will be covered in greater detail in Chapter 7. Suffice it to say that just having the
capability to execute a sequence of saved commands can save a lot of time
and be a powerful tool in analysis. If you have more than one Do-File
window open, clicking and holding the Do-File Editor icon will show a
list of currently open Do-File windows, which you can choose to bring
to the front. Each Do-File is a separate tab in the Do-File Editor window. The Data Editor can be opened by clicking its icon.
The next icon is the Data Browser, which opens the Data Editor
window, but no changes can be made to the data in this view. This is to
help prevent you from inadvertently changing data in the Data Editor.
Downloaded by [Hanoi University of Agriculture] at 02:21 03 April 2014
8
AG RI C ULT UR A L S TATIS TI C A L A N A LYSIS USIN G S TATA
Figure 1.3 Variables Manager window as it appears on a Windows computer.
On a Windows computer, the next icon is the Variables Manager.
This opens a window listing the variables in the dataset and has
entries for changing variable names, controlling the format, changing
the data type, and adding labels (Figure 1.3)
The More icon clears the -more- condition, much like hitting the
space bar would. Finally, the red X icon on a Macintosh or a blue X
on a Windows PC is a break button to stop a command, program,
or Do-File before it has completed executing. This is handy if you
encounter an error or just wish to stop the current program action.
That is an overview of the various windows and how they function.
The Variables and Properties region of the Main window have
several additional features. The down arrow in the Variables header
region can close and open the Properties region below on a Macintosh.
On a Windows PC there is a push pin icon that does essentially the
same thing. In addition, the magnifying glass icon (Macintosh) or
the funnel icon can be used to find or list specific variables. In the
Properties region is a small lock icon that can be on (locked position)
or off (unlocked position). When it is locked, no changes can be made
to the variables. There is also a forward and backward arrow to cycle
through the listed variables.
The Properties region is used to add labels to variables, set up value
labels, and change numerical types (i.e., float, double, long, integer, or
byte). The filename is listed here, as well as the file label and any notes.
Additional information about the size of the dataset also is listed in
this region.
Downloaded by [Hanoi University of Agriculture] at 02:21 03 April 2014
G ener a l S tatis ti c a l Pac k ag e s C o m pa ris o ns
9
All of the regions of the Main window can be resized for convenient viewing. In addition, under the View menu on a Macintosh is
the Layout submenu with selections for rearranging the Main window
as to placement of the Command, Results, Variables, and Properties
regions. This same functionality is available on a Windows PC by
simply dragging the window region to a new location.
Viewer windows are where information about commands or statistical procedures appear. There is an extensive online help system built into
Stata. In addition, if you have an Internet connection you can simultaneously search Web resources for additional help. There can be more than
one Viewer window open at a time, so multiple pieces of information can
be available simultaneously. You can open a new Viewer window from
under the Window menu. The blue texts within a Viewer window are
links to other information. This information may be on your computer or,
if you have an Internet connection, it can be retrieved from remote sites.
At the top of the Viewer window are several icons, buttons, and
an input field (Figure 1.4). The input field is where you would type
“help” with a Stata command or “search” with a term you are looking
Figure 1.4 Viewer window on a Macintosh.
Downloaded by [Hanoi University of Agriculture] at 02:21 03 April 2014
10
AG RI C ULT UR A L S TATIS TI C A L A N A LYSIS USIN G S TATA
for that is not a Stata command. In addition, there are left and right
arrows. These are used to move backward and forward through Viewer
screens. So, for example, you may have looked for help on several different commands and these arrows allow you to quickly move back
and forth between screens. It works exactly like equivalent buttons
in your Web browser. The arrows in a circle are to refresh the current
screen, again just like in a Web browser. The icon of a printer, as you
would expect, is to print the window contents.
The Find icon can be used to search for text in the current window.
When this icon is selected, a search field is available at the bottom of
the window. Type text you are looking for within the current window
and all entries within the window will turn yellow. You can move
between each entry from your keyboard.
In addition, the Viewer window has three additional buttons
labeled Dialog, Also See, and Jump To. The Dialog button takes you
to the dialog box used for the currently listed command. The Also
See lists where more information can be found in the documentation
either built into the program or the PDF files that came with the
program. The Jump To jumps to specific topics in the current window.
To use a Viewer window select it and type “help” with a specific
Stata command. The window will then display information about
using that specific command. Along with the Help command, you
can type in “search” followed by a term that is not a Stata command
to see what information is available about that term. There is an additional “search” function in the upper right hand of the window that
can be used for searching documentation and frequently asked questions, searching net sources, or searching both. For example, searching “transformation” will list a variety of Stata commands associated
with this term. In addition, a variety of questions about this term
with associated Web pages also are displayed. Finally, additional
commands that may not be installed on your computer are listed with
links to their location for downloading. These downloadable commands usually come with a downloadable help file as well.
The Viewer window also can have several tabbed items available at
the same time, much like an Internet browser. Additional tabs can be
added by the user.
Viewer windows are where log files are displayed as well. Within
Stata, you can turn on a log that saves everything you type as well as the
Downloaded by [Hanoi University of Agriculture] at 02:21 03 April 2014
G ener a l S tatis ti c a l Pac k ag e s C o m pa ris o ns
11
results to a file. If you wish to view one of these logs, it will appear in a
Viewer window when loaded. I will have more to say about log files later.
The command entry region at the bottom of the Main window is
where all of the commands are typed for manipulating data and making statistical calculations. You type a command here and when you
hit return, and assuming there is no error in what you have typed,
both the command and the results appear in the results region above.
The next area of the Main window is the Review region. This is
where all the typed commands appear as well as error codes if the
command is incorrect in some fashion. The Review has an error column that has the heading _rc, for return codes. You can adjust the
width of this region by sliding the vertical bar between this region
and the Results region. The width of the _rc column also can be
adjusted in the header. Finally, the Review region has its own search
function. Click on the magnifying glass icon at the top of this region.
An interesting feature of this region is, when clicking on a previously
typed command, it will then enter it in the Command region. Then
you just have to hit return and the command is executed. Although
I’ve been talking about typing commands to get results, you can use
the menus to select your command. A dialog box appears and you fill
in the parameters and hit OK. The command is entered in the Review
area just as if you typed it in the Command region.
The next region of the Main window is the Variables list where all
of the variables in the currently loaded dataset are listed. In addition,
any labels associated with a particular variable are listed. The variable
type and format are below the list in the Properties region of the main
menu. Selecting the column to the left of a variable in the Variables
list will automatically enter it in the Command region. This can be
helpful if you are executing a previously entered command, but are
changing one or more of the variables.
The Data Editor is a spreadsheet-like window where data can be
entered (Figure 1.5). The Data Editor can be opened for editing or
browsing by selecting one of the two icons in the main window (see
Figure 1.1). For example, census data or a database of important medical information, whose integrity should not be compromised, can be
opened for browsing and not be inadvertently changed. This is rarely
the case in agricultural statistics where planned experiments of comparatively smaller datasets are involved. In addition, the Data Editor
Downloaded by [Hanoi University of Agriculture] at 02:21 03 April 2014
12
AG RI C ULT UR A L S TATIS TI C A L A N A LYSIS USIN G S TATA
Figure 1.5 Data Editor window as it appears on a Windows PC. It will appear somewhat differently on other operating systems.
can be invoked by typing edit in the Command area of the Main
window. The Data Editor also can be opened so that changes cannot
be made by typing browse in the Command window.
The Data Editor works just like any spreadsheet. If you are familiar
with Excel, the Data Editor works in a similar fashion where data are
entered in cells defined by the row number and column heading. In
Stata, as in most statistical software, the rows are referred to as cases or
observations, while the columns are referred to as variables. The selected
cell will appear with a black rectangle. The Data Editor is not capable
of producing a noncontiguous dataset; therefore, if you select a cell by
itself and enter a value, the Data Editor will enter missing values in all
the empty cells from the first cell (row 1, column 1) to the cell in which
you have entered data. The missing data will appear as periods (.).
At the top of the Data Editor are several buttons. One such button
is the Filter button. Data can be filtered so that specific cases or variables don’t appear. This does not affect analysis, however, but doing
an analysis on a subset of the data is not a problem as most commands
allow this.
The Variables button is used to hide or show the Variables and
Properties region on the right of the Data Editor window. The
Properties button hides or shows the Properties region of the window.
Downloaded by [Hanoi University of Agriculture] at 02:21 03 April 2014
G ener a l S tatis ti c a l Pac k ag e s C o m pa ris o ns
13
Figure 1.6 Snapshots window on a Macintosh.
The Snapshots button brings up a dialog box that allows you to
take a “snapshot” of the current dataset (Figure 1.6). On a Windows
PC this will slide out from the side of the Data Editor and not be a
separate dialog box. This can be helpful if you are interactively changing the dataset; for example, using the collapse command to look
at or analyze a portion of the data. From the Command area entering
preserve and restore works in a similar fashion. The + and –
icons work as would be expected for adding or deleting snapshots.
The icon next to these is for changing the snapshot’s name and the last
icon is for restoring the dataset.
What’s on the Menu? *
Let’s take a moment and look at the different menus and what functions are available from them. As I mentioned previously, Stata is a
general-purpose statistical package with many capabilities that may
not all be applicable for agricultural research, so I will not be giving
a detailed accounting of every menu item. Instead a quick overview
of general capabilities is in order. Stata uses many menu items much
like other programs from within a GUI. In some cases, however, Stata
invokes menus in a nontraditional way, which comes from its heritage
*
Items described here may appear under different menus on a Windows or Unix
computer.