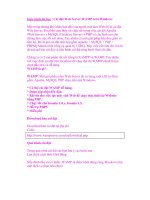Cài đặt SQL SERVER ENTERPRISE
Bạn đang xem bản rút gọn của tài liệu. Xem và tải ngay bản đầy đủ của tài liệu tại đây (248.86 KB, 4 trang )
1.1 Cài đặt SQL SERVER ENTERPRISE
1.1.1 Yêu cầu phần cứng
Bộ xử lý
Bộ xử lý có tốc độ 700MHz hoặc cao hơn.
Bộ nhớ
SQL Server 2005 Enterprise Edition installation yêu cầu bộ nhớ tối
thiểu là 128 MB of memory. Tốt nhất tối thiểu là 512 MB.
SQL Server 2005 Standard Edition, Developer Edition và Express
Edition yêu cầu bộ nhớ tối thiểu như cài Windows.
Đĩa cứng Cài các thành thần của Database yêu cầu không gian bộ nhớ từ 95 đến
300 MB, tuy nhiên nó còn phụ thuộc vào các lựa chọn cụ thể.
Tuy nhiên, nếu bạn cài đặt tất cả các thành phần (full) thì không gian
đĩa còn trống tối thiểu là 1GB
1.1.2 Yêu cầu hệ điều hành
Sau đây là bảng tương thích giữa các phiên bản của SQL Server 2005 và hệ
điều hành Windows:
Chú ý: Nếu bạn cài đặt phiên bản Enterprise trên hệ điều hành Windows XP,
bạn sẽ thấy một tùy chọn duy nhất là Workstation components, books online and
development tools.
1.1.3 Các bước cài đặt
Bộ gốc của phiên bản SQL Server 2005 Enterprise gồm 2 đĩa và quá trình cài
đặt như sau:
Bước 1: Chèn đĩa vào CD ROM, màn hình sẽ xuất hiện giao diện
Bạn chọn mục Server component, tools, Books Online, and samples. Nếu
không xuất hiện giao diện trên bạn có thể chạy tập tin Setup.exe để tiến hành cài
đặt.
Bước 2: Trong cửa sổ End user License Agreement, bạn chọn mục
để chấp nhận bản quyền nhấn Next.
Bước 3: Trong cửa sổ Installing Prerequistites, bạn chọn Install để cài đặt
một số thành phần yêu cầu trước khi cài SQL Server 2005. Sau khi cài xong bạn
nhấn Next.
Bước 4: Trong cửa sổ Welcome to the Microsoft SQL Server Installation
Wizard , bạn nhấn Next để tiến hành cài đặt SQL Server 2005.
Bước 5: Trong cửa sổ System Configuration Check, bạn nhấn Next để kiểm
tra cấu hình hệ thống.
Bước 6: Trong cửa sổ Registration Information, sau khi nhập thông tin vào
mục Name, Company và Product Key, bạn nhấn Next.
Bước 7: Trong cửa sổ Components to Install, bạn chọn các thành phần cần cài
đặt, rồi nhấn Next.
Tuy nhiên nếu nhấn Next ở cửa sổ này thì mặc định SQL Server 2005 sẽ không
cài đặt cơ sở dữ liệu mẫu đính kèm theo đĩa là AdventureWorks và
AdventureWorksDW. Bạn nhấn nút Advanced. Cửa sổ Feature Selection cho
phép bạn lựa chọn chi tiết các thành phần cần cài đặt. Để cài đặt các cơ sở dữ liêu
cần đính kèm bạn chọn vào ngăn Sample Database. Nhấn Next để tiếp tục.
Bước 8: Trong cửa sổ Instance Name yêu cầu bạn chọn Instance (thể hiện) cài
đặt là mặc định hay tên khác. Trong trường hợp đã tồn tại cơ sở dữ liệu SQL Server
2000 trên máy, bạn chỉ có thể cài đặt SQL Server 2005 ứng với tên chỉ định khi lựa
chọn mục Named instance ngược lại bạn nên chọn Default instance, Nhấn Next
để tiếp tục.
Bước 9: Trong cửa sổ Service Account bạn cần chỉ định tài khoản khởi động
các dịch vụ SQL Server. Nếu chỉ định một tài khoản cụ thể bạn chọn vào mục Use a
domain user_account. Nếu chọn chế độ này chỉ người sử dụng đăng nhập với chế
độ đó mới có thể vận hành các dịch vụ của SQL Server 2005. Trường hợp, bạn
muốn mọi người sử dụng có thể vận hành các dịch vụ thì khai báo Local System,
Nhấn Next để tiếp tục.
Bước 10: Trong cửa sổ Collation Settings cho phép bạn chọn cấu hình lưu trữ
và sắp xếp của SQL Server 2005, Nhấn Next để tiếp tục.
Bước 11: Trong cửa sổ Authentication Mode yêu cầu bạn chọn đăng nhập
cho người sử dụng khi muốn làm việc với cơ sở dữ liệu SQL Server 2005 xuất hiện
như sau:
Chúng ta có hai cách đăng nhập vào SQL Server: Cách thứ nhất là sử dụng đặc
quyền của hệ điều hành, cách thứ hai là sử dụng đặc quyền của SQL Server.
-
Nếu bạn chọn mục Windows Authentication Mode thì người sử dụng đăng
nhập vào SQL Server 2005 phải có tài khoản trong hệ điều hành và được khai
báo trong SQL Server 2005.
-
Nếu bạn chọn mục Mixed mode thì người dùng có thể đăng nhập vào SQL
Server 2005 bằng tài khoản của hệ điều hành hoặc tài khoản của SQL Server
2005. Tài khoản mặc định của SQL Server 2005 là sa (system admin) luôn tồn
tại khi bạn cài đặt SQL Server 2005. Khi chọn tùy chọn này bạn phải cung cấp
mật khẩu cho tài khoản sa.
Nhấn Next để tiếp tục
Bước 12: Tiếp tục chọn Next ở các cửa sổ tiếp theo, nhấn Install để cài đặt các
dịch vụ đã chọn. Nhấn Finish để kết thúc cài đặt.