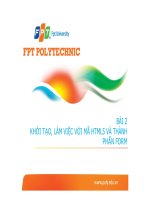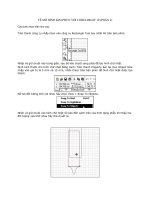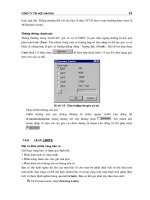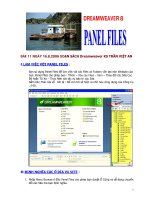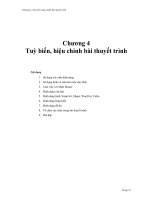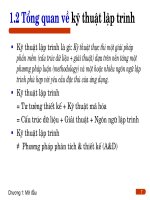Ebook học nhanh adobe illustractor 10 phần 2 lê thị hồng loan
Bạn đang xem bản rút gọn của tài liệu. Xem và tải ngay bản đầy đủ của tài liệu tại đây (1.65 MB, 120 trang )
ttítíntiệ
(Bếỉ/
4
LAYER PALETTE
l ) Eye Icon (biểu tưỢng con m ắt)
+ Nhấp vào E ye Icon đế hiển thị
hoặc tắ t lớp đó
+ Giữ Ctrl và nhấp vào E ye Icon để
bập bênh chế độ V iew P r e v ie w và
A rtw ork
76
lÍHịe /thatiÍỊ ^Ẩíiiitratot'
2 ) Bland Column Cô trống)
+ Nhấp vào B la n d C o lu m n để khóa
loặc mở khóa cho lớp đó
+ Giữ A lt và nhấp vào B la n d C o lu m n
iể khóa hoặc mở khóa các lớp khác
3 ) Layer Line (Thanh lỗp)
Thanh màu chứa ô màu mặt nạ vùng
;họn, tên lớp, P en icon và Colored dot
Chấm màu)
+ ớ m àu m ặ t n ạ vù n g chọn (Color
Selection Mask)
Cho biết màu đặc trưng vùng chọn của
ớp đó
+ Tên lớp (L ayer nam e)
Hiển thị tên của lóp
77
%
tthoMỉh
isiruta
+ B iểu tư ợ n g c â y v iế t (Pen icon)
Cho biết lớp đó đang Active (nếu có gạcl
chéo ngang cây viết là lớp bị khóa hay lớ]
bị tắt)
+ C hấm m àu (C o lo red D ot)
Cho biết đôi tượng ta chọn đang thuộ
về lớp có chấm màu này (nhấp và kéo ri
chấm màu này đến lớp khác tức là d
chuyển đối tượng được chọn đến lớp đó
Nếu ta giữ phím Alt trong khi kéo ri
chấm màu tức là tạo 1 bản copy của đố
tượng được chọn)
+ Thanh lớ p (L ayer L in e) được bậ
sáng (Highlight) cho biết lớp này đan
Active (được chọn)
+ Nhấp đúp vào thanh lớp để hiển th
hộp thoại Layer Options
78
K>ọe Ịậhấuih
4) Nút Create new layer ítạ o lờp mỗi)
+ N hấp vào nút này để tạo 1 lớp mới
+ Giữ Alt và nhấp vào nút này để tạo 1
ũfp mới đồng thời hiển thị hộp thoại Layer
)ptions
s ) N ú t Delete Selectỉon layer
'Xóa Idp đưỢc chợn)
+ Chọn lớp định xóa rồi nhấp vào nút
lày để xóa lớp đó
+ N hấp và kéo rê thanh lớp định xóa
ến nút này để xóa lớp đó
6)
N ú t Menu tù y chọn của Layer
^alette (tam giác nhỏ màu đen)
+ N hấp vào nút này để mở Menu tùy
họn của Layer Palette
79
tiíta ttk ^ it í3 jfíư i ) v
7) Hộp thoaỉ Layer Optỉons
+ N am e: Cho phép đ ặt tên cho lớp
+ Color: Cho phép thay đổi màu cho
m ặt nạ vùng chọn
+ Show : Hiển thị lớp
+ P re v ie w : Cho phép chọn chế độ
View preview hay Artwork
+ Lock: Klióa lớp
-í- P r in t: In lớp
+ Dim Im ag es; Làm mờ hình ảnh
(bitmap) của lớp
8)
Menu tủ y
chọn của Layer
Palette
+ N ew la y e r: Tạo lớp mới
80
"Pôợe tih a ith ^ ế u Ẵ Ìtm ií^
+ D u p lic a te L a y e r: Tạo lớp mới là
bản sao của lớp đang chọn ( Active )
+ D e le te " tê n lớp": Xóa lớp có tên đó
+ O p tio n s fo r " tê n lớp": Mở hộp
thoại Layer Options của lớp có tên đó
+ H id e O th e rs: Giấu (tắt) h ết các lớp
khác chỉ hiển thị lớp đang chọn
+ A rtw o rk o t h e r s : Bật sang chế độ
view Artwork cho tấ t cả các lớp khác
+ Lock O thers: Khóa hết các lớp khác
+ T ù y c h ọ n P a s te R e m e m b e r
L ay ers: Khi tùy chọn này được chọn thì
bài liệu được Copy để dán sẽ được duy trì
các lớp như tài liệu gốc (không bị Merge)
+ M erge Layers: Trộn các ló*p được chọn
81
'^Cơe. tthwềh ^inầiểutm
+ Để chọn cùng lúc nhiều lớp: Gic
Shift rồi nhấp vào các lớp muốn chọn
1RACING (VẼ BỒ THEO)
l ) Lệnh Place
+ Khi nhập hình ảnh vào tài liệu nết
dùng lệnh Place các thao tác sẽ dể dàng
tiện lợi hơn và kích thước file cũng nhỏ hơn.
+ Illustrator cho phép nhập và xuấl
các file có định dạng phổ biến như GIF
JPE G , PICT , TIFF , PDF...
+ Thao tác:
> ...(tên) file
82
Vào
F ile
>
P lace
'K )Ợ ^ t t h o Ể t h ^ Ì t iA Ì r a t ơ ề ^
2)
Tạo 1 Idp mdi để tiên hành
rracing
+ Vào W in d o w > S h o w L a y e rs đế
liên thị L a ý e r P a l e t t e
+ Nhấp vào n ú t C r e a te N ew L a y e r
lể tạo 1 lớp mới (ta sẽ thực hiện Tracing
rên lớp mới này)
+ Để hiển th ị rõ các n ét sắp vẽ ta vào
-iayer O p tio n s cửa lớp chứa hình ảnh
(itmap rồi n h ấp chọn tùy chọn Dim
m a g e to sau đó nhập giá trị % (độ mờ
lình ảnh) theo ý muô"n rồi nhấp OK.
+ Nhấp chọn lớp mới tạo để kích hoạt
ớp này rồi tiến h àn h Tracing.
83
é
nhanh ^iỉỉiiratởi
3 ) Tiến hành Tracỉng
a) Tr€wing th ủ công.
Dùng công cụ Pen vẽ đồ theo cá(
đường nét của hình ản h gốc
h) T ra cin g tự dộng:
Dùng công cụ A u to T ra c e
+ Nhấp chọn công cụ A u to T racc
trong hộp công cụ
+ Nhấp trỏ vào bên cạnh mép của hìiử
ảnh muốn Tracing (không quá khoảng cácỉ'
6 pixels)
84
^>€ỳe ỉth a tỊÍt ^ H ỉtsĩt'a iO f
♦
VẼ CÁC HÌNH B ấ XÚNG
(SYMMEIRICAL DRAWMGS)
l ) Công cụ Re£lect (ReSlect Tool)
+ C òng d ụ n g: Dùng để tạo ra các
lình phản chiếu (qua gương)
+ C ách s ử d ụ n g
D ù n g c ô n g cụ R eflect
- Nhấp chọn đôi tượng muôn tạo hình
)hản chiếu
- Chọn công cụ R e ữ e c t trong hộp
:ông cụ
- Click vào 1 điểm đế tạo điểm mốc
ỉối xứng
85
'J{)ạe
% tỉhatih ^iuằiraia
Nhấp và kéo rê 1 điểm b ấ t kỳ để tạ
ảnh đối xứng ở vị trí mong muố’n.
D ù n g h ộp th o a i R eflect
- Nhấp chọn đối tượng muốn tạo ảnl
đôì xứng
“ Nhấp chọn công cụ R e A e c t troni
hộp công cu
- Giữ A lt và nhấp vào 1 điểm làm mố(
đôl xứng
- Trong hộp thoại R e A e c t mới xuấ
hiện ta điền vào các thông số thích hỢỊ
để tạo ảnh phản chiếu
Litu ỷ
H orixontíd: Tạo ảnh p h ả n chiếu thei
trục ngang
86
tth o ĩih ^ itíẮ Ìế a ỉơ r
V ertica l: Tạo ảnh phản chiếu theo
chiều dọc
A ngle: Tạo ảnh p h ả n chiếu theo trục
đối x ử n g có góc m à ta thiết lập
2) Cách nấi các điểm neo
a) D ù n g cô n g cụ Pen
b) D ù n g lện h J io n
Chọn 2 điểm neo bằng công cụ D irect
ỉe le c tio n rồi vào Object > P ath > J ion
c) D ù n g lện h A verage
+ Chọn • các điểm neo bằng công cụ
)ir e c t S e le c tio n rồi vào O bject > P ath
• A v era g e
87
lỉtm4 e ttítm th
+ Both: Lệnh này di chuyển các điển
neo đến 1 điểm trung gian có khoảnị
cácìị trung bình giừa các điểm neo và hỢ]
nhất"chúng thành 1 điểm neo duy nhất
+ H orizon tal: Di chuyến các điếm ne(
đến 1 trục ngang có khoảng cách truni
bình của các điểm neo
+ V ertical: Di chuyến các điểm ne(
đến 1 trục dọc có khoảng cách trung bìnl
của các điếm neo
88
SOFT COMMAND
j ) C ông đ ụ n g
Dùng để trộn 2 hay nhiều màu chồng
lên nhau tạo hiệu ứng màu mô phỏng
trong suôt {Simulate transparencỵ)
2 ) Cách s ử đ ụ n g
+ Chọn các đối tượng cần tô màu mô
phỏng trong suốt
+ Vào W indow > S h o w P a r h f in d e r
> S o ft Mix
+ Chọn tỷ lệ pha màu (mixing rate)
rồi nhấp OK
89
I
t t í f at f h ^ỈỈỊtiiraẾ iiề
HARD COMMAND
l ) Công đ ụ n g
Dùng để pha trộn 2 hay nhiều màu
chồng’ lên nhau tạo ra hiệu ứng màu
mô
phỏng
in
chồng
(Simulate
overprinting)
z ) Cách s ử đ ụ n g
+ Chọn các đối tượng cần tô màu mô
phỏng in chồng
+ Vào W indow > S h ow P a th fin d e r >
Hard Mix
90
9
t i h a ề t í t Ỉ ^ Ẩ it í ỉ i y a t ơ r
CÁC LỆNH KHÁC TRONG
PATHHNDER PALETTE
jJ E xclu đe
Loại trừ những phần chung của 2 hình
ban đầu được chọn
z ) U n ite
Kết hợp các hình được chọn th àn h 1
hình duy n h ấ t
3 ) D iv iđ e
Tạo ra 1 hình bị cắt vụn bời những
đường nét cưa các hình ban đầu được
chọn
91
KiiX' tiỉia ttít ^ Ỉ Ị tis tr a to i'
4) ĩn te r s e c t
Loại bỏ tấ t cả chì giữ lại p h ần giao
nhau cua 2 hình ban đầu được chọn và
có màu của hình ở bên trên
s ) M ínus F ro n t
Loại bỏ đối tưọìig trên và những phần
giao nhau của 2 đối tượng được chọn
ò ) M ittus B ack
Loại bỏ đối tượng dưới và nhừng phần
giao nhau của 2 đối tượng được chọn
7) O u tĩin e
Tạo ra các đường bị cắt vụn bời những
đường nét của các hình được chọn
92
lC)ợe tthíiìtit ^ ỉtts iv u io v
8 ) T r im
Dùng đế xén (cắt). Đôi tượng trên
:ùng là công cụ dùng đế cắt còn đôl
:ượng bên dưới là đối tượng bị cắt
9 ) M e rg e
Giống như lệnh Trim nhưng còn kết
lỢp các đôi tượng có cùng màu sắc lại
10) C ro p
Loại bỏ tấ t cả chỉ giừ lại phần giao
ihau của các đối tượng được chọn và có
nàu của đối tượng bên dưới
93
lĩtme tihatỉh ^itếiinỉtíỉr
COPY YẢ PASTE
1 ) Lệnh Copy
Vào E dit > Copy hoặc nhân Ctrl+C
để copy đối tượng đang chọn vào
Clipboard
2 ) Lệnh Paste
Vào E dit > P a ste hoaẹ nhân Ctrl+V
để dán đối tượng đã copy vào trang vè
3 ) Lệnh Paste In Fron t
Vào E dit > P a ste in Front hoặc
nhấn Ctrl+F để dán lên trên đôi
tượng đã cop y (nằm chồng khít phía
trên)
94
'7f)ợe tih a ith ^ i í i i i r a i ơ r
4) Lệnh Paste in Back
Vào Edit > P aste in Back hoặc nhấn
Ctrl+B đế dán ngay bên dưới đối tượng
đã copy (nằm chồng khít phía dưới)
INTERLOCKING SHAPES
In te r lo c k in g S h ap es là kỹ thuật đan
cài các đối tượng với nhau
Các đ iể m đ á n g iư u ý
1) Dùng công cụ E yed rop p er để trích
mẫu màu khi muôn tô màu cho 1 đôì
tượng này giống h ệt như màu của đôi
tượng kia
2) Dùng k ế t hợp các lệnh D iv id e và
B rin g to F ront, B rin g Forw ard,
S en d B ack w ard , S en d to B ack đế
95
ttíiitttíi ^ ỉ f t t i í t 'a f o i '
Sắp x ếp t r ậ t tự các đối tượng 1 cách
hợp lý
3) Khi các đối tượng đã được áp dụng
lệnh D ivide mà các phần tử bị chia
cắt quá phức tạp ta có th ể dùng lệnh
ư n i t e đế tái hợp chúng lại
INTERSECTING SHAPES
In tersectin g S h ap es là kỹ
lồng ghép các đối tượng với nhau
thuật
^ Các đ iểm đ á n g tư u ý
1) Dùng lệnh Copy để lưu đôi tượng
gốc vào C lip b o a rd dành cho các bước
cần sử dụng tiếp theo
2) Dùng lệnh I n te r s e c t đế chỉ lấy phần
chung của các đối tượng cần lồng ghép
96
^C)ọe Ifha/íft ^ ịh ts lr a tíư
3) Dùng các lệnh P a s te (dán ngay
giữa m àn hình), P a s te in B a c k (dán
ngay vị trí đã Copy và nằm bên dưới
đối tượng được chọn), P a s te in Front
(dán ngay vị trí đã Copy và nằm bên
trên đối tượng đang chọn) để tạo bản
sao đối tượng gốc sao cho đôi tượng
n à y ở vị tr í th íc h hợp n h ấ t.
97
ề
tỉh a tth ^ Í m i r a i í ỉ r
^Sàỉ ó
TẠO MẶTNẠ VÀN BÀN VỚI
•
•
•
lỆNH MASK (MASK COMMAND)
l j Cổng đ ụ n g
Lệnh Mask sẽ tạo ra 1 m ặ t nạ che tấ t
cả các phần không giao nhau của hình
ảnh (Artwork) với Type (hoặc 1 đôi tượng
ảnh vecter)
•
•
•
•
z ) Cách s ử đ ụ n g lệ n h M ash
+ Đặt hình ảnh (Artwork) bên dưới
ván bản hoặc đối tượng (chỉ 1 đối tượng
duy nhất)
98
lĩC )€^ tih a tiíi J iitts iv a tơ ề '
+ Chọn cả hình ảnh và ván bản (hoặc
đối tượng)
+ Vào O bject > M ask > M ake
3 } C á c đ iể m đ á n g lứ u ý
a)
Sau khi áp dụng lệnh Mask xong ta
vẫn có thể hiệu chỉnh hình ảnh (Artwork)
hay văn bản (hoặc đối tượng) một cách độc
lập như Scale , Move , Rotate ... hay thay đổi
fo n t, size ...
b) Ta có th ể áp dụng lệnh M ask cùng
lúc với nhiều A rtw ork nhưng chỉ duy
n h ât 1 văn b án (hoặc 1 đối tượng vecter)
mà thôi
c) Đế thao tác đơn giản trong khi làm
việc với Type (hoặc đôi tượng) khi dùng
99
♦
lệnh Mask ta chú ý dùng các lệnh Copy
và Paste, Paste in Front , Paste in Back
CÁC1HA0TẢC VÓIĐUbNG GUDES
1) B iến đ ổ i các đô'ỉ tư ợ n g th à n h
các G uỉdes
+ Chọn các đối tượng muốn chuyển đổi
th àn h các Guides
+ Vào V iew > M ake G uides
2 ) B iến đ ổ i các G u id es th à n h các
đ ô itư ợ n g
+ Chọn các Guides muốn chuyến đổi
thành các đối tượng
+ Vào V iew > R elea se G uides
100