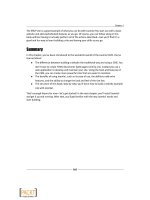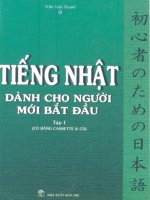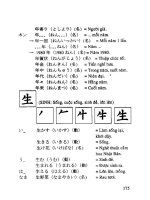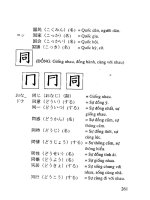Hướng dẫn sử dụng 3ds max 2011 cho người mới bắt đầu tập 2 phần 2 ths lê đức hào, nam thuận
Bạn đang xem bản rút gọn của tài liệu. Xem và tải ngay bản đầy đủ của tài liệu tại đây (6.37 MB, 212 trang )
Chương 10: Hoạt hình
172
3
ds Max cho bạn nhiều cách khác nhau để tạo hoạt hình và rất
nhiều công cụ để quản lý và biên tập hoạt hình.
Các khái niêm về hoat hình
•
•
Hoạt hình (animation) dựa vào một nguyên tắc của thị giác con người.
Nếu bạn xem một loạt các ảnh tĩnh liên quan nhanh liên tục, bạn cảm
nhận chúng là sự chuyển động liên tục. Mỗi hình dạng riêng lẻ được gọi
là một frame (khung hình).
Một íram e là một ảnh trong một phim hoạt hình
Chương 10: Hoạt hình
173
Phương pháp hoạt hình truyền thông
Trước đây sự khó khăn chính trong việc tạo hoạt hình là nỗ lực đòi
hỏi ở nhà làm phim hoạt hình để tạo một số lớn frame. Một phút hoạt
hình có thể đòi hỏi từ 720 đến 1800 ảnh riêng biệt phụ thuộc vào chất
lượng của hoạt hình. Tạo các ảnh bằng tay là một công việc lớn. Đó là
nơi kỹ thuật tạo keyframe được áp dụng.
Hầu hết các frame trong một hoạt hình là những thay đổi đều dặn,
gia tăng từ frame trước hướng đến một mục đích nào đó. Các phòng
studio hoặc hoạt hình truyền thống nhận ra họ có thể tăng năng suất
của các nghệ sĩ bậc thầy bằng việc yêu cầu họ vẽ các frame quan trọng
được gọi là các keyframe. Sau đó các trợ lý có thể xác định những gì
thích hợp trên các frame giữa các keyframe. Các frame ở giữa được gọi là
các tween. Một khi tất cả các keyframe và tween được vẽ, các ảnh phải
được đánh dấu mực hoặc được kết xuất để tạo các ảnh hoàn chỉnh. Thậm
chí ngày nay việc sản xuất một bộ phim hoạt hình truyền thống thường
đòi hỏi hàng trăm nghệ sĩ để tạo hàng ngàn ảnh cần thiết.
Các frame dược đánh dâu 1, 2 và 3 đểu là các keyframe. Những frame khác là các
tween.
Phương pháp 3ds Max
Chương trình này là trợ lý hoạt hình của bạn. Là nhà làm phim hoạt
hình bậc thầy, bạn tạo các keyframe ghi lại sự bắt đầu và sự kết thúc của
mỗi cảnh hoạt hình. Các giá trị tại các keyframe này được gọi là các key.
3ds Max tính toán các giá trị nội suy giữa mỗi key để tạo hoạt hình hoàn
chỉnh.
3ds Max có thể điều chỉnh hầu như bất kỳ tham sô" trong cảnh. Bạn có
thể tạo hoạt hình các tham số modifier chẳng hạn như góc Bend hoặc
một lượng Taper, các tham số chất liệu chẳng hạn như màu hoặc độ
trong suốt của một đối tượng và nhiều hơn nữa.
174
Chương 10: Hoạt hình
Một khi bạn đã xác định các tham số hoạt hình, Tenderer đảm
nhiệm công việc tô bóng và kết xuất mỗi frame. Kết quả là một hoạt
hình chất lượng cao.
Vị trí của đôì tượng tại 1 và 2 là các mô hình được tạo keyframe tại các thời điểm
khác nhau. Máy tính tạo các frame ở giữa.
So sánh các frame và thời gian
Các phương pháp hoạt hình truyền thống và các chương trình hoạt
hình máy tính trước đây bị trói buộc vào khái niệm tạo hoạt hình theo
từng frame. Điều này không sao nếu bạn luôn làm việc trong một định
dạng và không cần xác định một hiệu ứng hoạt hình vào một thời gian
chính xác.
Thật không may hoạt hình gồm nhiều định dạng. Hai trong số các
định dạng phổ biến nhất là phim với tốc độ 24 frame mỗi giây (FPS) và
video NTSC với tốc độ 30 FPS.
Ngoài ra nhu cầu về hoạt hình
dựa vào thời gian chính xác so
với hoạt hình dựa vào frame quan
trọng vì hoạt hình trở nên phổ
biến hơn cho buổi thuyết trình
khoa học và pháp lý.
Các định dạng hoạt hình khác nhau có
các tô'c độ frame khác nhau
m a
o
£3
Bita
m
Chương 10: Hoạt hình
175
3ds Max là một chương trình hoạt hình dựa vào thời gian. Nó đo
thời gian và lưu trữ các giá trị hoạt hình với một độ chính xác nội tại
là 1/4800 của một giây. Bạn có thể cấu hình 3ds Max để hiển thị thời
gian bằng một định dạng thích hợp nhất cho công việc của bạn bao
gồm định dạng frame truyền thống.
Nhiều ví dụ trong các phần sau đây mô tả thời gian sử dụng phương
pháp frame vì mục đích truyền thông và sự quen thuộc. Ilãy nhớ rằng
bạn th ật sự tạo hoạt hình sử dụng phương pháp dựa vào thời gian rât
chính xác và các frame không được tạo cho đến khi bạn ra lệnh 3ds Max
kết xuất hoạt hình.
Nhận dạng các công cụ hoạt hình
Bạn có thể tìm thấy các công cụ hoạt hình cơ bản trong các vùng sau
đây của giao diện:
Track View
Cung câp các tính năng biên tập hoạt hình chi tiết trong cửa sổ di
động hoặc neo hoặc có thể neo.
Track Bar
Cho phép truy cập nhanh các keyframe và điều khiển interpolation
(nội suy). Có thể được mở rộng để có được chức năng biên tập đường cong
hàm (function curve).
Motion Panel
Sử dụng panel này để điều chỉnh các phép điều khiển biến đổi ảnh
hưởng đến tấ t cả hoạt hình position (vị trí), rotation (xoay) và scale (tỷ
lệ ).
Panel Hierachy
Sử dụng panel này để điều chỉnh tất cả tham sô" chi phối sự liên kết
của hai hoặc nhiều đối tượng. Những tham sổ này bao gồm các tham số
inverse kinematics và các điều chỉnh điểm trục xoay (pivot point).
Các điều khiển Time Controls
Sử dụng những điều khiển này để di chuyển qua thời gian trong các
vùng hiển thị cổng xem. Bạn có thế’ di chuyển đến bất kỳ thời điểm nào
và phát hoạt hình trong các cổng xem.
Các điều khiển time được ghi chép tài liệu trong Animation and Time
Controls bao gồm:
H Thanh tntợt Time
* Nút Auto Key
B Các nút Set Key
Chương 10: Hoạt hình
176
B
B
B
*
Các nút phát lại hoạt hình
Tntờng fram e hiện hành
Nút chuyển dổi Key Mode
Nút Time Configuration
Sử dụng chế độ Auto Key
Bắt đầu tạo một hoạt hình bằng việc bật nút Auto Key, xác lập thời
gian hiện hành và sau đó thay đổi một thứ gì đó trong cảnh. Bạn có thể
thay đổi vị trí, góc xoay hoặc tỷ lệ của một đối tượng hoặc thay đổi hầu
như bất kỳ xác lập hoặc tham số’.
Khi bạn thực hiện một thay đổi, một key lưu trữ giá trị mới cho tham
số được thay đổi được tạo tại thời gian hiện hành. Nôu key đó là key
hoạt hình đầu tiên được tạo cho tham số, một key hoạt hình thứ hai cũng
được tạo và thời gian 0 để chứa giá trị góc của tham sô".
Các key không được tạo tại thời gian 0 cho đến khi bạn tạo tối thiểu
một key tại thời gian khác tại một thời gian khác. Sau đó bạn có thể di
chuyển, xóa và tái tạo các key tại thời gian 0.
Việc bật Auto Key có những hiệu ứng sau đây:
B Nút Auto Key, thanh trtỉợt time lú chtờng tiền của cổng xem hiện
hành chuyển sang màu đỏ đ ể biểu thị mạng ở chế độ animation.
ẵẫ Bất cứ khi nào bạn biển dổi một đối tượng hoặc thay đổi một tham
số có thể hoạt hình, 3ds Max tạo các key tại fram e biện hành nhít
dược biểu thị tại tụ trí thanh tnỉợt time.
Bắt đầu tạo hoạt hình một đối tưựng
1. Nhấp Auto key (Auto Key) để bật nó.
2. Rê thanh trượt time đến một thời gian ngoại trừ 0.
3. Làm một trong những điều sau đây:
R Biển dổi một dổi lifợng.
* Thay dổi một tham số có thể tạo hoạt bình.
Ví dụ, nếu bạn có một hình trụ chưa được tạo hoạt hình, nó không có
các key. Nếu bạn bật Auto Key và tải frame 20, bạn xoay hình trụ 90 độ
quanh trục Y của nó, các key xoay được tạo tại các frame 0 và 20. Key tại
frame 0 lưu trữ hướng góc của hình trụ, trong khi key tại frame 20 lưu
trữ hướng hoạt hình 90 độ. Khi bạn phát hoạt hình, hình trụ xoay 90 độ
quanh trục Y của nó trên 20 frame.
• ••••••
Thủ thuảt
Để thay đổi frame bắt đầu mặc định thành 1 hoặc để tắt viộc tự động ghi
frame bắt đầu, sử dụng Animation Preferences > các điều khiển Auto Key
Default Frame.
Chương 10: Hoạt hình
177
Tạo mẫu mà không tạo hoạt hình
Tương tự như bạn có thể tạo hoạt hình bất cứ lúc nào bằng việc bật
Auto Key, bạn cũng có thể tạo mẫu bất cứ lúc nào trong hoạt hình mà
không cần tạo các key hoạt hình.
Kết quả của việc thay đổi một đối tượng hay bất kỳ tham số khác với
Auto Key được tắt, thay đổi theo việc đối tượng hoặc các thông số đã
được tạo hoạt hình hay không.
B Nốti bạn tạo một dối tượnq mới hoặc ỉbay dổi một tbam số dổi ttíợuiị
dã cbưa được tạo hoạt hình, bạn có thể làm riệc bâ't cứ lúc nào rời
Auto Key được tắt. Các thay đổi mci bạn thực biện kbônq dổi CỊÌICI
toàn bộ màn hình.
Ví dụ, bạn có thể tạo hoạt hình một đối tượng nẩy bật xung quanh
cảnh và sau đó quyết định tạo các tấm đệm để các đối tượng đáp lên. Để
làm điều đó, bạn rê thanh trượt time đến một thời gian nổi bật chạm vào
mặt đất và bảo đảm rằng đôi khi được tắt trước khi được tiến hành. Sau
đó bạn có thể tạo một târn đệm bên dưới đối tượng nẩy bật và lặp lại tiến
trình vào thời điểm tiếp theo nơi nó chạm vào mặt đất. Bbởi vì Auto
Key được tắt, frame mà bạn tạo các đối tượng tấm đệm ở đó không quan
trọng. Chúng vẫn hiện diện và không tạo hoạt hình qua toàn bộ hoạt
hình.
B ,\ếỉi bạn thay âổi một đối tìtợnq hoặc tham sổ dã dược lạo hoa! hình
¡rong khi Auto Key dì (ực tắt, lượng thay (1ổi dã (hfợc áị) (lụiìiị btĩnỊị
nhau qua tất cả key hoạt bình.
Ví dụ, bạn có thể tạo hoạt hình bán kính của một hình cầu là 15 tại
frame 0, 30 tại frame 10 và 50 tại frame 20. Nếu bạn rê thanh trượt time
đến frame 10, tắt Auto Key và tăng bán kính của hình cầu từ 30 lên 40,
sự thay đổi lên bán kính cũng được áp dụng vào hai key kia. Bởi vì bạn
tạo tăng bán kính lên 10 đơn vị với Auto Key được tắt, tất cả key bán
kính được tăng lên 10 đơn vị. Bán kính của hình cầu bây giờ là 25 tại
frame 0, 40 tại frame 10, và 60 tại frame 20.
Nếu Auto Key đã được bật khi bạn thay đổi bán kính, nó sẽ là một
thay đổi hoạt hình được áp dụng chỉ cho key tại frame 10.
Nhận dạng những gì có thể tạo hoạt hình
Bởi vì hầu hết các tham số trong 3ds Max đều có thể được tạo hoạt
hình, cách dễ nhất để biết xem một thứ gì đó có thể tạo hoạt hình hay
không là chỉ việc thử nó. Thường nếu bạn muốn tạo hoạt hình một
tham số, nó có thể được tạo hoạt hình. Đôi khi bạn cần biết trước liệu
bạn có tạo hoạt hình một tham số hay không, vì vậy bạn có thể sử dụng
Track View. Danh sách Track View Hierachy hiển thị mọi tham số vốn
có thể được tạo hoạt hình. Bạn có thể cần thêm một phép điều khiển
(controller) vào một track trước khi nó có thể được tạo hoạt hình.
Chương 10: Hoạt hình
178
S ử d ụ n g c h ế độ S e t K ey
Phương pháp hoạt hình Set Key được thiết kế cho nhà tạo phim
hoạt hình nhân vật chuyên nghiệp muốn có thể thử các tư th ế và sau
đó cố ý chuyển những tư th ế đó sang các keyframe. Nó cũng có thể
được sử dụng bởi các nhà làm phim hoạt hình để xác lập các key trôn
các track cụ thể của các đối tượng.
Phương pháp Set Key cho phép khả năng điều khiển nhiều hơn
phương pháp Auto Key bởi vì nó cho bạn khả năng thử những ý tưởng
và loại bỏ chúng nhanh mà không cần phải Undo công việc. Nó cho
bạn biến đổi các đôi tượng và tạo key các track nhất định trên các đối
tượng nhất định một cách có chọn lọc bằng cách sử dụng Key Filters
và các track có thể tạo Key trong Track View.
Q
i í d ú
-------------------------------------------------------------------------------M ộ c dù ihônq tin sau đây sử dụng v í dụ về việc fọo hogl hình một nhân vột,
nhưnq nó cũng có thể áp dụnq một ví dg về việc tqo hoọl hình mộl Lộ phộn cơ l
Thẳng về phía trước và từ tư thế này đến tư thê khác
Hoạt hình truyền thống được tạo bằng một trong hai cách, hoạt hình
thẳng về phía trước hoặc hoạt hình từ t ư th ế này đến tư th ế khác. Hoạt
hình thẳng từ phía trước được vẽ từ frame bắt đầu và sau đó các frame bổ
sung được vẽ theo trình tự, di chuyển thẳng về phía trước theo thời
gian. Hoạt hình từ tư thế này đến tư thế khác được tạo bằng cách trước
tiên vẽ các frame quan trọng (extreme và breakdown) và sau đó các
frame xen kẽ được lấp đầy sau đó.
Một khi một nhân vật đã được vẽ chính xác trong một frame cụ thể,
hoạt hình từ tư thế này đến tư thế khác đòi hỏi track có thể được tạo
keyframe. Điều này tạo ra một tư th ế của nhân vật mà sẽ không bị ảnh
hưởng nếu hoạt hình cho nhân vật được biên tập tại các thời điểm khác.
Nếu tất cả track có thể được tạo hoạt hình được tạo key trong các ex
treme, công việc in-betweening sẽ hủy bất kỳ tư thế đó.
Set Key và hoạt hình từ tư thê này đến tư thê khác
SỐ đối tượng và track đòi hỏi tạo key cho một nhân vật thậm chí một
nhân vật đơn giản không phải là điều có thể dễ dàng được xử lý bằng
tay. Các key làm cho tiến trình này trở nên dễ dàng hơn bằng việc liệt
kê tất cả track vốn là các phần của nhân vật phải được tạo key khi bạn
muốn quyết định một tư thế và tạo một snapshot trong thời gian. Các
track có thể tạo key cho bạn quyết định các track nào có thể được tạo
key, sau đó các bộ lọc key cho bạn làm việc trên chúng một cách có chọn
lọc, đọc các key trên chỉ các track mà bạn muốn.
Chương 10: Hoạt hình
179
Các điểm khác nhau giữa chế độ Set Key và chế độ Auto Key
Chế độ Set Key khác với Auto Key ở một số cách.
Trong chế độ Auto Key, dòng làm việc là bật Auto Key và di chuyển
đến một thời điểm, sau đó biến đổi các đối tượng hoặc thay đổi thông sô"
của chúng. Tất cả thay đổi được xem là các keyframe. Khi bạn tắt chế độ
Auto Key, bạn không còn tạo các key nữa. Các thay đổi đốì với các đối
tượng khi chế độ Auto Key được tắt được áp dụng tổng thể vào hoạt hình,
đây được gọi là chế độ layout.
Trong chế độ Set Key, dòng làm việc tương tự nhưng hành vi thì
khác nhau về chức năng. Bật chế độ Set Key và sau đó di chuyển đến
một thời điểm. Trước khi bạn biến đổi hoặc thay đổi các tham số khác,
bạn quyết định các track mà bạn muốn xác lập các key sử dụng các biểu
tượng Keyable trong Track View và Filters. Một khi bạn biết những gì
bạn dự định tạo key, bạn thử các tư thế trong cổng xem hoặc biến đổi
các đối tượng, thay đổi các tham scL).
Khi bạn thích những gì bạn thấy, nhấp nút Set Key lớn hoặc nhân K
trên bàn phím để xác lập một key. Nếu bạn không làm điều này, sẽ
không có key nào được xác lập.
Nếu bạn di chuyển đến một thời điểm, các thay đổi bị mất và không
ảnh hưởng đến hoạt hình. Ví dụ, nếu bạn thấy rằng bạn có một nhân vật
được tạo tư thế nhưng tải không đúng frame trong thời gian, bạn có thố’
nhân giữ Shift và nút chuột phải và rê thanh trượt time đến đúng frame
mà không làm mất frame.
Sử dụng Set Key với Inverse Kinematics
Chọn IK Parameters trong Key Filters sẽ cho phép bạn xác lập Set
Key sang keyframe inverse kinematics. Điều này cho bạn xác lập các
koy cho các mục đích IK và các end effector sử dụng Set Key cũng như
những tham sô" IK khác chẳng hạn như Swivel Angle hoặc Twist.
Thông thường thì, khi sử dụng Set Key, bạn có thể tạo keyframe một
cách có chọn lọc cho các track bằng cách kết hợp các biểu tượng Keyable
trong Track View với Key Filters.
Set Key hiện không hỗ trợ IK/FK Enabling, do đó đừng cố tạo keyframe
cho nút Enable sử dụng nút Set Key hoặc phím tắt. Sử dụng phương
pháp Auto Key khi bạn muôn làm việc với việc hòa trộn IK/FK.
Sử dụng Set Key với các chất liệu
Nếu bạn chọn Material trong Key Filters, bạn có thể xác lập Set Key
để tạo các key cho các chất liệu. Hãy lưu ý trước rằng bạn cần sử dụng
Keyable Icons để giới hạn các track nào được tạo key. Nếu bạn đơn giản
bật Materials và xác lập một key, bạn sẽ đặt các key trên mọi Material
điều mà có lẽ bạn không muốn xảy ra.
Chưởng 10: Hoại hình
180
Sử dụng Set Key với Modifier và những tham sô khác
Khi bạn muốn xác lập một key trên những tham số của một đổi
tượng và bạn chọn Object Parameters Key Filter, mọi tham số sẽ nhận
được một key trừ khi bạn đã tắt track tham số trong cửa sổ Controller
hoặc Track View sử dụng các biểu tượng Keyable. Chỉ việc Shift + nhấp
phải spinner tham số để xác lập key có thể dễ dàng hơn.
Cũng hãy bảo đảm rằng cả Modifiers và Object Parameters được bật
trong hộp thoại Filters khi bạn tạo keyframe cho một gizmo modifier.
Các công cụ Set Key bổ sung
Additional Set Key Tools được tìm thấy trong hộp thoại Customize
User Interface. Trên panel Keyboard, chọn Set Key Tools từ trường
Category. Ớ đây, bạn có thể xác lập các phím tắt để làm sạch bộ đệm Set
Key cũng như tạo các key trên chỉ một trục cho một phép biến đổi.
Sử dụng Set Key với hoat hình Sub-Object
Khi sử dụng Set Key với hoạt hình sub-object, đầu tiên bạn phải gán
một điều khiển (controller) trước khi tạo một key. Các đổì tượng con
(sub-object) không có một phép điều khiển mặc định được gán sau khi
tạo. Các điều khiển được gán bằng cách tạo hoạt hình tại cấp đôi tượng
con.
Các phương pháp khác để xác lập các Key
Bạn cũng có thể xác lập các key position, rotation và scale bằng cách
nhấp phải Frame Indicator của thanh trượt time. Bạn có thể xác lập các
key trên các tham số có các spinner, nhấn giữ phím Shift và nhấp phái
để xác lập một key sử dụng giá trị tham số hiện có.
Thủ tuc
*
Sử dụng hoạt hình Set Key:
1. Bật Set Key > Set Key.
SetKey
Nút chuyển sang màu đỏ cho thấy bây giờ bạn đang ở chế độ Set
Key. Trong chế độ này bạn có thể thử các ý tưởng trước khi áp
dụng thi hành chúng.
2. Mở Track View.
3. Trên thanh công cụ Track View, nhấp Show Keyable.
4. Tắt tấ t cả track mà bạn không muốn tạo keyframe.
O-n
Chương 10: Hoạt hình
181
Key màu đỏ biểu thị track sẽ được tạo key. Nếu bạn nhấp key
màu đỏ, nó chuyển thành một key màu xám, nghĩa là track sẽ
không được tạo key.
• ••••••
Thủ thuật
Bạn có thể chuyển đổi nhiều track dưới dạng có thể tạo key bằng việc sử dụng
menu Controller > lệnh Keyable.
Khi hoàn tất, thu nhỏ hoặc đóng Track View.
5. Nhấp nút Key Filters và bật các bộ lọc để chọn các track mà bạn
muốn tạo keyframe.
Key Filters...
Theo mặc định Position, Rotation và Scale được bât. IK Param
eters cũng vậy.
Bạn có thể sử dụng nút Key Filters để làm việc trên các track
riêng lẻ một cách có chọn lọc. Ví dụ, nếu bạn ở trong Track View
và các track Rotation và Position có thể tạo key, bạn có thể sử
dụng các bộ lọc key để tắ t bộ lọc Position và chỉ làm việc trên các
track Rotation.
6. Di chuyển thanh trượt time đến một thời điểm khác, biên đối các
đối tượng hoặc điều chỉnh các tham số trong các panel lệnh để tạo
hoạt hình.
Điều này chưa tạo các keyframe.
7. Nhấp Set Keys hoặc nhấn K trên bàn phím để xác lập một key.
Khi nút chuyển sang màu đỏ, nó xác lập một key xuất hiện trên
thước đo time. Các key được tạo mã màu để phản ánh các track
nào đang được tạo key.
I
íT B Ị I
Isp
i
Y :|-0 .6 4 5
*
I
!
i
ỉ
I
85
E3
90
Z :ịc.Q
1
l i ! !
lặlTHm
9J5|
Grid » 10.0
J
1 0 ' Add Time Tag
1Q0
I
'ị I! I I ! I
lịo
lị5
Auto Key! 1Selected
! :
!
1Ọ5
(W
IT T
I2 E 9
I
TTT
120
Key Filters.,.
▼
1
Nếu bạn không nhấp Set Keys và di chuyển đến một thời điểm khác,
tư th ế sẽ bị mất.
• ••••••
Thủ thuật
Để di chuyển tư thế đến một thời điểm khác, sử dung nút chuột phải để nhấn
và rê thanh trươt time. Đỉcu này cho bạn (li chuyển đến một sô frame khác mà
không làm mất tư thế.
Chương 10: Hoạt hình
182
Tạo hoạt hình một đỉnh sử dụng Set Key:
1. Tạo một spline có thể biên tập.
2. Chọn một đỉnh.
3. Bật Set Key.
4. Di chuyển đỉnh được chọn.
5. Nhấp Set Key.
Bây giờ một phép điều khiển đã được gán vào đỉnh. Từ thời
điểm này trở đi, bạn có thể tạo hoạt hình.
Xác lập một key trên mọi track có thể tạo key của một dối tượng:
1. Chọn đối tượng mà bạn cần xác lập các key.
2. Bật Set Key.
3. Trên hộp thoại Key Filters, nhấp All.
4. Nhấp Set Keys hoặc nhấn K trên bàn phím.
Menu nhâp phải Spinner
Để mở menu nhấp phải spinner, nhấp phải trường có thế biên tập
của một tham số có thể tạo hoạt hình. Menu này cung cấp các tùy chọn
để cắt, sao chép và dán các giá trị, các dây (wire) và các track hoạt hình
giữa những tham sô" đối tượng khác nhau. Nó cũng cho phép bạn hiển
thị tham số trong Track View hoặc trong hộp thoại Parameter Wiring.
Giao diên
»
Ngoại trừ Undo và Select All, từng lệnh này có hiệu lực trên tham số
mà bạn nhấp phải. Không n h ất thiết trước tiên phải nhấp trong trường
value.
::: Undo . ' ¿ i
1---
•':<
~
.
-y ■* . -
Copy
Paste
Delete
Paste Animation *Wke
Show in Track Vew
Show in Parameter Wire Dialog
183
Chương 10: Hoạt hình
Undo
Đảo ngược hiệu ứng của hành động sau cùng.
Cut
Loại bỏ text được bật sáng để dán vào nơi khác.
Copy
Sao chép text được bật sáng để dán vào nơi khác.
Paste
Chèn text được cắt hoặc được sao chép vào trường có the biên tập.
Delete
Loại bỏ text được bật sáng.
Select All
Bật sáng tấ t cả text bên trong trường có thể biên tập hiện hành.
Q ê x d c
------------------------------------------------------------------------------Đ ể S e le ct A l l làm việc, CUPSOP texi phđi được kick hogt tronq trưòng mà bọn
nhđp phđi để mỏ m enu. Đ ể đgt được kếf quâ tốf nhđi ỉrưóc liên nhđp fponq
trưòng, và sau đó n liấ p phái và chọn S e le c i A l l .
Copy Animation
Sao chép phép điều khiển hoạt hình (animation controller) bao gồm
tất cả key hoạt hình sang một bộ đệm (buffer) mà sau đó bạn có thế gán
ở bất cứ nơi nào bằng cách dán.
Paste Animation Copy
Gán một bản sao của phép điều khiển hoạt hình trong bộ đệm sang
trường được nhấp phải.
Paste Animation - Instance
Gán một instance của các kiểu hoạt hình được sao chép vào trường
được nhấp phải.
Paste Animation-Wire
Mở một hộp thoại Parameter Wiring với tham số được sao chép và
tham số đích được dán được chọn. Điều này tương đương như cổng xem
giữa hai tham số.
Edit Wire
Mở hộp thoại Param ater Wiring được mở rộng và được đặt để cho
thây phép điều khiển wire được gán vào tham số được chọn.
184
Chương 10: Hoạt hình
Qk.da
E d it w ire chỉ có sốn nếu một nối kếf liai chiều hiện được óp dụng trên lliam số
được nhđp phdi.
Show in Track View
Mở một cửa sổ Track View-Curve Editor có tiêu đề là "Selected" được
mở rộng và được định vị để cho thấy tham số được chọn. Điều này rất
hữu dụng cho việc truy cập một đường cong hoặc track cụ thể.
Hộp thoại Show in Parameter Wire
Mở một hộp thoại Parameter Wiring được mở rộng và được định vị
để hiển thị tham số được chọn.
X em v à s a o c h é p c á c K ey b iến đổi
Các cổng xem hiển thị các giá đỡ màu trắng xung quanh các đối
tượng có các key được biến đổi tại thời gian hiện hành. Những giá đỡ
key này chỉ xuất hiện trong các cổng xem sử dụng phương pháp tô bóng
khung dây (wireframe).
Sử dụng Track View để xem tất cả loại key. Bạn cũng có thể thấy tất
cả key cho vùng chọn hiện hành trong track bar.
Ví dụ, bạn tạo hoạt hình một hình cầu bằng việc di chuyển nó tại
frame 20 và định tỷ lệ và xoay nó tại frame 50. Khi bạn rê thanh trượt
time, các giá đỡ màu trắng xuất hiện xung quanh hình cầu tại các frame
50, 20 và 0, và các key xuất hiện tại các frame y như thế trong track bar.
Nếu sau đó bạn áp dụng một modifier chẳng hạn như Bend, và tạo
hoạt hình xác lập Angle của nó tại frame 40, bạn sẽ không thấy một giá
đỡ màu trắng xung quanh
Anmoton
h ìn h cầu t ạ i fram e 40,
nhưng track bar hiển thị
ụ
một key cho hoạt hình Bend.
<'No«
Điều khiển sự hiển thị
w
giá đỡ Key
Key 8fòc*el Diiptay
«
AlObjocU
Iv U i* C u ie rt îi«fuioim
S a b c triO b ie c tt
P o r * > jr
•Animal«
p
R c iiM r » n
♦MIDI T ire SCdei ConixoJ-
L ocd C e rt« Duîn o Animate
-S o u n d P Im H n 1-
Setup
................ ... ........................ 1
Ô a ía à S o ữ id
Panel Animation của hộp thoại
Preferences Settings.
Bạn có thể điều khiển sự
hiển thị của các giá đỡ key
khi sử dụng các tùy chọn
trong hộp thoại Preference
Settings > panel Animation.
r C e r c e ta
'ir À h
A iîign
D e fa u lt-------------------------------
fv 0vem daPdf«neinc Contrôler R angebyD erf*#
r
sp rin g Q lickE d*
ficiback:
Set Defaults..
-A u to
p
On
Ü d a J i ft«RW
F
•J
|6
îj
Restore ToFadofySeM ug*.
Chương 10: Hoạt hình
185
Tạo các Key biến đổi bằng thanh trượt Time
Bạn có thể sử dụng thanh trượt time để tạo các key biến đổi bằng
việc sao chép các giá trị biến đổi từ một thời gian này sang một thời
gian khác. Để xác lập loại key để tạo và thời gian nguồn và thời gian
đích cho các giá trị key, nhấp phải thanh trượt time để hiển thị hộp
thoại Create Key.
Source Time: [õ
Destination T¡me: [20
[7 Position [ 7 Rotation
cj
t!
Cancel
Scale
Bạn có thể xác lập các tham số trong hộp thoại Create Key:
Source Time
Xác định thời gian mà các giá trị biên đổi sẽ được sao chép từ đó.
Destination Time
Xác định thời gian nơi key sẽ được tạo.
Position, Rotation, Scale
Quyết định các giá trị key biến đổi nào sẽ được sao chép sang thời
gian đích.
Khi bạn nhâ'p OK, các key mới cho các phép biến đổi được xác định
được tạo tại thời gian đích, sử dụng các giá trị từ thời gian nguồn. Các
key không cần phải hiện hữu tại frame nguồn bởi vì các giá trị được nội
suy tại frame được sử dụng.
Có thể bạn thấy tạo và xử lý các key bằng track bar thì dễ dàng hơn.
Khi chế độ Auto Key được bật, bạn có thể nhấp phải và rê thanh trượt
time cùng lúc. Khi bạn làm điều này, thời gian Source sử dụng số frame
mà bạn đã làm việc khi bạn nhấn nút chuột và thời gian Destination
chấp nhận số frame mà bạn di chuyển thanh trượt time đến.
Khi chế độ Set Key được bật, bạn có thể nhấp phải và rê thanh trượt
time để di chuyển đến một frame khác trong thời gian mà không làm
mất đi tư th ế nhân vật. Nếu bạn tìm thấy bạn đã tạo tư thế cho nhân vật
trên nhầm frame, chỉ việc nhấp phải và rê thanh trượt và tư thế sẽ được
sao chép sang frame mới. Nhấp Set keys để xác lập key cho tư thê sang
frame mới.
Chương 10: Hoạt hình
186
Tạo các Key khóa vị trí và các Key khóa góc xoay
Tạo một key khóa sẽ tạo một key có sự nội suy tuyến tính (linear
interpolation). Nếu bạn tạo key khóa trong khi key hiện có được chọn,
nó thay đổi sự nội suy của key đó từ Smooth thành Linear.
Bạn có thể tạo một key khóa cho vị trí (position) hoặc cho góc xoay
(rotation).
Các key khóa hữu dụng khi bạn muôn một đối tượng tĩnh nhưng sự
nội suy nhần (smooth interpolation) làm cho nó "lắc lư" trên vị trí tĩnh
của nó.
Dể tạo một key khóa:
1. Từ menu Customize, chọn Customize User Interface.
2. Trên hộp thoại Customize User Interface, nhấp tab Quads và sau
đó từ danh sách xổ xuống góc phải phía trên hộp thoại, chọn
Animation.
3. Nhấp góc phần tư bên trái trên cùng của bôn hình vuông xám tạo
nên các menu quad.
Quad chuyển sang màu vàng.
4. Trong danh sách Action nằm bên trái, tìm Create Position Lock
Key. Rê nó đến cửa sổ nằm bên phải bên dưới bất kỳ mục menu.
Chọn Save và nhấp OK đế áp dụng điều này và đóng hộp thoại.
5. (Tùy ý) Chọn một key.
6. Alt + nhấp phải đối tượng mà bạn đang tạo hoạt hình.
Q Ổ X cU
------------------------------------------------------------------------------M út A u lo Kei^ khônq cđn được
7. Từ menu quad vừa xuất hiện, chọn Create Position Lock Key.
Bạn cũng có thể tạo các phím tắt cho hai lệnh này. Create Posi
tion Lock Key và Create Rotation Lock Key là các bước tắt giao
diện người dùng chính.
Đ iều k h iển thòi g ia n
Bạn tạo hoạt hình bằng việc thay đổi cảnh theo thời gian. Hạn có thổ'
điều khiển thời gian một cách tuyệt vời bao gồm thời gian được đo và
được hiển thị như thế nào; chiều dài của đoạn thời gian hiện hành (phần
của hoạt hình mà bạn đang làm việc); bao nhiêu thời gian được bao hàm
bởi mỗi frame được kết xuất của hoạt hình.
Những vấn đề thời gian khác được mô tả trong các chủ đề tiếp theo bao
gồm cách di chuyển thời gian và cách xem các mô hình trong cổng xem.
Chương 10: Hoạt hình
187
Chọn định dạng thời gian hiển thị
Khi bạn khởi động 3ds Max, vùng hiển thị thời gian mặc định nằm
trong các frame, nhưng bạn có thể sử dụng các định dạng hiển thị thời
gian khác. Ví dụ, có thể bạn thấy thời gian tính bằng giây và phút.
Bạn có thể xác định các hình dạng hiển thị thời gian khác nhau sử
dụng hộp thoại Time Configuration, các xác lập nhóm Time Display.
Khi bạn thay đồi định dạng hiển thị thời gian, bạn không chỉ thay đổi
cách thời gian được hiển thị trong tất cả phần của 3ds Max, bạn cũng có
thể thay đổi phương pháp mà bạn có thể truy cập thời gian.
Sfpfr:“ *"
Frame Rỏle----------« NTSC
r PAL
r
r
r Time DisplayFrame*
SMPTE
FPS:
-Playback—-------
---
r
1/4x
r
1/2x
Direction- ữ forward’
c
<* 1x
R rv e fit
Caned
- - -
p Real Time p AdiveViewpCKtOniy
S p eed
OK
&
r
r FRAME.TICKS
r MMSS TICKS
Fẩm
Custom
r
p Loop
2x
r
4x
c FV.yFong
“ Animation-
poo
cj
SlâítĩimeỊ"Õ
ĩj
Length
End Time:fÍ0ố
_cj
Flame Count ỊTÕÍ
cj 1
I
Cufer*Timef35
i]
Re-*cale Time
i
■ICeyStep*p " U s e T ta c k B a i
■
p Setecled Object* Only
Ị7 Use Cjrrerrf Tỉởmíạírrĩ
F? PovĨKiri f? Roĩaĩion
17 Scale
Bạn có thể sử dụng những định dạng hiển thị thời gian:
Frames
Hiển thị thời gian trong toàn bộ các frame.
Đây là chế độ hiển thị mặc định. Lượng thời gian được bao hàm bởi
một frame phụ thuộc vào việc chọn tốc độ frame hiện hành. Ví dụ, trong
video NTSC, mỗi frame tượng trưng cho 1/30 của một giây.
SMPTE
Hiển thị thời gian sử dụng định dạng Society of Motion Picture and
Television Engineers.
Đây là định dạng hiển thị thời gian chuẩn cho hầu hết công việc hoạt
hình chuyên nghiệp. Từ trái sang phải, định dạng SMPTE hiển thị các
phút, giây và frame được phân cách bằng các dâu hai chấm. Ví dụ: 2; 16;
14 tượng trưng cho 2 phút, 16 giây và 14 frame.
Chương 10: Hoạt hình
188
Frame: Ticks
Hiển thị thời gian sử dụng các frame và gia số thời gian nội tại 3ds
Max được gọi là các "tick".
Có 4.800 tích mỗi giây, do đó bạn có thể truy cập các khoảng thời
gian nhỏ đến 1/4800 của một giây.
MM: SS: Ticks
Hiển thị thời gian tính bằng phút (MM), giây (SS) và tick được phân
cách bằng dấu hai chấm. Ví dụ, 2:16:2240 tượng trưng cho 2 phút 16 giây
và 2.240 tick.
Xác lập các đoạn thời gian
Đoạn thời gian hiện hành xác định một khối thời gian làm việc. Bạn
có thể nghĩ nó như là một cửa sổ thời gian mà bạn sử dụng để tập trung
vào một phần cụ thể của hoạt hình.
Xác định một đoạn thời gian hiện hành
Bạn xác định đoạn thời gian hiện hành bằng việc xác lập Start Time
và End Time cho đoạn trên hộp thoại Time Configuration.
Bạn có thể thay đổi đoạn thời gian hiện hành bạn muôn mà không
cần ảnh hưởng đến các key mà bạn đã tạo. Ví dụ, nếu bạn có các key
được phân tán trên một dãy 100 frame, bạn có thể thu hẹp đoạn thời
gian hiện hành chỉ trên các frame 150-300.
Việc thay đổi đoạn thời gian hiện hành có tác dụng sau đây:
Ểf Giới hạn dãy thời gian mà bạn có thể tm y cập sử dụng thanh tntợí
time.
B Giới hạn dãy ihời gian được hiển thị khi sứ dụng các nút phát lại
hoạt hình.
Xác lập mặc định cho đoạn thời gian hiện hành chạy từ frame 0 đến
100, nhưng bạn có thể xác lập nó sang bất kỳ dãy.
Bạn cũng có thể tăng đoạn thời gian hiện hành bằng cách sử dụng
trackbar.
Định lại tỷ lệ đoạn thời gian hiện hành
Bạn sử dụng Re-scale trong hộp thoại Time Configuration để thay đổi
toàn bộ hoạt hình dựa vào đoạn thời gian hiện hành.
Sử dụng Re-Scale như sau:
R Định tỷ lệ tất cả hoạt hình trong đoạn thời gian biện bàtìh d ể nằm
vừa trong một dãy thời gian mới.
M Di chuyển toàn bộ hoạt hình đến một thời gian mới.
Chương 10: Hoạt hình
189
Nhấp Re-Scale Time và sau đó gõ nhập các giá trị Start-Time và
End Time mới trên hộp thoại Re-scale Time. Khi bạn nhấp OK, tất cả
hoạt hình trong đoạn thời gian hiện hành được di chuyển và định tỷ lệ
để phù hợp với các xác lập Start Time và End Time mới. Bất kỳ hoạt
hình bên ngoài đoạn thời gian hiện hành được di chuyến để khớp với
các biên đoạn thời gian hiện hành đó.
Ví dụ, bạn có một hoạt hình từ frame 1 đến frame 300 và một đoạn
thời gian hiện hành bắt từ từ frame 100 và kết thúc tại frame 200. Sứ
dụng Re-Scale Time để xác lập time cho Start Time mới sang frame 200
và End Time sang 250. Nhấp OK sẽ cho bạn kết quả sau đây:
o Hoạt bình trong đoạn thời gian biện hành di chuyển rề phía tntớc
ÌOO frame vet CO nit tbcinb một cbiâit dài 50 frame. Doan Ihời (ịiniì
hiện hành mới lừ fra m e 200 ííếii fra m e 2 50 . Iloạt bìub lroiií> các
fra m e đứng trước iỉoạn thời gian hiệu hà III.) gốc di chuyến rố Ị)bía
tntớc 100 fra m e đ ể kết nối với đầu đoạn thời gian hiện hcình mới.
B Hoạt hìnb trong 100 fra m e san đoạn thời gian hiện hành gốc di
chuyền về phía tntóc 50 fr a m e đ ể kết nối ỉ’ới Cĩtối đoạn thời qian
hiện hành mới.
Bạn cũng có thể định lại tỷ lệ đoạn thời gian hiện hành sử dụng track
bar.
Di chuyển qua thời gian
Bạn có thể di chuyển đến bất cứ thời điểm nào trong đoạn thời gian
hiện hành bằng việc sử dụng thanh trượt time hoặc trường Current
Frame trong vùng time controls. Bạn cũng có thế’ di chuyển qua thời
gian sử dụng các nút điều khiển phát lại.
Sử dụng thanh trượt Time
Thanh trượt time cho bạn thấy thời gian hiện hành và cho bạn di
chuyển đến bất kỳ thời gian hiện hành.
Để thay đổi thời gian hiện hành sử dụng thanh trượt time, làm một
trong những điều sail dây:
1. Rê thanh trượt time.
2. Nhấp trong track trông năm ở một trong hai phía thanh trượt
time.
3. Nhấp các mũi tên gia tăng ở một trong hai đầu của thanh trượt
time.
Khi bạn nhấp trong track thanh trượt, thanh trượt time nhảy đôn
thời gian nơi bạn đã nhấp. Đây là một phương pháp di chuyến
qua thời gian nhanh hơn rê thanh trượt time.
Chương 10: Hoạt hình
190
Thanh trượt time hiển thị thời gian hiện hành theo sau là một dấu
gạch chéo (/), kế đó là tổng thời gian hiện hành. Ví dụ 25/100 nghĩa là
frame 25 của 100 frame. Thời gian hiện hành cũng xuất hiện trong
trường hiện hành. Nếu cảnh đã được tạo hoạt hình, nó được phát, lại
trong tất cả cổng xem khi bạn rê thanh trượt time.
Bạn có thể sử dụng các phím < và > trên bàn phím để di chuyển
thanh trượt time về phía trước mỗi lần một frame. Khi được bật, nó sẽ
di chuyển đến keyframe kế tiếp.
Di chuyển đến một thời gian chính xác
Trường Current Time hiển thị thời gian hiện hành. Bạn cũng có thổ
nhập một giá trị thời gian và nhấn Enter để di chuyển đến thời gian dó.
Sử dụng các nút Time Control
Bạn sử dụng các nút Time Control để di chuyển tiến và lùi trong thời
gian và để phát hoạt hình trong một hoặc nhiều cổng xem. Chúng làm
việc giông như các nút điều khiển VCR mà bạn sử dụng đế’ di chuyển qua
các frame và để bắt đầu và dừng phát lại hoạt hình. Các núl Time
Control bao gồm bốn nút để di chuyển qua thời gian và một flyout ở giữa
để điều khiển việc phát lại hoạt hình:
Go To Start
Previous Frame/Key
Play/Stop
Next Frame/Key
Go To End
Những nút này làm việc giống như những điều khiển VCR mà bạn sử
dụng dể di chuyển qua các frame và để bắt đầu và dừng phát lại hoạt
hinh.
Chọn một tốc độ Frame và tốc độ phát lại
Tốc độ frame của một hoạt hình được biểu thị bằng một ẩn số frame
moi giây (FPS). Đây là số frame mà 3ds Max hiển thị và kết xuất cho
mọi giây của thời gian thực. Bởi vì 3ds Max lưu trữ các key hoạt hình sử
dụng thời gian thực sử dụng một độ chính xác 1/4800 của một giây, bạn
có thể thay đổi tốc độ frame của hoạt hình bất cứ lúc nào mà không ảnh
hưởng đến thời gian hoạt hình.
Ví dụ, nếu bạn tạo ba giây sử dụng tốc độ frame NTSC, tốc độ video
frame là 30 FPS, bạn sẽ có một hoạt hình 90 frame. Nếu sau đó bạn cần
xuất sang video PAL với tốc độ 25 frame mỗi giây, bạn có thể chuyển
Chương 10: Hoạt hình
191
sang tốc độ frame đó và bây giờ hoạt hình được xác lập sang 75 frame.
Việc thay đổi thời gian hoạt hình đã không xảy ra. Chỉ có số frame mà
3ds Max sẽ hiển thị và kết xuất đã thay đổi.
Xác lập tốc độ Frame
Bạn có thể sử dụng các xác lập trong hộp thoại Time Configuration >
Frame Rate để chuyển qua lại giữa các tốc độ frame bất cứ lúc nào.
NTSC: chuẩn video của Mỹ và Nhật khoảng 30 frame mỗi giây.
PAL: Chuẩn video Châu Âu với 25 frame mỗi giây.
Film: Chuẩn film với 24 frame mỗi giây.
C ustom : Tốc độ frame được xác lập trong tham số FPS.
Câu hình việc phát lại hoạt hình
Bạn sử dụng các xác lập trong hộp thoại Time Configuration > nhóm
Playback để xác định tốc độ phát lại và số cổng xem phát hoạt hình.
R eal Time: Hoạt hình phát với tốc độ phát lại được chọn, nhảy qua
các frame nếu cần thiết để duy trì đúng tốc độ. Tắt xác lập này và hoạt
hình sẽ phát mọi frame mà không phải cố duy trì đúng tốc độ. Các tốc độ
phát lại khác nhau cũng hữu dụng khi sử dụng các Motion Capture.
A c tiv e V ie w p o rt Only: Hoạt hình phát chỉ trong cổng xem hiện
hành. Tắt xác lập này và hoạt hình sẽ phát trong tất cả bốn cổng xem
cùng lúc.
S p eed: Chọn một trong những tùy chọn này để nhân tốc độ frame với
tốc độ được chọn.
D irectio n : Khi Real Time được tắt, bạn có tùy chọn để thay đổi
hướng phát lại hoạt hình. Việc chọn Reverse sẽ phát hoạt hình từ cuối
đến đầu. Việc chọn Pingpong sẽ phát hoạt hình từ đầu đôn cuối và sau (ló
từ cuối đến đầu.
Loop : Khi Loop được tắt, hoạt hình sè phát một lần và dừng lại.
Tốc độ phát lại cổng xem
Khả năng 3ds Max phát hoạt hình với một tốc độ xác định phụ thuộc
vào nhiều thứ bao gồm tính phức tạp của cảnh, số đối tượng di chuyển
trong cảnh, chế độ hiển thị hình học...Trường hợp tệ nhất là camcra di
chuyển trong chế độ shaded, trong đó cổng xem chứa đầy hình học chi
tiết. Trong những trường hợp như vậy, tốt nhất hãy đơn giản hóa việc
hiển thị cổng xem, sử dụng sự hiển thị wireframe hoặc trong các trường
hợp tột độ, chế độ hiển thị box.
Hiển nhiên, cần thêm khả năng tính toán để hiển thị hoạt hình trong
bốn cổng xem và việc làm nhẵn phát lại được giảm đi. Khi Active Viewport
Only được bật, bạn có thể chuyển đổi các cổng xem hiện hành trong quá
Chương 10: Hoạt hình
192
trình phát lại bằng cách nhấp nhãn của một cổng xem không hiện
hành hoặc bằng cách nhấp phải trong một cổng xem không hiện hành.
Làm
v iệ c v ớ i c á c
phép
đ iề u
k h iể n
(C o n t r o lle r )
Mọi thứ bạn tạo hoạt hình trong 3ds Max được xử lý bởi một phép
điều khiển (controller). Một controller là một plug-in xử lý việc lưu trừ
và nội suy các giá trị hoạt hình.
Các phép điều khiển mặc định là:
B Position: Vị trí XYZ.
M R o ta tio n : E ld e r X Y Z .
B Scale: Bazier Scale.
•••••••
Thủ thuật
Đê’ truy cập nhanh thông tin key hoặc các tham sô controller, nhấp đôi một tên
track Controller trên panel Motion hoặc cửa sổ phân cấp Track V iew . Việc tăng
hiệu suất này có thể giúp tăng tốc công việc khi tinh chỉnh hoạt hình.
Mặc dù 3ds Max có nhiều loại controller khác nhau, nhưng phần lớn
hoạt hình được điều khiển bởi controller Bezier. Các controller Bozier
nội suy giữa các keyframe trong một đường cong nhẵn. Bạn có thể điều
chỉnh sự nội suy key của các phép nội suy này bằng các key trôn track
bar hoặc trong Track View. Đây là cách bạn có thể điều khiển sự gia tốc,
do dự và các loại chuyển động khác.
Controller mặc định cho Rotation là Euler XYZ phân chia việc xoay
thành ba track Bezier Float riêng lẻ. Controller mặc định cho Position
là Position X, Y, z. Controller Sclae mặc định là Bezier.
Q ê X d a
------------------------------------ ------------------------------------------Mếu t>gn tđ i cóc file được tgo trong cóc pkiên \yỏn trước đó của 3 d s M a x , cóc
conlpol hiện có của chúnq sẽ âược duij trì.
ỷ
------------------------------------------------------------------------------H ã ij chú ý rồng các qóc xoaij E u le r có kàn íi vi kkác vói các qóc XOCUJ ỉ C J 3 .
Mếu bgn quen sử dụng các controller T O B , bọn có fhể qán Igi T C B Rotation
dưối dgng controller và bgn có ihể nhộn ẩược cùng mội hành vi mà tign đã quen
tỉiuộ c.
3ds Max CÓ một loại controller chuyên dụng được gọi là constraint
(phép nội suy) thường được sử dụng để giúp tự động hóa tiến trình hoạt
hình. Một phép ràng buộc có thể được sử dụng để điều khiển vị trí, góc
xoay hoặc tỷ lệ của một đối tượng thông qua một mối quan hệ liên kết
với một đối tượng khác.
Chương 10: Hoạt hình
193
Bạn có thể sử dụng các phép ràng buộc và các controller sử dụng các
lệnh menu Animation. Khi bạn gán một controller từ menu này, một
controller danh sách weighted được tự động áp dụng với controller mà
bạn đã chọn xuất hiện đầu tiên trong danh sách. Controller danh sách
weighted cho bạn khả năng hòa trộn các controller tương tự như một hệ
thống hoạt hình không tuyến tính. Nếu bạn gán một controller thông
qua panel Animation hoặc Track View, nó thay th ế controller hiện có
thay vì tạo một controller danh sách. Bạn có thể làm điều đó bằng tay
nếu bạn làm việc trong panel Motion hoặc Track View.
Tìm hiểu các Controller
Các controller là các plug-in xử lý các tác vụ hoạt hình trong 3đs
Max.
Cụ thể một controller có thể:
* Lỉỉìi tn ĩ các giá trị key hoạt hình.
B Litu trữ các xác lậỊ) hoại hình thủ tục.
* Nội Sĩiy giữa các giá trị key hoạt hình.
Hầu hết các tham sô' có thể tạo hoạt hình không nhận một controller
cho đến khi bạn tạo hoạt hình chúng. Ngay khi bạn thay đổi một tham
số có thể tạo hoạt hình tại bất kỳ frame ngoại trừ 0 với nút Auto Key
được bật hoặc nhấp track tham số để chọn Curve Editor > Add Keys, 3ds
Max sẽ gán một controller mặc định vào tham số.
Truy cập các Controller
Bạn có thể làm việc trực tiếp với các controller ở hai vị trí khác nhau:
B T ra ck Vietv: Các controller cìtíợc biểu thị trong danh sách Hierachy
being các biểu tượng controller khác nhau. Mỗi controller có biểti
tượng riông của nó. sử dụng Track View, tronq cb ể cfộ Ctirre Editor
hoặc Dope Sheet, bạn có thể xem lù làm việc ĩ'ới uit cả controller cbo
tất cả đối tiíợng và tất cả tham số.
B P anel Motion; chứa những công cụ dặc biệt đ ể leim việc với các
controller biến đổi. Panel Motion chứa nhiều chức năng controller y
như Curve Editor, cộng với các điều khiổĩĩ cần thiết đ ể làm việc với
những controller đặc biệt chẳng hạn nbư lK Solvers, sứ dụng pcineì
Motion, bạn có thể xem lủ làm việc với một controller biến đổi của
một đối tượng đĩỉợc chọn.
Các Hạng mục Controller
Có hai hạng mục controller chính. Những hạng mục này dễ nhận biết
khi xem track view - danh sách TRack View-Curve Editor Hierachy.
Single-Parameter Controller: Điều khiển các giá trị hoạt hình của
một tham số. Bất kể tham số của một thành phần hay không, chẳng hạn
Chương 10: Hoạt hinh
194
như số cạnh của một hình trụ hoặc nhiều thành phần chẳng hạn như
các giá trị RGB của một màu, controller sẽ xử lý một tham số đơn nhất.
Compound Controller: Kết hợp hoặc quản lý nhiều controller. Các
controller phức hợp bao gồm các controller cấp cao chẳng hạn như PRS,
controller Euler XYZ Rotation, controller Transform Script và control
ler List.
Một controller phức hợp xuất hiện trong danh sách Hierachy dưới
dạng một biểu tượng controller với các nhánh cấp dưới của những con
troller khác.
Các Controller và phép ràng buộc (Constraint)
Ngoài các controller, 3ds Max có thể tạo hoạt hình việc sử dụng các
phép ràng buộc. Những mục này được đặt trong menu Animation >
Constraints. Các phép ràng buộc bao gồm: Attachment, Surface, Path,
Link, Position và LookAt.
Khi bạn gán một controller trong panel Motion hoặc trong Track
View, bạn sẽ thấy những phép ràng buộc này xuất hiện trong danh sách
các controller có sẵn. Bạn có thể gán chúng y như những controller khác
nhưng chúng cũng có thể gán từ Animation > menu con Constraints.
Q
fc c ü
------------------------------------------------------------------------------Mếu bọ n qán một controller sử dụng A n im atio n menu con C o n tro lle r , một con
tro ller list được fự động áp dụng vào đối tượng, vối controller được áp dựnq bên
dưới controller list. Đ iề u nàij Lliác vói cóc controller được óp dgnq qua panel
M o tio n .
Xem các loại Controller
Bạn có thể xem loại controller được gán vào một tham số trong cả
Curve Editor và trong panel Motion. Trước khi bạn có thể xem các loại
controller trong Track View, bạn phải làm những điều sau đây:
1. Trên thanh công cụ Curve Editor, nhấp biểu tượng Filters. Sau đó
trong hộp thoại Filter nhóm Show, bật controller time, sau dó
bạn có thể thấy tên của loại controller trong khung xem Iỉierachy.
2. Gán các controller vào các tham số. Bạn có thể làm điều này trên
rollout Assign Controller của panel Motion hoặc thông qua menu
nhấp phải trong danh sách Hierachy trong Track View.
Chế độ Parameters của panel Motion luôn hiển thị các loại con
troller biến đổi cho đối tượng được chọn.
Đọc các loại Controller
Bạn có thể biết nhiều về một tham số được tạo hoạt hình như thế nào
bằng việc xem lại controller.
Chương 10: Hoạt hình
195
P a r a m e t e r N am e: Luôn nhìn thấy được và luôn nằm bên phải
biểu tượng controller. Nó cho bạn biết những gì được tạo hoạt hình.
In te rp o la tio n T yp e: Thường đứng sau tên tham số. Nó cho biết
các giá trị hoạt hình được tính toán như thế nào. Nhãn Diffuse: Bezier
Color biểu thị một tham số màu Diffuse sử dụng phép nội suy Bezier với
dữ liệu Color.
D a ta T y p e : Thường đứng sau loại nội suy (interpolation). Nó cho
biết loại dữ liệu nào được sử dụng. Nhãn Height: Linear Float biểu thị
một tham số Height sử dụng phép nội suy Linear với một giá trị dấu
động.
Thay đổi các thuộc tính Controller
Các controller nhất định bao gồm các Noise, không sử dụng các
keyframe. Đối với loại controller này, bạn có thể phân tích và thay đổi
hoạt hình bằng việc biên tập các tham số controller thông qua một hộp
thoại Properties. Loại controller quyết định controller có hiển thị một
hộp thoại properties hay không và loại thông tin được hiển thị.
Sử dụng Curve Editor, bạn có thể xem các hộp thoại controller prop
erties cho nhiều track cùng lúc. Các quy tắc sau đây chi phôi việc xem
nhiều hộp thoại controller properties:
B Mỗi track hiển thị chỉ một hộp thoại Properties trong mỗi cửa sổ Track
View.
* Khỉ các hộp thoại properties cho nhiều track hiển thị. chỉ một bộỊ)
thoại có thể đitợc kích hoạt.
n Các hộp thoại Properties cho các track sử dụng các key dtỉợc tất trìỉ
khi các key chtợc chọn.
Thay đổi các thuộc tính Controller
Một số controller không sử dụng các key, thay vào đó sử dụng hộp
thoại Properties tác động đến toàn bộ hoạt hình. Những controller như
vậy thường là các controller tham số như Noise hoặc các controller phức
hợp như List.
Xem các thuộc tính controller trong Curve Editor:
Làm một trong những điều sau đây:
* Bật sáng nhăn cho controller tham số boặc controller phức bợp. Xb(ij)
phải nhãn ĩ’à sail đó chọn Properties từ menu tắt (lể biển tbị bộỊ)
thoại Properties.
B Tiẽĩi đề hộp thoại nhận dạng loại controller, mục hoặc tên đối tìỉợng
và tham số. Ví dụ Noise Controller:-Box01\Positỉon.
B Nhấp đôi nhãn.
196
Chương 10: Hoạt hình
Bạn cũng có thể xem các thuộc tính tổng thể cho một số controller
biến đổi trong panel Motion. Những controller đó được mô tả ở trên
cũng vậy. Thuộc tính controller cũng có thể được xem từ track bar.
Nhấp phải bất kỳ key và chọn Controller Properties.
Thay đổi thông tin Key Controller
Một sô" controller nội suy giữa các key mà bạn xác lập trên các framo
cụ thể. Các controller như vậy luôn là những controller tham số, chẳng
hạn như một controller Bezier Float cho Height hoặc TCB hoặc Rota
tion. Những controller này sử dụng một hộp thoại Key Info chứa xác lập
cho một trong nhiều key được chọn hơn.
Xem thông tin key trong Curve Editor:
R Nhấp phải một key đ ể biển thị bộp thoại Key Info.
Nếu nhiều key được bật sáng, Key Info hiển thị thông tin chung cho
tất cả key được chọn. Các xác lập chứa các giá trị được chỉ thị các giá trị
chung cho tấ t cả khi key được chọn. Các xác lập trống biểu thị các giá trị
thay đổi từ key này đến key khác.
Xem thông tin key trong panel Motion luôn hiển thị các xác lập cho
key biến đổi (transform).
Xem thông tin cho các controller biến đổi trong panel Motion:
1. Chọn một đối tượng.
2. Trê panel Motion, nhấp Parameters nếu nó chưa được kích hoạt.
3. Nhấp Position, Rotation hoặc Scale trên rollout Parameters.
Nếu controller biến đổi sử dụng các key, các rollout Key Info xuất
hiện bên dưới rollout Parameters.
Xem thông tin key cho các controller biến đổi:
1. Chọn một đối tượng hoạt hình.
2. Nhấp phải bất kỳ key trong track bar.
3. Từ menu nhấp phải, chọn thuộc tính để kiểm tra (ví dụ S p h ered :
X Position), hoặc nếu có sẵn, chọn Controller Properties.
Thay đổi các Controller vốn không hiển thị các thuộc tính
Một số loại controller không hiển thị bất kỳ thuộc tính trong Track
View hoặc panel Motion. Bạn thay đổi các giá trị hoạt hình của những
controller này sử dụng nút Auto Key trong các cổng xem và sử dụng các
công cụ trong các menu Curve Editor Key và Curve và trong track bar.