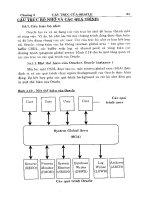Giáo trình lý thuyết và thực hành mapinfo phần 2 TS phạm thị xuân thọ, nguyễn xuân bắc
Bạn đang xem bản rút gọn của tài liệu. Xem và tải ngay bản đầy đủ của tài liệu tại đây (9.2 MB, 88 trang )
Giáo trình lý thuyết và thực hành MapInfo
Chương VI
PHÂN TÍCH DỮ LIỆU
Khi làm việc trên một hệ thống thông tin địa lý , có nhiều lý do để thực hiện những phân
tích địa lý trên các dữ liệu khơng gian và dữ liệu thuộc tính. Chương này sẽ giới thiệu các đặc
tính phân tích quan hệ và các cơng cụ cho phép hiệu chỉnh đối tượng cùng với dữ liệu của chúng.
Ngồi ra, cịn có các đặc tính tạo vùng đệm và các lệnh kết hợp đối tượng.
I.
CHẾ ĐỘ HIỆU CHỈNH ĐỐI TƯỢNG GỐC (SET TARGET)
Với hàm chức năng hiệu chỉnh đối tượng mới này của MapInfo, bạn có thể thực hiện các
thao tác kết hợp, chia nhỏ, xóa các đối tượng trên bản đồ hoặc thêm nút tại giao điểm các đối
tượng bằng chế độ hiệu chỉnh trên đối tượng gốc. Chế độ này cho phép bạn tạo ra đối tượng mới
từ các đối tượng trên cùng Table hoặc trên các Table khác. Các phương pháp tổng hợp dữ liệu
cho phép bạn tính tốn tạo ra dữ liệu cho các đối tượng mới dựa trên nguồn dữ liệu của các đối
tượng ban đầu.
Chế độ hiệu chỉnh đối tượng gốc trong MapInfo cho phép bạn chọn một đối tượng trên
bản đồ làm đối tượng gốc. Sau đó, dựa trên đối tượng gốc này chúng ta sẽ tạo nên các đối tượng
khác. Tùy theo quan hệ giữa đối tượng gốc với những đối tượng khác, chúng ta có thể hình thành
các xử lý hiệu chỉnh khác nhau. Lệnh set Target nằm trong menu Object.
Chế độ hiệu chỉnh đối tượng có thể được thực hiện thông qua 3 thao tác sau:
1. Bật đặc tính đối tượng gốc cho đối tượng muốn hiệu chỉnh
2. Chọn các đối tượng cắt trên các bản đồ. Các đối tượng này sẽ tham gia hình thành các xử
lý hiệu chỉnh trên đối tượng gốc.
3. Chọn và thực hiện thao tác hiệu chỉnh như: combine, split, earse, earse outside và
overlay nodes.
Các đối tượng mới sẽ được tạo ra tại vị trí đối tượng gốc.
Cả đối tượng gốc và các đối tượng cắt phải cùng là các đối tượng kín (đa giác, hình chữ
nhật, elip… ) hoặc các đối tượng đường (đoạn thẳng, đa tuyến hoặc cung tròn). Bạn không thể
nối một đối tượng đa giác vào đối tượng đa tuyến. Tuy nhiên, hồn tồn có thể chuyển một đối
tượng đa giác thành một đối tượng đa tuyến, sau đó nối đối tượng đa tuyến này với một đối
tượng đa tuyến khác.
Không nhất thiết phải làm việc với các đối tượng trên cùng Table. Các đối tượng cắt có
thể nằm trên lớp bản đồ khác với lớp bản đồ của đối tượng gốc.
Biên soạn: TS. Phạm Thị Xuân Thọ - Nguyễn Xuân Bắc
70
Giáo trình lý thuyết và thực hành MapInfo
Thao tác Set Target cho một đối tượng về bản chất hoàn toàn giống nhau khi bạn thực
hiện việc kết nối, chia nhỏ hay cắt tỉa đối tượng.
II.
TỔNG HỢP VÀ PHÂN CHIA DỮ LIỆU
Nếu đối tượng đồ họa cần hiệu chỉnh có dữ liệu thuộc tính đi kèm, bạn có thể phân chia
giá trị các cột dữ liệu của đối tượng gốc sao cho các đối tượng mới có các giá trị thuộc tính đúng.
Điều này được gọi là tổng hợp và phân chia dữ liệu. Tùy thuộc vào trường hợp tổng hợp hay
phân chia dữ liệu, MapInfo sẽ tính tốn giá trị dữ liệu cho các đối tượng mới.
1. Các phương pháp tổng hợp dữ liệu
-
Sum: cột thuộc tính của đối tượng mới sẽ có giá trị dữ liệu bằng tổng giá trị dữ liệu của
các đối tượng ban đầu
-
Average: cột thuộc tính của đối tượng mới sẽ có giá trị dữ liệu bằng trung bình giá trị dữ
liệu của các đối tượng ban đầu
-
Weighted Average
-
Value: Giữ lại giá trị dữ liệu trên cột thuộc tính mà bạn chỉ định
-
No Change: Chuyển giá trị dữ liệu trên cột thuộc tính từ đối tượng gốc sang đối tượng
mới.
2. Các phương pháp phân chia dữ liệu
-
Blank: Loại bỏ giá trị cột thuộc tính của đối tượng gốc, đối tượng mới để trống cột thuộc
tính tương ứng
-
Value: Giữ nguyên giá trị cột thuộc tính của đối tượng gốc.
-
Area Proportion: Tính tốn giá trị thuộc tính dựa trên kích thước của đối tượng mới
Với các thao tác hiệu chỉnh bằng chế độ Set Target, bạn có thể từ chối không nhận bất kỳ
dữ liệu từ các đối tượng gốc bằng cách đánh dấu vào hộp kiểm No Data. Hộp thoại cho phép
tổng hợp hoặc phân chia dữ liệu sẽ xuất hiện sau khi bạn hoàn thành quá trình chọn một đối
tượng làm gốc, chọn đối tượng cắt, chọn lệnh hiệu chỉnh. Bạn phải chỉ định phương pháp tổng
hợp và phân tích dữ liệu theo mong muốn.
III.
KẾT NỐI VỚI ĐỐI TƯỢNG GỐC
Lệnh kết nối đối tượng trong MapInfo cho phép kết hợp nhiều đối tượng trên bản đồ
thành một đối tượng duy nhất. bằng cách sử dụng lệnh Combine trong chế độ Set Target, bạn có
thể sử dụng các cột thuộc tính của đối tượng gốc… Điều này thật sự hữu ích khi thực hiện lệnh
kết hợp một đối tượng chính với các đối tượng phụ.
Biên soạn: TS. Phạm Thị Xuân Thọ - Nguyễn Xuân Bắc
71
Giáo trình lý thuyết và thực hành MapInfo
Bạn chỉ có thể chọn một đối tượng làm đối tượng gốc tại một thời điểm. Đối với các đối
tượng cắt, bạn có thể chọn nhiều đối tượng cùng lúc.
Phương pháp thực hiện việc kết hợp các đối tượng bằng chế độ Set Target như sau:
-
Chọn đối tượng trên một lớp bản đồ bằng công cụ Select. Đối tượng này phải nằm trên
một lớp đặc tính Editable.
-
Chọn trong menu Objects > Set Target. Lập tức đối tượng sẽ đổi kiểu hiển thị để bạn dễ
dàng nhận ra nó chính là đối tượng gốc.
-
Sử dụng công cụ Select để chọn một hoặc nhiều đối tượng trên các lớp để làm đối tượng
cắt.
-
Chọn lệnh Object > Combine. Hộp thoại Data Aggrggation xuất hiện
-
Trong hộp thoại này, bạn phải chỉ định phương pháp tổng hợp dữ liệu cho các cột dữ liệu
trong danh sách. Kết hợp đè phím Shift khi nhấn chuột nếu muốn áp dụng cùng phương
pháp tổng hợp dữ liệu cho những cột thông tin liên tiếp hoặc kết hợp đè phím Control khi
nhấn chuột nếu muốn áp dụng cùng phương pháp tổng hợp dữ liệu cho những cột thông
tin bất kỳ. Nhấn OK.
MapInfo sẽ tính tốn và hiển thị đối tượng mới. Đối tượng mới này sẽ là tập hợp của các
đối tượng ban đầu. có thể sử dụng cơng cụ Info để kiểm tra thông tin của đối tượng mới này.
Chú ý: Lệnh Combine chỉ có tác dụng trên những đối tượng được chọn. muốn thực hiện
việc kết nối lên toàn bộ các đối tượng trên một lớp bản đồ, chọn Query > Select All. Để kết nối
đối tượng thành từng nhóm dựa trên nội dung cột thơng tin nào đó, chọn Table > Combine
Ojects Using Column.
IV. PHÂN CHIA ĐỐI TƯỢNG
Lệnh phân chia đối tượng trong MapInfo cho phép chia đối tượng ra làm nhiều đối tượng
nhỏ hơn. Lệnh này sử dụng các đối tượng khác làm đối tượng cắt.
Phương pháp thực hiện như sau:
-
Trên một lớp bản đồ có đặc tính Ediatble, sử dụng công cụ Select để chọn một đối tượng
làm gốc.
-
Chọn Objects > Set Target. Lập tức đối tượng được chọn sẽ thay đổi kiểu hiển thị để bạn
dễ dàng nhận biết đó chính là đối tượng gốc.
Biên soạn: TS. Phạm Thị Xuân Thọ - Nguyễn Xuân Bắc
72
Giáo trình lý thuyết và thực hành MapInfo
-
Sử dụng cơng cụ Select để chọn (hoặc tạo mới một đối tượng và chọn đối tượng đó) một
hoặc nhiều đối tượng trên bất kỳ lớp bản đồ nào để làm đối tượng cắt. Các đối tượng này
phải là các đối tượng kín (Closed Objects)
-
Chọn Objects > Split. Hộp thoại Data Disaggregation xuất hiện trên màn hình.
-
Trong hộp thoại này, phải chỉ định phương pháp phân chia dữ liệu (hoặc chỉ định No
Data) cho các cột dữ liệu trong danh sách. Kết hợp đè phím Shift khi nhấn chuột nếu
muốn áp dụng cùng phương pháp phân chia dữ liệu cho những cột thông tin liên tiếp
hoặc kết hợp đè phím Control khi nhấn chuột nếu muốn áp dụng cùng phương pháp phân
chia dữ liệu cho những cột thông tin bất kỳ.
-
Nhấn OK
MapInfo sẽ tính tốn và hiển thị đối tượng mới. Đối tượng mới này sẽ là những đối tượng
con được chia ra từ đối tượng gốc ban đầu. Có thể sử dụng công cụ Info để kiểm tra thông tin
của đối tượng mới này.
V.
CẮT TỈA ĐỐI TƯỢNG
Có 2 cách để cắt tỉa đối tượng trong menu Objects:
-
Sử dụng lệnh Objects > Erase để cắt bỏ phần diện tích mà tại đó, đối tượng gốc và đối
tượng cắt nằm trùng lên nhau.
-
Sử dụng lệnh Objects > Erase Outside để cắt bỏ đi những phần diện tích trên đối tượng
gốc mà tại đó, đối tượng gốc và đối tượng cắt không nằm trùng lên nhau.
Phương pháp thực hiện như sau:
Biên soạn: TS. Phạm Thị Xuân Thọ - Nguyễn Xuân Bắc
73
Giáo trình lý thuyết và thực hành MapInfo
-
Trên một lớp bản đồ có đặc tính Editable, sử dụng cơng cụ Select để chọn một đối tượng
làm gốc
-
Chọn Objects > Set Target. Lập tức đối tượng được chọn sẽ thay đổi kiểu hiển thị để bạn
dễ dàng nhận biết đó chính là đối tượng gốc.
-
Sử dụng công cụ Select để chọn (hoặc tạo mới một đối tượng và chọn đối tượng đó) một
hoặc nhiều đối tượng trên bất kỳ lớp bản đồ nào để làm đối tượng cắt. Các đối tượng này
phải là các đối tượng kín (Closed Objects).
-
Chọn Objects > Earse (hoặc Erase Outside). Hộp thoại data Disaggregation xuất hiện trên
màn hình
-
Trong hộp thoại này, phải chỉ định phương pháp phân chia dữ liệu (hoặc chỉ định No
Data) cho các cột dữ liệu trong danh sách. Kết hợp đè phím Shift khi nhấn chuột nếu
muốn áp dụng cùng phương pháp phân chia dữ liệu cho những cột thông tin liên tiếp
hoặc kết hợp đè phím Control khi nhấn chuột nếu muốn áp dụng cùng phương pháp phân
chia dữ liệu cho những cột thơng tin bất kỳ.
-
Nhấn OK.
MapInfo sẽ tính tốn và hiển thị đối tượng mới. Đối tượng mới này sẽ là những đối tượng
được cắt tỉa từ đối tượng gốc ban đầu. có thể sử dụng cơng cụ Info để kiểm tra thông tin của đối
tượng mới này.
VI.
CHÈN CÁC ĐIỂM GIAO VÀO ĐỐI TƯỢNG
Chức năng chèn điểm giao vào đối tượng (Overlaying Nodes) của MapInfo cho phép bạn
chèn thêm những điểm nút mới vào đối tượng gốc tại vị trí mà đối tượng gốc giao với đối tượng
cắt.
Phương pháp thực hiện như sau:
-
Trên một lớp bản đồ có đặc tính Editable, sử dụng cơng cụ Select để chọn một đối tượng
làm đối tượng gốc.
Chọn Objects > Set Target. Lập tức đối tượng được chọn sẽ thay đổi kiểu hiển thị để bạn
dễ dàng nhận biết đó chính là đối tượng gốc.
-
Sử dụng công cụ Select để chọn (hoặc tạo mới một đối tượng và chọn đối tượng đó) một
hoặc nhiều đối tượng trên bất kỳ lớp bản đồ nào để làm đối tượng cắt.
-
Chọn Objects > Overlay Nodes. MapInfo sẽ chèn những điểm giao vào đối tượng gốc
như mong muốn.
VII. TẠO MỘT VÙNG ĐỆM (BUFFER)
Biên soạn: TS. Phạm Thị Xuân Thọ - Nguyễn Xuân Bắc
74
Giáo trình lý thuyết và thực hành MapInfo
Muốn xác định số lượng khách hàng nằm trong một khoảng cách nào đó so với một vật
chỉ định hoặc có nhu cầu chọn tất cả các trạm biến áp nằm trong phạm vi hình trịn bán kính cho
trước…
MapInfo cung cấp cho bạn một cơng cụ tạo vùng đệm rất hữu hiệu đó là lệnh Buffer.
Vùng đệm là một hình đa giác bao quanh một đối tượng là đoạn thẳng, đa giác, điểm hay
bất kỳ loại đối tượng nào khác trên lớp bản đồ. Bạn có thể điều khiển kích thước, phạm vi của
các đa giác đệm bằng cách chỉ định bán kính của vùng đệm, giá trị bán kính có thể là một hoặc
những giá trị được tạo ra từ biểu thức tính tốn.
Phương pháp tạo vùng đệm như sau:
-
Trên lớp bản đồ mang đặc tính Editable, chọn các đối tượng đồ họa mà bạn muốn tạo
vùng đệm.
Chọn lệnh Objects > Buffer. Hộp thoại Buffer Objects xuất hiện:
Biên soạn: TS. Phạm Thị Xuân Thọ - Nguyễn Xuân Bắc
75
Giáo trình lý thuyết và thực hành MapInfo
-
Trong hộp thoại này, bạn chỉ định cho MapInfo biết các thông tin về giá trị của bán kính
vùng đệm, số lượng đoạn thẳng mà MapInfo sử dụng để tạo nên các vòng trịn đệm:
Bán kính vùng đệm sẽ quyết định kích thước của đa giác đệm mà MapInfo sẽ tạo ra. Nếu
muốn tạo vùng đệm xung quanh phạm vi 100m cho một điểm nào đó, bạn phải gõ vào khung
value số 100 và chọn đơn vị đo lường là meters trong khung Units.
Nếu bạn chỉ định MapInfo lấy giá trị bán kính vùng đệm từ một cột thông tin, chọn cột
thông tin trong khung From Column và cũng chọn đơn vị trong khung Units.
Giá trị Smoothness 12 segments per Circle quy định MapInfo sẽ sử dụng 12 đoạn thẳng nối tiếp
nhau để tạo thanh hình trịn vịng đệm. con số này có thể thay đổi, việc tăng giá trị con số đoạn
tạo nên hình trịn sẽ làm cho hình trịn mịn hơn. Nhưng bù lại, nếu giá trị này càng lớn thì
MapInfo sẽ mất nhiều thời gian để tạo vùng đệm.
Bạn có thể chọn lựa một trong hai tùy chọn: hoặc tạo một vùng đệm duy nhất cho tất cả
các đối tượng được chọn (One buffer of all objects) hoặc mỗi đối tượng tạo một vùng đệm riêng
(One buffer for each objects)
-
Nhấn OK. MapInfo sẽ tự động vẽ các vùng đệm lên trên lớp bản đồ đang được Edit.
VIII. KẾT NỐI CÁC ĐỐI TƯỢNG BẰNG NỘI DUNG MỘT CỘT THÔNG
TIN
Lệnh kết nối các đối tượng bằng nội dung một cột thông tin (Combine Objects using
Column) cho phép bạn kết nối các đối tượng lại với nhau.
Phương pháp thực hiện như sau:
Biên soạn: TS. Phạm Thị Xuân Thọ - Nguyễn Xuân Bắc
76
Giáo trình lý thuyết và thực hành MapInfo
-
Vào menu Table > Combine Objects Using Column.
-
Hộp thoại Combine Objects Using Column xuất hiện
-
Trong hộp thoại này, bạn chỉ định cột thông tin mà bạn sử dụng để làm cột liên kết các
đối tượng lại với nhau. Kết quả của sự liên kết sẽ tạo ra các đối tượng mới, các đối tượng
này sẽ được lưu lại trên lớp bản đồ mà bạn chỉ định trong khung Store result in table.
-
Nhấn nút Next, hộp thoại Data Aggregation xuất hiện cho bạn chỉ định phương pháp tổng
hợp dữ liệu.
-
Nhấn OK để bắt đầu thực hiện việc kết nối.
Biên soạn: TS. Phạm Thị Xuân Thọ - Nguyễn Xuân Bắc
77
Giáo trình lý thuyết và thực hành MapInfo
Chương VII
TẠO BẢN ĐỒ CHUYÊN ĐỀ
Bản đồ chuyên đề là công cụ phân tích và hiển thị dữ liệu 1 cách trực quan. Khi tạo một
bản đồ chuyên đề, tức là tạo ra các đối tượng đồ họa chứa đựng nội dung dữ liệu và hiển thị
chúng trong cửa sổ Map. Điều quan trọng nhất khi tạo bản đồ chuyên đề là cách thiết kế các yếu
tố trên bản đồ như phương pháp biểu thị nội dung, màu sắc, đường nét… làm nổi bật được chủ
đề, tính hệ thống và tính thNm mỹ của bản đồ.
Các phương pháp thể hiển thị nội dung bản đồ trong MapInfo bao gồm:
-
Mức độ giá trị (Ranges of Values)
-
Kích thước ký hiệu (Graduate symbol)
-
Mật độ điểm (Dot densities)
-
Giá trị riêng lẻ (Individual values)
-
Mảnh (pie charts)
-
Thanh (bar charts)
Trong mỗi phương pháp sử dụng nhiều biến và nhiều tùy chọn khác nhau.
I.
CÁC LOẠI BẢN ĐỒ CHUYÊN ĐỀ
Bản đồ chuyên đề là kết qủa của sự phân tích, xử lý và hiển thị dữ liệu theo một chủ đề
nào đó.
Trong MapInfo, việc tạo bản đồ chuyên đề bằng cách gán màu sắc, kiểu nền hoặc kiểu ký
hiệu cho các đối tượng đồ họa trên bản đồ. Việc gán các đặc tính hiển thị cho các đối tượng hồn
tồn tùy thuộc vào giá trị thuộc tính chỉ định của đối tượng. Loại đồ thị dạng thanh (Bar) và
mảnh (Pie) của MapInfo cho phép bạn tạo lập sự so sánh giữa các mNu tin.
Việc tạo bản đồ chuyên đề trải qua nhiều bước trong 3 hộp thoại. Các hộp thoại này lần
lượt giúp bạn chọn lựa kiểu bản đồ chuyên đề mà bạn mong muốn, các Table và các cột thuộc
tính MapInfo mà bạn muốn sử dụng và nhiều tùy chọn khác để bạn tạo được bản đồ chuyên đề
có nội dung như bạn mong muốn.
Chọn Map > Create Thematic Map để thực hiện việc tạo bản đồ chuyên đề. Khi đó, hộp
thoại Create Thematic Map – Step 1 of 3 hiển thị như sau:
Biên soạn: TS. Phạm Thị Xuân Thọ - Nguyễn Xuân Bắc
78
Giáo trình lý thuyết và thực hành MapInfo
MapInfo cung cấp 6 hình thức thể hiện của bản đồ chuyên đề, mỗi loại có mục đích và
thuộc tính riêng. Thí dụ, loại bản đồ chuyên đề Dot Density thường sử dụng để chỉ mật độ như:
mật độ dân số, cây trồng, nhà cửa…
Bạn khơng chỉ thực hiện sự phân tích dữ liệu trên các cột thuộc tính kiểu số (number) mà
bạn cịn có thể thực hiện sự phân tích dữ liệu bằng bản đồ chuyên đề trên những cột thuộc tính
kiểu chữ (character)
1. Bản đồ chuyên đề loại Individual Values
Bản đồ chuyên đề loại Individual Values có thể tác động lên các đối tượng điểm, đường,
vùng. Tùy theo các giá trị của biến chỉ định, các đối tượng này sẽ có màu sắc, ký hiệu khác nhau
(nếu là đối tượng điểm). Có thể sử dụng loại này cho cả dữ liệu số và chữ.
2. Bản đồ chuyên đề loại Ranges of Values
Khi tạo một bản đồ chuyên đề loại này, MapInfo sẽ nhóm tất cả các mNu tin lại thành
từng nhóm, các mNu tin có giá trị chuyên đề nằm trong một khoảng nào đó sẽ ở chung một
nhóm. Các đối tượng chung nhóm sẽ có đặc tính hiển thị giống nhau, giữa các nhóm khác nhau
sẽ được gán màu sắc, ký hiệu khác nhau.
Đối với các đối tượng thuộc điểm, khi tạo bản đồ chuyên đề, ta có thể chỉ định kích thước
cho các ký hiệu to nhỏ tùy thuộc vào giá trị biến mà chúng chứa.
Những kiểu phân mức giá trị trong bản đồ chuyên đề Ranges
Biên soạn: TS. Phạm Thị Xuân Thọ - Nguyễn Xuân Bắc
79
Giáo trình lý thuyết và thực hành MapInfo
MapInfo đưa ra 5 phương thức phân cấp để tạo ra các mức giá trị là: Natural Break,
Quantile, Equal Count, Equal Ranges, Standard deviation. Muốn tạo ra các mức theo kiểu khác,
chọn Ranges trong khung Customize của hộp thoại Create Thematic – Step 3 of 3.
Equal Count : phương thức này giúp tạo ra các mức giá trị sao cho số mNu tin trong mỗi mức
bằng nhau. Thí dụ: nếu trong dữ liệu có 100 mNu tin và được chỉ định phân thanh 4 mức thì mỗi
mức sẽ gồm có 25 mNu tin.
Equal Ranges: Phương thức này chia nhóm các mNu tin dựa trên các khoảng giá trị bằng nhau.
Ví dụ: các mNu tin trong dữ liệu có giá trị biến chủ đề nằm trong khoảng từ 1 đến 100 và được
chỉ định phân thành 4 mức. Kết quả, MapInfo sẽ tạo ra các mức giá trị 1..25, 26..50, 51..75,
76..100. như vậy, có thể MapInfo sẽ tạo ra một số mức nào đó mà trong đó khơng tồn tại một
mNu tin nào cả
Kiểu Natural Break và Quantile là hai kiểu phân chia dữ liệu khơng đồng đều. Kiểu Natural
Break phân nhóm các mNu tin dựa trên một thuật toán. Tùy theo giá trị trung bình của mỗi mức
mà thuật tốn này sẽ phân chia dữ liệu đều đặn hơn trong mỗi mức.
3. Bản đồ chuyên đề loại Graduate Symbol
Bản đồ chuyên đề loại Graduate Symbol tạo ra thang ký hiệu tăng dần theo độ gia tăng
của giá trị thuộc tính kiểu số, nhưng chỉ chấp nhận sự biến đổi trong kích thước của ký hiệu điểm
và độ rộng của ký hiệu đường. Các giá trị của dữ liệu sẽ được thể hiện bằng độ lớn nhỏ của ký
hiệu. Khi tạo thang ký hiệu cho dữ liệu trên bản đồ, cần phải chọn vùng giới hạn hiển thị, kích
cỡ, độ rộng trên bản đồ
Biên soạn: TS. Phạm Thị Xuân Thọ - Nguyễn Xuân Bắc
80
Giáo trình lý thuyết và thực hành MapInfo
Có thể thay đổi màu sắc, kiểu dáng và kích thước của ký hiệu. Phương pháp thực hiện
như sau:
•
Chọn Setting trong khung Customize của hộp thoại Create Thematic Map – Step 3 of 3.
•
Kích vào biểu tượng Symbol trong hộp thoại Customize Graduated Symbols. Khi đó,
MapInfo sẽ hiển thị hộp thoại Symbol Style cho phép bạn thay đổi thuộc tính. Mặc định,
MapInfo sử dụng kiểu ký hiệu hình trịn màu đỏ.
•
Ngồi ra, có thể hiển thị các giá trị âm của biến chủ đề (nếu có). Các ký hiệu của các
thuộc tính trong dãy giá trị âm này có thể khác với dãy giá trị dương.
•
Để hiển thị các giá trị âm trong dữ liệu (nếu có), nhấn nút Options>> trong hộp thoại
Customize Graduated Symbols để mở rộng hộp thoại
•
Đánh dấu vào hộp Show Symbol để kích hoạt hiển thị các giá trị âm và kích vào ký hiệu
để thay đổi màu sắc, hình dạng ký hiệu.
4. Bản đồ chuyên đề loại Dot Density
Bản đồ chuyên đề loại Dot Density sử dụng mật độ các điểm bên trong vùng để thể hiện
giá trị dữ liệu phân theo từng vùng, tùy thuộc vào giá trị thuộc tính của từng vùng mà mật độ các
điểm cũng khác nhau (ví dụ: 1 chấm = 100 người), thường sử dụng cho những loại bản đồ chỉ
mật độ như: mật độ dân số, cây trồng, nhà cửa…
Khi tạo một bản đồ chuyên đề loại Dot Density, bạn có 2 tùy chọn:
-
Chỉ định số lượng các điểm tương ứng với giá trị dữ liệu bằng cách thay đổi nội dung
trong hộp Each Dot Represents của hộp thoại Customize Dot Density Settings.
-
Thay đổi kích thước của điểm loại lớn hay nhỏ bằng cách đánh dấu vào Small hay Large
trong khung Dot Size.
5. Bản đồ chuyên đề loại Bar Chart
Không giống như những loại bản đồ chuyên đề trước, bản đồ chuyên đề loại Bar Chart
cho phép phân tích và hiển thị dữ liệu trên nhiều cột thuộc tính cùng lúc. Các cột đồ thị sẽ được
tạo ra cho mỗi đối tượng tại tâm điểm của đối tượng đó. Với các đối tượng này, bạn có thể xem
xét, đánh giá được mối tương quan về giá trị dữ liệu giữa các đối tượng.
Bạn có thể thay đổi màu sắc của từng biểu đồ hoặc tạo ra các khung bao quanh các biểu
đồ, sau đó có thể thay đổi nền, màu nền của các khung này.
Ngồi ra, có thể thay đổi phương hướng của các biểu đồ ngang hay dọc tùy thích và có thể lựa
chọn một vị trí sẽ đặt biểu đồ trong các vị trí mà MapInfo cho phép. Mặc định, MapInfo sẽ đặt
biểu đồ tại tâm của đối tượng.
6. Bản đồ chuyên đề loại Pie Chart
Biên soạn: TS. Phạm Thị Xuân Thọ - Nguyễn Xuân Bắc
81
Giáo trình lý thuyết và thực hành MapInfo
Tương tự như bản đồ chuyên đề loại Bar Chart, bản đồ chuyên đề loại Pie Chart thích
hợp khi phân tích dữ liệu trên nhiều cột thuộc tính cùng lúc. Bản đồ chuyên đề loại này không
những cho thấy sự khác biệt về giá trị dữ liệu giữa các đối tượng mà còn cho thấy sự tương quan
giá trị giữa các cột thuộc tính trong cùng một đối tượng.
Ngồi ra, có thể thay đổi phương hướng của các biểu đồ ngang hay dọc tùy thích và có
thể lựa chọn một vị trí sẽ đặt biểu đồ trong các vị trí mà MapInfo cho phép. Mặc định, MapInfo
sẽ đặt biểu đồ tại tâm của đối tượng.
Một tùy chọn khác nữa là chọn kiểu biểu đồ hình trịn hoặc nửa hình trịn. Để thực hiện
điều này, chọn Half Pies hoặc xóa chọn Half Pies trong khung Chart Type của hộp thoại
Customize Pie Styles.
II.
LẬP KẾ HOẠCH TẠO BẢN ĐỒ CHUYÊN ĐỀ
Trước khi tiến hành tạo ra một bản đồ chuyên đề, bạn cần phải biết các yếu tố tạo nên bản
đồ chuyên đề và chúng được kết hợp với nhau như thế nào để tạo nên một bản đồ hồn chỉnh.
Phần này sẽ tập trung trình bày về các biến nơi mà bạn dùng để lấy dữ liệu và cách thức lấy dữ
liệu từ những table khác.
1. Các biến chuyên đề
Dữ liệu mà bạn chọn lựa để hiển thị trong bản đồ chuyên đề được gọi là biến chuyên đề.
Tùy thuộc vào loại bản đồ chuyên đề mà bạn có thể sử dụng số lượng biến khác nhau. Với các
loại bản đồ chuyên đề kiểu Ranges of Values, Graduate symbol, Dot Densities và Individual
Values chúng chỉ sử dụng một biến. với loại bản đồ chuyên đề kiểu Pie và Bar Charts, chúng có
thể sử dụng đồng thời nhiều biến.
Một biến chuyên đề cũng có thể là một biểu thức. Trường hợp này xảy ra khi bạn chọn
Expression trong khung Field của hộp thoại Create Thematic Map. Việc tạo biểu thức trong
trường hợp này sẽ tạo ra cột thơng tin Derived, những thơng tin này có thể lấy từ một hay nhiều
Table. Mặc dù một biểu thức có thể sử dụng một hay nhiều cột thuộc tính nhưng toàn bộ biểu
thức chỉ là một biến chuyên đề duy nhất.
2. Nguồn dữ liệu cho bản đồ chuyên đề
Trước khi bắt đầu tạo ra một bản đồ chuyên đề bạn phải xác định được rằng muốn sử
dụng những thông tin nào cho việc hiển thị và những thông tin đó hiện đang ở đâu, những thơng
tin đó có thể là bảng thuộc tính của lớp dữ liệu khơng gian.
Ngồi ra, mỗi bản đồ chuyên đề cần có một lớp bản đồ làm nền. Ví dụ: Muốn hiển thị
bản đồ dân số của các tỉnh trong nước Việt nam, ngoài nguồn dữ liệu về tổng số dân, số nam, số
nữ… bạn cần phải có một lớp dữ liệu thể hiện các vùng theo ranh giới hành chính tỉnh để làm
nền.
Biên soạn: TS. Phạm Thị Xuân Thọ - Nguyễn Xuân Bắc
82
Giáo trình lý thuyết và thực hành MapInfo
Nếu các thơng tin yêu cầu nằm trong các Table nền đang hiển thị trong cửa sổ Map, bạn
có thể chọn trực tiếp các cột thuộc tính hiển thị trong hộp Pick Field của hộp thoại Thematic –
Step 2 of 3.
Trường hợp các thông tin yêu cầu nằm trong các Table khác không được hiển thị trong
cửa sổ Map, bạn phải thực hiện một sự kết nối dữ liệu từ các Table đó đến Table nền. Điều này
được thực hiện nhờ chức năng Table > Update Column hoặc mục Join… trong hộp thoại Create
Thematic map – Step 2 of 3, tạo cột dữ liệu Derived từ nguồn dữ liệu nối kết với các table khác.
MapInfo hiển thị hộp thoại Update Column for Thematic cho phép bạn tạo cột dữ liệu
liên kết . Cột dữ liệu liên kết này sẽ nằm trong lớp Table nền.
Trong cột dữ liệu liên kết, bạn có thể kéo trực tiếp dữ liệu từ các Table khác vào hoặc kéo
dữ liệu vào nhưng thông qua các hàm tổng hợp xử lý dữ liệu.
III.
CÁC LỚP CHUYÊN ĐỀ
Khi tạo ra một lớp chuyên đề, MapInfo sẽ đặt lớp này ngay bên trên lớp bản đồ nền của nó
trong cửa sổ Map. Việc sắp xếp như vậy tạo nên tính dễ đọc, dễ phân tích cho bản đồ chuyên đề.
-
Đối với bản đồ chun đề loại Graduated Symbol khơng địi hỏi lớp nền phải chứa các
đối tượng điểm, các ký hiệu có thể được tạo ra tại trọng tâm của các đối tượng đa tuyến,
đoạn thẳng của bản đồ nền.
-
Khi tạo ra nhiều lớp chuyên đề trên một nền, bạn có thể cho chúng hiển thị chung với
nhau trên một cửa sổ Map.
-
Có thể sử dụng các đặc tính Zoom, Display… trong hộp thoại Layer Control đối với các
lớp chuyên đề.
IV. SỬ DỤNG CỘT THUỘC TÍNH LIÊN KẾT TRONG BẢN ĐỒ
CHUYÊN ĐỀ
Chức năng Update Column cho phép tạo ra một cột tạm trong Table để chứa dữ liệu. dữ
liệu trong cột tạm này có thể được rút ra trực tiếp từ các Table khác hoặc qua các hàm biến đổi.
Trước khi muốn sử dụng dữ liệu từ một Table khác, phải mở cả hai Table, một Table
chứa dữ liệu đích và một Table chứa dữ liệu nguồn.
Table chứa dữ liệu đích là bảng mà dữ liệu sẽ liên kết vào đó sau khi thực hiện xong thao tác liên
kết. Bảng dữ liệu nguồn là bảng sẽ được dùng để liên kết vào bảng đích.
Phương pháp thực hiện như sau:
-
Vào menu Table > Update Column hoặc mục Join trong hộp thoại Create thematic map –
Step 2 of 3
Biên soạn: TS. Phạm Thị Xuân Thọ - Nguyễn Xuân Bắc
83
Giáo trình lý thuyết và thực hành MapInfo
-
Xuất hiện hộp thoại Update Column for Thematic. Trong hộp thoại này, chọn tên của
Table đích trong Table to Update, chọn tên của một cột có sẵn để đưa dữ liệu vào hay tạo
một cột thuộc tính tạm vào Table đích này.
-
Chọn tên Table nguồn vào hộp Get Values From Table
Khi bạn tạo một cột tạm cho bản đồ chuyên đề, cột thuộc tính mà bạn muốn đưa vào
Table đích phải là cột thuộc tính kiểu số (numeric). Điều này ln đúng với hầu hết các loại bản
đồ chuyên đề, ngoại trừ Individual Values.
Để đưa được dữ liệu vào bảng đích, bạn cũng cần phải đưa ra cách thức liên kết giữa hai
Table để MapInfo tính tốn và rút dữ liệu. Nhấn vào nút Join trong hộp thoại Update Column for
thematic, MapInfo hiển thị hộp thoại Specify Join.
Trong hộp thoại này có hai tùy chọn cho phép bạn chọn lựa hoặc kết nối theo kiểu 2
Table có chung một cột thuộc tính hoặc kết nối đồ họa. Tùy theo nội dung dữ liệu hiện có mà có
sự chọn lựa cho phù hợp.
V.
SỬ DỤNG ĐIỂM CHUYỂN (INFLECTION POINT) TRONG BẢN ĐỒ
CHUYÊN ĐỀ
Một cách khác để làm nổi bật các mức giá trị trong bản đồ chuyên đề loại Ranges là tạo
ra điểm chuyển.
Tạo một điểm chuyển là gán màu sắc riêng biệt cho một mức nào đó, mức chuyển có thể
là mức có giá trị trung bình trong dãy giá trị của biến chuyên đề. Vì vậy, điểm chuyển sẽ phân
các nhóm ra làm 2 nhóm: nhóm trên trung bình và nhóm dưới trung bình. Chúng cũng tạo ra hai
mảng thơng tin riêng biệt, mảng trên và mảng dưới. Màu sắc của mức cao nhất và thấp nhất sẽ
rất đậm nhưng không bao giờ trùng với màu sắc của mức chuyển.
Ví dụ: Chọn màu sắc của mức chuyển được chọn là màu trắng, màu sắc của mức cao nhất và
thấp nhất là đỏ và xanh. Như vậy, dãy màu sắc qua các mức từ cao xuống thấp sẽ biến thiên từ
đỏ -> trắng -> xanh. Hai mức giá trị gần mức chuyển sẽ đỏ nhạt và xanh nhạt nhưng không bao
giờ trùng với màu trắng của mức chuyển.
Phương pháp tạo điểm chuyển như sau:
-
Vào menu Map > Create Thematic Map
-
Chọn loại chuyên đề Ranges trong hộp thoại Create Thematic Map – Step 1 of 3. Nhấn
nút Next.
-
Chọn tên Table và trường dữ liệu cần hiển thị trong hộp thoại Create Thematic Map –
Step 2 fo 3. Nhấn nút Next.
Trong hộp thoại Create Thematic Map – Step 3 of 3. Nhấn nút Ranges để chọn mức phân
chia giá trị (thí dụ 10 mức)
-
Biên soạn: TS. Phạm Thị Xuân Thọ - Nguyễn Xuân Bắc
84
Giáo trình lý thuyết và thực hành MapInfo
-
Sau đó nhấn nút Styles để thay đổi chế độ hiển thị của các thông tin và chèn điểm
chuyển. MapInfo sẽ hiển thị hộp thoại Customize Range Styles như sau:
-
Nhấn nút Options để mở rộng hộp thoại. Trong khung Inflection, chọn giá trị của điểm
chuyển trong hộp thoại Inflection at để làm mức trung bình và nhấn vào nút Style để
chọn màu sắc của mức trung bình.
-
Trong khung Styles, bạn có thể thay đổi màu sắc của các dãy giá trị bằng cách nhấn vào
biểu tượng ký hiệu của mức cao nhất và thấp nhất.
VI.
THAY ĐỔI NỘI DUNG CÁC MỤC TRONG BẢNG CHÚ THÍCH
Khi bạn tạo ra một bản đồ chuyên đề, MapInfo tự động tạo ra các chú thích nhằm giải
thích các màu sắc, kiểu, kích thước ký hiệu đặc trưng cho giá trị các đại lượng. bạn có thể thay
đổi các phần chú thích bằng cách nhấn vào nút Legend trong hộp thoại Create Thematic map –
Step 3 of 3. Các nội dung mà bạn có thể thay đổi trong Legend là: thứ tự các dịng chú thích,
dịng tiêu đề lớn, tiêu đề nhỏ, phơng chữ và các dịng chú thích cho từng kiểu đối tượng.
Bạn có thể cho các dịng chú thích bằng Font chữ tiếng Việt có dấu, nhưng khi gõ nhãn
vào các khung MapInfo không hiển thị đúng kiểu chữ. Các chữ tiếng Việt chỉ hiển thị đúng trong
cửa sổ Legend. Bạn có thể gõ tiếng Việt trước rồi chọn Font chữ sau.
Nhấn vào nút chọn Font chữ, MapInfo sẽ hiển thị hộp thoại Text Style cho phép chọn
Font chữ, màu sắc, kích thước chữ.
Cũng có thể thay đổi thứ tự các dịng trong chú thích theo thứ tự tăng dần hoặc giảm dần của các
giá trị bằng cách kích vào nút Descending hoặc Ascending. Chức năng này cũng có tác dụng đối
với các kiểu dữ liệu khơng phải kiểu số.
Lưu lại các q trình phân tích bản đồ chun đề
Để lưu lại các q trình phân tích cũng như các bản đồ chuyên đề, chọn chức năng Save
Workspace từ menu File.
Biên soạn: TS. Phạm Thị Xuân Thọ - Nguyễn Xuân Bắc
85
Giáo trình lý thuyết và thực hành MapInfo
Chương VIII
TẠO TRANG IN
Khi đã thực hiện việc tạo các bản đồ trên máy tính bằng Mapinfo, bạn cũng sẽ cần phải in
bản đồ ra giấy để phục vụ cho nhiều mục đích công việc khác nhau. Cửa sổ Layout của Mapinfo
cho phép bạn tổ chức sắp xếp trang in sao cho đạt được hiệu quả tối đa mà bạn mong muốn.
I.
KHÁI QUÁT VỀ CỬA SỔ LAYOUT
Cửa sổ Layout cho phép bạn thực hiện việc dàn trang in cho các đối tượng. Trong cửa sổ
này, bạn có thể hiển thị bản đồ, bảng số liệu, biểu đồ chung trong một cửa sổ. Có thể sắp xếp tổ
chức các đối tượng sao cho thoả mãn nội dung trang in, chèn bất kỳ cửa sổ nào vào màn hình
Layout. Từ đó có thể di chuyển vị trí hoặc thay đổi kích thước của các cửa sổ để có được nội
dung trang in như mong muốn
Ngồi ra, bạn có thể đặt các đối tượng Text để làm tiêu đề cho trang in hộp thoại hoặc
chú thích các đối tượng.
Mặc dù bạn có thể in các cửa sổ Map, Browser, Graph trực tiếp bằng cách chọn menu
File > Print nhưng bạn chỉ có thể in hàng tiêu đề của tờ in bằng cách sử dụng cửa sổ Layout.
Bạn có thể sử dụng cửa sổ Layout ngay khi khởi động MapInfo bằng cách chọn lệnh
Window > New Layout Window. Khi cửa sổ Layout xuất hiện trên màn hình, MapInfo hiển thị
menu Layout trên thanh menu chính cho phép bạn thực hiện một số đặc tính của cửa sổ Layout.
Khi chèn một cửa sổ vào khung Layout, MapInfo sẽ đặt đối tượng cửa sổ này vào một
Frame. Khung này cho phép bạn thay đổi kích thước cũng như vị trí của đối tượng. Nội dung
chứa trong khung Frame sẽ trùng với nội dung của cửa sổ Map, Browser hộp thoại hoặc Graph
mà bạn đang sử dụng.
Cửa sổ Layout duy trì một sự liên kết nóng giữa các cửa sổ và các Frame trong màn hình
Layout. Thí dụ, khi bạn sử dụng cơng cụ Zoom để thay đổi tầm nhìn trong một cửa sổ Map thì
tầm nhìn của đối tượng cửa sổ trong màn hình Layout cũng thay đổi theo.
II.
TẠO MỘT MÀN HÌNH LAYOUT
Việc tạo một màn hình Layout địi hỏi bạn phải chuyển các cửa sổ Map, Browser hộp
thoại Graph vào cửa sổ Layout. Sau đó, bạn thay đổi vị trí, kích thước và bổ sung các dịng tiêu
đề, chú thích.
1. Đưa một cửa sổ đang mở vào cửa sổ Layout
– Vào menu Windows > New Layout Window, hộp thoại New Layout Window xuất hiện
cho phép bạn lựa chọn những cửa sổ muốn chuyển sang Layout như sau:
Biên soạn: TS. Phạm Thị Xuân Thọ - Nguyễn Xuân Bắc
86
Giáo trình lý thuyết và thực hành MapInfo
MapInfo sẽ chuyển cửa sổ hiện diện vào cửa sổ Layout bằng cắch đặt chúng vào một
frame. Frame là một đối tượng có thể chứa một cửa sổ Map hộp thoại Graph hộp thoại Legend.
Trong hộp thoại New Layout Window, có 3 tùy chọn:
•
Một Frame duy nhất cho cửa sổ được chọn (One Frame for Window): MapInfo đặt 1
frame duy nhất tại trung tâm của cửa sổ Layout.
•
Mỗi Frame cho một cửa sổ đang mở (Frames for All Currently Open Windows): Tùy
chọn này cho phép bạn chuyển toàn bộ các cửa sổ đang mở sang cửa sổ Layout. MapInfo
đặt các frame của các cửa sổ tại vị trí tương ứng với vị trí của chúng trong cửa sổ
MapInfo. Vì vậy, nên định vị và điều chỉnh kích thước của các cửa sổ trước khi chuyển
chúng vào cửa sổ Layout.
•
Một Frame trống (No Frames): Tùy chọn này cho phép bạn đặt một frame trống vào cửa
sổ Layout cho dù hiện tại khơng có cửa sổ nào được mở.
Trong frame, bạn có thể thực hiện các thao tác như thay đổi vị trí, kích thước, đường
viền, màu nền hộp thoại hoặc có thể copy và dán chúng vào một cửa sổ khác. Bạn cũng có thể
định vị cho các frame nằm chồng lên nhau hoặc nằm đè lên các đối tượng đồ họa khác.
Muốn thay đổi nội dung hiển thị trong một frame, dùng công cụ Select nhấp đúp vào
frame. Hộp thoại Frame Object xuất hiện cho phép thay đổi nội dung của frame
Biên soạn: TS. Phạm Thị Xuân Thọ - Nguyễn Xuân Bắc
87
Giáo trình lý thuyết và thực hành MapInfo
2. Sử dụng cơng cụ Frame
Bạn có thể tạo ra một Frame mới để chứa một cửa sổ khác. Phương pháp thực hiện như sau:
- Dùng trỏ chuột nhấn vào nút công cụ Frame trên thanh cơng cụ Drawing.
-
Vẽ Frame tại vị trí muốn đặt đối tượng trên cửa sổ Layout.
Chú ý : MapInfo chỉ cho phép bạn sử dụng công cụ Frame trên thanh cơng cụ Drawing khi cửa
sổ Layout được kích hoạt.
Nếu một frame được vẽ trong cửa sổ Layout khi khơng có cửa sổ nào được mở, MapInfo
sẽ tạo ra một frame trống. Nếu có nhiều cửa sổ được mở, MapInfo sẽ hiển thị hộp thoại Frame
Object (như hình trên), bạn phải chọn cửa sổ muốn chèn vào Frame trong khung Window.
Để di chuyển Frame: kích chọn Frame bằng cách chọn công cụ Select, nhấn giữ chuột
cho đến khi xuất hiện biểu tượng hình mũi tên chỉ bốn hướng. Sau đó, kéo rê frame đến vị trí
mới.
3. Canh lề cho các đối tượng trong cửa sổ Layout
MapInfo cung cấp lệnh cho phép canh lề cho các đối tượng trên cửa sổ Layout. Bạn có
thể canh thẳng theo chiều dọc (Vertical) hoặc xếp ngang (Horizontal) các đối tượng. Phương
pháp thực hiện như sau:
a.
Chọn các đối tượng muốn canh lề.
Biên soạn: TS. Phạm Thị Xuân Thọ - Nguyễn Xuân Bắc
88
Giáo trình lý thuyết và thực hành MapInfo
b.
Vào menu Layout > Align Object. Hộp thoại Align Objects xuất hiện
Trong hộp thoại này, bạn có thể chọn các tùy chọn tương ứng.
Mỗi kiểu canh lề có thể tác động lên phạm vi hình chữ nhật bao các frame hoặc tồn bộ
cửa sổ Layout. Khi bạn chọn phạm vi tác động là toàn bộ các đối tượng trên cửa sổ Layout (tức
là chọn entire layout trong khung with Respect to), các đối tượng sẽ được canh trên, dưới, trái,
phải trên trang in.
Nếu bạn muốn canh lề các đối tượng trong phạm vi hình chữ nhật bao các frame, hãy chỉ
định phạm vi là each other trong khung with Respect to. Hình chữ nhật bao các frame chính là
một hình chữ nhật ảo.
A.
Làm việc trên cửa sổ Layout
Khi cửa sổ Layout được kích hoạt, thanh menu Layout có một số chức năng giúp bạn dễ
dàng thiết kế và tạo mới trang in.
1. Viền quanh trang in
Màn hình Layout được viền quanh bởi hai thước đo: thước đo trên đỉnh và thước đo lề
trái. Các thước đo này giúp ích khi thay đổi kích thước hoặc định vị cho các đối tượng frame.
Bạn có thể dấu các thước này bằng cách chọn lệnh Layout > Options. Khi đó, MapInfo hiển thị
hộp thoại Layout Display Options để bạn có thể xóa hộp kiểm Show Rulers.
Nếu bạn tạo ra nhiều trang in, MapInfo sẽ hiển thị các đường ngắt phân trang. Muốn Nn
các đường ngắt này, xóa đánh dấu trong hộp kiểm Show Page Breaks của hộp thoại Layout.
2. Thay đổi độ phóng đại của cửa sổ layout
Biên soạn: TS. Phạm Thị Xuân Thọ - Nguyễn Xuân Bắc
89
Giáo trình lý thuyết và thực hành MapInfo
MapInfo hiển thị các đối tượng trong cửa sổ Layout theo một tỉ lệ nào đó so với kích
thước thật của các đối tượng khi in ra giấy. Độ phóng đại của màn hình Layout đại diện cho tỉ lệ
phần trăm so với kích thước thật. Độ phóng đại này được ghi ở góc dưới phải trên thanh tình
trạng (Status bar).
Để có thể định vị hoặc thay đổi kích thước các đối tượng tốt hơn trong cửa sổ Layout,
bạn có thể thường xuyên sử dụng lệnh Change Zoom để có thể nhìn rõ một phạm vi nhất định
hoặc nhìn tồn cảnh trang in.
Lưu ý: khi bạn sử dụng lệnh Change Zoom, bạn chỉ thay đổi độ phóng đại của cửa sổ Layout.
Việc này hồn tồn khác với việc thay đổi độ phóng đại trong cửa sổ Map, Browser hoặc Graph.
Nếu bạn muốn thay đổi độ phóng đại trong một frame riêng biệt nào đó mà frame đó chứa một
cửa sổ, kích hoạt cửa sổ đó và thay đổi độ phóng đại cho riêng nó.
Có 4 cách thay đổi độ phóng đại trên cửa sổ Layout:
c.
d.
Sử dụng công cụ Zoom-in, Zoom-out.
Vào menu Layout > Change Zoom. Hộp thoại xuất hiện, nhập hệ số phóng đại
(giá trị cho phép từ 6,3% đến 800%)
e.
Sử dụng các phím số (từ số 1 đến số 8) trên bàn phím của bạn để thay đổi độ
phóng đại, khi các số tăng lên, độ phóng đại cũng tăng lên. Lưu ý: để sử dụng các phím
số này, bạn phải bật tắt chế độ Num Lock.
f.
Sử dụng lệnh View trong menu Layout: View Actual Side (độ phóng đại 100%,
bằng kích thước thật), View Entire Layout (độ phóng đại sao cho có thể thấy được tồn
bộ màn hình layout), Previous View (trở lại độ phóng đại trước đó, vừa bị thay đổi)
3. Thay đổi thứ tự của các frame đối tượng
Biên soạn: TS. Phạm Thị Xuân Thọ - Nguyễn Xuân Bắc
90
Giáo trình lý thuyết và thực hành MapInfo
Khi chuNn bị trang in, các frame có khi nằm chồng lên nhau. Trong cửa sổ Layout của
MapInfo, các đối tượng được sắp xếp từ sau ra trước. Đối tượng tạo ra sau sẽ nằm trên đối tượng
tạo ra trước nó bất kể chúng có giao nhau hay khơng.
Đơi khi bạn cũng cần sắp xếp lại thứ tự các đối tượng cho hợp lý. Để thực hiện điều này,
bạn có thể sử dụng lệnh Bring to Front hoặc Send to Back.
B.
Hiệu chỉnh các đối tượng trong cửa sổ Layout
Khi thiết kế trang in trong MapInfo, bạn sẽ được hỗ trợ rất nhiều bởi các đặc tính mạnh
và hữu hiệu. Bạn có thể hiển thị nội dung các frame vào mọi lúc, chọn dạng trang, số lượng và
kích thước trang hoặc bổ sung các đối tượng văn bản để làm tiêu đề, tạo bóng cho các đối tượng.
i.
Hiển thị một cửa sổ trong frame
Bạn có thể quy định cách thức hiển thị của các frame trong cửa sổ Layout. Chọn Layout
Options, MapInfo hiển thị hộp thoại Layout Display Options. Trong hộp thoại này, MapInfo liệt
kê 3 tùy chọn sau:
g.
Always: MapInfo luôn hiển thị nội dung các frame trong cửa sổ Layout bất kể lúc
này cửa sổ Layout có được kích hoạt hay khơng. Tùy chọn này cho phép bạn thực hiện
những sự thay đổi trong cửa sổ Map, Browser hoặc Graph và xem kết quả của sự thay đổi
thể hiện ngay trong cửa sổ Layout.
h.
Only When Layout Window is Active: MapInfo chỉ hiển thị nội dung của các
frame trong cửa sổ khi cửa sổ Layout được kích hoạt. Khi một cửa sổ khác đang kích
hoạt, MapInfo hiển thị tên của cửa sổ trong các frame.
i.
Never: MapInfo không hiển thị nội dung của các frame mà nó chỉ hiển thị tên của
các cửa sổ trong mỗi frame. Tùy chọn này thường được sử dụng trong trường hợp có sự
thay đổi vị trí hoặc điều chỉnh kích thước frame, MapInfo vẽ lại nội dung các frame sau
mỗi thao tác hiệu chỉnh.
4. Quy định kích thước và số trang in
Để
quy
vào menu File >
Page Setup xuất
thước trang in.
Biên soạn: TS. Phạm Thị Xuân Thọ - Nguyễn Xuân Bắc
định kích thước trang in,
Page Setup, hộp thoại
hiện cho phép chọn kích
91
Giáo trình lý thuyết và thực hành MapInfo
MapInfo cũng cho phép bạn tạo ra các bản in có nhiều trang. Trong trường hợp này, cửa
sổ Layout sẽ được in ra thành nhiều trang và sau đó ghép chúng lại để có trang in hồn chỉnh. Để
thực hiện bản in Layout trên nhiều trang, bạn chỉ định chiều dài và rộng của trang trong hộp
thoại Layout Display Options. Các trang sẽ được đánh dấu bằng những đường đứt nét. Muốn dấu
những đường này, tắt dấu chọn trong hộp kiểm Show Page Breaks trong hộp thoại Layout
Display Options.
5. Đưa các đối tượng Text vào cửa sổ Layout
Khi chuNn bị các bản in ra giấy, chắc chắn bạn sẽ có nhu cầu bổ sung các đối tượng kiểu
văn bản vào cửa sổ Layout, có thể là tiêu đề bản đồ, tên, chú thích của các đối tượng. Thực hiện
công việc này bằng cách sử dụng cơng cụ Text
Bạn có thể nhấp đúp chuột vào đối tượng Text để hiển thị hộp thoại Text Object. Trong
hộp này, bạn có thể thay đổi các tùy chọn khác như canh lề, canh khoảng cách giữa các hàng…
Bạn cịn có thể quay các Text theo mong muốn bằng cách: chọn Text bằng công cụ
Select, nút điều khiển góc quay xuất hiện ở góc dưới phải của đối tượng. Kích chuột vào nút điều
khiển và quay.
6. Tạo bóng
Bạn có thể tạo bóng cho các frame trong cửa sổ Layout để các frame trông như nằm trong
không gian 3 chiều. Phương pháp thực hiện như sau:
a.
Chọn đối tượng cần tạo bóng
b.
Vào menu Layout > Create Drop Shadow. Hộp thoại Create Drop Shadow xuất
hiện. Trong hộp thoại này, bạn có thể chỉ định kích thước ngang, dọc cho các bóng
Biên soạn: TS. Phạm Thị Xuân Thọ - Nguyễn Xuân Bắc
92
Giáo trình lý thuyết và thực hành MapInfo
Cần lưu ý rằng, MapInfo không liên kết các đối tượng và các bóng của chúng. Do đó, nếu
muốn thay đổi kích thước hoặc vị trí đối tượng thì nên tạo lại bóng. Muốn thay đổi màu sắc của
phần bóng, bạn sử dụng cơng cụ Select để chọn chúng, sau đó vào menu Options > Region Style.
7. Hiển thị một bản đồ trong hai frame
Trong nhiều trường hợp, bạn có nhu cầu hiển thị cùng một nội dung bản đồ trong cả hai
frame của cửa sổ Layout. Thông thường, một frame sẽ cho nhìn thấy tồn cảnh và một frame cận
cảnh tại một khu vực nào đó.
Phương pháp thực hiện như sau
- Hiển thị cùng một bản đồ trong cả hai cửa sổ
-
Điều chỉnh độ phóng đại và kích thước của hai cửa sổ Map.
- Chọn lệnh Window > New Layout Window và chọn No Frame. Một màn hình Layout
trống xuất hiện.
-
Sử dụng công cụ Frame trên thanh công cụ Main, vẽ các frame tại vị trí muốn đặt bản đồ.
Hộp thoại Frame Object xuất hiện cho phép bạn chọn
-
Nhấn OK. Thực hiện thao tác tương tự với frame tiếp theo.
C. Tạo và lưu khung trang in
Khung trang in là nội dung của một cửa sổ Layout , trong đó bao gồm các frame trống.
Việc tạo khung trang in trước cho phép bạn sử dụng mẫu trang in đã được tạo sẵn cho nhiều
trang in khác nhau, giúp cho việc thiết kế trang in dễ dàng và tránh lặp lại nhiều lần một công
việc không cần thiết.
Biên soạn: TS. Phạm Thị Xuân Thọ - Nguyễn Xuân Bắc
93
Giáo trình lý thuyết và thực hành MapInfo
Để tạo một khung trang in, trước hết đóng tất cả các cửa sổ và Table đang mở. Chọn
Window > New Layout Window, MapInfo tạo ra một cửa sổ Layout với 1 frame trống. Tiến
hành đặt những thành phần của khung trang in vào cửa sổ Layout. Các thành phần cần thiết của
khung trang in có thể là: tiêu đề, nhãn các đối tượng, khung chú thích, một số đối tượng đồ họa
dùng để trang trí và các frame trống dùng để chứa đối tượng.
Sau khi đã hoàn thành xong việc tạo khung trang in, Vào menu File > Save Workspace để
lưu lại khung trang in. Khi muốn sử dụng khung trang in này, dùng lệnh File > Open Workspace.
D. In trang Layout
Vào File > Print, hiển thị hộp thoại Print. Trong hộp thoại này cho phép chọn số bản in,
số trang in.
Muốn thay đổi kích cỡ giấy, chọn File > Print Setup.
E. Tổ chức và hiệu chỉnh Workspace
Khi làm việc với MapInfo, bạn phải thường xuyên làm việc cùng một lúc với nhiều bảng
dữ liệu khác nhau. Việc phải mở lại các Table ở mỗi lần làm việc gây tốn kém thời gian.
MapInfo trang bị đặc tính Workspace, với đặc tính này bạn có thể tự động hóa việc mở cùng một
lúc nhiều Table.
MapInfo sử dụng tập tin Workspace để lưu lại những Table và những cửa sổ làm việc của
bạn. Để sử dụng được tính năng này, trước khi chấm dứt quá trình làm việc vào menu File >
Save Workspace và đặt tên cho tập tin Workspace này.
Workspace là tập tin có phần mở rộng là .wor chứa danh sách tất cả các Table và cửa sổ
mà bạn đang sử dụng. Ngoài ra, Workspace cũng lưu lại tất cả những định dạng mà bạn đã chọn
cho các đối tượng: kích thước, vị trí các cửa sổ, kiểu chữ, đường nét, màu sắc, bản đồ chuyên
đề…
Muốn lưu một tập tin Workspace vào menu File > Save Workspace. MapInfo sẽ hiển thị
một hộp thoại Save Workspace cho phép bạn nhập tên và vị trí thư mục cho tập tin Workspace.
MapInfo sẽ hiển thị một hộp thoại Save Workspace cho phép bạn nhập tên và vị trí thư mục cho
tập tin Workspace này.
Nếu bạn đã thực hiện những thao tác hiệu chỉnh trên một Table, bạn phải sử dụng lệnh
File > Save Table để lưu lại những thay đổi đó. Lệnh Save Workspace khơng thực hiện việc lưu
lại những thay đổi của bạn trên Table.
Mở một tập tin Workspace
MapInfo chỉ ra tập tin Workspace mà bạn đã mở trong lần làm trước đó trong hộp thoại
Quick Start khi bạn khởi động MapInfo. Bạn có thể chọn tập tin Workspace này và MapInfo
thực hiện việc mở tập tin này một cách nhanh chóng.
Biên soạn: TS. Phạm Thị Xuân Thọ - Nguyễn Xuân Bắc
94