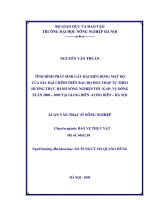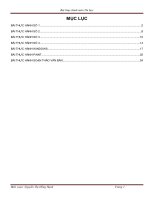Oracle thực hành những tác vụ cơ bản phần 2
Bạn đang xem bản rút gọn của tài liệu. Xem và tải ngay bản đầy đủ của tài liệu tại đây (4.65 MB, 37 trang )
ORACE THỰC HÀNH – những tác vụ cơ bản
11.
5/14/2011
KẾT NỐI ORACLE CLIENT TỚI ORACLE DATABASE
SERVER
Giới thiệu
Việc thiết lập kết nối từ máy Client tới Oracle Database Server giúp các chương
trình trên máy trạm có thể giao tiếp với server để truy xuất dữ liệu, hoặc người
lập trình viên cũng có thể sử dụng các tool như Oracle SQL Developer, PL/SQL
Developer để thao tác với các bản ghi trên máy chủ cơ sở dữ liệu. Trong các bài
viết trước tôi đã giới thiệu tới các bạn cách cài đặt Oracle Database 11g R2 trên
Windows Server 2008 và Oracle Client 11g R2 trên Windows 7 Ultimate, bài hôm
nay tôi sẽ cùng các bạn tạo kết nối từ Oracle Client tới Oracle Database Server để
hai phần mềm này “nói chuyện” được với nhau.
Các bước thực hiện
Trước tiên bạn vào menu Start của máy trạm Windows 7, sau đó bạn tìm tới thư
mục Oracle \ Configuration and Migration Tools và chọn tiện ích tên là Net
Configuration Assistant như hình dưới.
44
ORACE THỰC HÀNH – những tác vụ cơ bản
5/14/2011
Màn hình Oracle Net Configuration Assistant: Welcome hiện ra, bạn chọn Local
Net Service Name configuration và chọn Next để tiếp tục.
45
ORACE THỰC HÀNH – những tác vụ cơ bản
5/14/2011
Bạn chọn Add ở màn hình tiếp theo – Net Service Nam Configuration và Next để
tiếp tục.
46
ORACE THỰC HÀNH – những tác vụ cơ bản
5/14/2011
Màn hình Service Name hiện ra, bạn gõ tên Service Nam = orcl vào ô textbox
sau đó chọn Next để tiếp tục.
Service Name chính là Global database name mà bạn đã thiết lập trong quá
trình cài đặt Oracle Database 11g R2. Theo như bài viết tôi đã đề cập thì Service
Name của chúng ta trong trường hợp này sẽ là orcl.
47
ORACE THỰC HÀNH – những tác vụ cơ bản
5/14/2011
Chọn Next ở màn hình Select Protocols.
48
ORACE THỰC HÀNH – những tác vụ cơ bản
5/14/2011
Màn hình TCP/IP Protocol hiện ra, bạn nhập vào IP của máy Oracle Database
Server và chọn cổng (port) mặc định là 1521, sau đó chọn Next để tiếp tục.
Bạn chọn Yes, perform a test tại màn hình Net Service Name Configutation,
Test.
49
ORACE THỰC HÀNH – những tác vụ cơ bản
5/14/2011
Bạn chọn Change Login ở màn hình tiếp theo,
50
ORACE THỰC HÀNH – những tác vụ cơ bản
5/14/2011
Khi hộp thoại Change Login hiện ra, bạn nhập thông tin Username \ Password đã
tạo
ra
trước
đó,
tôi
chọn
Username
= sample_schema,
Password
= oracle_pass là những thông tin về schema được tạo ra trong bài viết Tạo mới 1
Schema trong Oracle, nhấn OK để tiếp tục.
Màn hình Connecting với kết quả Connecting…Test successful hiện ra thông báo
quá trình kết nối tới Oracle Database Server có Global name là orcl đã thành
công. Bạn chọn Next để chuẩn bị hoàn tất.
51
ORACE THỰC HÀNH – những tác vụ cơ bản
5/14/2011
Chọn Next ở màn hình Net Service Name.
Nhấn chọn No tại màn hình Another Net Service Name, nhấn Next để tiếp tục.
52
ORACE THỰC HÀNH – những tác vụ cơ bản
5/14/2011
Chọn Next tại màn hình Net Service Name Configuration Done.
53
ORACE THỰC HÀNH – những tác vụ cơ bản
5/14/2011
Chọn Finish để hoàn tất toàn bộ các bước thiết lập kết nối từ Oracle Client 11g
R2 tới Oracle Database Server 11g R2.
Kết quả
Trong bài viết này tôi đã cùng các bạn tạo kết nối từ Oracle Client tới Database
Server, nếu bạn gặp khó khăn trong quá trình thực hiện hướng dẫn trên xin bạn
vui lòng liên hệ với tôi qua form liên lạc. trên blog .
12.
CÀI ĐẶT ORACLE SQL DEVELOPER 3
Giới thiệu
Oracle SQL Developer (SQL Developer) là công cụ miễn phí của Oracle hỗ trợ quá
trình thiết kế và phát triển cơ sở dữ liệu. Sử dụng SQL Developer bạn có thể thực
54
ORACE THỰC HÀNH – những tác vụ cơ bản
5/14/2011
thi các câu lệnh SQL hoặc các file SQL Script (*.sql) để tạo các đối tượng nhưu
table, view, stored procedures, index...; xem dữ liệu của các đối tượng trong cơ sở
dữ liệu (bảng, view, report). Bên cạnh đó bạn cũng có thể chỉnh sửa hoặc debug
các câu lệnh PL/SQL(Procedural Language/Structured Query Language – là một
chuẩn ngôn ngữ SQL được phát triển bởi Oracle) trong SQL Deveoper. Trong bài
viết này tôi sẽ hướng dẫn các bạn download và cài đặt phiên bản Oracle SQL
Developer 3 – phiên bản mới nhất.
Download Oracle SQL Developer
Bạn truy cập vào đường link sau để download SQL Developer, sau đó chọn
Accept License Agreement.
Bạn lựa chọn download phiên bản SQL developer có cung cấp SDK kèm theo là
Oracle SQL Developer for 32-bit Windows (this zip file includes the JDK1.6.0_11)
với dung lượng 181M.
55
ORACE THỰC HÀNH – những tác vụ cơ bản
5/14/2011
Ở bước tiếp theo bạn chọn đăng nhập bằng tài khoản Oracle của bạn, sau đó
nhấn Go để bắt đầu download SQL Developer 3 (bạn nên dùng một chương trình
hỗ trợ như IDM để tăng tốc download):
Cài đặt và khởi động SQL Developer
SQL Developer không yêu cầu cơ chế cài đặt thông thường mà thư mục
sqldeveloper-3.0.04.34.zip bạn download về đã chứa các file ở dạng thực thi
nên bạn có thể unzip và sử dụng được ngay.
Bạn giải nén file sqldeveloper-3.0.04.34.zip ra một ổ đĩa trên máy tính(VD:C) để
được thư mục C:\sqldeveloper. Sau đó bạn mở file sqldeveloper.exe để khởi
động SQL Developer.
56
ORACE THỰC HÀNH – những tác vụ cơ bản
5/14/2011
Sử dụng SQL Developer
Để sử dụng SQL Developer trước tiên bạn cần thiết lập 1 kết nối tới cơ sở dữ liệu
Oracle Database, để thực hiện việc này sau khi khởi động SQL Developer bạn
nhấn Ctrl + N. Hộp thoại Create a new hiện ra bạn chọn mặc định là Database
Connection và nhấn hướng dẫn cài đặt sql developer,để tiếp tục.
57
ORACE THỰC HÀNH – những tác vụ cơ bản
5/14/2011
Bạn nhập vào các thông tin cần thiết để kết nối tới cơ sở dữ liệu Oracle, trong
trường hợp này tôi chọn kết nối tới schema đã được tạo trong bài Hướng dẫn
tạo mới schema trong Oracle với thông tin username \ password lần lượt là
sample_schema\oracle_pass.
Sau khi điền các thông tin cần thiết, bạn nhấn Test để thử kết nối tới Oracle
Database, nếu kết quả hiển thị Status: Success thì các thông tin bạn cấu hình đã
chính xác. Bạn nhấn Save để lưu các thông tin và đóng hộp thoại này lại.
58
ORACE THỰC HÀNH – những tác vụ cơ bản
5/14/2011
Quay trở lại giao diện chính SQL Developer bạn sẽ thấy có 1 Connection mới là
production ở menu bên trái, khi click vào connection này thì các đối tượng trong
database như table, index, view... sẽ được hiển thị ra bạn có thể nhấn chọn tiếp
các đối tượng này để xem dữ liệu hoặc thực hiện các thao tác khác. Khung cửa sổ
bên tay phải cho phép bạn nhập và thực thi các câu lệnh SQL.
Kết luận
Trên đây là các bước hướng dẫn download, cài đặt và sử dụng ban đầu của công
cụ Oracle SQL Developer 3 này. Để biết thêm thông tin về công cụ này cũng
như các bài viết khác về Oracle xin mời bạn truy cập vào đây. Xin cảm ơn bạn đã
dành thời gian cho bài viết.
59
ORACE THỰC HÀNH – những tác vụ cơ bản
13.
5/14/2011
HƯỚNG DẪN GỠ BỎ ORACLE CLIENT
Giới thiệu
Trong bài viết trước tôi đã hướng dẫn bạn cách cài đặt Oracle Client 11g trên
Windows 7, giả sử sau một thời gian sử dụng bạn muốn gỡ bỏ Oracle Client đi để
cài đặt phiên bản mới hoặc sử dụng hệ quản trị cơ sở dữ liệu khác thì đây sẽ là
bài viết hướng dẫn bạn cách thực hiện thao tác gỡ bỏ đó.
Các bước thực hiện
Trước
tiên
bạn
vào
menu
Start
và
chọn
tới
thư
mục
chương
trình Oracle \ Oracle Installation Products như hình dưới:
60
ORACE THỰC HÀNH – những tác vụ cơ bản
5/14/2011
Màn hình Oracle Universal Installer hiện ra.
61
ORACE THỰC HÀNH – những tác vụ cơ bản
5/14/2011
Ở màn hình Oracle Universal Installer: Welcome hiện ra sau đó, bạn chọn
Deinstall Products.
62
ORACE THỰC HÀNH – những tác vụ cơ bản
5/14/2011
Màn hình Inventory hiện ra, bạn nhấn chọn vào OraClient11g_home1 sau đó
chọn nút Remove… để bắt đầu gỡ bỏ Oracle Client 11g.
63
ORACE THỰC HÀNH – những tác vụ cơ bản
5/14/2011
Oracle hỏi bạn có thực sự muốn gỡ bỏ phiên bản Client này không? bạn chọn
Yes.
64
ORACE THỰC HÀNH – những tác vụ cơ bản
5/14/2011
Bạn tiếp tục chọn Yes ở hộp thoại Warning hiện ra sau đó.
Oracle bắt đầu thực hiện quá trình gỡ bỏ.
65
ORACE THỰC HÀNH – những tác vụ cơ bản
5/14/2011
Quá trình gỡ bỏ hoàn tất, bạn chọn Close để kết thúc.
Nếu Windows 7 của bạn hiển thị cửa sổ Program Compatibility Assistant như
hình dưới thì bạn hãy nhấn chọn vào mục This program installed correctly để
thông báo với Windows là quá trình gỡ bỏ Oracle đã được thực hiện đúng cách.
66
ORACE THỰC HÀNH – những tác vụ cơ bản
5/14/2011
Kết quả
Trong bài viết này tôi đã cùng các bạn gỡ bỏ Oracle Client 11g trên Windows
7, nếu bạn gặp khó khăn trong quá trình thực hiện hướng dẫn trên xin bạn vui
lòng liên hệ với tôi qua form liên lạc. trên blog .
14.
PHỤ LỤC
A. Thay đổi thiết lập Character Set trong Oracle Database
Thông thường nếu bạn chọn chế độ mặc định tạo database trong lúc cài đặt
oracle, hoặc bạn tạo database sau khi quát trình cài đặt kết thúc nhưng không
chú ý tới phần thiết lập Character Set thì mặc định Oracle sẽ đặt Character Set là
MSWIN1252. Nếu bạn muốn thay đổi thiết lập này, ví dụ chuyển qua Character
Set là AL32UTF8 – chế độ hỗ trợ tốt cho dữ liệu là tiếng Việt thì bạn có thể thực
hiện như sau.
67
ORACE THỰC HÀNH – những tác vụ cơ bản
5/14/2011
Login vào Oracle SQL Plus
Bạn vào cửa sổ Command Dos (hoặc Command Prompt) bằng cách nhấn đồng
thời 2 phím Windows và R sau đó gõ cmd. Tại cửa sổ Command Dos hiện ra bạn
gõ sqlplus “/as sysdba” để đăng nhập vào SQL Plus với quyền sysdba.
Shutdown database hiện tại
Chúng ta sẽ thực hiện chỉnh sửa Character Set khi Oracle được khởi động ở chế
độ RESTRICT nên trước hết bạn hãy shutdown database hiện tại sau đó chọn khởi
động lại ở chế độ RESTRICT.
SHUTDOWN IMMEDIATE;
Khởi động lại database trong chế độ RESTRICT
STARTUP RESTRICT;
Dùng câu lệnh ALTER để thay đổi Character Set thành AL32UTF8
Sau khi database đã được khởi động lại trong chế độ RESTRICT, bạn gõ dòng
lệnh sau để thay đổi Character Set của database hiện tại thành AL32UTF8:
ALTER DATABASE CHARACTER SET INTERNAL_USE AL32UTF8;
Bạn có thể thay AL32UTF8 bằng Character Set phù hợp với mục đích sử dụng ở
câu lệnh trên.
68