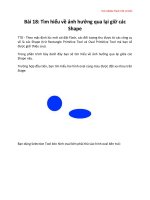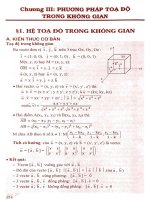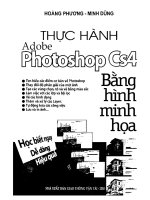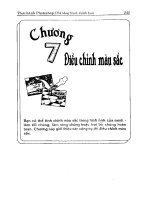Ebook thực hành adobe photoshop cs4 bằng hình minh họa phần 2 hoàng phương, minh dũng
Bạn đang xem bản rút gọn của tài liệu. Xem và tải ngay bản đầy đủ của tài liệu tại đây (7.28 MB, 281 trang )
Thực h à n h Photoshop CS4 l)hn^ hình ưúnh h ọ a ______________ 245
B ạ n có th ể tin h chỉnh màu sắc trong hình ả n h củ a m ìn h iàm tố i c h ú n g , làm sáng chúng hoặc lo ạị b ỏ c h ú n g hoàn
to àn . C hư ơ n g n à y giới thiệu cảc còng cụ đẽ đ iê u ch ỉn h m àu
săc.
246
Thực h à n h Photoshop CS4 bằng h ìn h m inh họa
T h a y
ầể\ độ
vằ ầộ
t ư
ơ n ^
p h ẩ n
Lệnh B rightness/C on trast cung cấp m ột cách đơn giản để điều chính
độ sá n g và độ tối cúa ảnh.
Đ ể th a y đ ổ i d ộ s á n g v à đ ộ tư ơ n g
p h ả n c ủ a c á c p h ầ n n h ỏ ti'oug ả n h ,
h ãy sử đ ụ n g cô n g cụ D odge hoặc
Burn.
N ế u b ạ n tạ o m ộ t v ù n g c h ọ n trước
k h i s ử d ụ n g ìệ n h B rig h tn ess/C o n tr a st, c á c th a y đ ổ i c h ỉ ả n h h ư ở n g
đ ến các p ỉx el đ ã ch ọn . Tương tự, n ếu
b ạ n c ó m ộ t ả n h n h iề u ỉớ p , th ì c á c
đ iề u c h ỉn h c ủ a b ạ n c h ỉ ả n h h ư ớ n g
tớ i lớ p đ ă c h ọ n . X em ch ư ơ n g 4 đ ể
tạ o m ộ t v u r.g c h ọ n v à ch ư ơ n g 8 đ ể
b iế t th ê m ih ô n g tin v ề c á c lớp .
Thay âể\ âộ sáng và âộ tương phán
1. N h ấ p lm a g e.
2.
Nhấp A d ju stm en ts.
3.
N hấp B rig h tn ess/C o n tra st.
A ty C'
• « ^ ^ U' K'
n
e > o ciỉm 4^
w»Htm
Thực h à n h Photoshop CS4 bằng hình minh họa
247
Hộp thoại Brightness/Contrast xuất hiện vc^i các th a n h trượt được
xác lập sang 0.
4.
Để h iể n thị các điều chinh của bạn trong của sổ ả n h k h i bạn thưc
hiện chúng, h ã y chọn tùy chọn P r e v ie w ([0| thay đổi t h à n h 1^}.
5.
N h ấp và rê th a n h trượt Brightness
Rê ^ về phía phái đế làm sáng ảnh, hcặc về phía t r á i để làm
tối ảnh.
•
B ạn cùng có thể tàm sáng ánh bằng cách n liặp một số từ 1 đến
100, ho ặc iàm tối ánh nhập một só ám tù' ■1 đến - !0 0 .
6.
N h ấp và rẽ th anh trưọí C o n t r a s t i
về ph ía phái đê' lăn ^ dộ tương ph án, hoặc vẻ phía trá i đê’
Rẽ
giám độ Lương ph:i l i .
Brightne<$;
0
0^
.,\C.
LâriCẹíi
. . . .
Contrast:
f
ỡ
□Píe^iew
U u s e Ler.iac:y
Việc tđiig ảộ uủỊixg pỉxãn có thể làm nổi h(a .:ác chi liêì trong ảnh; việc
giảm nó có thể ỉàm mịn các chi nết-
Thực h à n h Photoshop CS4 b ằn g h ìn h m in h họa
248
Bạn cũng có thể tăng độ tương phản bằng c á c h n h ập m ộ t số từ
1 đến 100, hoặc giảm độ tưđng ph ản bằng c á c h nhập m ột số âm
từ -1 đến -lOỎ.
7.
N h ấp O K .
•
i i •
y
*
Photoshop áp dụng các giá trị độ sáng và độ tương phán mới.
Lưu ^
Bạn cũng có thể á Ị) dựỉig các diếu chỉnh dộ MÍng I'à độ Uứfi\ịị phản vào
một ánh với mộc ỈỚỊ} điều clúnli. X
‘ tnn c/níưỉig 8 dế hiếi t/iéni tliôĩig tiĩi.
7~ầỉ ika.st
L àm t h ế n à o tô i c ó th ể đ iề u c h ỉn h d ộ tư ơ n g p h ả n c ủ a m ộ t ả n h
b ằ n g c á c h tự đ ộn g?
N h ẩ p I m a g e L<à nhấp A u t o C o n tr a st.
Điều này sẽ chuvến đối các pỉxeỉ sáng
n h ấ t trong ả n h th à n h m à u trổììg trong
khi các pixp.l tối n h ấ t trong áỉih thành
m àu đen. Việc làm cho các độ sáng sáng
hơn và cớc độ tối tối hơn sẽ làm tông độ
tương ph ả n , điều này có th ế cái thiện
diện mạo cúa các á n h chụp bị phơi sáng
kém. Trong vi d ụ này bạn có th ể sứ dụiig
lện h A u to Contrast đ ể là m nối bật các
m àu trong m ột cảnh biển.
:-í
Thực h à n h Photoshop ('S4 ban^^ hình miiìn ni.a
_________
249
SÚ dụri0 oông cụ Ood^e và 3um
Bạn có th ể sử dụng công cụ Dodge va Burn đê larn sáng hoặc làm tối
các vùng cụ th ể của một ánh.
D o d g e là m ộ t th u ậ t n gữ trong n h iế p anh
m ô tả s ự k h u ế c h tá n á n h sá n g k h i rửa
m ộ t p h im âm b ả n . B u r n là m ột th u ật ngữ
tr o n g n h iế p ả n h m ô tả sự tập tru n g củ a
á n h s á n g k h i rử a m ộ t phim âm bản.
C ác c ô n g c ụ n à y là m ột sự th ay th ế ch o
lệ n h B r ig h tn e ss/C o n tr a st, nó ản h h ư ở n g
đ ế n to à n b ộ ả n h . Đ ể ỉàm sá n g h o ặ c làm
tố i to à n b ộ ả n h , h ã y xem phần “Thay đổi
đ ộ s á n g và đ ộ tư ơ n g p h ả n ”.
S l Ĩ d ụ n g c á c c ô n ^ c ụ Doà^e v à B u r n
S ử d ụ n g c ô n g c ụ D od ge
1. N h ấp công cụ D o d g e {
).
2. N hấp B r u s h ’ ■
3. N hấp cọ m à b ạ n muốn sử dụng.
•
Bạn cũ ng có thể chọn dày m àu mà bạn m u ò n ánh hướng vã độ
phơi sá n g hay cường độ cúa công cụ.
e
o
T,
%.
I
250
Thực h à n h Photoshop CS4 băng h ìn h m in h họa
4. N hấp và rê qua vùng m à b ạ n muôn làm sáng.
Photoshop làm sáng vùng đó.
Sử d ụ n g cô n g cụ B u rn
1. N h ấp và giữ • ..
2.
N hấp cõng cụ B u r n ( Ị ^ ) trong danh sách mới xuất hiện.
•
Bạn có thê’ chọn cọ, dãy m àu mả bạn m uốn ánh hướng, và độ
phơi sán g hay cường đ ộ củ a công cụ.
•te
tv
H T uge
11
*«
o
« a / K* 1«N
’t 9 '
±>
v ««
W rú a x
!■«>
251
Thực h à n h Photoshop CS4 hằng hình minh họa
3.
N h ấp và rê qua vùng rnà bạn muốn lam tò i.
Photoshop làm tôì vùng đó.
c
s.
I
'? r
Ì ị
I
•
rH
ịi
T
Ị
ỉ
/
-K
•, M
e « 10IMAIP*
‘f k ỉ tk&Ịt
L àm t h ế n à o tô i đ ảo ngưỢc m àu sán g v à m à u tố i tr o n g m ộ t
ảnh?
N /íấp I m a g e A d ju s tm e n ts , rồi
Iihấp I n v e r t. Diều này làìn cho
á n h trông g iố n g n h ư một pỉúm
âm bán. Cóc/?ỉài/ sáng trớ tliănlì
m à u tối, và ngược lại.
L àm t h ế n à o tô i có th ê bổ su n g thêm c á c b ó n g đ ổ v à o p h ía
d ư ớ i m ộ t đ ố i tưỢng?
Việc áp d ụ n g cõng cụ B u n i
với Raiige được xác ỉộp sang SliadOIVS sẽ cung cấp niỏt cách hữu ích
đ ể thêm bóng đ ố vào một phiu cứa
m ột đối tượng. Tương tự, bạn có
th ể sử d ụ n g công cụ Dodge ( * ■)
với Range diiợc xác lập saiig Highlights đ ể bổ su n g cúc độ súng VÙQ
m ột đối tượng.
252
Thực h à n h Photoshop CS4 bằng h ìn h m inh họa
5ứ ảụr\ạ Cồn^ cụ 31ur vằ Sharpen
B ạn có th ể làm sắc n é t hoặc làm mờ các vùng cụ thê' của á n h bằng
công cụ Blur S h arp en và Blur. Điều n ày cho phép bạn làm nổi bật
hoặc làm mc’ các đô’i tượng tron g m ột ảnh.
B ạ n c ó th ế là m m ờ h o ặ c ỉà m s ắ c
n é t to à n b ộ ảnh b ằ n g c á c h s ử d ụ n g
m ộ t t r o n g c á c l ệ n h B ỉu r h o ặ c
S h arp en n ằm tr o n g m en u F ilter củ a
P h o to sh o p . X em c h ư ơ n g 10 đ ể b iế t
th ê m th ô n g tin .
Sứ dụng côn^ cụ 3\ur vấ Sharpen
S ử d ụ n g c ô n g cụ B ỉu r
1 . N hấp công cụ B l u r (lAl)-
2. N hấp B r u s h l l .
3.
Chọn cọ m à b ạ n muốn sử dụng.
•
Để thay đổi cường đ ộ cù a có n g cụ, hãy n h ập m ột giá trị từ 1%
đến 100%.
• v u * ' m- M.'
ii Isi n<*< M
emtt
^«1*
•V)«c ,17»-.
0
•
♦
•
•.
V
11»
•
»«
1
•
4
k
•
<4
■
•
ii
Cm MCMAKM
ềrétv.
•
Xì
VM
*««)
Thực h à n h Photoshop CS4 bằng hình minh hoa________________ 253
4. N h ấp và rê m ột vùng cùa áĩihPhotoshop làm mờ vùng mà bạn nhấp và r? qua.
.J
;
S ử d ụ n g c ô n g c ụ Sharpen
1.
N hấp và giữ lA .
2.
N h ấp công cụ S h a r p e n ( l4J) trong danh sách mới xuất hiện.
•
Bạn có thể nhập một giá trị tử 1% đến 100% để x ác lập cường độ
c ủ a c õ n g cụ.
9 ^ i Ma*
^ Imn *
'•>
!•
>
.
**“ '
# .
iC
'V *
...
*
-
K^ISPUIS• *
*'
*•••/'■
*M
■'
n
^
25^_________________Thực h à n h Photoshop CS4 b ăn g h ìn h m in h họa
3. N h âp và rê m ột vùng của ảnh.
Photoshop làm sắc n é t vùng cua ả n h m à b ạ n n h ấ p và rê qua nó.
^ ị
tei
V kỉ tk ự t
L àm th ế n à o tô i s ử d ụ n g cô n g cụ S m u d g e?
C ông cụ S n iu d g e í l . ^ ) mô
phóng việc rê ngón tay qua sơn
ướt, dịch chuyến cúc tnàu uà
là m m ờ á n h cứa bạn.
1.
'K
í/
%
.V
í*
N h ấp và giữ lA).
2. N hấp 1
.
B ạn có th ể điều chỉnh kích cỡ cọ và cường độ của công cụ trong
than h options.
3.
N hấp và rê qua m ột vùng của á n h đê’ làm n h e m nhuôc nó.
Thực h à n h Photoshop CS4 bằng hìp.li niinh h c a _ ___________
255
Điều chỉnh các cấp âô
B ạn có th ể sứ dụng lệnh LovpIs bình hay bóng đố trong niỏl ;ừ)h.
M ặ c đ ù k h ó s ử d ụ n g , n h ư n g !ộnh
L e v e ls c h o p h é p k iể m so á t qua <ỉộ
s á n g n h i ề u h ơ n s o với lệnh Briịíht •
n e s s /C o n tr a s t, đưỢc trìn h b àv
t r o n g p h ẩ n “T h a y đ ổ i độ s á n g và
đ ộ tư ớ n g p h ả n ”.
Đ ế t h a y đ ố i c h ỉ c á c pix el đ ã đưỢc
c h ọ n , h â y c h ọ n c h ú n g trư ớ c k h i
t h ự c h i ệ n l ệ n h L e v e ls . Tư<)'ng tự.
t r o n g m ộ t ả n h n h i ề u lớp, các đ iề u
c h ỉ n h c ủ a b ạ n c h ỉ ả n h hư ởng đ ế n
lớ p d ã c h ọ n .
9iều chỉnh cấc cấp áộ
1.
N h ấ p lm a g e .
2.
N hấp A d ju s tm e n ts .
3.
N hấp L e v e ls .
ilíi
Iđ
n »
•
^ •
Thực h à n h Photoshop CS4 bàng h ìn h m inh họa
256
Hộp th o ại Levels x uất hiện.
Pr%set:
Deíâult
OK
Cancel
^hanrel:
ỊrìơiALe^eỉs:
Au to
255
4.
Bê hiển thị các diều chỉnh của bạn trong cứa sổ ản h khi bạn thực
hiện chúng, hày chọn tùy chọn Preview ( [ÕI th a v đôi th à n h
).
Bạn có th ể sử dụng các th a n h trượt Input đế điều ch ín h độ sáng,
• sắc độ tru n g bình và độ nôi bật.
5.
N hấp và rê s
tương phản.
về phía phái để ỉàm tối các bóng đô
6.
N hấp và rê
phía trá i đê’ làm sáng các vùng sá n g của á n h và
tă n g độ tương phán.
7.
N hấp và rê t h a n h ® đế điều chinh sắc độ tru n g bình của ảnh.
Bạn có th ế sử dụng các
th a n h trư ợ t O utput đế
g i á m độ tư ơ n g p h à n
trong khi làm sá n g hoặc
làm tồi ánh.
8.
9.
N hấp và rê 0 về phía
phải để làm sá n g ảnh .
N hấp và rê o về phía
trá i đế làm tò”i ảnh.
10. N hấp OK.
tâ n g
I
■ h . n .1*1 0> lí
© --- —^
V
Á
ỉ
oc
1
độ
Thực h à n h Photoshop ClS4 bằnị; hinl^ m ình hoa
257
Photoshop thực hiện việc điều ^:lunh độ sáng và độ tương phản
cho ảnh.
■. ' l !
■*■ . T * / , .
. "***
'*
’
Bạn cúng ai i/iếá|!
cưc tíi(’n c/uh/i
Viio rnợl íiỉi/i V('fi T n ộ t lớỊ)
diếu chính. 'X eìii c/uứt)ig 8 dể biêi t/unii í/iõ)iíỉ [in.
T íỉ t k ự t
L àm t h ế n à o t ô i đ iề u ch ỉn h cá c cấp độ s á iig c ủ a m ộ t ả n h m ộ t
c á c h tự đ ộn g?
N h ấ p I m a g e uà sau đó nhấp A u to
Tone. Điều này chuycìi đổi các pixii
sáng n h ấ t trong ả n h thành màu
trổng I>à các pixeỉ tối nhờt irong ánh
th à n h m à u đen. L ện h 'này tưaiig tự
vởi lệ n h A u to Contrast và có thế
nhanh chóng cải thiện độ tươìigphán
của m ộ t ả n h chụp quá kồm. Troiig
vi d ụ này, ỉệnh A u to Ton.e ỉảm cho
các m à u trong bức ánh chụp này
trở nên rõ ràng hơn.
* I*'
258
Thực h à n h Photoshop CS4 bàng hình m inh họa
9iều chỉnh eắc âồ và độ bẫo hòa
B ạn có th ể điều chỉnh sắc độ dế dịch chuyển các m àu th à n h p h ầ n của
m ột ánh , Bạn có thế’ th a y đổi độ bảo hòa đê’ điều chỉnh cường độ màu
trong m ột ảnh.
N ếu b ạ n tạ o m ộ t v ù n g c h ọ n
trư ớ c k h i th ự c h iệ n lệ n h
H u e /S a tu r a tỉo n , th i c h ỉ có
c á c p ỉx e ỉ đưỢc ch ọ n b ị ả n h
h ư ở n g . T ư ơ n g tự , n ế u b ạ n
có m ộ t ả n h n h iề u lớ p , c á c
đ iề u ch ỉn h c ủ a b ạ n ch ỉ ả n h
h ư ở n g đ ế n lớ p đưỢc c h ọ n .
X em ch ư ơ n g 4 đ ế tạ o m ộ t
v ù n g ch ọ n , v à ch ư ơ n g 8 đ ể
b iế t th ê m th ô n g tin v ề c á c
ỉớp.
- ----- - -
'
'SẢtỮRATÍON
Điều chỉnh eắc độ và độ bảo hòa.
1. N hấp Im a g e .
2. N hấp A d ju s tm e n ts .
3. Nhấp H u e/S atu ration .
♦
«* •
im •
««4 '
c
Ỡ1
I* .
»«|«««|«
^
1
259
Thực h à n h Photoshop (’S4 b^ing hình minh họa
Hộp thoại Huc/Saturation xuất hiện.
M
ã
Hi>*'
o
Lf?htnộ. ^ ' l ỵ r T ĩệ
B.
- . iui . iu m i
0
4. Đế hiến thị các điổu chinh cúa bạn trong cứa sô á n h khi b ạ n thực
hiện chúng, h ã y chọn tùy chọn P r e v ie w I [□] th a y đổi th à n h ^ ) .
5. N h ấp và rê th a n h trượt H ue ( [ ^ ) đế dịch chuyển các m àu trong
ánh.
Việc rê ^ về phía trái hoặc phải sẽ làm dịch chuyên các màu
theo các cách khác và đôi khi kỳ quặc.
6. N hấp và rê th a n h trượt S a t u r a t io n I [iJ )Hê lijJ về phía phái hoậc vồ phía trái đó tàng hoặc giám cường độ
m àu cùa á n h m ột cách tương ứng.
•
C họn tù y ch ọ n C o ỉo m e
( H th a y đổi Ihàrih p ])
giám b â o h òa và bố sung
m ột m àu đơn. Bạn có tlìế
điều chinh m àu sắc vời các
thanh trượt.
m
7. N h ấpO K ,
SỉỉU đtlLKi
LÌP'^VtỆW
260
Thực h à n h Photoshop CS4 b àng h ìn h m in h họa
mỹ’
!
v\
' ?
‘A
\ %
,t
w w *
►<
Photoshop thực h iệ n việc điều chỉnh màu cho ảnh.
Lưu f
Bạn c ũ n g có t h ể á p d ụ n g cá c đ iề u c h ín h v ể sắ c d ộ v à d ộ b ẩ o h ó a v à o
m ộ t ả n h v ớ i một lớ p đ iề u clủiih. X e m ch ư ơ n g 8 đ ể biết tliê m th ô n g ciìi.
T k i ẾÁtỉẾ
P h o to sh o p đ iề u c h ỉn h c á c s ắ c đ ộ c ủ a ả n h n h ư t h ế n à o ?
Khi bạn điều chỉnh các sắc độ của
m ột á n h trong Photoshop, m àu sắc
của nó dịch chuyến theo vị trí của
ch úng trên bánh xe màu. B ánh xe
m àu là m ột cách trình bày bàng hình
ản h tất cả các m à u trong p h ổ m àu
có t h ể n h ìn th ấ y được. Việc điều
chỉnh dương tinh sẽ dịch chuyển màu
theo hướng ngược chiều kim đồng hồ;
thực hiện điều chỉnh â m tín h sẽ dịch
chuyển m à u theo hướng cù ng chiều
k im đồng hồ.
Thực h à n h Photoshop CS4 bằn.iỊ lìình minii họM_________________261
L ện h H u e /S a tu r a tio n Cíii thi(‘n cá c b ứ c ảnhi c h ụ p k ỹ th u ậ t số^
c ủ a tô i n h ư t h ế nào?
Việc tă n g âộ bão hòa ro the c ú
th iện các bức ả n h chiiỊ) cỏ niau
sắc xu ất hiện m ờ dân. Việc iiuig
dộ bảo hòa từ 10 đểu 20 diani
thường đ ủ đ ể cải thiện màu sắc
m à kh ông là m cho chúng trông
có vé sáiig m ộ t cách kììóìig tự
nhiên.
262
Thực h àn h Photoshop CS4 bằng h'mh m in h họa
Côr\ạ cụ sponge
Bạn có th ể sử dụng công cụ sponge đê
điều chỉnh độ bão hòa m àu sắc hay cường
độ m àu cùa m ột vùng cụ thê tro ng ánh.
Điều n ày có th ế làm nổi bật các m àu ớ
những vùng mờ của án h , hoặc làm mờ
các màu sắc ở các vùng quá sáng.
5Ơ (dụn^ côri0 cụ ôponge
G iả m đ ộ b ả o h ò a
1.
N h ấp và giữ
2. N h ấp công cụ S p o n g e ( ^ ) tro ng danh sách mới xuất hiện.
3. N hấp B r u s h
l
•
e
* V •;• • • ■
,
Ị-r4l
ÌY
ẻ .
.
V
J .
o
$
«
ò ’
o
J
'ú
:
' >
! I.
rs
C « I 'ỉ
và chọn cọ m à b ạ n muốn dùng.
I,
V
)(S > . 1 t . . .
Thực h à n h Photoshop (,'S t
h ằ iìK
hinli
4.
N h ấp ở d ày và chon D csíỉlu rato .
5.
N h ấp và rô chuột I • . I đi''
in in ii
độ !';in
h ọH _________________263
hòíi
(/ủa m ột vùng ảnh.
o
«.Q í 1»- 5
f
*
.......
‘ '
s
iBiìgriìK
s
xtr
*
' Ì&
V
:.|
T
f
_J
^
I
i
<
.
(
T á n g độ b ã o h ò a
1.
Thực h iệ n các bước từ 1 đtMi 3 ớ trang ưưởc.
•
n 1
V' i
\
4
%
%.\
>. i ■
V. :
>
D
,
ỉ! j
T -]
k. ị
)
•'1
A
i
11
rs
r '*
»
264
3.
Thực h à n h Photoshop CS4 bàng h ìn h m inh họa
N hấp và rê qua ((Q) m ột vùiig anh.
Photoshop tă n g độ băo hòa rù a vung ản h dó,
•
Bạn có thể điều chỉnh cư ờna độ củ a cô ng cụ Sponge b ằn g cá c h
n h ậ p m ộ t xác ìập Flow mới~từ 1% đến 100%.
- ' 1Ị
ị\\
A
'
ỳ :
•^.1
ị:ị
•i
<
• %
•»
TU* t k ự t
Làm t h ế n à o tô i có th ể d ễ d à n g c h u y ể n đ ổỉ m ộ t ản h m à u th ả n h
m ộ t ả n h th a n g đ ộ xám ?
1. N h ấ o lm a g ẻ .
2. Nhấp A d ju stm en ts.
3. Nhấp B e sa tu r a te .
•
Photoshop xác lập giá trị bảo
h òa củ a ảnh sang 0, chuyển
đổi nổ m ột cách hiệu quả sang
m ộ t ảnh thang độ xám .
Để có thêm sự điều khiểiì đối
với việc chuyển đối cua bạn, hãy
xem phần “Chuyển đổi sang ản/i
đen trđng".
ọ e
Thực h à n h Photoshop 0S4 banp hình minl) hoa_________ ;_______2Ổ5
9 ỉều chĩnh sự cân bằng mầu
B ạn có th ể sử đụng lệnh Color Balancc dế thay đổi lượng m àu cụ thể
tron g ả n h của minh. F)iều này có thổ hữu ích nếu b ạ n cần loại bỏ sự
m ấ t cân b ằn g m àu do máy auét tạo ra hoậc đo ả n h cũ.
N êu b ạ n tạ o m ột vùng chọn
t r ư ớ c k h i t h ự c h i ệ n lệ n h C olor
B a la n c e , th ì c h ỉ có các p ỉx eỉ
dược c h ọ n b ị ả n h hưởng. Tương
tự , n ế u b ạ n c ó m ộ t ả n h n h i ề u
lớp , c á c đ iề u ch ỉn h của bạn chĩ
ả n h h ư ở n g đ ế n ỉớ p đẵ đưỢc
c h ọ n . X em c h ư ơ n g 4 đ ể tạo v ù n g
c h ọ n v à c h ư ơ n g 8 đ ế b iế t th êm
th ô n g tin v ề c á c lớp.
Điều chỉnh sự cán bằng màu
1. N h ấ p lm a g e.
2. N hấp A d ju s tm e n ts .
3. N hấp C o lo r B a la n c e .
2ỔỔ
Thực h à n h Photoshop CS4 b ằn g h ìn h m in h họa
Hộp thoại Color Balance xuât hiện.
Color BòUtnc9
CũlorSỉldiXỘ
C o lc tf ^ e v e l s
3
C yan
R9d
••"
'jr$ e n
o
V e ll0 w
T c r e € 3 l3 iic e
©
•ỊhđđộWỉ
ị
[
Cl
I
r
C ancel
I
E P Pr rẹ
ẹ v«w
fíf>ì9
‘
^%
g^Cln$s
o
• a íh h ọ h r s
Q p r e í e r v e Li miinos*iv
4.
Để h iể n th ị các điều chỉnh của bạn trong cửa số á n h k h i b ạ n thực
h iệ n chúng, hãy n h ấ p tù y chọn P re v ie x v (ỊÕI th a y đổi th à n h ^ ) .
5.
Chọn các sắc độ trong á n h m à b ạ n muốn tác động ( @ th a y đồi
th à n h ® ).
6.
Nhấp và rê thanh trượt màu (w ) về phía màu mà bạn muốn bo sung thêm.
Đế bố sung th ê m m ột sắc th ái ấm vào ả n h cúa bạn, b ạ n có th ể rê
th a n h trượt về phía m àu đỏ hoặc m àu đỏ th ấm .
Để bô' sung m ột sắc th á i dịu, b ạ n có th ể rê th a n h trư ợ t về phía
m àu xanh dương hoặc m àu lục lam.
7. Chọn m ột tùy chọn Tone Balance.
8.
Nhậpmộtsốtừ-lOOđấi 100 vào trong một hoăc nhiều truừngCx)lorLevels.
Lưu ý
B t ứ k 8 lả m ộ t -Sự lựa c7iợn k h d c iliay ch o việc rừ ih ư u li irĩứA.
9. N hấp Ok.
C o io r G đ lsn ce
Color Bâlínce
o
OK
' " Color Leveís:
+83
ES
-^55
Red
Cyan
Magentd
Green
Y e llo w
Toíte©đỉ^nce
o ỉhad o wi
0
Preserve
Cancel
ũ
o Mttítones
Lumnosty
B h .J ẽ
T^Highlights
0 Preview
o
Thực h à n h Photoshop (.^S-1 b;'mg hnih .•Iimhhua_________________267
Photoshop thực hiệa viộc đÌPii cl.iuh nùui cho ảnh.
Lưu ý
Bạỉi cũnự có tlù’ áp cíi.íiiíí CYÍL' ííií’ií c/uh/i ưlti íiđĩiẹ rỉừíU vào mội ánh dối
bãn^ ríiột ỉâỊ) dién c / i i í i / i . Xí^ìiì chu'o)iỊỉ H dế hk‘l thêm thâng tin.
Tktĩ t k ư t
L àm t h ế n à o lệ n h C olor B alan ce có th ể ^ ỉú p tô i c ả i t h iệ n cá c
b ứ c ả n h k ỳ t h u ậ t sô có án h sá n g kém?
L ệnh Color Balancc có thổ giúp ỉoại bỏ sự
m ất cán. bằng m à u mà đòi khi có l/iế tỏa
Ịỉliăp m ột ảnh kỹ thuật sổ. V' dụ. đôi khi các
(inh dèìi Ìiiivìih quang troìtg nhũ có thé lùiii
tũìig ihèni sắc độ I'uiig Ììoũc xanh trong ánh.
Bụiỉ có th ế ỉoại bó sắc thái nàv hàng cách
thêm m à u xan h hoỢc niàu dó vào ánh cúa
m in h bằng cách sử dụng lệnh này.
Làm t h ế n à o tô i c ó th ế ch u y ến đ ổi ảnh củ a tô i th à n h c á c p ỉx e l
đ en trắng?
N h ấ p Im a g e , A d j u s t m e n i s và Threshold.
Một hộp thoại Bỉtniap xuất hiện, cho phép hạ.n
chọn một phươìig pháp d ế chuyển đổi các pixeỉ.
Lệnh n ày là m cho ảnh cúa bạn trông giống
nh ư m ộ t bản phôtô.
Thực h à n h Photoshop CS4 bằng h ìn h m inh họa
268
Sứ
d ụ n ^
ỉệ n h
Vanationô
L ệnh V ariations có m ột giao diện th u ậ n tiệ n người dùng cho phép
bạn điều chỉnh m àu sắc trong ả n h của mình.
N êu b ạ n ch ọn m ộ t v ù n g ch ọn trước
k h ỉ th ự c h iệ n lệ n h V a rỉa tỉo n s, th ì
c h ỉ c ó c á c p ix e l đ ư ợ c c h ọ n b ị ả n h
h ư ỏ n g . T ư ơ n g tự , n ế u b ạ n c ó m ộ t
ả n h n h iề u lớp , c á c đ iề u c h ĩn h c ủ a
b ạ n c h ỉ ả n h h ư ở n g đ ế n ỉớ p đ ă
ch ọ n . X em ch ứ ơ n g 4 đ ể tạ o m ộ t
v ù n g c h ọ n , v à c h ư ơ n g 8 đ ể b iế t
th ê m th ô n g tin v ề c á c lớp .
ôìỉ àụríQ lệnh Varỉations
ề
1. N h ấ p lm a g e.
2. Nhấp A d ju stm en ts.
3. Nhấp V a ria tio n s.
Thực h à n h Photoshop CS4 bang ỉiìíih niinb họa
_____
4. T r o n g h ộ p th o ạ i
Variations, hày chọn
dãy sắc' độ của ảnh
để điều chinh ( ( ^
thay đổi th à n h
•
H o ặc b ạ n c ó th ế
c h ọ n S a tu ra tio n ,
h ( ^ c cường độ màu
((§) thay đổi thành
ể)-
5. N h ấp và rê 0 về
p h ía t r á i đế thực
h iệ n các điều chỉnh
nhỏ, hoặc về phía
ph ải đế’ thực hiện
các điều chính lớn.
?
6. Đế bô sung m ột màu
vào ả n h của bạn,
hãy n h ấ p m ột trong
cá c ả n h th u nhỏ
M ore.
•
Kết quả điều chính
xuất hiện trong các
ảnh thu nhó Current
Pick.
M9« B li»
Mc>e Maosrld
mm
Đ ể t ă n g h iệ u ứng,
bạn có th ế nh ấp hình
nhỏ M o r e m ột lan
nừa.
l«*>t
•
Bạn có thể tăng độ
sáng c ủ a ảnh bằng
cá c h n h ấp Llghter.
ì
^
Ị
J
^ . 1'
,4 ề l j
•
Bạn có th ể giảm độ
sáng bằng cách nhấp
Darker.
7. N h ấp O K .
_____ 26^