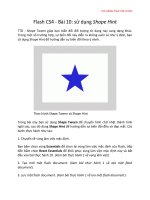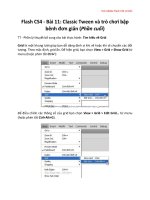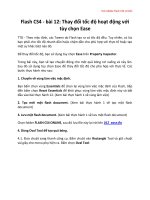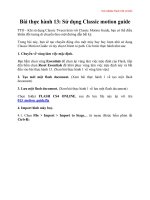Tài liệu Học Adobe Flash CS4 cơ bản bài 18 phần 2 docx
Bạn đang xem bản rút gọn của tài liệu. Xem và tải ngay bản đầy đủ của tài liệu tại đây (445.95 KB, 17 trang )
Học Adobe Flash CS4 cơ bản
Bài 18: Tìm hiểu về ảnh hưởng qua lại giữ các
Shape
TTO - Theo mặc định lúc mới cài đặt Flash, các đối tượng thu được từ các công cụ
vẽ là các Shape (trừ Rectangle Primitive Tool và Oval Primitive Tool mà bạn sẽ
được giới thiệu sau).
Trong phần trình bày dưới đây bạn sẽ tìm hiểu về ảnh hưởng qua lại giữa các
Shape này.
Trường hợp đầu tiên, bạn tìm hiểu hai hình oval cùng màu được đặt xa nhau trên
Stage:
Bạn dùng Selection Tool kéo hình oval bên phải thả vào hình oval bên trái:
Học Adobe Flash CS4 cơ bản
Bạn bấm ra ngoài để bỏ chọn:
Bạn bấm chọn lại hình thu được. Kết quả bạn thu được hai oval đã hịa thành
một, khơng thể tách ra được:
Học Adobe Flash CS4 cơ bản
Tiếp theo bạn tìm hiểu hai hình oval có màu khác nhau được đặt xa nhau trên
Stage:
Bạn dùng Selection Tool kéo hình oval bên phải thả vào hình oval bên trái:
Học Adobe Flash CS4 cơ bản
Bạn bấm ra ngoài để bỏ chọn:
Chọn lại hình oval màu đỏ:
Học Adobe Flash CS4 cơ bản
Kéo oval màu đỏ ra: một phần hình oval màu xanh đã bị xén mất.
Bạn có thể sử dụng hiệu ứng trên để tạo các hình ảnh có kiểu dáng đặc biệt bằng
cách vẽ các hình chữ nhật, oval, polygon, star rồi đặt chúng chồng lên nhau sau đó
kéo cho chúng rời nhau.
Học Adobe Flash CS4 cơ bản
Bạn cũng có thể áp dụng hiệu ứng trên cho các đường viền. Ví dụ bạn vẽ một hình
chữ nhật có viền, sau đó dùng Line Tool vẽ một số đường thẳng cắt hình chữ nhật
thành nhiều mãnh:
Bạn chọn từng mãnh thu được ở trên và tô màu ruột cho chúng:
Học Adobe Flash CS4 cơ bản
Sau đó, bạn xóa đường thẳng để thu được hình hoa văn với các màu sắc khác
nhau:
Trong trường hợp bạn muốn ngăn ngừa sự ảnh hưởng qua lại giữa các shape, bạn
có thể áp dụng một trong số cách sau đây:
Học Adobe Flash CS4 cơ bản
1. Đưa các shape lên các layer khác nhau: Trong hình minh họa, hai hình oval
được đưa lên hai layer khác nhau.
2. Group từng shape lại: Bạn vẽ từng shape và group lại trước khi vẽ tiếp các
shape còn lại. Các shape được group sẽ có khung chữ nhật màu xanh bao quanh
khi được chọn. Sau khi đã group lại, bạn có thể đặt chồng các đối tượng lên nhau
mà không sợ bị ảnh hưởng qua lại.
3. Vẽ đối tượng ở dạng Object Drawing: Mỗi đối tượng vẽ ra sẽ được đóng gói sẵn
giống như một group. Điểm đặc biệt của Object Drawing là bạn có thể dùng
Selection Tool để nắn sửa giống như nắn sửa một Shape.
Để vẽ đối tượng ở dạng Object Drawing, bạn bấm chọn vào tùy chọn Object
Drawing phía gần cuối thanh công cụ sau khi đã chọn công cụ vẽ:
Học Adobe Flash CS4 cơ bản
Sau khi đã được chọn, tùy chọn Object Drawing sẽ lõm xuống để thông báo cho
bạn biết bạn đang chọn Object Drawing.
Sau khi chọn Object Drawing, mỗi đối tượng bạn vẽ sẽ được đóng gói với một
khung chữ nhật màu tím:
Học Adobe Flash CS4 cơ bản
Bạn có thể sử dụng Selection Tool để nắn sửa đối tượng này, khi rê chuột vào
hình oval bạn sẽ thấy phía dưới chuột xuất hiện một đường cong để nắn sửa.
4. Vẽ đối tượng bằng công cụ Rectangle Primitive Tool hoặc Oval Primitive Tool:
Dưới đây là ví dụ thu được từ các cơng cụ vẽ nói trên: các đối tượng thu được có
một khung chữ nhật màu nâu bao quanh.
Học Adobe Flash CS4 cơ bản
5. Chuyển đối tượng đã được vẽ sang symbol, đối tượng cũng được bao quanh
bởi một khung chữ nhật:
Tìm hiểu về các chế độ Zoom
Học Adobe Flash CS4 cơ bản
Sự khác nhau giữa zoom và scale: Khi bạn thực hiện lệnh zoom, bạn chỉ thay đổi
độ lớn hiển thị đối tượng trên Stage. Khi bạn thực hiện lệnh scale, bạn thay đổi
kích thước thật của đối tượng trên Stage.
Bạn có thể thiết lập chế độ zoom bằng cách gỏ số trực tiếp vào ô zoom bên phải
Edit bar (trong hình minh họa là 40%) hoặc chọn giá trị có sẵn trên menu xổ xuống
nếu bấm vào mũi tên xổ xuống bên phải Edit bar:
Chọn giá trị 40% (giá trị zoom nhỏ nhất là 8%, lớn nhất là 2000%):
Nếu chọn Fit in Window, Stage sẽ phóng to lên vừa vặn khung cửa sổ:
Học Adobe Flash CS4 cơ bản
Nếu chọn Show Frame, Stage sẽ phóng to lên đồng thời trên cửa sổ xuất hiện các
thanh trượt ngang và dọc:
Học Adobe Flash CS4 cơ bản
Nếu chọn Show All, nội dung đang có trên Stage sẽ được phóng to lên để chiếm
hết cửa sổ:
Bạn cũng có thể chọn cơng cụ Zoom Tool từ thanh công cụ để trỏ đến vùng cần
zoom cho tiện:
Sau khi chọn Zoom Tool, bạn có thể chọn bổ sung tùy chọn phóng to hoặc thu nhỏ
phía dưới thanh cơng cụ. Sau đó trỏ vào vùng cần zoom trên Stage để phóng to
Học Adobe Flash CS4 cơ bản
hoặc thu nhỏ khu vực cần thao tác, lúc này chuột sẽ chuyển thành kính lúp có dấu
+ hoặc – bên trong:
Bạn cũng có thể dùng chuột quét chọn một vùng chữ nhật trên Stage để zoom
vùng này:
Bạn thu được vùng chữ nhật được chọn phóng to trên màn hình:
Học Adobe Flash CS4 cơ bản
Khi đã phóng to trên màn hình, bạn có thể di chuyển qua lại trên Stage bằng cách
sử dụng công cụ Hand Tool từ thanh cơng cụ:
Khi đó, chuột sẽ chuyển thành hình bàn tay, bạn dùng bàn tay này kéo Stage đến
vị trí cần thiết để có thể nhìn thấy các khu vực khác nhau để thao tác:
Học Adobe Flash CS4 cơ bản
Ngồi ra, bạn có thể sử dụng một số phím tắt như sau:
Ctrl+-: thu nhỏ stage sau mỗi lần bấm.
Ctrl+=: phóng to stage sau mỗi lần bấm.
Khi bạn đang chọn một cơng cụ nào đó, bạn có thể bấm phím tắt để tạm thời
chuyển sang công cụ Hand Tool hoặc Zoom Tool. Sau khi nhả phím ra, cơng cụ cũ
sẽ được phục hồi.
Bấm phím Spacebar: tạm thời chuyển sang
.
Bấm phím Ctrl+ Spacebar: tạm thời chuyển sang
.
Bấm phím Ctrl+Alt+ Spacebar: tạm thời chuyển sang
Bấm đúp vào Zoom Tool: Zoom 100%.
Bấm đúp vào Hand Tool: Fit in Window.
(còn tiếp)
.