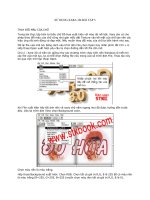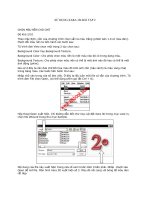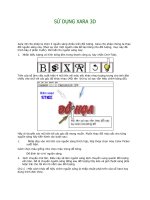Sử dụng SPSS phần 1
Bạn đang xem bản rút gọn của tài liệu. Xem và tải ngay bản đầy đủ của tài liệu tại đây (587.63 KB, 14 trang )
Hà Nội, tháng 3 năm 2005
i
MỤC LỤC
1
2
3
4
5
6
7
8
BàI 1 – Tổng quan ....................................................................................................................... 1
1.1
Các cửa sổ trong SPSS ....................................................................................................... 1
1.2
Thanh menu {Menu}............................................................................................................. 2
1.3
Thanh công cụ {Toolbars} .................................................................................................... 2
1.4
Thanh tình trạng {Status Bar}............................................................................................... 3
1.5
Hộp thoại {Dialogue box} ..................................................................................................... 3
1.5.1 Tên biến và nhãn biến trong các danh sách của hộp thoại ............................................. 4
1.5.2 Các nút trong hộp thoại ................................................................................................... 5
1.5.3 Hộp thoại phụ................................................................................................................... 5
1.5.4 Lựa chọn biến .................................................................................................................. 6
BàI 2: Mở Các tệp tin dữ liệu ..................................................................................................... 9
2.1
Khởi động SPSS .................................................................................................................. 9
2.2
Mở một file ......................................................................................................................... 10
BàI 3: Cửa sổ Data Editor......................................................................................................... 13
3.1
Data View ........................................................................................................................... 13
3.2
Variable View ..................................................................................................................... 14
3.2.1 Tên biến ......................................................................................................................... 15
3.2.2 Các thang đo.................................................................................................................. 16
3.2.3 Loại biến ........................................................................................................................ 16
3.2.4 Nhãn biến {Variable Labels} .......................................................................................... 17
3.2.5 Nhãn trị số của biến {Value Labels}............................................................................... 17
3.2.6 Trị số khuyết thiếu {Missing Value}................................................................................ 18
3.3
Nhập dữ liệu....................................................................................................................... 19
3.4
Hiệu đính dữ liệu trong bảng Data View ............................................................................ 21
3.4.1 Cắt, sao chép và dán các trị số của dữ liệu................................................................... 22
3.4.2 Chèn thêm các đối tượng mới ....................................................................................... 22
3.4.3 Chèn một biến mới......................................................................................................... 23
3.4.4 Thay đổi loại dữ liệu....................................................................................................... 24
3.5
Tình trạng lọc đối tượng trong Data Editor ........................................................................ 24
Bài 4: Các phép biến đổi dữ liệu ............................................................................................. 25
4.1
Tính toán biến {Compute Variable} .................................................................................... 25
4.1.1 Tính toán biến với tuỳ chọn If Cases ............................................................................. 26
4.1.2 Type&Label {Loại và nhãn biến} trong hộp thoại Compute Variable............................ 27
4.2
Đếm số lần xảy ra của các trị số trong các đối tượng ....................................................... 27
4.3
Mã hoá lại dữ liệu............................................................................................................... 29
4.3.1 Mã hoá lại dữ liệu ngay trong biến có sẵn (không tạo thành biến mới)....................... 29
4.3.2 Mã hoá thành biến khác ................................................................................................ 30
Bài 5: Điều khiển file và biến đổi file....................................................................................... 33
5.1
Sắp xếp các đối tượng....................................................................................................... 33
5.2
Chọn các đối tượng {Select Cases}................................................................................... 34
5.2.1 Select Cases: If.............................................................................................................. 35
5.2.2 Select Cases: Random Sample..................................................................................... 36
5.2.3 Select Cases: Range ..................................................................................................... 37
Bài 6: Làm việc với kết xuất..................................................................................................... 38
6.1
Cửa sổ Viewer.................................................................................................................... 38
6.1.1 Thể hiện và dấu các kết quả.......................................................................................... 39
6.1.2 Di chuyển, sao chép và xoá bỏ các kết quả .................................................................. 40
Bài 8: Frequencies {Tần số} .................................................................................................... 41
7.1
Kết xuất mẫu ...................................................................................................................... 41
7.2
Để thu được các tần số và các thống kê ........................................................................... 43
7.2.1 Frequencies Statistics.................................................................................................... 43
7.2.2 Frequencies Charts........................................................................................................ 44
Bài 7: Bảng trụ/xoay {pivot table} ........................................................................................... 46
8.1
Thao tác đối với một bảng trụ ............................................................................................ 46
8.2
Làm việc với các trang/lớp {Layer} .................................................................................... 50
ii
1
BàI 1 – Tổng quan
SPSS for Windows cung cấp một hệ thống quản lý dữ liệu và phân tích thống kê trong
một môi trường đồ hoạ, sử dụng các trình đơn mô tả {menu} và các hộp thoại {dialogue
box} đơn giản để thực hiện hầu hết các công việc cho bạn. Phần lớn các nhiệm vụ có thể
được hoàn thành chỉ bằng cách rê và nhắp chuột.
Bên cạnh giao diện rê-nhắp chuột để phân tích thống kê, SPSS for Windows cung cấp:
Data Editor {Cửa sổ Hiệu đính dữ liệu}. Một hệ thống dạng bảng tính {worksheet} uyển
chuyển để định nghĩa, nhập, hiệu đính, và thể hiện dữ liệu.
Viewer {Cửa sổ Viewer}. Cửa sổ Viewer cho phép dễ dàng duyệt các kết quả của bạn, thể
hiện và che giấu có thể chọn lọc các kết xuất {output}, thay đổi trật tự của các kết quả,
và di chuyển các bảng và đồ thị giữa SPSS for Windows và các trình ứng dụng khác
Multidimemtion pivot table {Bảng trụ đa chiều}. Các kết quả của bạn sẽ sinh động với các
bảng trụ đa chiều. Khám phá các bảng của bạn bằng cách bố trí lại các hàng, các cột, và
các trang/lớp {layer}. Bộc lộ các phát hiện quan trọng có thể bị mất trong các báo cáo
tiêu chuẩn. So sánh các nhóm dễ dàng bằng cách chia tách bảng của bạn sao cho mỗi lần
chỉ có một nhóm được thể hiện.
High-revolution graphics {Đồ thị có độ phân giải/độ nét cao}. Các biểu đồ hình tròn, đồ thị
cột, biểu đồ tần suất, đồ thị phân tán có độ phân giải cao, màu sắc sống động, các đồ thị
ba chiều, và hơn thế nữa được bao gồm như là các tính năng chuẩn trong SPSS.
Database access {Truy cập dữ liệu}. Truy cập dữ liệu từ các cơ sở dữ liệu bằng cách sử
dụng trình chỉ dẫn Database Wizard thay vì các truy vấn SQL phức tạp.
Data transformation {Biến đổi dữ liệu}. Tính năng biến đổi dữ liệu giúp bạn có được dữ
liệu sẵn sàng cho các bước phân tích. Bạn có thể dễ dàng nhóm, bổ sung, tổng hợp, trộn,
chia và chuyển đổi file, và hơn thế nữa.
1.1 Các cửa sổ trong SPSS
Có một số loại cửa sổ khác nhau trong SPSS:
Data Editor. Cửa sổ này thể hiện nội dung của file dữ liệu. Bạn có thể lập một file dữ liệu
mới hoặc hiệu chỉnh thay đổi một file đã có sẵn với cửa sổ Data Editor. Cửa sổ Data
Editor tự động mở ra khi bạn kích hoạt/khởi động SPSS. Bạn chỉ có thể một file dữ liệu
tại một thời điểm mà thôi (không thể mở hơn một file dữ liệu vào cùng một thời điểm).
1
Viewer. Mọi kết quả thống kê, bảng, biểu đồ được thể hiện trong cửa sổ Viewer. Bạn có
thể hiệu đính kết xuất và lưu nó để sử dụng sau này. Một cửa sổ Viewer tự động mở ra
khi bạn chạy một thủ tục đầu tiên tạo nên kết xuất.
Draft Viewer. Bạn có thể trình bày kết xuất như là các văn bản bình thường (thay vì các
bảng trụ) trong cửa sổ Draft Viewer.
Pivot Table Editor. Kết xuất được trình bày trong các bảng trụ có thể được chỉnh sửa bằng
nhiều cách với cửa sổ Pivot Table Editor. Bạn có thể hiệu đính đoạn văn bản, chuyển đổi
dữ liệu giữa hàng và cột, bổ sung màu, tạo các bảng đa chiều và ẩn hoặc hiển thị một
cách có chọn lọc các kết quả.
Chart Editor. Bạn có thể chỉnh sửa các đồ thị chất lượng cao trong các cửa sổ chart editor.
Bạn có thể thay đổi màu, chọn loại phông hoặc cỡ chữ, chuyển đổi trục tung với trục
hoành, xoay các đồ thị ba chiều, và thậm chí thay cả loại đồ thị.
Text Output Editor. Các kết xuất dạng văn bản không được thể hiện trong các bảng trụ có
thể được chỉnh sửa với cửa sổ Text Output Editor. Bạn có thể hiệu đính kết xuất và thay
các thuộc tính của phông chữ (dạng, loại, màu, cỡ).
Syntax Editor. Bạn có thể dán các lựa chọn trong các hộp thoại vào một cửa sổ syntax,
nơi mà các lựa chọn của bạn xuất hiện dưới dạng các cú pháp lệnh. Bạn có thể hiệu đính
các cú pháp lệnh để tận dụng các đặc tính đặc biệt của SPSS không có sẵn trong các hộp
thoại. Bạn cũng có thể lưu các mã lệnh này trong một file để sử dụng cho những công
việc tiếp theo của SPSS.
Script Editor. Kỹ thuật tự động OLE cho phép bạn tuỳ biến và tự động hoá nhiều nhiệm
vụ trong SPSS. Sử dụng cửa sổ Script Editor để lập và hiệu đính các trình nhỏ cơ bản.
1.2 Thanh menu {Menu}
Rất nhiều nhiệm vụ bạn muốn tiến hành với SPSS bắt đầu với việc lựa chọn các menu
{trình đơn}. Từng cửa sổ trong SPSS có các menu riêng của nó với các lựa chọn menu
thích hợp cho loại cửa sổ đó.
Hai menu Analysis và Graphs là có sẵn đối với mọi loại cửa sổ, làm cho việc tạo các kết
xuất mới rất nhanh chóng mà không phải chuyển đổi giữa các cửa sổ.
1.3 Thanh công cụ {Toolbars}
Từng cửa sổ SPSS có các thanh công cụ riêng của nó cho phép truy cập nhanh đến các
nhiệm vụ thông dụng. Có một số cửa sổ có hơn một thanh công cụ.
2
Hình 1-2: Thanh công cụ với trợ giúp chỉ dẫn công cụ {ToolTip Help}
1.4 Thanh tình trạng {Status Bar}
Thanh tình trạng {status bar} nằm ở đáy của từng cửa sổ SPSS cung cấp các thông tin
dưới đây:
Command status {Tình trạng lệnh}. Đối với từng lệnh hoặc thủ tục mà bạn chạy, một số
đếm các đối tượng/trường hợp {case} chỉ ra số lượng các đối tượng được xử lý. Đối với
các thủ tục đòi hỏi phải xử lý lặp, số lần lặp được thể hiện.
Filter status {Tình trạng lọc}. Nếu bạn chọn một mẫu ngẫu nhiên hoặc một tập hợp phụ
các đối tượng để phân tích, thông tin Filter on chỉ ra rằng một vài nhóm đối tượng nào đó
đang được lọc và không phải mọi đối tượng trong tệp tin dữ liệu được đưa vào phân tích.
Weight status {Tình trạng gia quyền}. Thông tin Weight on chỉ ra rằng một biến gia
quyền đang được sử dụng để gia quyền các đối tượng cho phân tích.
Split status {Tình trạng chia tách}. Thông tin Split on chỉ ra rằng file dữ liệu đang được
chia tách thành một số nhóm để phân tích, được dựa vào các trị số của một hoặc một số
biến lập nhóm/phân tổ.
1.5 Hộp thoại {Dialogue box}
Hầu hết các lựa chọn menu mở ra các hộp thoại. Bạn sử dụng hộp thoại để lựa chọn các
biến và các tuỳ chọn cho phân tích
Từng hộp thoại chính cho các thủ tục thống kê và đồ thị có một số các bộ phận cơ bản
Danh sách biến nguồn. Một danh sách các biến trong file dữ liệu làm việc. Chỉ có các
loại biến được phép bởi các thủ tục được chọn mới được thể hiện trong danh sách
nguồn. Việc ding các biến chuỗi dạng ngắn hay dài bị hạn chế bởi rất nhiều thủ tục.
Danh sách (hoặc các danh sách) biến đích. Một hoặc một vài danh sách thể hiện các biến
bạn vừa chọn cho phân tích, chẳng hạn như danh sách biến độc lập và phụ thuộc.
Nút ấn điều khiển {Command pushbutton}. Các nút chỉ dẫn chương trình thực hiện một
tác vụ, chẳng hạn như chạy một thủ tục, thể hiện phần thông tin Trợ giúp, hoặc mở ra
một hộp thoại con để tiến hành các lựa chọn cụ thể bổ sung.
3
Để có được thông tin về các nút điều khiển trong một hộp thoại, nhắp chuột phải lên nút
đó.
Hình 1-5: Các bộ phận điều khiển hộp thoại
Danh sách
biến đích
Danh sách biến
nguồn
Các núm
nhấn câu
lệnh
Các núm
nhấn hộp
thoại phụ
1.5.1 Tên biến và nhãn biến trong các danh sách của hộp thoại
Bạn có thể thể hiện hoặc là tên biến hoặc là nhãn biến trong danh sách của hộp thoại. Do
tên biến bị hạn chế bởi 8 ký tự, nhãn biến thường cung cấp nhiều thông tin mô tả biến
hơn.
Để điều khiển sự thể hiện tên biến hay nhãn biến trong danh sách của hộp thoại,
trong Options trong menu Edit ở bất kỳ loại cửa sổ nào của SPSS.
Để định nghĩa hoặc chỉnh sửa nhãn biến, hãy nhắp đúp tên biến trong cửa sổ Data
Editor và sau đó nhắp Labels.
Đối với dữ liệu nhập từ các nguồn cơ sở dữ liệu, tên các trường được sử dụng làm
nhãn biến.
Đối với nhãn biến quá dài, chỉ con trỏ lên nhãn trong danh sách để xem toàn bộ nhãn
biến đó.
Nếu không có nhãn biến nào được xác định thì tên biến sẽ được thể hiện.
4
Hình 1-6: Các nhãn biến được thể hiện trong một hộp thoại
1.5.2 Các nút trong hộp thoại
Có 5 nút nhấn tiêu chuẩn trong hầu hết các hộp thoại:
OK. Chạy thủ tục. Sau khi bạn chọn các biến nghiên cứu và chọn bất kỳ các tuỳ chọn
bổ sung nào, nhắp OK để chạy thủ tục. Điều này cũng đồng thời đóng hộp thoại lại.
Paste. Tạo cú pháp câu lệnh từ các lựa chọn trong hộp thoại và dán cú pháp vào một
cửa sổ cú pháp. Sau đó bạn có tuỳ biến các câu lệnh với các đặc tính bổ sung không
có sẵn trong hộp thoại.
Reset. Bỏ chọn bất kỳ biến nào trong danh sách các biến được chọn và thiết lập mặc
định cho mọi tuỳ chọn trong hộp thoại và bất kỳ hộp thoại phụ nào.
Cancel. Xoá bỏ bất kỳ thay đổi nào trong thiết lập hộp thoại kể từ lần cuối nó được
mở ra và đóng hộp thoại lại. Trong mỗi lần làm việc với SPSS các thiết lập trong hộp
thoại là luôn tồn tại cho đến khi bạn thoát khỏi SPSS. Một hộp thoại duy trì mọi thiết
lập mà bạn chọn cho đến khi bạn thiết lập lại. .
Help. Núm này cho bạn cửa sổ trợ giúp dạng chuẩn của hãng Microsoft bao gồm các
thông tin về hộp thoại hiện tại. Bạn cũng có thể nhận được các trợ giúp trong các
núm điều khiển riêng trong từng hộp thoại bằng cách nhắp chuột phải lên nó.
1.5.3 Hộp thoại phụ
Do hầu hết các thủ tục đều cung cấp một sự uyển chuyển lớn, không phải mọi lựa chọn
đều có thể được bao hàm chỉ trong một hộp thoại. Hộp thoại chính bao gồm các thông tin
5
tối thiểu đòi hỏi để chạy một thủ tục. Các thiết lập bổ sung được thực hiện trong các hộp
thoại phụ.
Trong hộp thoại chính, núm nhấn với ba dấu chấm (…) đằng sau tên của nó chỉ ra rằng
một hộp thoại phụ sẽ được xuất hiện nếu bạn nhấn chuột vào nó.
1.5.4 Lựa chọn biến
Để lựa chọn một biến, bạn chỉ đơn giản nhắp chuột vào nó trong danh sách các biến
nguồn và nhắp núm mũi tên phải nằm bên cạnh danh sách các biến nguồn. Nếu chỉ có
một danh sách các biến nguồn, bạn có thể nhắp đúp các biến đơn để chuyển chúng từ
danh sách nguồn sang danh sách tới.
Bạn có thể chọn nhiều biến một lúc:
Để chọn nhiều biến nằm kề nhau liên tục trong danh sách các biến nguồn, nhắp vào
biến đầu tiên và giữ phím Shift và nhắp vào biến cuối cùng.
Để chọn các biến không nằm kề nhau liên tục (nằm cách quãng) trong danh sách các
biến nguồn, hãy sử dụng phương pháp nhắp+Ctrl. Chọn biến đầu tiên, sau đó giữ
phím Ctrl và nhắp biến tiếp theo, và cứ thế tiếp tục cho đến biến cuối cùng.
Để chọn mọi biến trong danh sách, nhấn Ctrl+A
Hình 1-7: Lựa chọn nhiều biến với kỹ thuật Shif t cùng với nhắp chuột
6
Hình 1-8: Chọn nhiều biến kế tiếp nhau với kỹ thuật Ctrl cùng với nhắp chuột
Để có được thông tin về một biến trong một danh sách trong một hộp thoại
Nhắp chuột trái lên một biến trong một danh sách để chọn nó
Nhắp chuột phải bất kể nơi nào trong danh sách
Chọn Variable Information trong menu pop-up
Hình 1-9: Xem thông tin về biến dùng phím chuột phải
Để nhận được thông tin về núm điều khiển trong hộp thoại
Nhắp chuột trái lên núm bạn muốn biết
7
Chọn What’s This? Trong menu pop-up.
Một cửa sổ pop-up thể hiện thông tin về núm điều khiển.
Hình 1-10: Trợ giúp dạng “What’s This?”pop-up bằng cách nhắp phím phải chuột
8
2
BàI 2: Mở Các tệp tin dữ liệu
Các file dữ liệu có các định dạng khác nhau, và phần mềm này được thiết kế để quản lý
chúng, bao gồm:
Các bảng tính worksheet được lập trong Execl hoặc Lotus
Cơ sở dữ liệu được lập dưới định dạng dBASE và SQL
Các file dạng text ASCII với kiểu Tab-deliminated
Các file trong định dạng SPSS được lập trong các hệ điều hành khác
Các file dữ liệu SYSTAT
2.1 Khởi động SPSS
Trên màn hình desktop của Widows nhắp vàop biểu tượng
Hoặc mở phím Start, All programs, SPSS for WIndows, SPSS 12.0.1 for Windows
Sẽ xuất hiện cửa sổ SPSS Data Editor và một hộp thoại như sau:
9
Run the tutorial: Chạy chương trình
trợ giúp
Type in data: Nhập dữ liệu mới
Run an existing query: Chạy một truy
vấn dữ liệu đã có sẵn
Create new query using Database
Wizard: Lập một truy vấn dữ liệu sử
dụng Database Wizard
Open an existing data source: Mở file
dữ liệu đã có sẵn
(Chú ý: Hộp thoại này chỉ xuất hiện một
lần khi bạn khởi động SPSS)
2.2 Mở một file
Nếu đã có sẵn một file dữ liệu, bạn có thể mở nó bằng lựa chọn Open an existing
data source và nhăp vào More Files;
Nếu đang ở trong cửa sổ SPSS Data Editor:
Từ thanh menu chọn
File
Open
Data…
Trong hộp thoại Open File, chọn file mà bạn muốn mở
Nhắp Open
Bên cạnh các file được lưu dưới định dạng của SPSS, bạn có thể mở các file có định
dạng của Excel, Lotus, dBASE, tab-deliminated mà không cần phải chuyển đổi chúng
sang một định dạng trung gian hoặc nhập các thông tin định nghĩa dữ liệu
Để mở một tệp tin {file} Excel
Tại cửa sổ SPSS Data Editor, từ thanh menu chọn
File
Open
Data…
10
Trong hộp thoại Open File, chọn file mà bạn muốn mở
Nhắp Open
Trong hộp thoại Open File, chọn nnơi lưu giữ file (Look in); chọn loại file (Files of type)
và sau đó chọn tên file (File name)
Hộp thoại Opening Excel Data Source xuất hiện
Hãy chọn Worksheet mà bạn định mở (đối với file có nhiều hơn một worksheet).
11
12