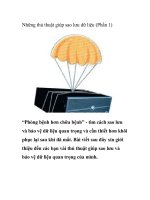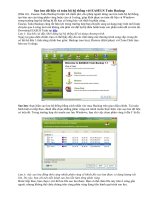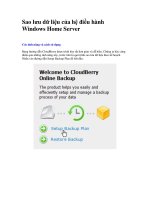Tự động sao lưu dữ liệu web server với WinSCP qua FTP
Bạn đang xem bản rút gọn của tài liệu. Xem và tải ngay bản đầy đủ của tài liệu tại đây (410.25 KB, 11 trang )
Tự động sao lưu dữ liệu web server với WinSCP
qua FTP
Đối với những người quản trị hệ thống website thì việc sao lưu và phục hồi dữ
liệu luôn phải đặt ưu tiên lên hàng đầu.Và trên thực tế, có rất nhiều cách thực
hiện việc này được áp dụng hàng ngày. Trong bài viết dưới đây, chúng tôi sẽ
hướng dẫn các bạn cách làm việc này với công cụ miễn phí WinSCP và một chút
kiến thức cơ bản về code.
Về mặt bản chất, giao thức FTP – File Transfer Protocol là 1 hình thức truyền tải
dữ liệu giữa nhiều máy tính khác nhau. Được hình thành và phát triển qua 1 thời
gian khá dài, FTP và SFTP – Secure File Transfer Protocol vẫn đang là những
giao thức phổ biến nhất hiện nay trên thế giới. Để áp dụng vào bài thử nghiệm dưới
đây, các bạn cần chuẩn bị:
- Server FTP
- Máy tính sử dụng hệ điều hành Windows
- Phiên bản WinSCP – dành cho Windows
Thiết lập WinSCP:
Việc đầu tiên chúng ta cần làm tại đây là cài đặt WinSCP trên máy tính Windows:
Sau đó, các bạn cần tạo mới 1 section profile để sử dụng trong các phiên làm việc
sau này. Tại màn hình Login, chúng ta nhập tên host (ví dụ ftp.howtogeek.com),
Username và Password, chọn FTP hoặc SFTP, thay đổi giá trị Port phù hợp. Sau
đó nhấn Save để lưu profile này lại:
Tạo Script:
Tại đây, chúng ta sẽ tạo 1 đoạn mã đơn giản để hệ thống tự đăng nhập vào server
FTP, giao tiếp với WinSCP để tải những file còn thiếu, sau đó tạo tiếp file log để
ghi lại toàn bộ hoạt động của FTP. Để bắt đầu, các bạn mở NotePad và copy đoạn
mã dưới đây vào:
option batch on
option confirm off
open
cd backups
option transfer binary
get /testremote* f:\backups\testlocal\*
synchronize local f:\backups\testlocal testremote
exit
Cụ thể, WinSCP sẽ tự động trả lời các thông báo của hệ thống để tránh tình trạng
ngắt giữa chừng khi hoạt động, sau đó sẽ ghi đè lên những file vừa được tạo. Tiếp
tục, đăng nhập vào server FTP dựa vào profile đã được tạo ở bên trên, thay đổi cấu
trúc thư mục (nếu thấy cần thiết), chuyền mã nhị phân (trái ngược với ASCII).
Cuối cùng, ứng dụng sẽ lọc sơ đồ, cấu trúc thư mục FTP trên server remote, và
chuyển các file cần thiết tới thư mục đã được chỉ định. Các bạn có thể tham khảo
thêm tại đây.
Trước khi chạy hoặc chỉnh sửa đoạn script này, các bạn nên tạo thư mục kiểm tra
trên máy local và remote (để tránh trường hợp nhầm lẫn có thể xảy ra). Trên máy
local, chúng ta tạo thư mục testlocal (ở đây là F:\backups) và testremote trên
server FTP. Sau đó, chạy script, nếu thành công thì lưu đoạn mã trên vào thư mục
bất kỳ trên máy tính.
Thiết lập chế độ tự động cho script:
Phần còn lại của quá trình, chúng ta sẽ để cho Windows thực hiện – dựa vào tính
năng Task Scheduler có sẵn. Các bạn mở Control Panel > System and Security
> Administrative Tools > Task Scheduler:
Tại cửa sổ bên phải, nhấn Create Basic Task:
Đặt tên và miêu tả ngắn gọn cho thao tác này, nhấn Next để tiếp tục:
Tùy chọn tiếp theo là chế độ hoạt động theo thời gian, tại bài thử nghiệm này,
chúng ta muốn đoạn script chạy mỗi khi máy tính khởi động. Do vậy các bạn chọn
When the computer starts:
Tại màn hình tiếp theo, chọn Start a program và nhấn Next. Hệ thống sẽ yêu cầu
chúng ta trỏ đường dẫn tới file cần thực thi. Nhấn nút Browse và trỏ tới
C:\Program Files\WinSCP\WinSCP.exe. Bên dưới, các bạn nhập:
/console /script=f:\backup\sync.txt /log=f:\backup\log.txt
Thay đổi chi tiết tại phần argument này sao cho phù hợp
Sau đó, hệ thống sẽ hiển thị đầy đủ thông tin tổng quát cũng như chi tiết của toàn
bộ quá trình trên, kiểm tra lại và nhấn Finish. Và để chắc chắn rằng hệ thống sẽ
hoạt động đúng như dự tính, các bạn nên nhấn nút Run để đảm bảo không còn lỗi
nào phát sinh:
Rất đơn giản và dễ dàng, chúc các bạn thành công!