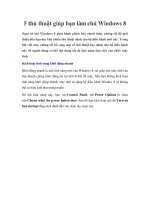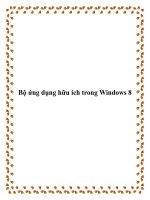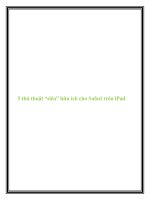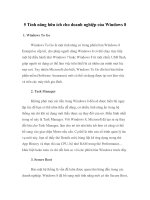5 thủ thuật registry hữu ích cho windows 8
Bạn đang xem bản rút gọn của tài liệu. Xem và tải ngay bản đầy đủ của tài liệu tại đây (293.67 KB, 4 trang )
5 Thủ Thuật Registry hữu ích cho Windows 8
Bài viết giới thiệu đến các bạn năm thủ thuật đáng giá với Registry của Windows 8. Các thủ
thuật nầy không thể điều chỉnh trong Control Panel hay các bảng điều khiển đơn thuần nhưng
lại cực kỳ hữu ích với số đông người dùng.
1. Vô hiệu hóa tính năng báo trước của Charm Bar
Mục tiêu: Thanh công cụ Charms trong Windows 8 hiện ra mỗi khi người dùng di chuyển
chuột tới góc trên bên phải màn hình. Tuy nhiên, có một vấn đề khiến nhiều người khó chịu
là ngay cả khi bạn không muốn kích hoạt nó mà chỉ đơn thuần di chuột lên góc trên, một hình
ảnh báo hiệu của Charms cũng hiện diện “trước” để khi bạn kéo chuột xuống, thanh công cụ
sẽ hiện ra. Dù là lệnh hành vi khá tiện với môi trường máy tính bảng, nó lại là thứ khá bất
hợp lý với những người dùng chủ yếu làm việc trên môi trường Desktop truyền thống.
Giải pháp:
Bạn
mở Registry
Editor rồi
lần
theo
nhánhHKEY_CURRENT_USER\Software\Microsoft\Windows\CurrentVersion\ImmersiveShe
ll
- Trong ImmersiveShell, bạn tạo khóa mang tên EdgeUI.
- Tiếp đó, trong EdgeUI, bạn tạo khóa DWORD (32-bit) với tên gọiDisableCharmsHint và
đặt giá trị 1.
- Nếu làm chính xác các bước, thủ thuật sẽ có tác dụng ngay tức thời mà không cần khởi
động lại hệ thống.
Mọi thủ thuật đề cập trong bài đều sử dụng tiện ích Registry Editor. Bạn có thể khởi động nó
bằng cách mở giao diện Metro, gõ registry để ứng dụng nầy hiện ra. Sau đó nhấn chuột phải
vào đối tượng và chọn Run As Administrator.
2. Thay đổi khoảng cách các biểu tượng trên Desktop
Mục tiêu: Một trong những thay đổi bị người dùng chê trách nhất chính là việc Microsoft bỏ
bớt nhiều tùy chọn thay đổi Desktop theo ý muốn của người dùng. Trong đó đáng chú ý là
tính năng cho phép người dùng chỉnh khoảng cách giữa các biểu tượng (rất hữu ích với
những ai có thói quen lưu các tập tin lên Desktop tiện cho việc tìm kiếm). Trước đó, đây là
một tùy chọn đơn giản ai cũng có thể can thiệp trong Desktop Properties nhưng giờ đây, để
làm điều nầy bạn buộc phải thay đổi hai giá trị (dọc và ngang) trong Registry cho phù hợp.
Giải pháp:
- Trong Registry Editor, bạn
Panle\Desktop\WindowMetrics.
tìm
đến
khóaHKEY_CURRENT_USER\Control
- Tiếp đó, bạn xác định hai giá trị IconSpacing và IconVerticalSpacing. Cả hai đều có giá trị
mặc định là -1125. Để thay đổi khoảng cách theo phương ngang, bạn có thể điều
chỉnh IconSpacing trong khoảng từ -480 (gần nhau hơn) đến -2730 (xa hơn). Sau đó, bạn
thực hiện tương tự như vậy vớiIconVerticalSpacing để thay đổi khoảng cách theo chiều dọc
cho đúng ý mình.
3. Bật hộp thoại xác nhận xóa tập tin/thư mục
Mục tiêu: Ngay sau khi cài đặt xong Windows 8, phần lớn người dùng sẽ nhận thấy hộp
thoại xóa dữ liệu đã bị Microsoft “ỉm đi”. Nói cách khác, khi bạn nhấn xóa một tập tin nào
đó, nó sẽ tự động biến mất mà không có thông báo xác nhận nào được đưa ra như trong
Windows 7. Với một số người dùng, đây là nét mới giúp tiết kiệm thời gian. Tuy nhiên với số
đông còn lại, đó là hiểm họa các tập tin có thể bị xóa nhầm khi bạn nhấn nút Delete trên bàn
phím. Thực tế đã có nhiều trường hợp người dùng ra lệnh Empty Recycle Binđể rồi ngậm
ngùi phát hiện ra sau đó đã có nhiều dữ liệu khác mất hút theo.
Giải pháp:
- Từ Registry Editor, bạn tìm khóa
HKEY_CURRENT_USER\Software\Microsoft\Windows\CurrentVersion\Policies\
- Trong Policies, bạn tạo khóa mới mang tên Explorer.
- Tiếp theo, bạn tạo khóa DWORD với tên gọi ConfirmFileDelete rồi đặt giá trị 1.
- Thử xóa một tập tin để xem kết quả. Lưu ý rằng nếu bạn muốn tắt hộp thoại xác nhận đi sau
nầy, chỉ cần đổi giá trị 1 thành 0 là xong.
4. Thay tên chủ sở hữu máy
Mục tiêu: Đây là thủ thuật quen thuộc với nhiều người dùng Windows lâu năm - đặc biệt là
với những ai muốn thêm một chút cá nhân hóa vào hệ thống của mình.
Giải pháp:
- Trong Registry Editor, bạn tìm đến khóa
HKEY_LOCAL_MACHINE\SOFTWARE\Microsoft\Windows NT\CurrentVersion
- Tiếp đó, bạn tìm khóa RegistryOwner và thay đổi giá trị thành tên mình muốn. Lưu ý rằng,
giá trị RegisteredOrganization ở cùng vị trí sẽ cho phép bạn thêm một dòng thông tin nữa.
Nếu muốn bạn có thể nhập tên công ty hoặc bất cứ thứ gì mình thích vào đó.
- Kiểm nghiệm kết quả bằng cách vào Explorer > File > Help > About Windows.
5. Kích hoạt Snap trên các màn hình độ phân giải thấp
Mục tiêu: Những người dùng cài Windows 8 trên các hệ thống với độ phân giải thấp
sẽ không thể kích hoạt Snap - cho phép ứng dụng Metro chạy ở một phần Desktop. Tuy
nhiên, với một thủ thuật Registry đơn giản, bạn có thể giải quyết được vấn đề.
Giải pháp:
- Trong Registry Editor, bạn truy cập tới khóa:
HKEY_CURRENT_USER\Software\Microsoft\Windows\CurrentVersion\ImmersiveShell\
- Trong khóa ImmersiveShell, bạn tạo một key mới mang tên gọiAppPositioner.
- Trong AppPositioner, bạn tạo khóa DWORD với tên gọiAlwaysEnableLSSnapping (giá
trị 1).
- Hảy thử kiểm nghiệm kết quả công việc.
6. Ngăn người dùng gỡ bỏ ứng dụng
Windows 8 cho phép bạn gỡ bỏ bất kỳ ứng dụng nào mà bạn đã tải về từ Windows Store.
Tuy nhiên, vì lý do riêng tư, bạn nên tạo một tài khoản người dùng khác cho khách hoặc cho
con bạn và ngăn không cho tài khoản này gỡ bỏ các ứng dụng bạn đã cài đặt. Ở địa chỉ
HKEY_CURRENT_USER/Software/Policies/Microsoft/Windows, bạn tạo khoá mới mang
tên Explorerrồi tạo DWORDNoUninstallFromStart. Đặt cho nó giá trị bằng 1, sau đó đăng
xuất rồi đăng nhập lại. Kết quả tuỳ chọn Uninstall biến mất như chưa hề tồn tại khi bạn nhấn
chuột phải vào bất cứ ứng dụng nào ở màn hình Metro.