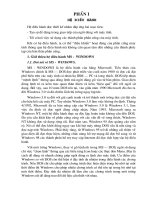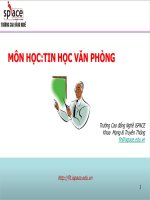Bài giảng tin học văn phòng phần 2 MS excel
Bạn đang xem bản rút gọn của tài liệu. Xem và tải ngay bản đầy đủ của tài liệu tại đây (771.76 KB, 60 trang )
PHẦN THỨ II: MS EXCEL
Chương 1. KHỞI ĐỘNG VÀ GIAO DIỆN.
Chương 2. XÂY DỰNG BẢNG TÍNH.
Chương 3. ĐỊNH DẠNG BẢNG TÍNH.
Chương 4. CÔNG THỨC VÀ HÀM.
Chương 5. BIỂU ĐỒ.
Chương 6. IN BẢNG TÍNH.
CHƯƠNG I
KHỞI ĐỘNG VÀ GIAO DIỆN
NỘI DUNG
§1.1. KHỞI ĐỘNG BẢNG TÍNH.
§1.2. GIAO DIỆN MÀN HÌNH CHÍNH.
§1.3. THOÁT KHỎI BẢNG TÍNH.
§1.1. KHỞI ĐỘNG EXCEL
Cách 1: Từ Menu
Start, chọn
Programs, rồi chọn
Microsoft Excel
Cách 2: Từ Menu
Start, chọn Run, rồi
gõ: Excel ↵
§1.2. GIAO DIỆN CHÍNH
Ngay sau khi khụỷi ủoọng, maứn hỡnh coự daùng nhử sau:
Stt ct
Thanh nh dng
(Formatting)
Stt dũng
Thc n
(Menu)
Tiờu ca
s (Title)
Vựng nhp liu (hoc
thanh ghi cụng thc)
a ch vựng
nhp liu
Thanh
chun
(Standard)
Thanh cun dc
WorkSheet Thanh cun ngang
Một bảng file Excel được gọi là 1 Book. Mỗi Book có thể
chứa nhiều bảng WorkSheet. Mỗi bảng có tối đa 256 cột được
ký kiệu là A, B, ..., IV; và tối đa 65.536 dòng.
Phần cuối của bảng tính (dòng 65536, cột IV)
Giao điểm dòng và cột được gọi là ô (Cell).
Cặp ký hiệu cột và số dòng là địa chỉ của ô.
Ví dụ: Ô tại cột F trên dòng 3 có địa chỉ là F3.
Có 2 loại địa chỉ: Tương đối và tuyệt đối.
Địa chỉ tương đối (Relative Address):
Là địa chỉ được so sánh với ô chứa nó
Địa chỉ tuyệt đối (Absolute Address):
Là địa chỉ được so với góc trái của Sheet.
Ký hiệu bởi dấu $ phía trước, ví dụ: $F$3.
Dùng phím F4 để chuyển đổi qua lại giữa 2 đ/c.
ỨNG DỤNG CỦA 2 LOẠI ĐỊA CHỈ:
1. ĐỊA CHỈ TƯƠNG ĐỐI:
Địa chỉ trong công thức được tính tương
đối so với địa chỉ của ô chứa nó.
Do đó, khi được sao chép từ ô này sang ô
khác, nó sẽ được tự động tính lại theo địa
chỉ của ô đích chứa nó.
Ví dụ: Ô B4 chứa công thức =A4 (trên cùng
dòng và trước ô hiện tại 1 cột). Khi sao chép nội
dung B4 sang F5 thì công thức tự động được
sửa lại thành =E5 (trước ô F5 1 cột).
ỨNG DỤNG ... : (tiếp theo)
2. ĐỊA CHỈ TUYỆT ĐỐI:
Địa chỉ trong công thức luôn được tính
từ dòng 1 cột A, địa chỉ gốc của bảng tính.
Do đó, khi được sao chép từ ô này sang ô
khác, nó vẫn được giữ nguyên như cũ.
Có thể chỉ xác định dòng hoặc cột, hoặc
cả hai là địa chỉ tuyệt đối.
Ví dụ: Ô B4 chứa công thức =$A$4 (dòng số
4, cột thứ 1 là A). Khi sao chép nội dung B4 sang
F5 thì công thức vẫn là =$A$4.
§1.3. THOÁT KHỎI EXCEL
1. Cách 1: Vào Menu File, chọn Exit
2. Cách 2: Nhấn đồng thời 2 phím Alt + F4
Trong cả 2 cách, nếu Book chưa được lưu, thì:
CHƯƠNG II
XÂY DỰNG BẢNG TÍNH
NỘI DUNG:
§2.1. CÁC THAO TÁC CƠ BẢN
§2.2. CÁC THAO TÁC SỬA BẢNG TÍNH
§2.1. CÁC THAO TÁC CƠ BẢN:
1. Các phím di chuyển:
← → ↑ ↓: Sang trái, phải , lên trên, xuống dưới 1 ô
PgUp, PgDn: Lên trên, xuống dưới 1 trang màn hình
Home: Về cột A. Ctrl-Home: Về cột A dòng 1...
2. Khối, Đánh dấu, Đặt tên và Sử dụng khối:
Khối là một dãy ô nằm trong 1 hình chữ nhật được
xác định bởi địa chỉ ô góc trên và góc phải dưới.
Đặt trỏ Mouse vào 1 góc, bấm + giữ và kéo (để tô đen
các ô) tới góc đối diện của khối (hoặc vùng).
(tiếp theo)
Vào Menu Insert, chọn Name, rồi chọn Define. Nhập
tên của KHỐI và chọn nút Add.
(tiếp theo)
Đếm số ô có giá trị của vùng từ C4:G13 (đã đặt tên là
VIDU). Vào Menu Insert, chọn Name, rồi chọn Paste.
Nhập tên của KHỐI và chọn nút OK.
(tiếp theo)
Việc sử dụng KHỐI đã được đặt tên có ưu điểm lớn là
mang tính gợi nhớ. Địa chỉ của các ô trong khối là địa
chỉ tuyệt đối và sẽ không bị điều chỉnh khi sao chép
hay di chuyển công thức từ ô này sang ô khác. Một ưu
điểm nhỏ khác là, cách viết cũng ngắn gọn và rõ ràng
hơn.
Có thể chọn để đánh dấu và đặt tên KHỐI cho một
vùng các ô của một bảng tính khác hoặc của một
Book khác. Cú pháp của khối:
[[ <book> ] <sheet>! ] <đ/c 1> : <đ/c 2>
<đ/c 1> : Địa chỉ ô ở góc trái trên.
<đ/c 2> : Địa chỉ ô ở góc phải dưới.
Vi dụ: =[BAITAP.xls]THANHTOAN!B15:G19
(tiếp theo)
3. Nhập dữ liệu:
Tại mỗi ô có thể nhập 1 trong các loại dữ liệu sau:
(1) Một con số (Number). Ví dụ: 12345.7
(2) Một dãy ký tự (văn bản) bất kỳ. Ví dụ: ABC
(3) Ngày tháng năm (Date). Ví dụ: 15/3 15/03/2003
Ngày tháng được lưu bằng một số nguyên
dương thể hiện số ngày trôi qua kể từ ngày
01/01/1900. Ví dụ: số 24 được định dạng kiểu ngày
sẽ được hiển thị thành 24/01/1900.
(4) Biểu thức (hay công thức) bắt đầu bởi dấu bằng (=).
Ví dụ:
= (8 + 7)* 4 – 3 57
(tiếp theo)
Biểu thức là một dãy các toán hạng được nối với
nhau bởi các phép toán, trong đó, toán hạng có thể là
một trong các loại sau:
Giá trị hằng (số, văn bản, ngày tháng)
Hàm toán học (Function call).
Ký hiệu ô, Địa chỉ vùng (khối), Tên khối.
Biểu thức trong dấu ngoặc tròn.
Các phép toán (sắp theo thứ tự ưu tiên) gồm phép
đổi dấu (trừ 1 ngôi), lấy phần trăm(%), lũy thừa(^),
nhân và chia(* / ), cộng và trừ (+ -), phép nối chuỗi (&),
và các phép so sánh ( >, >=, <, <=, =, <> ).
§2.2. CÁC THAO TÁC SỬA BẢNG TÍNH:
1. Sửa dữ liệu của Ô:
Chuyển đến ô cần sửa, đặt con trỏ vào vùng nhập/sửa.
Xong thì nhấn Enter ( ↵ ).
2. Sao chép (các) Ô:
Có thể chỉ sao chép giá trị (values) của các ô, hoặc sao chép
các thuộc tính của chúng (Paste special).
Cách 1: Chọn các ô cần chép. Chép vào bộ đệm Clipboard
(Copy: Ctrl-C). Xác định nơi đến. Chép từ bộ đệm qua
(Paste: Ctrl-V).
Cách 2: Chọn các ô cần chép. Đặt trỏ mouse vào 1 cạnh của
khối đã chọn. Nhấn và giữ phím Ctrl. Rê chuột tới nơi đến
và thả phím (Drag-drop)
(tiếp theo)
Sao chép đặc biệt:
Chọn các ô nguồn. Chép vào bộ đệm Clipboard (CtrlC). Đặt trỏ mouse vào ô đích. Vào menu Edit, hoặc
bấm chuột phải. Chọn chức năng Paste Special.
All: Chép toàn bộ nội dung.
Formulas: Chép công thức
Values: Chỉ lấy giá trị
Formats: Chép quy cách
Column widths: Độ rộng cột
Operation: Phép toán (+, -, *, / )tác động lên giá trị của
các ô đích với giá trị của các ô nguồn được chép.
Transpose: Chuyển vị dòng thành cột, và ngược lại.
3. Di chuyển nội dung (các) Ô:
Cách 1: Đánh dấu chọn các ô cần di chuyển. Nhấn Ctrl-X, hoặc
vào menu Edit (hoặc nhấn mouse phải), chọn Cut.
Cách 2: Đánh dấu chọn các ô cần di chuyển. Đặt trỏ mouse vào
1 cạnh của khối. Rê khối (drag-drop) tới địa chỉ của ô nhận.
4. Chèn thêm các ô trống:
Chọn các ô cần thêm. Vào menu Edit (hoặc
nhấn mouse phải), chọn Insert Cells. Shift cells
right: Đẩy các ô sang phải. Shift cells down:
Đẩy các ô xuống dưới. Entire row: thêm dòng.
Entire column: thêm cột mới.
5. Xóa (các) Ô:
Có thể xóa nội dung (content), hoặc xóa bỏ các ô khỏi bảng
tính.
5a. Xóa nội dung: Chọn các ô cần xóa. Nhấn phím Delete. Hoặc
vào Menu Edit, chọn Clear contents.
5b. Xóa (hoặc cắt bỏ): Chọn các ô cần xóa. Vào menu Edit /
hoặc mouse phải. Chọn Delete.
Shift cells left: Đẩy các ô từ phải qua
Shift cells up: Đẩy các ô từ dưới lên
Entire row: Xóa cả dòng chứa nó
Entire column: Xóa cả cột chứa nó
6. Thêm / Xóa / Hiện / Giấu dòng và cột:
6a. Thêm các dòng: Bấm & kéo chuột trên tiêu đề dòng để tô
màu đủ số dòng cần thêm. Vào menu Insert, chọn Rows.
6b. Xóa các dòng: Bấm & kéo chuột trên tiêu đề dòng để tô
màu các dòng cần xóa. Vào menu Edit (hoặc right mouse),
chọn Delete.
6c. Che giấu các dòng: Bấm & kéo chuột trên tiêu đề dòng để
tô màu các dòng cần che giấu. Vào menu Format, chọn
Rows, rồi Hide.
6d. Hiện lại các dòng bị che: Chọn các dòng trong đó có các
dòng đã bị che giấu. Vào menu Format, chọn Rows, rồi
chọn Unhide.
Đối với cột cũng làm tương tự (thay Rows = Columns)
CHƯƠNG III
ĐỊNH DẠNG BẢNG TÍNH
NỘI DUNG
§3.1. ĐỊNH DẠNG KÝ TỰ TRONG CÁC Ô (FORMAT)
§3.2. CĂN LỀ (CANH BIÊN) DỮ LIỆU (ALIGNMENT)
§3.3. ĐỊNH DẠNG SỐ, NGÀY GIỜ... (NUMBER/DATE)
§3.4. ĐƯỜNG VIỀN (BORDER)
§3.5. TẠO MẪU NỀN (PATTERN)
§3.6. SAO CHÉP ĐỊNH DẠNG (FORMAT PAINTER)
§3.7. GỘP NHIỀU Ô THÀNH 1 Ô (MERGE CELLS)
§3.8. THAY ĐỔI ĐỘ RỘNG DÒNG/CỘT (WIDTH / HEIGHT)
§3.1. Định dạng ký tự trong các ô:
Cách 1: Thông qua chức năng chọn Font
(a) Đánh dấu chọn khối các ô cần định dạng.
(b) Chọn mục Font, Size. Đặt giá trị mong muốn.
(c) Chọn ‘B’- in đậm; ‘I’- nghiêng; ‘U’-gạch chân.
Vùng cần đặt Font
Tên Font
Kích thước
Kiểu chữ
(tiếp theo)
Cách 2: Thông qua Menu “Format”.
(a) Đánh dấu chọn khối các ô cần định dạng.
(b) Vào Menu Format, chọn mục Format Cells.
(Hoặc nhắp chuột phải, rồi chọn Format Cells).
Tiếp theo chọn chức năng “Font” (Xem hình)