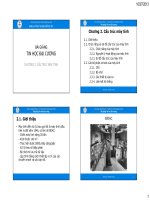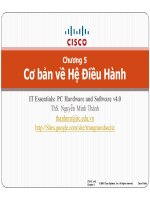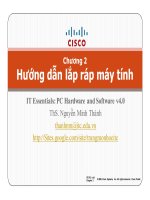Bài giảng tin học đại cương chương 2 ths phạm thanh an
Bạn đang xem bản rút gọn của tài liệu. Xem và tải ngay bản đầy đủ của tài liệu tại đây (1.64 MB, 118 trang )
Chương 2
Soạn thảo văn bản với MS Word
Giảng viên: ThS. Phạm Thanh An
Khoa Công nghệ thông tin
Đại học Ngân hàng TP.HCM
Nội dung
Bài 1: Làm quen với MS Word
Bài 2: Các thao tác soạn thảo
Bài 3: Thao tác định dạng văn bản
Bài 4: Bảng biểu, biểu đồ và hình ảnh
Bài 5: Trộn thư và in ấn & Một số tính năng
khác
Giới thiệu về MS Word
Là một phần mềm trong bộ sản phẩm MS
Office của Microsoft, ra đời năm 1980
Phiên bản mới nhất MS Word 2007
Là phần mềm soạn thảo sử dụng rộng rãi
nhất hiện nay
Bài 1: Làm quen với MS Word
Khởi động và thoát khỏi MS Word
Các thành phần cửa sổ Word
Thao tác tạo mới, ghi lưu, mở, đóng tài liệu.
Thay đổi chế độ hiển thị trang
Sử dụng công cụ Zoom khung nhìn tài liệu.
Hiển thị/che dấu thanh công cụ
Khởi động MS Word
Cách 1: Vào Start\ All Programs\ Microsoft
Office\ Microsoft Word
Cách 2: Click vào biểu tượng Microsoft Word
trên màn hình nền Desktop (nếu có)
Các thành phần cửa sổ Word
Thu nhỏ màn hình về Taskbar
Thanh công
cụ Standard
Thanh công
cụ Formatting
Ask A
Question box
Thu nhỏ hoặc phóng to cửa sổ
Thoát Word
Thanh tiêu đề
Thanh thực đơn lệnh
Đóng tài liệu
đang làm việc
Thanh cuốn
dọc
Thước ngang
Bảng tác vụ
(Task Pane)
Thước dọc
Vùng soạn thảo
Nút hiển thị tài liệu
Thanh công cụ vẽ
Thanh trạng thái
Thanh cuốn
ngang
Màn hình làm việc chính
Làm quen với các loại con trỏ
Con trỏ nhập văn bản
Con trỏ (hay con chạy - cursor) nhập văn bản là thanh đứng
màu đen, nhấp nháy.
Chỉ ra vị trí thêm vào văn bản. Ở dòng thứ mấy, cột thứmấy
(hãy di chuyển và xem dưới thanh trạng thái).
Chỉ di chuyển được trong phạm vi vùng soạn thảo.
Di chuyển bằng các phím mũi tên hoặc dùng chuột
Con trỏ chuột
Ở dạng chữ I nét mảnh, không nhấp nháy. Di chuyển bằng
cách di chuột.
Di chuyển đến các thanh công cụ con trỏ chuột có hình mũi
tên màu trắng.
Thoát khỏi MS Word
C1: Ấn tổ hợp phím Alt+F4
C2: Kích chuột vào nút Close
ở góc trên
cùng bên phải cửa sổ làm việc của Word.
C3: Vào menu File/Exit
Nếu chưa ghi tệp vào ổ đĩa thì xuất hiện 1hộp
thoại, như sau, khi đó chọn:
Yes: nếu muốn ghi tệp trước khi thoát,
No: thoát không ghi tệp,
Cancel: huỷ lệnh thoát.
Ghi lưu tài liệu lên đĩa
C1: Kích chuột vào biểu tượng
Save trên
Toolbar.
C2: Ấn tổ hợp phím Ctrl+S
C3: Vào menu File/Save
Lần đầu tiên ghi lưu tệp tin, hộp thoại Save As
được mở ra (như hình sau):
Ghi lưu tài liệu lên đĩa
1. Chọn nơi ghi tệp trong hộp Save in
3. Bấm nút
Save để ghi tệp
2. Gõ tên tệp tin
Bấm nút Cancel để
hủy lệnh ghi tệp
Ghi lưu tài liệu lên đĩa
Khi ghi lưu một tài liệu cần lưu ý:
Nơi lưu tài liệu: Thư mục lưu tài liệu được hiện
trong ô Save in.
Đặt tên tệp tin tài liệu: nhập tên tài liệu trong ô File
name ( không chứa: \ / : * ? " < > |)
Kiểu tài liệu: lựa chọn trong ô Save as type. Theo
mặc định “Word Document”, có phần mở rộng là
“.doc”.
Nếu tệp đã được ghi luu từ trước thì lần ghi tệp hiện
tại sẽ ghi lại sự thay đổi kể từ lần ghi trước (có cảm
giác là Word không thực hiện việc gì).
Ghi lưu tài liệu với một tên khác
Dùng khi muốn lưu tài liệu thành một bản mới.
Chọn: File -> Save As
Trong vùng File name, nhập tên khác cho tệp tin và nhấn nút Save as.
1. Chọn nơi ghi tệp
2. Gõ tên mới cho tệp
3. Bấm nút
Save để ghi tệp
Chú ý: Khi ghi tệp
với 1 tên khác thì
tệp cũ vẫn tồn tại,
tệp mới được tạo ra
có cùng nội dung
với tệp cũ
Bấm nút
Cancel để hủy
lệnh ghi tệp
Tạo thư mục mới để lưu tài liệu
Đóng cửa sổ tài liệu hiện hành
Cách 1: Nhấn nút Close Windows ( phân biệt với nút
Close đóng chương trình Word bên trên)
Cách 2: Chọn File -> Close
Chú ý:
Nếu trước đó đã ghi lưu: cửa sổ tài liệu biến mất.
Nếu trước đó chưa ghi lưu: Word sẽ hiển thị hộp
thoại nhắc nhở ghi lưu tài liệu.
Đóng cửa sổ tài liệu hiện hành
Có 3 nút Yes, No, Cancel
Yes – Đóng và ghi lưu các thay đổi vừa thực hiện.
No - Đóng và không ghi lưu các thay đổi vừa thực hiện (cẩn
thận !)
Cancel – Hoãn lại không đóng nữa, tiếp tục làm việc với cửa
sổ tàì liệu đó.
Một số tiện ích
trong hộp thoại Save as
Quay lại thư mục vừa xem
Chuyển đến thư mục cha của thư mục hiện
hành
Tạo thư mục mới trong thư mục hiện hành
Truy cập đến các tệp mới được mở gần nhất
Chuyển nhanh đến thư mục Desktop
Chuyển nhanh đến thư mục My Documents
Chuyển nhanh đến mục My Computer
Chuyển nhanh đến mục My Network places
Mở một tài liệu đã có trên đĩa
Bước 1: Mở hộp thoại Open
Nhấn nút lệnh Open trên thanh công cụ
Hoặc - Dùng tổ hợp phím tắt Ctrl + O
Hoặc - Chọn File -> Open
Bước 2:
Sử dụng hộp Look in: nhắp chuột vào nút mở rộng
xuống để hiện cây thư mục; chọn tiếp trong cây
Hoặc - Di chuyển từng cấp trên cây thư mục, dùng
nút Up (đi lên) và mở thư mục con (đi xuống)
Hoặc - Dùng các nút biểu tượng My Documents,
Desktop, My Recent Document
Mở một tài liệu đã có trên đĩa
Bước 3: Nhắp chuột chọn tài liệu, nhấn Open
1. Chọn nơi chứa tệp
2. Chọn tệp cần mở
3. Bấm nút Open
để mở tệp
Bấm nút
Cancel để hủy
lệnh mở tệp
Mở nhiều tài liệu đã có sẵn
Thực hiện: Bước 1 và 2 tương tự như mở một
tài liệu, nhưng bước 3 cần thực hiện:
Nếu các tệp tin muốn mở liền kề nhau:
Nhắp chọn tệp đầu tiên
Nhấn giữ phím Shift
Nhắp chọn tệp cuối cùng trong danh sách
Nếu các tệp tin không liền kề nhau:
Nhắp chọn tệp đầu tiên
Nhấn và giữ phím Ctrl
Lần lượt nhắp chọn các tệp còn lại
Mở nhiều tài liệu đã có sẵn
Mở các tài
liệu rời rạc
Tạo một tài liệu mới
Khi khởi động, MS-Word tự động tạo sẵn một
tài liệu trắng, có tên mặc định là Document1
Tạo một tài liệu mới theo khuôn mẫu mặc
định
C1: Nhấn nút lệnh New Blank Document trên
thanh công cụ
C2: Dùng tổ hợp phím tắt Ctrl + N
Tạo một tài liệu mới
Tạo một tài liệu mới theo khuôn mẫu
khác
MS Word làm sẵn nhiều khuôn mẫu
tài liệu khác nhau
Ta cũng có thể làm thêm một số
khuôn mẫu tài liệu của riêng mình và
lưu vào Word.
Để tạo một tài liệu mới theo khuôn
mẫu đã làm: chọn File-> New. Hộp
thoại Template sẽ xuất hiện
Chọn một mẫu ở Task Panel bên phải
Di chuyển giữa các tài liệu
đang mở
MS-Word cho phép mở và soạn thảo nhiều tài liệu
đồng thời.
Mỗi tài liệu được hiển thị và soạn thảo trong một cửa
sổ riêng.
Cách 1:
Mở nhóm lệnh Window để hiển thị danh sách các tệp tài liệu
đang mở.
Nhắp chuột chọn tài liệu cần đến trong danh sách
Di chuyển giữa các tài liệu
đang mở
Cách 2:
Thanh tác vụ dưới đáy màn hình có nhiều cửa
sổ Word thu nhỏ
Nhắp chuột vào cửa sổ tài liệu nào thì sẽ
chuyển đến tài liệu đó.
Thay đổi chế độ hiển thị trang
Có 5 chế độ hiển thị trang tài liệu: Normal, Web
Layout, Print Layout, Reading layout, Outline.
2 cách thay đổi chế độ
Chọn từ thực đơn lệnh View
Nhấn vào các nút ở góc trái (phía dưới của cửa
sổ soạn thảo)
Web Layout
Normal
Outline
Print Layout
Reading Layout