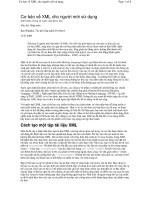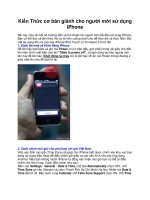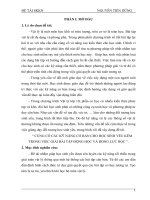Ebook tự học các kỹ năng cơ bản microsoft office powerpoint 2010 cho người mới sử dụng phần 2 ths nguyễn công minh
Bạn đang xem bản rút gọn của tài liệu. Xem và tải ngay bản đầy đủ của tài liệu tại đây (5.73 MB, 247 trang )
189
Chương 5: Định dạng Texttrên một Slide
Định dọng Text
trên một Slide
ề
Những íiếm chính
M Tco các hộp text và sứ dụng các binh dạng làm hộp text
# ơ.ọn các hộp text và các khiing textplacehoỉder
# o.ạv text theo một hiỉỚTig thằng đ ứ n g
# O o PowerPoint biết cách Xí? lý inệc chèn text
M Ctnb chỉnh và (hụt dòng text
t Qiản lý các danh sách được đánh biilỉet ưà được đánh số
n Dồti kbiền khoảng cách dòng, khoảng cách ký tự và các lề hộp tex.
^ Xỉ' lý tức /ooler và header sỉide
\.
tiếp t ụ c c h ư ơ n g t r ư ớ c v ớ i v i ệ c g i ả i t h í c h cách định
cạng text trên các slide. Bạn sẽ học cách tạo các hộp text và
cích đặt text một cách chính xác trên các slide. Ví dụ, bạn
khám phá :ách canh chỉnh và thụt dòng text, điều khiển khoảng cách
ký tự và kìoảng cách dòng và điều chỉnh lề của các hộp text và các
khung tex'. Chương này cũng đi sâu vào các header và các íooter, các
danh sách dược đánh bullet và được đánh sô^ và những gì phải làm khi
lư ơ n g n à y
C
te x t to à n
(u a m ộ t h ộ p t e x t v à k h u n g t e x t .
190
Chướng 5; Định dạng Text trên một Slide
Khi bạn đọc xong sách này, nếu đọc kỳ, bạn sẽ là một trong những
người mà những người khác tìm đến khi họ có một câu hỏi PowerPoint
về việc nhập text trên các sliđe. Bạn sẽ trở thành chuyên gia của chính
mình.
Đ ặt một h ộ p Text trê n một SUde
Các hộp text cho bạn cơ hội phát huy tính sáng tạo. Chúng thêm
một phần tử kliác vào các slide. Sử dụng chúng để đật text bất cứ nơi
nào bạn muốn, tạo hoạt hình một biểu đồ hoặc phương trình hoặc điil
một thông báo trên một slide. Thậm chí bạn có thể tạo một hộp text
thẳng đứng mà trong đó text đọc từ trên xuống dưới thay vì từ trãi
sang phái hoặc b iê n h Ộ Ị t i e x t t h à n h m ộ t hìT)h tr ò n , m ũi tên h c ặ c h ìn h
dạng khác. Hình 5.1 minh họa các ví dụ về các hộp text.
Các hộp text với cắc khung text piatỉeholrler
Trừ Kl^i bạn tạo mội slide mới bằng slids l&yout Blank, álidft mới cỏ một hai
họặc ba khung text placeholder Những khor.g nảy cM là ohũng khung ỉexc
đa đuợc định dạng và được định vị tri một cách nhat định, Gõ nhập text vào
mộĩ khung texỉ và text có diện mạo nhất định và được canh chỉnh theo môt
cách nào đó.
Sự khác biệt duy nhất giữa các hộp text và khung texl placeholder là các
hộp text khòng thừa kế định dạng của chủng từ một master slỉde (xem
chương 2 của phấn II nếu bạn cần biết các master slide là gì). Bạn tự làm
một mìnn khi tạo các hộp text. Bạn phải quyết định text trong hộp text trông
như thế nào, nỏ lớn bao nhiêu, nó có mau gi va được canh chỉnh như the
nào. Các hộp text không được liên kết với các master siide. Sử dụng một
khung text placeholder thay vì một hộp text nếu bạn muốn định dạng lext
bằng các masler slide.
i
Những kỹ thuật để di chuyển một hộp text và một khung lext placeholder
thì giống hệt. Các kỹ thuật để định tại kích cõ và định lạj vị trí cả hai m ục thì
cũng vậy. Hãy xem các hỘD text ià cơ hội để bạn giới thiêu mọt phan iử tèxi
khác trên một slide và định dạng lext theo ý thích.
Hình 5.1: Các ví dụ vể các
hộp lext.
0)
Q)
u
Joinin£jForces
C\ i-> /
tx)
T h re e )
V
J
N
Two
m
N>.____ ^
o;
■
x: '
A n d M a d n g !t H a p p e n /
h
1
191
Chương 5; Định dạng Text trên một stiđe
Những trang này giải thích cách tạo một hộp text, thay đối hướng
của text trong một hộp text và xoay một hộp text.
Tạo m ột hộp text
Làm theo những bước sau đây để tạo một hộp text:
1. Nhấp tab Insert.
2. Mở danh sách xổ xuông trên nút T ext B ox và chọn H orizontal
hoặc V ertical như minh họa trong hình 5.2.
Trong một hộp text nằm ngang, text đọc từ trái sang phải; trong
một hộp text thẳng đứng text đọc từ trên xuống dưới hoặc từ
dưới lên trên (xem hình 5.1). Bạn cũng có thể tìm thấy một nút
Text Box trên tab Pormat.
T * b i«
I— J
?»íturé
' Aeỉcri
C !ií
Aft
P h oto
^
.
i
ủbìlm ' ẩế Clíiri
f
■ Ti
Ị
' £ ) OKt & ĩim«
1
^ $«uf>4i "ỉ ^ ìia4-
^SV oraA rt^
^ Ob/efỉ
^orirtntJtTe>t8ev
Me4itOt(fỉ
Q ieiia«ỉ
ô
------9
o
:,.1
D-
- .............
—
------------------ Q
. . _
Th e To ug h G et Going
ọI
o----------
^Th e Tough G et G o in g I
Hlnh 5.2: Vẽ, di chuyến và định
lại kích cỡ mộỉ hộp text.
3. Di chuyến con trỏ dến một phầu của slide nơi bạn thấy con trỏ
hộp text, một dấu thập lộn ngược.
Điều đó thường có nghĩa là di chuyến con trỏ gần chu vi của
sliđe, cách xa một khung text hoặc khung nội dung. Bây giờ
đừng bận tâm về việc đặt hộp text ở đúng nơi. Bạn sẽ làm điều
đó ở các bước 6 và 7.
4. Nhấp và bắt đầu rê để tạo hộp text.
Rê để làm cho hộp text rộng bao nhiêu tùy thích. Các đường
xuất hiện khi bạn vẽ hộp text và khi bạn nhả nút chuột, bạn thấy
các đường đậm nét và các núm chọn xung quanh hộp mà bạn đã
vẽ như được minh họa trong hình 5.2.
5. Nhập text.
192
Chương 5: Định dạng Tsxt trên một Slide
Các hộp text trở nên dài hơn để chứa text mà bạn nhập. Mọi thứ
bạn đã từng biết về việc định dạng text cũng đcợc áp dụng vào
text trong một hộp text. Chọn lệnh Align Left aoặc Center để
canh trái hoặc canh giữa text chẳng hạn. Hoậc rế các dấu Indent
trên thước đo để thụt dòng text.
Phần sau "Thiết lập một kiểu hộp text mặc định" trong chương
này sẽ giải thích cách mà bạn có thể chọn một font và kích cờ
font cho các hộp text mới tạo như thế nào để giúọ bạn khỏi phr.i
mất công mỡ rộng text hoặc thaj' đổi font của n5 qua suốt diền
hình.
6. Chọn hộp text.
Chọn một hộp text đòi hỏi bạn phải khéo léo một chút. Nhu
được minh họa trong hình 5.2, di chuyển con trỏ đến chu vi của
hộp text và khi bạn thấy mũi tên bến đầu thì nhôp chuột. Bạn có
thể biết được khi nào một hộp text được chọn bởi vì bạn thấy các
đường đậm nét, không phải các đường chấm chiin xung quanh
hộp text.
7. Rê hộp text nơi bạn muốn nó xuất hiện trên slice.
Hãy chắc chắn bạn thấy mũi tên bốn đầu khi bạr rê. Bạn cần rè
chung quanh hộp text.
8. Rút ngắn hộp text nếu cần thiết.
Để làm như vậy, di chuyển con trỏ lên trên một rúm chọn vuông
ố đỉnh, đáy hoặc cạnh và rê như được minh họa -.rong hình 5.2
Để loại bỏ một hộp text, chọn nó bằng cách nhấp chi vi của nó. Sau
đó nhấn phím Delete. Việc xóa một hộp text cũng sẽ KÓa tất cả text
bên trong nó. Sao chép text bên trong hộp text sang Clipboard trước
khi bạn xóa hộp text nếu bạn muốn giữ lại text.
Chương 2 của phần IV giải thích cách di chuyển, dịm lại kích cỡ và
thay đổi đường viền và màu của các hộp text. Các lệnỉ di chuyển, tái
định hình đạng và định dạng y như thế áp dụng ch) các hộp text
khung text, hình dạng, ảnh clip art và bức ảnh.
Xoay m ột hộp text
Ngoài việc tạo một hộp text thẳng đứng bằng việc nứ danh sách xổ
xuống trên nút Text Box (xem phần trước trong chưcng này), bạn co
thể xoay một hộp text sang một phía như được minh lọa trong hình
5.3. Sử dụng một trong những kỹ thuật này:
* Rề núm xoay: Nhấp và rê mỉm xoay màu xanh hu (xem hình 5 3 ).
u Chọn m ột lệnh R otate hoặc Flip: Trên tab (DraiAng Tools) Format, ĩĩhấp nút Rotate và chọn Rotate hoặc Flip tn n danh sách x ổ
Chưdng 5: Bịnh dạng Text trẽn một Slide________________________________ 193
(phụ thĩiộc vào kích cờ của m àn hình, bạn phải nhắp nút
Arrange tnỉớc tiên).
* Mở hộp th oại S ize an d Positiotv Trên tab (Draiving Tools) Format, nhấp nút nhóm Size (có thể bạn phải nhấp nútSize tntớc tiên).
Bạn tbẩy hộp thoại Size an d Position. TrêníabSize, nhậpm ộtsốđo
trong hộp Roĩation. Sử dụng hộp thoại Size a n d Position đ ể xoay
một số hộp text hoặc những đối tượng khác theo củng một độ (xem
bình 5 3 ).
X ìiố n g
Rê núm xoay
Thiết lập m ột kiểu hộp text mặc dịnh
• • • • • • •
Thủ thuật
Kiểu hộp text mậc định nói đến kích cỡ, font, kích cỡ font và màu font của text
vốn xuất hiện khi bạn tạo một hộp text mới và bắt đầu gõ nhập bên trong nó. Nó
ám chỉ đến lất cả thuộc tính cúa một hộp text, bao gồm viẹc hộp text có mở
rộng kích cỡ để chứa text hay không và đường viền xunẹ quanh hộp text. Do đó
bạn được mời tự khai báo một kiểu hộp toxt mặc định đe giúp bạn khỏi phải mất
công dịnh dạng các hộp text. Sau khi bạn khai báo một kiểu hộp text mặc dịnh,
các hộp text mới mà bạn tạo cho diễn hình tuân theo kiểu hoặc style này. Bạn
không cần phải cật lực dể dịnh dạng chúng.
Làm theo những bước sau đáy để tự xác lập kiểu hộp text mặc định:
1. Tạo một hộp text mô hình có tất cả thuộc tính mà bạn muốh cho
phần lớn các hộp text mà bạn sẽ tạo trong diễn hình.
Cũng như font và kích cỡ font, bạn có thể chọn một đường viền
và màu nền cho hộp text.
2. Chọn hộp text.
3. Nhấp phải chu vi của hộp text mẫu và chọn S et A s D eía u lt
Text B ox trên menu tắt.
194
Chưdng 5: Định dạng T?xt trên một Slide
Các hộp text mà bạn tạo từ nay trở đi trong diễn hình sẽ bắt đầu với
điện mạo giống như hộp text mà bạn đã tạo ở bước 1.
Thủ thuật
Nhiều người không thích các hộp text nhỏ xuất hiện khi bạr tạo một hộp text.
Nếu bạn thích thiết lập kích cỡ của các hộp text khi bạn tạo chúng hơn, không
phải khi bạn nhập text, thay dổi xác lập AutoPit và sau đó tạo một hộp text mặc
định với xác lập mới. Xem phần sau "Điều khiến text nằm vưã trong các khun^
text và hộp texi như thế nào" trong chưưng này để khám phá cách thay đổi các
xác lập AutoFit.
Sử đ ụ n g một h ìn h d ụ n g ỉòm h ộ p Texi
Đây là một mẹo tiện lợi: Thay vì sử dụng hình chừ nhật quy ước làĩĩi
hộp text, hãy sử dụng một hình dạng. Như chương 1 của phần IV giải
thích, Pov/erPoint đưa ra Ithông ít hơn 140 hình dạng khác nhaa bao
gồm các mũi tén, hình tròn, kìrih sao và bímr.tìi' (một b)ểu ngữ). Bất kỳ
hình dạng này có thê sử dụng làm bộp text. iỉình 5.4 roinh họa các ví
dụ về các hình dạng dưới dạng các hộp text. Tạo một hộp text có các
góc bo tròn hoặc đế thật sự gây sự chú ý đến text, sử dụng một hình
trái tim hoặc mũi tên làm hộp text.
Hình 5.4: Chúng ià các hình dạng hay hộp tex:?
Bạn có thể tạo một hình dạng từ một hộp text hoặ; một hộp text từ
một hình dạng. Theo kinh nghiệm, biến một hình dạEg thành một hộp
text thì dễ hơn biến một hộp text thành một hình dạn? m iễn là AutoPit
được tắt.
Biến m ột hình dạng thành một hộp text
Làm theo những bước sau đây để biến đổi một hình dạng thành một
hộp text:
1. Tạo hình dạng.
2, Nhấp trong hình dạng và bắt đầu gõ nhập.
Bạn thường phải phóng to hình dạng để làm cao nó chứa text.
Chướng 5:~^ịnh dạng Text trẽn một Slide________________________________ 195
B iến m it h ộ p te x t th à n h m ộ t hìn h dạng
Thủ thuật
Trưới khi bạn biến một hộp text thành một hình dạng, hãy tất AutoPit. AutoPit
được hiết kế để làm cho một hộp text thay đổi kích cỡ để chứa bao nhiêu text
tùy kiả năng vừa văn bên trong nó. Nếu AutoPit được bật khi bạn thay đổi một
h ộ p t ‘Xt th à n h m ộ t h ìn h d ạ n g , h ìn h d ạ n g tự xo ắ n lạ i th à n h tâ t cả lo ạ i h ìn h d á n g
để chí’a vừa text.
Làm tho những bước sau đây để tắt AutoPit và sau đó thay đổi hộp
text thàni một hình dạng:
1. Tại hộp text và gõ nhập text.
2. Ch>n hộp text.
3. Ntóp phải hộp text và chọn Porm at Sh ape.
Hội thoại Pormat Shape xuất hiện.
4. Nhíp hạng mục T ext Box.
5. Bêi dưới AutoFit, nhấp nút tùy chọn D o N ot A utoP it.
6. Nhàp C lose để đóng hộp thoại Kormat shape.
7. Nhấp tab (Drawing Tools) Form at.
8. Nhíp nút E d it Shape.
9. Ch)n C h ange Shape trên danh sách xổ xuông và sau đó chọn
mộ hình dạng trên menu con Change Shape.
Có lẽ bin phải định lại kích cỡ hình dạng đê làm cho text nằm vừa
k h ít b ê n Tong néi. N ếu h ìn h d ạ n g hộp te x t dường n h ư k h ô n g th a y đổi
hình dạnf, nhấp nút Shape Fill và chọn một màu cho hình dạng.
C họn ccc hộp T ex t v à k h u n g Text
Chọn nột hộp text và khung text có thể là một việc đòi hỏi khéo
léo. Trừ kii bạn c:họn nó đúng cách, bạn không thể làm những điều mà
bạn muốr làm đố'i với một hộp text hoặc khung text. Ví dụ, bạn không
thế định ại hình, dạng, di chuyển hoặc định dạng lại nó. Bạn không
thể nhấp phải để mở menu tắt có các lệnh dịnh dạng. Hình 5.5 minh
họa sự khíc biệt ígiữa một hộp text đã được "nhấp vào" và một hộp text
đã được cnọn đúng cách. Một hộp text hoặc khung text đã được chọn
đúng cácl khi miột đường liền nét, không phải đường gãy xuất hiện
xung quaih nó.
196
Chương 5: Định dạng Text trên m ột Slide
.................
Ì ............. . 0_______ ỉ_______ „
- -ù-.........................
A Dilemma
? A Dilemma
Q
o .......................... .......................... Ò
Ù
ò
Hình 5.3; Một hộp lexi "ctiư*d được chọn" (trái) và m ội hộp text được chọn (phải).
Làm theo những bước sau đây để chọn một hôp text hoặc khunơ
text:
1. Nhảp trong hộp hoặc khung.
Phụ thuộc vào nơi bạn nhấp, bạn thấv một đường gãy hoặc mội
đường liền nét xung quanh hộp text hoặc khung. Nếu bạn thấy
các đường gây, hộp kỉiông được chọn.
2. D ĩ chuyển con trỏ tiến đến chu vi cúa hộp texí hoặc khung và
nhâp khi bạn thấy mũi tên bốn đầu.
Nghĩa là bạn nhấp khi bạn thấy mũi tên bốn đầu, bạn chắc chắn
về việc chọn hộp text hoặc khung text.
Để
các đ in li d gn .j [;lii tc Ịiỉ ntíốp p ít ií m ộ t liv p texf iio<íc lliu n q
te x i, n kđp p lid i cliu v i. M ếu t q n nhốp p h đ i t ễ n fi>onq ítộ p , b ọn ỉỊiiẩij
_________ cóc lệnk
xJ liị lexf.
Nếu bạn khó chọn một hộp text bởi vì nó được đật đằng sau những
đối tượng khác, mở khung tác vụ Selection and Visiisility. Để làm như
vậy, nhấp tab Pormat và sau đó nhấp nút Selection Pane (có tbể bạn
phải nhấp nút Arrange trước tiên, phụ thuộc vào kích cỡ của màn
hình). Các hộp text va khung text trên siide xuất hiện trong khung tác
vụ Selection and Visibility. Nhấp một tên của hộp text để chon nó trên
slide.
T h ay đổi h ư to g c ủ a Text
Hình 5.6 minh họa những cách nghệ thuật để thay đổi hướng của
text trong một hộp text hoặc khung text. Thông thường, text nằm
ngang và đọc từ trái sang phải nhiừig bạn có thể xoay nó sang một phía
hoặc xếp chồng nó. Trong text được xếp chồng, các chữ xuất hiện chữ
này bên dưới chữ kế tiếp. Text xếp chồng có the trông hấp dẫn khi bạn
xếp chồng một từ đơn.
197
Chướng 5: Định dạng Text trên một Slide
Cri*«*fV9TodH
... &T'm
......
Dtỉìgn
Mien«
jt
e
13
Shdf
Kc.-ie*
' cn4«.?^d,)
^ . ,^. .>I .
ỊM'rj .v ^ Ỉ3±-
^
.« . JÌS
* i . [ | « i t í ĩ l 'v
r-r^ '
AA “• -'•“ỉ
aj.ị A' K
a’ >
'!*ị'ò\
m"'mm ' ?b7Ì 1
Font
'i
^s»9r9pK ;
.
ự
C|ỉẠm^ *< Uid«v
ĩẳ
K IU T Z 1
lli'
•
iírttcẻí
K
N
'
-«*y
A
T
5—
^
itickỉd
Í!
z
N
Rfim« *II u n ^rc*
'
IIA
Uereộfi4icA»...
Hình 5.6: Các cách để thay đểi hướng của text.
Làm theo những bước sau đây để thay đổi hướng của text trong một
hộp text hoặc khung text:
1. Chọn hộp text hoặc khung text.
2. Đi đến tab Home.
3. Nhấp nút T ext D irectỉon .
Ịs. Ị
'
ơ
^
P fttf(U alìo r\? - M^ã<oW~Pì>w»rPtìinl fT»rhmtaĩPt»wwằi1
loten
* )
J
Of»4«A
'Z]
HiM
iAtiMbem
ỉtaUShokv
R«
TreoyeMMSiíi' » ' A* *'
*ĩ> ỊỊsỉ^
• iJÈ s*
^
u
Cbpr>C'di4
* . « • * .•
r»M
9Mh
■ B S
•
Q :J ìỉ:
A-
L * ỉ»
»
■
Vỉ«w
n
[Hi),
A0C
i Qu
C4i*9i40h
_____________ •___________PiUgtđCh_______
Ị'
ir-rr—Ỵ: -■: -- Ị .. .■.:.-.;í;r.;.-:Ì
S h ũ w
>
ịxAAtaUrotdO*
«fiUt»*Su«t;ỉ0’
M
^ n V PC %! 'I
"
k,
^
How{
4. Chọn một tùy chọn T ext D ỉrectio n trên danh sách xổ xuống
như được minh họa trong hình 5.6.
Chọn nút Horizontal để đọc text một cách bình thường. Bạn thường
thay đổi hình dạng của một hộp text để làm cho text nằm vừa bên
trong nó sau khi bạn chọn một lệnh Text Direction.
Bạn cũng có thể thay đổi hướng của text bằng hộp thoại Pormat
ShapG. Nhấp phải hộp text, chọn Pormat Shape (hoặc chọn More op-
198
Chương 5: Đinh dạng Text trên một Slide
tions trên danh sách xô xuống Text Direction) và nhấp hạng mục Text
Box trong hộp thoại Format Shape. Sau đó mở danh sách xổ xuống
Text Direction và chọn một tùy chọn.
T o rm d t T c x ỉ t í í e c ls
ị T e v tM
Text 8ox
' ìextOjtí<^
T « í t layouí
aỈ9nn»4(nl; ÌTùp
Auto^r
i- Y i
o [*0w AoỉOÍìt
S o f. E d j« s
3 0 *«m al
I
3*0
______
(*) íí v i ik. tcxt (J> 0 ^tf£rH
o
ỉ
InĩitraiindKỹn
VTexteox
'
Q .r "
O .J’
Z -
Xop'
0 .0 5 '
ge^om :
0.05*
3 iVrâpwít r»shớ«
• • • • • • •
Thủ thnật
Thử nghiệm các tùy chọn Alignment - Aiign Left, Center và /lỉgn Rlght - sau khi
bạn dã xoay text nghiêng sang một phía. Bạn có thể có đượ: một số layout Ihú
vị bằng cách đó. (Xem phần sau "Canh chỉnh text trong các íhung và hộp text"
trong chương này).
Một cách khác để thay đổi hướng của text là xoaj hộp text hoặc
khung chứa text. Phần trước "Xoay một hộp text" giải hích cách xoay
và lật các hộp text và những đối tương khác.
Đ iều k h iển Text n ằm v ù a tro n g c á c k h u n g Te}< v ờ h ộ p Text
n h ư ỉh ế n ào
Khi text không nằm vừa trong một khung text placeiolder hoặc hộp
text. PovverPoint áp dụng các biện pháp để làm cho nóvừa vặn, Trong
một khung text, PowerPoint co rút lượng khoảng trốn: giữa các dòng
và sau đó co rút chính text. Khi text không nằm vừatrong một hộp
text, PovverPoint mỏ rộng hộp text để sắp xếp thêm bxt sao cho vừa
vặn. PowerPoint xử lý text chèn như là một phần cơ ấu AutoFit của
nó.
AutoFit làm việc như thế nào tùy thuộc vào bạn. N ếibạn không cẩn
thận, đối với cách PowerPoint md rộng các hộp text ihư th ế nào khi
bạn gõ nhập text, bạn có thể yêu cầu PowerPoint khôig "autofit" text
199
Chưtíng 5: Đnh đạng Tex! trẽn một Slide
nhưng thay vào đó làm cho các hộp text lớn. Nếu bạn không quan tâm
đến PowerIoint co rút text như thế nào trong các khung text placeholder, bạn có thể yêu cầu PowerPoint không co rút text. Các trang
này giải thi^h cách chọn các tùy chọn AutoPit cho text tràn trong các
khung text và hộp text.
C họn cách PovverPoint "a u to íit" te x t tro n g các kh u n g te x t
Khi text không nằm vừa trong một khung text placeholder và
PowerPoint phải "autofit" text, bạn thấy nút AutoFit Options. Nhấp
nút này để mở một danh sách xổ xuông với các tùy chọn để xử lý text
tràn như đtỢc minh họa trong hình 5.7. Các tùy chọn AutoFit - với một
số kỹ thuật khác như được giải thích ngay sau đó - đại diện cho cách xử
lý text tràn "một lần duy nhất". Bạn cũng có thể thay đổi các tùy chọn
AutoFit mặ: định để xử lý text tràn.
Nứt AutoPỉt C ptions x ư ất h iệ n khi te x t
k h ổ n g nằm vừa trong m ộ t k h u n g text
H eadquarters
New York
Chicago
Cleveland
Kansas City
Baltimore
4 u to F Ìt T t x t t o IH x * h o M « r
o
ịto p Fittin9 T«xt to ThỊ» P lM tholdtr
ỉp lh T tv t 6ctw *tn Iw o Slidtti
io n ỉln u t
o rt •
ticw
bhAngt tp Twc £olumn«
^
;ofitrol AutoCorr«
Hình 5.7: Danh sách các tùy chọn AuloPit.
"AuioPit' text mỗi lần một khung
Iẩ ĩ
K i i te x t kl)ổn<] n ằ m v ứ a tp o n q m ộ i k liu n q ỉ e x i pIqc«IidI
mJỐn v ọ c SIỈO sự to đ n v ^ n c i o k iế u t k i ế t icế
ìiQ ịị k k d n g ?
Chưdng 5: Định dạng Text trên một Slide
Làm cho text vừa vặn thường có nghĩa là co rút text, mở rộng khung
text hoặc sửa đểi kiểu thiết kê bằng một cách nào đó nhưng khán giả
nhận ra sự không nhất quán thiết kế. Các slide được trình diễn trên
các màn hình lớn nơi dễ thấy những khiếm khuyết thiết kế. Nếu text
tiêu đề được co rút trên một slide và được mở rộng trên slide kế tiếp
khán giả có thể nhận ra sự không nhất quán và kết luận rằng diễn hmh
này là tác phẩm của một người nghiệp dư.
Làm cho text nằm vừa vặn trong một khung text thường có nghĩa là
sửa đổi. Sau đây là các cách khác nhau để giải qu.vết vấn đe text ỉdíonu
nằm vừa trong một khung text. Hãy chuẩn bị tinh thần để nhấp nút
ưndo khi bạn thử nghiệm với những kỷ thuật này:
a Biên tậ p t e x t Tmíòng khi text kbòng nằm inìa troHỊ môt kbunị’
text không được biên tập. Nó cần được làm cho ngắn bơn. Một slide
không p h ả i ỉà nơi dành cko luận án. Các từ trên sỉide phải cho khản
giả biết những gì bạn đang nói đến. không cung cấũ đầy đủ. Biên
tập texỉ là cách dìiy nhất đ ể làm cbc, nó nằra vù'a ỉrong khiitỉg trà
khỏng sửa đổi bản thiết kế.
Nhấp nút AutoPit Optiom và chọn Stop Fitiing Toxt
to ThisPỉacehoỉdertrên mội menư tắK xem hĩnh 5.7). Sau đó chọn
khung và rê núm chọn đáy (đĩnh đ ể mở rộng nó).
• Giảm k ic h cỡ font: Chọn text và đi đến tab Home và chọn một số
Pont Size nhỏ hơn. Bạn cũng có th ề nhấp nút Descrease Pont Size
đ ể giảm kích cỡfont.
•
• Giảm lượng khoảng cách giữ a cá c dòng: Nhấp nứt nhổm Paragraph trên tab Home đ ể mở hộp thoại Pamgraph và giảm số từ bẽn
dưới "Spacing".
m Thay đ ổ i cá c lề trong củ a kbung; Tương tự như mộĩ trang, các
khung text có các ỉề trong đ ể giữ cho ĩext không qtiá gầr. các đĩtờng
viền khung. Bằng cách co nít các lề này, bạn có thểdàr.íĩ thêm chỗ
trống cbo text. Nhấp phải kbung text vờ chọn Pormat ShapG. Sau .i6
trong hạng mục Text Box của hộp thoại Pormat Shape, nhập các số
đo nhỏ bơn cho các hộp Internet M artin.
M Tạo m ột sUđe m ới cho texU Nếu bạn xử ỉý một danh sách hoặc
text đoạn trong một khung text chính, danh sách x ổ x iố n g AutoPit
Options đĩỉa ra hai cách đ ể tạo một slide mới. Chọn C oitinue on a
New Slide đ ể chạy text lên trên một slide khác; chọn spỉit Text Betĩveen Tivo Slides đ ể chia đều textgiữa hai slide. Dù vậy bạn không
nên chọn một trong hai tuỳ chọn: nếu bạn cần tạo m ự slide mớt,
hãy tự làm và suy nghĩ lại cách trình bày nội dung n h t th ể nào.
Chèn mộtslide mới đểchtia một danh sách dà isẽ làm chì d iễn hình
đi lệch hĩỉớng.
Chưdng 5: Bịnh dạng Text trên một Slide________________________________201
Chọn các tíiỳ chọn AutoPit mặc định cho các khung text
Trừ khi Dạn thay đổi các tuỳ chọn AutoPit mặc định, Powerpoint co
rút lượng khoảng cách giừa các dòng và sau đó co rút giữa chính text để
làm cho text nằm vừa trong các khung text placeholder. Làm theo
những bước sau đây nếu bạn muô"n quyết định xem Powerpoint "autoíìt"
trong các khung text hay không;
1. Mở tab A utoPorm at As You Type trong hộp thoại AutoCorrect.
Sau đây là hai cách để đi đến đó:
K Nbắp niUAnloPtí Options (xem hình 5.7) và chọn Control AiítoCorrect
Opĩions trên danh sách xểxtiống.
i t Nhắp nút ồffice t>à chọn Powerpoint Options đ ể mở hộp thoại
Poiverpoint Options. Trong hạng mụcProofing, nhấp nút AutoCorrect
OpHons. Bạn thấy hộp thoại AìttoCorrect. Chọn tab AiitoPormat As
Yoh Type.
2. Huỷ chọn A u toP it T itle T ext to P la ce h o ld er để ngăn "autoíĩt"
trong các khung text placeholder chính.
3. Huỷ chọn A utoP it B ody T ext To P la ceh o ỉd er để ngăn "autoíìt"
trong các khung text placeholder cách xa các khung chính.
4. Nhấp OK.
Chọn cách Povverpoint "autoíỉt'' text trong các hộp text
Powerpoint đưa ra ba tuỳ chọn để xử lý text tràn trong các hộp text.
^ Do Not AutoPit: Không đặt text vìía vặn trong bộp đ ể text tràn ra.
9 Sbrink Text ơn Over/knv: Co n ít text đ ể làm cho nó nằm vừa
trong hộp text
ỉiesixe AutoShape to Fit Text: Mở rộng hộp text đ ề làm cho text
nằm ưừa bên trong nó:
Làm theo những bước sau đây để cho Powerpoint biết cách hoặc có
nên dặt text trong các hộp text hay không.
1. Chọn hộp text.
2. Nhấp phải hộp text và chọn Form at Sh ape.
Bạn thây hộp thoại Format Shape.
3. Nhấp hạng mục T ext Box.
4. Chọn một tuỳ chọn AutoFit: D o N ot Autofíty Sh rỉn k te x t on
O verflow , hoặc R esỉze S h ap e to F it Text.
5. Nhấp nút C lose.
202
Chưdng 5: Định dạng Text trên một Slide
• • • • • • •
Thủ thuật
Một Số người thấy từ bỏ “autoíit" thì dễ dàng hơn. Nêu bạn là m ột trong nhữhg
người dó, di dến hạng mục Text của hộp thoại Pormat Shape và bên duứi AutoPit,
chọn tuỳ chọn Do Not AutoPit hoặc tuỳ chọn Shrink Text on Overílovv. Đ ể làm
cho AutoPit có thể xác lập cho tất cả hộp texỉ mà bạn tạo trong diễn hình, nhấp
phải hộp text và chọn Set As Default Text Box trên menu tắt (xem phần trước
"Thiết lập một hộp text mặc dinh'' trong chương này dể biếỉ chi ỉiết)«
Đ ât Texỉ tro n g c á c k h u n g v à h ộ p Texỉ
Nơi text xuất hiện trong một ktiung text hoặc hộp text là một sản
phẩm về việc nó đươc canh chỉnh tương ứng với hôp hoặc khung như
thế nàc, nó có đượíí thụt dòng hay không và nó có được canh chmh
tương ứng với text khác hay không. Những trang này xem xét cách
canh chỉnh text bằng các iệnh Alignment, thụt dòng text và sử đụng
các tab để canh chỉnh với tcxt Ichác trong một hộp text hoặc khung
te\t. Nêu câc bánh xy trên dien hình PovverPoint càn xếp thắng hàng,
bạn đă đến đúng nơi.
Canh c h ỉn h te x t tro n g các khung và hộp te x t
Như được minh hoạ trong hình 5.8, text được canh chỉnh trong các
khung text và hộp text như thế nào được chi phối bằng hai tập hợp
lệnh, các lệnh Align và các lệnh Align Text:
• Các ìệnb Align - Align Leýt, Center, Align R igh t và JustiJỳ - điền
khiển các kiềìi canh chỉnh nằm ngang (lừ trái sang phải).
• Các ỉệnb Align Text • Top, M iđdle và Bottom - điều khiển các
kiềxi canh chĩnh theo chiều dọc (httớng lên và hiiớng x iiố n ^ .
Bằng cách chọn các tổ hợp Align và Align Text, bạn có thể đặt text
ở nơi bạn muốn trong một khung text hoặc hộp text. Hãy thử hai ỉệnh
này cho đến khi bạn đặt text ở nơi bạn muốn trong khung text hoặc
hộp tsxt.
203
Chương 5: Định dạng Text trên một Slide
C á c lện h Alìgn
Ậ
,
—* ts
^
C»htrHĨcd>j
C á c lệ n h Alígn Text.
.15 - t5*Ị=-iỊS-. IW•
B / u iK * iXÃ A'
^-ò l í i Ỉ !
*------ ừMk .
”
tdrtư»ạ
! * * * ■ » ! ~
Ic p
Kỉiddlc
BulTs Eye
I '
£c«ct
Hình 5.8 ctiọn m ột tệnh Align Text hoậc một lệnh A lign để dặt text trong các ktiung
ỉext và hộp texỉ.
Canh chỉnh các text theo chiều ngang trong m ột khung hoặc hộp
text
Sử dụng các nút Align trên tab Home hoặc thanh cồng cụ để canh
chỉnh các đoạn và các mục danh sách được đánh bullet hoặc được đánh
sô' theo chiều ngang trong một khung text hoặc hộp text. PowerPoint
đưa ra nhừng nút Align sau đây:
K Aỉign Lẹft: x ế p thảng hàng text dọc theo phía trái của một hộp hoặc
khung (hoặc m ộ tm n g ìiếìt bạn chọn một lệnh Align Texĩ). Các đoạn
vù các mục danh sách thiíờng đì(Ợc canh trái. Nhấp nút Aỉign Lefi
hoặc nhắn C tr l + L
» Center. Canh giữa ĩexl, đ ể lại một liỉợng khoảng cách đền trên cả
hai slide. Các tiên đề thường được canh giữa. Nhấp nút Centerhoặc
nhấìi Ctrl + E.
a Align Rigbt: xếp thẳng hàng text dọc theo phía p h ả i của một hộp
hoặc khung (hoặc ỉHÌng). Text được canh phải thì khác ỉạ, nhìtng có
thể được stc dụng một cách nghệ thuật trong các tiêu đề. Nhấp nút
Align Right hoặc nhắn Ctrl + R.
& JusHjy: x ế p thẳng bàng text dọc theo cả pbia trái hoặc phía phải
của một khung Cviìng). PoiverPointphải đặt thêm khoảng cách giữa
các từ đ ề làm cho các dòng mở rộng sang phia bên p h ả i và điều này
có th ể tạo ra các khoảng trống không đẹp mắt trong text. Canh đều
204
Chương 5: Định dạng Texttrên một Slide
text trong các đoạn, không phải các danh sách khi bạn muốn một
diện mạo trịnh trọng. Nhấp nút Jìistify hoặc nhấn Ctrl + J.
Ngoài việc nhấp các nút Align trên tab Home, bạn có thể tạo ra các
lệnh Align bằng việc nhấp nút nhóm Paragraph trên tab Home và
chọn một tuỳ chọn Alignment trong hộp thoại Paragraph.
Canh chỉnh theo chiều dọc tất cả text trong m ột khung hoặc hộp
Làm theo những bước sau đây để canh chỉnh text ở đỉnh, giữa hoặc
dáy một hộp text hoặc khung fcext:
1. Chọn khung text hoặc hộp text.
2. Miấp tab Home.
3. Nhấp nút A lỉgn Text.
4. Chọn một lệnh A lỉgn T ext (xem hình 5.8).
Bẹn cũng có thể gọi ra các lệnh AligD Text bằng cấch nhấp phải một
khung text hoặc hộp text và chọn Kormat Shape. Trcng hạng mục Text
Box của hộp thoại Kormat Shape, chọn một tuỳ chọn ciỉa hộp thoại
Vẹrtical Alignment. Bạn sẽ thay thêm các lệnh ở đây để c ^ h giữa
trên đỉnh (top center), canh giữa (middle center) và canh giữa ở đáy
(bottom-center) text.
Thụt text trong các khung text và hộp text
Thụt (indent) nghĩa là chừa một chỗ trong khung text hoặc hộp text
Thật ra indent nghĩa là di chuyển text hướng vào bên tròng từ phía
trái hoặc phía phải của khung text hoặc hộp text. PowerPoint đưa ra
một sô" cách để thụt.
Nếu gặp phải vấn đề thụt các mục trong một danh sách được đánh
bullet hoặc được đánh số, xem phần sau "Xử lý các danh sách được
đánh bulỉet và được đánh số" trong chương này.
‘ Phân bỗ'* mộỉ tiêu đề ngang qua phẩn trên cùng của khung texỉ hoăc
hỌp text
Phân bố 'distribute* một tièu đề nghĩa là kéo dài nó ngang qua phẩn trên
củng của một khung text hoặc hộp text từ lể trái sang lể phải. Miễn ià có đu
các từ trong tiêu đế để phân bố nó mà không làm cho tiêu để kéo lê ra một
tiêu đề được phân bố trông có phẩn thú vị. Trước khi bạn phân bố một tiêu
để, hãy chắc chắn có đủ các từ để nằm vừa ngang qua khung texí hoặc hộp
text mà không bị kéo giãn quá mức và sau đó làm theo các bước sau đây để
phân bố một tiêu đế trên một slide;
1. Nhấp tiêu dề để chọn nó.
2. Nhấp tab Home.
205
Chương 5; Định dạng Text trên một Slide
3. Nhấp nút D istributed.
ỉ li đ c S h o w
R«v^ew
[ĩip iiE '
â ,-
V jew
PormAt
.V ĨrỊaỹ □
ĩg s s
3 B
H-
P a;aQ fd p h
ỉ • '■
ị Ịo p
rr r^ ^ iiiẸ in iE .............
iiÌ_______
1Ẹ in
- ....
i
M idứ ie
' úxlB o tto m
H ow to Use t
N to r e 2 p tío n s ,
Bạn có thể tìm thấy nút này trên nhóm Paragraph kế bên các nút Align
Bạn cưng có thể gọi ra lệnh Distribute bằng cách nhấp nút nhóm Paragraph và chọn Distributed trên danh sách Alignm ent trong hộp Paragraph.
Kíspixig tỉie Fire Buriiúig
Keepũig ứie Fức Buriiuig
Các cách đ ể thụt text
Trên trang in, text được thụt như thế nào cho bạn biết điều gì đó về
text. Ví dụ, khi bạn thấy text được thụt từ phía bên trái và phải, bạn có
thể khác chác chắn bạn dang xem một đoạn trích dẫn khối dài. Bởi vi
các slide trình bày text bằng các lượng nhỏ và text thường nằm vừa
trên một dòng, thụt text trên các slide không quan trọng nhiều bằng
trên trang in. Tuy nhiên, thụt text bằng nhiều cách khác nhau có thể
tạo cho một diễn hình slide sự đa dạng và làm cho nó hơi sinh động
hơn. Như được minh hoạ trong hình 5.9, sau đây là các cách khác nhau
để thụt text:
# Leýl indent: Text được thụt tửpbia bên trái bộp text hoặc khung
text.
20 6
Chương 5: Định dạng Te xttrên một Slide
Right indent: Text được thụl từphia bên phải. Đí(Ợc sử dụng cùng
nới các kiểu thụt trái cho các đoạn trích dẫn, các đhông báo tỉvng
text m ĩibững tniờng bợp khác khi text cần nổi bật.
Cũmrrulers' sttttuces to^vorơ &
ữ ỉ r c ^ ồ ' C ĩ ì ữ i transportation to Víork
'/âry Síeaiỉy. Hovvếver. saorốlog to d Slociy <0(Kucud by Tikon, xiệ
r r t ệ ù n ^ of rom^ut ng lo vvork a»e 3 % íoííovvs:CO',CO' pooi.
<ommu:ef C'âir>.su&woy. and 5us.
No indent
C o n r ì i y . e ỉ s ' ^ U iC -id « 5 t o ; ự d id I " w 'f c h o ic e o í ĩ f i r n o o « t ả ĩ l o f t o
\ 9 y
grcéHy. riữw«vef. BdC0fdi«gT0 a study conductíd hy*n»«>n .
t h e o r c í c r r c d íT ở a n s c f coíT ^m uti^^g t o 'iv o rk j r e a s íoMoỹVS: C 3f, C3f
Left írident
p ờ o , c o m tT iu U r U ấ ì \ s u b w a y , ànc. b j i .
t. o . y i ' * ' ; ư f > ĩ r i ' í t t l t u d c i t o w ^ f ó
of
t n n ^ p c /r tA t
ô '
to
W 0 fk V 3 i y g r s a ỉ ly . H o » ^/e y £ f, a c c o r d i^ g TO d s a d v c o ^ d u c T 5 đ
by T ì li ũ n , t h í f . í i i - í e K ^ đ í r e d n s
u * flir * 'u U r > | l o w o ik .^ i« f l í '
L&fr. and right indenl
f o ỉo s v s : c o r . c a r p o o í, c o m í ^ u t e r t r s i n , 5 » b ‘A ô y . s n í b J $ .
r
3tt'tL0e'- t0W5í.i
rdí5íci ot t'\)n<ío’telío *to vvcrk
'wrv 6 ' i a t r , . H x v t s .e ' accoidT.4 to a s:>d ^ Kr'idwctec o v ' í i i s c n , Ii ẽ*
rd 1'ìediis o \ ti-nrr.utíí ^ lo Y t v i y đíí*
fv)'brfV'» Cd,. CAT t;o;‘ỉ
— Fir$t-lỉne in dent
c s T ir r u t c r lí c ì n ỉu ũ v v a v . and b u s.
Hình 5.9 Các cách để thụt text
M P irst line indent: Dồng đần tiên của mỗi đoạn đưọc thụt vào. Giìip
cắc đ ộ cg ’ả đ á rb d ắ f sự hắt dần tủa một đoạn n.ớí.
» H anging indent: Dòng thứ hai và các dòĩĩg tiếp theo được thụt vào
khôngphải dòng đầĩi tiên. Đtiợc sử dụng trong các danh sách đííợc
đánh bnllet và danh sách dược đánh số. Trong một banging indent
(k iể u th ụ t d ò n g treo), k ỷ tự b u lle t h o ặ c sổ trê n d ò n g đ ầ u tiê n n g a ĩig
bằng với phía trái của hộp text hoặc khung text và các dòng kbac
Irotìg đoạn đìỉợc thụt vào. Đôi khi kiểu thụt dòng treo đicạc ^Ọỉ' là
Oìơclent.
Các điểm cơ bản: Thụt text
PowerPoint đưa ra hai cách để thụt text. Để thụt text từ phía trái
và phía phải của một hộp text hoặc khung text, chọn các tuỳ chọn sau
đây:
m H ộp tb o ạ i P a ra g ra pb: TrêntabHome, nhấp nút nhóm Paragraph
đ ể mở hộp thoại Paragrapb và nhập các xác lập Indentation nhì(
được m inh boạ trong hình 5.10.
I/ Các d ấ u indent trên Ruler: Rê các dấu (marker) trên thưức đo
(nãer) đ ể thụt một đoạn nbĩí được minh boạ trong hình 5.11. Để
hiển thị thước đo, nhấp tab Vieio và saii đó nhấp hộp kiểm Riiler (có
th ể tntòc tiên bạn phải nhấp nút Show/Hide ph ụ thuộc vào kich cỡ
của m àn hĩnh).
207
Chương 5: Định dạng Texttrẽn một Slide
ParaqrVpti
anổ
”1 Ađ^aniypogrõp^*
C - e r » Ế 'ô ỉ
L eft
'
0
i" a e ^ :â Đ o r
t« n t:
A íte r
tC it:
0 .5
'5 ^
0 .5
. A '
*v •
$ p e í 'd ':
C n o n e)
V
h
" fS t í r <
s p d c g
-la n g o g
•ỉ.s
'0 * ,
0
e
* V
V .
cx
Ttbs...
Cdncd
Hình 5.10 Bạn có thể Ihụt vào ỉext bắt aầu từ hộp thoại Paragraph
Dâu Fỉrst*Llne
Inđenỉ
DÍU L e ttn n d e n t
D ấu S u b s e q u e n l Lỉne
DÍU R ỉg h M n d e n t
•ị
1
)1:
iToinmutm' attitudes lovvard thelí ehoice of
1Ịra n s p o rĩa tlo n to w ork varv greatly. Hosvever, a c co rd ỉn g t o a
( i&lcdy coiìciucteđ by Tìlson , Ihe p re íe rỉ^d medns co m m ư tin g to
ikvork arei JS follow5: Q9Ỉ, Cài poot, commuter tra in , subwav, and
bos.
1
"i
,
ì/
1
1
1
I
‘
1
s
.....
Hình 5.11 Thay dổi cắc kiểu thụt vào với các dâu thước do.
» Dâu Subseqncnt Lỉne. Rê dâu nàv đ ể thụt vào tất cả dòng trong
một đoạn hì(ớng i>ào bên phải ngoại trỉí dòng đần tiên. Đ ề tạo một
kiểỉiihụt dòng treo, di chuyển ciấỉi nàv sang bên phải dấn Firsí- Line
ỉndent.
20 8
Chương 5: Định dạng Texct rên một Slide
# D ấủ Lẹft-Indent. Rê dấii này đ ề thụt vào cả dòng cđầi tiên và các
dòng tiếp theo từ bên trái. Khi bạn rê dấu này, dấìi Fiint-Line Indent
và dấu Snbseqìient Line cũng di chuyển theo.
• D ấu R igbt Indent: Rê dấn này đ ể thụt vào đoạn cácỉ.b phm phải của
hộp texí t)à khung text.
Thụt trái text
Để thụt text vào từ phía trái của một hộp text hoặc k h in g text ré
dấu Leíl Indent trên thước đo; hoặc ti‘0ng hộp thoại p^aragraph gò
nhập một số đo cao hơn trong hộp Before Taxt và hãỹ chiắ: chắn rằng
(None) được chọn trong danh sách xổ xuống Special (xeĩT.1 hình 5.10)
Thụt ph ả i lexi
Để thụt text vào phía phải của một hộp text hoặc khun.g text, rê dâu
Left Indent trên thước đo; hoăc trong hộp thoại Psragr.aph gõ nhâp
môt số :!c tronp hộp Bftfore Texh; hẽ.y chếc cl'.ắn rèns (Nont) được chọn
trong đanh sách xồ xuống Special (xem hình 5.10),
Thụt dòng đầu tiên của một đoạn
Để thụt dòng đầu tiên của một đoạn, rê dấu First Line trèn thước đo
(xem hình 5.11) bạn cũng có thể thụt dòng đầu tiên trong hộp thoại
Paragraph bằng cách làm theo những bước sau đây:
1. Trên tab H om e, nhấp nút nhóm Paragraph.
Hộp thoại Paragraph mở ra (xem hình 5.10).
2. Chọn F irst L ỉne trên danh sách xể xuống S p e c ỉa l.
3. Trong hộp cuộn By, nhập khoảng cách bao xa bạn muốn thụt
dòng đầu tiên tương ứng với khoảng cách bao xa các dòng khác
trong đoạn được thụt vào.
Ví dụ, gõ nhập 1 để thụt dồng đầu tiên xa hơn tác àòng Id.ác
một inch trong đoạn được thụt.
4. Nhấp OK.
Tạo một hanging indent
Một hanging indent (kiểu thụt dòng treo) trái với fxrst line inđent
(Ịdểu thụt dòng đầu tiên). Dòng đầu tiên không ngắn hơn các dòng kế
tịếp trong đoạn. Thay vào đó, dòng đầu tiên dài hơn bdi vì các dòng
tiếp theo được thụt vào. Bởi vì dòng đầu tiên dài hơn, nó dường như
treo lơ lửng, điều này giải thích cho tên "hanging indent".
Chưdng 5 : 3ịnh dậng Text trẽn một Slide
Q l x M
'
________________________ 2 0 9
-------------------------------------------------------------------------------------------------------------------
M ế u b g n lòm việc t ễ n
3 ư g c áịnli d q n q
Ip onq m ộ t k ịi u n q p l a c e h o l d e n le x l cliínli, líkunq
cíio c ó c Isiếu i L g ỉ d ò n q i p e o .
áịnli d q n q clio c á c d a n k
sócli đ ư ợ c đ ó n li
bullet vđ
H onqinq
i t i d c n i lò
ẩưcc ẩónk
s ố như
p k đ n k ế liế p Ip o n q c ỉiư o n q n ò y q iđ i fh íc íi.
Để tạo một hanging indent bằng thước đo, rê dấu First Line Indent
sang bên trái dấu Subsequent Line (xem hình 5.11). Bạn cũng có thể
tạo hanging indent trong hộp thoại Paragraph bằng cách làm theo
những bước sau đây:
1. Trên tab Home, nhấp nút nhóm P aragraph.
Hộp thoại Paragraph xuất hiện (xem hình 5.10).
2. Chọn H angỉng trên danh sách xổ xuống Sp ecial.
3. Trong hộp cuộn By, nhập khoảng cách bao xa bạn muốn dòng
đầu tiên thụt ra tương ứng với các dòng còn lại trong đoạn.
Ví dụ, gõ nhập .5 để làm cho dòng đầu tiên treo hoặc thụt ra
cách các dòng tiếp theo nửa inch trong đoạn. Nhập đủ khoảng
cách cho bullet hoặc sô mà sẽ xuất hiện tại đầu đoạn và "treo ở
đó".
4. Nhấp OK.
Đ ịnh dạng một khung text cho các doạn bình thường, không phải
các danh sịch dược thụt vào
Có lẽ bây iiờ bạn đà nhận ra rằng một số khung text được thiết kế
để chứa các Canh sách được đánh bullet. Khi bạn "click to add text"
trong một khing placeholder text chính, text trở thành mục đầu tiên
trong danh sj,ch được đánh bullet. Khi bạn nhấn Enter để di chuyển
đến dòng kể ''iêp, PowerPoint đặt một ký tự bullet khác trên slide sao
cho bạn có thì nhập mục thứ hai cho danh sách. Làm thế nào bạn định
dạng đoạn chỉ text bình thường, không phải các đanh sách được đánh
bullet?
Làm theo những bước sau đây để biến một danh sách được đánh
bullet hoặc điỢc đánh số thành các đoạn bình thường không được thụt
vào:
1. Chọn ianh sách bằng cách rê lên trên nó.
2. Trên tìb Home hoặc thanh công cụ Mini, nhấp nút B u ỉle ts (để
loại bỏ các bullet từ một danh sách bullet) hoặc nút N u m b ering
(để loạ bỏ các SỐ ra khỏi một đanh sách được đánh số).
210
Chường 5: Định dạng Texỉ trên một Slide
Bạn cũng có thể nhấp phải và chọn B u lle ts > N o n e hoặc Numb e r ỉn g > N one. Tác vụ kế tiếp là thụt danh sách vào dưới dạng
một đoạn bình thường.
3. Loại bỏ các kiểu thụt dòng treo ra khỏi danh sách.
Phần trước "Các điểm cơ bản: thụt text trong chương này giả'
thích các kiểu thụt dòng treo (hanging indent) là gì. Bạn có thể
loại bỏ chúng bằng hộp thoại Paragraph hoặc thước đo:
M Thttớc đo (ru ier); Rê dđĩi Siibsequent Line sang bên trái sao cho
nổ xếp thẳng hàng với dấií Firvt-Line hid en t n h ư diiợc m inh boạ
trong hình 5.Ĩ2. Bạn cũng có th ề rẽ dấn First-Line In d en t sang b?n
ợhải sao cho nó xếp thắng hàvg với rác dâĩi ( mơrker) khác. D ể hiÁ'n
thị thước đo, nhấp tab Vietv và saii đó nhấp hộp kiểm Rnỉer.
» Hộp k iể m ParaGraph: Trên tab Home, nhấp nút nhóm Paragraph
đ ổ mở hộp thoại Paragraph (xem bình 2.10). TrỂn tcĩb ỉndents an d
spacing, mở danh Mch xổxnốug Sj)iỉciaỉ chọn (N on(')tkayvìH anging và nhấp OK.
R ê c á c d ẩ ư S u b s e q u e n t Llne đ ể loại b ồ kiếư
th ụ t đ ò n g tre o
I* • •
:
t ‘i ..lộ .,
«
Populoưs
Wi*«<
ỉ*
ẽoei.iTỉKff'iỉ ồỉi.ỉM
P 0 9 m 9 f i^ Ị * i C , U C M ị
Pcpuioui
• 3 |-J
o : ì« s
.»an9 • ••? I . r >:tí
>:tí '«»
s * r-i %;
'M I
ríí* í*!: :c' lu.
^ > ^ 3
'
»»HI
Z^(
rà j 4 639k
i: e k «T»<* a* i9
^ c u io u ỉ C lt« ỉ
' *e • T*
k^ỉsvrí- Ịì
M hK
ê*::x«ỉ ỈH
r< *
T «| 1 *, M i
IỈ4
T^icTt^Aịs
Hlnh 5.12 Loại bỏ các kiểu thụt dòng Ireo cũng như các b u lle ỉ hoặc sS'.
• • • • • • •
Thu thuật
Nếu bạn thuừng phải tál định dạng các khung text dể làm cho chúng chứa các
đoạn thay vì các danh sách, xem xét tạo một master slide với một khung texl
chứa các đoạn, không phải các danh sách. Chương 2 của phần II gíảỉ thích các
master slỉde là gì và làm thế nào bạn có thể sửdụng chúng để định dang một số
slỉde cùng lúc.
Canh chỉnh te xt bằng các điểm dừng tab
Điểm dừng tab là một vị trí cho khung text hoặc hộp text mà text
được canh chỉnh xung quanh. Việc nhấn phím Tab sể thụt text đen
điểm dừng tab kế tiếp. Bằng cách sử dụng điểm dừng tab, bạn có the
211
Chương 5: Định dạng Text trên một Slide
canh trái và canh phải text, canh giữa text và canh text dọc theo một
dấu thập phân. Hình 5.13 minh hoạ các cách khác nhau để canh chỉnh
text bằng các điểm đừng tab.
N hấp th ư d c đ o d ể tạ o
m ột diểm d ừ n g tab
H ộp Tab
U s t Name
iụ i«
Cỉtv
Rstlng
Rosố
Prộs-dent
Burbank
Tyson
c Ìồ
Vryỉanct
9^34
'ụcNe\\
CfE
Tựrỉoclệ
id l
Nichols
4^343
D onnybrook Cont''oỉl€f
Baltimorệ
f^ồrieger
Vỹ
Vỹ
Gonz3lez
céo
Stocktoá
ichl-es
Napte^
343556
7sị.5
5S.34
Hình 5.13 Bốn loại diểm dừng tab: left (trá i), cenler (giữa), right (phải) và decim al
(thập phân).
Trước khi bạn học cách canh chỉnh text bằng các điểm dừng tab, bạn
phải biết đ iề u này: Các điểm dừng tab thường không phải là cách tốt
nhất để canh chỉnh text. Các lệnh Table hầu như luôn tốt hơn các tab.
Tại sao các bảng (tabie) ỉỗ't hơn các tab
Xem hình 5.13, có thể bạn tự nói với chính minh "Các tab này là một cách
khá tô’t để canh chỉnh text trên trang". Nhưng nếu bạn nói thế thì bạn đã
sai. Các tab thật sự mong bạn gợi nhỏ vẽ những ngày của máy đánh chữ,
khi bạn cần các tab để canh chỉnh text trên các cuộn giấy của máy đánh
chữ. Bạn không cấn các tab nữa. Một cách đễ hơn nhiều để canh chình text
là sử dụng các iệnh Table và sau đó xoá các đường viền bảng (chương 1
của phần III giải thích các bảng).
Hlnh dưới đây minh hoạ tại sao các lệnh Table tốt hơn các điểm dừng lab.
Slide nằm bên trái cho thấy text được canh chỉnh với các điểm dừng tab,
slide ỏ bèn phái cho thấy cùng text trong một bảng. Sự khác biệt giữa hai
slide này là mất khoảng 5 phút để nhập và canh chỉnh dữ liệu bằng các
điểm dừng tab; trong khi mất chỉ một phút để tạo bảng và nhập dữ liệu vào
bảng này.
Hơn nữa. biiên tập và canh Chĩnh lại dữ liệu dễ dàng hơn nhiểu trong một
bảng. Tất c;ả những gl bạn phải làm trong một bảng là thay đổi kích cỡ của
một cột canh chỉnh lại text, nhưng với các tab bạn phải nhập lại các xác lập
tab trong hiộp thoại Tab, một cồng việc rất mất thời gian.
212
Chương 5: Định dạng Text trên một Slide
Tuy nhiên, các tab vẫn nên biết đến bởi vi thỉnh thoảng chúng thật sự rất
tiện lợi. Các trang này xem xét khi nào bạn nên sử dụng các điểm dừng tab
và khi nào bạn nên sử dụng các bảng để canh chỉnh text. Các trang này
cũng mô tả ngắn gọn việc tạo, hiệu chỉnh và ioại bỏ các điểm dừng tab.
1 5 1 6 • 7 .
m ừ h ể .
8.A
Yes/Ko
C d p iỉn ỉ
S tiie
CoMoniÌỉ 5 ic fjrn tn :c
NỉVỉdd
Carion City
AỉĩỉOlid
O r^ o n
33.870,cco
958,000
5.S5ĩ>,OCO
Ỉỉíc m
C a p iio l
PopuldTìO A
Yeỉ
C a l^ r n t *
'i ì.t ìO .M
Nâ
Nu
H rv a ^ a
! :y
i ,ì
5ỉ . : ĩ :
Yes
No
VC5
Popuiatíon
P opuiatĩon
Thay đổi các xác lập íab
Bạn có thể biết các điểm dừng tab nào có hiệu lực bằng việc nhìn
vào các dấu điểm dừng tab trên thước đo (xem hình 5.13) Theo măc
định, các điểm dừng tab canh trái và được đặt tại các khoảng một inch
nhưng bạn có thể thay đổi điều đó. Bạn có thể thay đổi khoảng cách
giữa các tab và chọn các tab canh chỉnh khác nhau như được giải thích
ngay sau đây. Cho đến khi bạn thay đổi các xác lập tab mặc định chỉ
việc nhấn phím tab sẽ di chuyển cursor một inch đen điểm dừng tab ke
tiếp - một điểm dừng tab canh trái.
Bạn có thể thay đổi các xác lập tab bằng hai cách khác nhau: sử
dụng hộp thoại Tabs hoặc thưđc đo (ruler). ưu điểm của việc sử dụng
t h ư ở c đo l à b a n t h ậ t S IÍ c ó t h ể t h ấ y t e x t được c a n h c h ỉ n h l ạ i như t h e
nào khi bạn thay đổi các xác lập tab bởi vì text di chuyển. Sử dụng hộp
thoại tab để thay đổi các xác lập hơi khó bời vì bạn không tht* thây text
được canh chỉnh lại như th ế nào cho đến khi bạn nhấp OK và đóng hộp
thoại.
Cảnh báo
Các xác Ịập tab áp dụng vào các đoạn, kh ô n g p h ả i tạo
tố t cả te x t trong kh u n g text hoặc hộp text. Trước k h i
bạn thay đổì các xác lập tab h ã y chắc chắn cursor nằm
ở đúng đoạn ■đoạn m à bạn m uôh th a y đổi các xác lập
tab. N ế u bạn m uôh thay đổi cấc xác ỉập ờ m ộ t sò'đoạn,
chọn tấ t cả chúng trước k h i ứtay đổi tab.
Chưdng 5: Định dạng Text trên một Slide____________________ ___________ 2 1 3
Tạo các xác lập tab với thước đo
Chọn các đoạn có các xác lập tab cần thay đổi và làm theo các bước
sau đây để tạo các xác lập tab băng thước đo:
1. Nhâp hộp Tab trên phía trái của thước đo bao nhiêu lần tuỳ mức
cần thiết để thấy ký hiệu của loại điểm dừng tab - Left, Center,
Right hoặc Decimal.
Trước đó trong chương này, hình 5.13 minh hoạ hộp tab nằm d
đâu. Để hiển thị thước đo, nhấp tab View và sau đó nhấp hộp
kiểm Ruler.
2. Nhấp thước đo nơi bạn muôn diểm dừng tab xuất hiện.
Dâu (maker) trên thước đo cho bạn biết bạn đã tạo loại điểm
dừng nào.
Bạn có thể đặt bao nhiêu điểm dừng tab trên thước đó tuỳ thích
theo cách này. Khi bạn đặt một điểm dừng mới trên thước đo, tất cả
điểm dừng tab mặc định nằm bên trái điểm dừng tab mà bạn đã tạo bị
loại bỏ.
Tạo các xác lập tab hằng hộp thoại Tabs
Chọn các đoạn có các xác lập tab mà bạn cần thay đổi và làm theo
những bước sau đây để tạo một xác lập tab trong hộp thoại Tabs:
1. Nhấp tab H om e.
2. Nhấp nút nhóm P aragraph để mở hộp thoại Paragraph.
3. Nhấp nút T abs trong hộp thoại Paragraph.
Bạn thấy hộp thoại Tabs được minh hoạ trong hình 5.14.
4. Nhập một vị trí cho điểm dừng tab mới đầu tiên trong hộp Tab
Stop P o sỉtỉo n .
V í dụ, v iệ c n h ậ p 1.5 sẽ đặc đ iể m dừ ng ta b t ạ i dấu 1.5 in c h tr ê n
thưóc đo.
Ĩè b s t« 0 posỉ1ỉon:
QÌ'
t
a
b
ị l
T ỉb stDCkS to be dẽaredỉ
2. i ì
2 -5 *
Hình 5.14 Tạo các diếm
dừng iab troĩig hỌp ỉtioại
Tabs.
4.5"
S.44
AÀgnmsrỉ
®
o
o ioìter
o Ềedrná
Os«
Om âK
ŨK
..CỊoeẹl