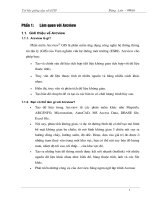Tài liệu giảng dạy tin văn phòng
Bạn đang xem bản rút gọn của tài liệu. Xem và tải ngay bản đầy đủ của tài liệu tại đây (5.07 MB, 226 trang )
ĐẠI HỌC THĂNG LONG
Bộ môn Tin học
TÀI LIỆU
LIỆU GIẢNG DẠY
TIN VĂN PHÒNG
HÀ NỘI - 2008
Giáo trình TIN VĂN PHÒNG
1
LỜI NÓI ĐẦU
K
hoa học máy tính (Computer Science) là ngành khoa học nghiên cứu về cơ
sở lý thuyết của thông tin (information) và tính toán (computation) cũng
như ứng dụng của cơ sở lý thuyết vào các hệ thống máy tính.
Từ đầu những năm 1930, nền tảng của Khoa học máy tính đã được nghiên
cứu bởi các nhà khoa học tiên phong như Kurt Gödel, Alonzo Church và Alan
Turing. Sau đó với sự ra đời của các máy tính điện tử hiện đại, các ứng dụng của
Khoa học máy tính trở nên ngày càng phổ biến và thâm nhập vào mọi lĩnh vực như
kinh tế, văn hóa, khoa học, quân sự, thể thao, y học, v.v….
Chúng tôi biên soạn tài liệu "TIN VĂN PHÒNG" với mục đích cung cấp cho sinh
viên, đặc biệt là những sinh viên mới sử dụng máy tính một cái nhìn tổng thể về
máy tính và các khái niệm liên quan, cả trên khía cạnh lý thuyết cũng như thực
hành.
Tài liệu được chia thành 4 chương chính và một số phụ lục đi kèm:
Chương I: Giới thiệu các khái niệm cơ bản và Hệ điều hành MS Windows.
Chương II: Chương trình soạn thảo văn bản MS WORD
Chương III: Làm việc với bảng tính MS EXCEL.
Chương IV: Công cụ trình chiếu MS POWERPOINT
Nhóm Tin văn phòng- Tin quản lý, BM Tin học
Giáo trình TIN VĂN PHÒNG
2
CHƯƠNG I
CÁC KHÁI NIỆM CƠ BẢN
&
HỆ ĐIỀU HÀNH MS WINDOWS
I. MÁY TÍNH VÀ CÁC THÀNH PHẦN CƠ BẢN CỦA MÁY TÍNH
1. Máy tính là gì? Vai trò của máy tính và tin học trong đời sống
Máy tính, cũng còn được gọi là máy vi tính hay máy điện toán, là những thiết bị
hay hệ thống dùng để tính toán hay kiểm soát các hoạt động mà có thể biểu diễn
dưới dạng số hay quy luật lôgic.
Máy tính được cấu thành bởi các thành phần có thể thực hiện được các chức năng
đơn giản đã định nghĩa trước. Quá trình tác động tương hỗ phức tạp của các thành
phần này tạo cho máy tính một khả năng xử lý thông tin. Nếu được thiết lập chính
xác (thông thường bởi các chương trình máy tính) máy tính có thể mô phỏng lại một
số khía cạnh của một vấn đề hay của một hệ thống. Trong trường hợp này, khi được
cung cấp một bộ dữ liệu thích hợp nó có thể tự động giải quyết vấn đề hay dự đoán
trước sự thay đổi của hệ thống.
Khoa học nghiên cứu về lý thuyết, thiết kế và ứng dụng của máy tính được gọi là
khoa học máy tính, hay khoa học điện toán.
Tin học là ngành nghiên cứu về việc tự động hóa xử lý thông tin bởi một hệ thống
máy tính cụ thể hoặc trừu tượng. Với cách hiểu hiện nay, tin học bao hàm tất cả các
nghiên cứu và kỹ thuật có liên quan đến việc xử lý thông tin. Trong nghĩa thông
dụng, tin học còn có thể bao hàm cả những gì liên quan đến các thiết bị máy tính
hay các ứng dụng tin học văn phòng.
Về định nghĩa thế nào là tin học, Edsger Dijkstra đã tóm tắt bằng câu sau đây:
“Quan hệ giữa tin học với máy tính không khác gì quan hệ giữa thiên văn học với
kính viễn vọng”.
Hiện nay, máy tính và tin học đang được ứng dụng rộng rãi trong tất cả các ngành
nghề khác nhau của đời sống xã hội chúng ta từ khoa học kỹ thuật, y học, kinh tế,
công nghệ sản xuất đến khoa học xã hội, nghệ thuật v.v..
Chúng ta càng ngày càng không thể phủ nhận sự đóng góp của công nghệ, máy tính
và tin học đối với loài người. Có thể kể ra đây một số lĩnh vực điển hình mà trong
đó, vai trò của máy tính và tin học thể hiện một cách rõ nét
Giáo trình TIN VĂN PHÒNG
3
- Giáo dục
- Quốc phòng, an ninh
- Y tế
- Kinh tế
- Công nghệ sinh học
- v.v..
Bên cạnh đó, cùng với sự phát triển như vũ bão của Internet, chúng ta còn đang
được sử dụng rất nhiều những dịch vụ tiên tiến như:
- Thư điện tử (Email)
- Thư viện điện tử (Elib)
- E-Learning
- Thương mại điện tử (Ecommerce, Ebussiness)
- Chính phủ điện tử (Egoverment)
- v.v..
2. Các thành phần cơ bản của máy tính
Nhìn từ bên ngoài, máy tính có màn hình, bàn phím, chuột... Ngoài ra nó có thể
được nối với một số thiết bị ngoại vi khác như modem (dùng để truy cập mạng
Internet), máy quét ảnh (scanner), máy in (printer), cần điều khiển trò chơi
(joystick)...
Hình 2.1. Máy tính và các thiết bị ngoại vi.
Giáo trình TIN VĂN PHÒNG
4
Về mặt cấu trúc, máy tính gồm có các thành phần cơ bản như sau :
Bộ nhớ (memory) : Là thành phần lưu dữ liệu trong quá trình xử lý của máy
tính. Bộ nhớ được chia thành các ô nhớ và mỗi ô nhớ chứa một dãy các bit (số nhị
phân nhận giá trị 0 hoặc 1). Số lượng bit trong các ô nhớ là như nhau, có thể là 8,
16, 32 hay 64 bit tuỳ theo từng loại máy.
Khi nói đến bộ nhớ, ta thường hiểu đó là bộ nhớ chính (main memory) hay còn gọi
là bộ nhớ truy nhập ngẫu nhiên-RAM (Random Access Memory). Nội dung trong
RAM chỉ được duy trì trong khi bật máy tính. Khi tắt máy tính, tất cả dữ liệu trên
RAM đều bị mất đi. Các máy PC ngày nay thông thường có từ 64, 128, 256 đến 512
Mb RAM.
Bên cạnh RAM còn có bộ nhớ chỉ đọc-ROM (Read Only Memory) là bộ nhớ với
dung lượng nhỏ để chứa một số chương trình khởi động máy tính. Đặc điểm của
ROM là nội dung của nó không bao giờ bị mất. Nó thường có dung lượng 16 Kb, 32
Kb hay 64 Kb (trong IBM PC AT).
Thiết bị lưu trữ (mass storage device) : Còn được gọi là bộ nhớ thứ cấp
(secondary memory) hay bộ lưu trữ phụ (auxiliary storage). Đây là thành phần cho
phép lưu trữ dữ liệu của người dùng. Khác với bộ nhớ chính – RAM, thiết bị lưu trữ
có thể lưu lại dữ liệu ngay cả sau khi đã tắt máy tính. Một số kiểu thiết bị lưu trữ
phổ biến là :
-
Băng từ (magnetic tape) : Giá rẻ và khả năng lưu trữ có thể đạt tới vài
gigabyte, tuy nhiên nó chỉ cho phép truy xuất dữ liệu theo cách tuần tự.
-
Đĩa từ (magnetic disk) : Có 2 loại là đĩa cứng và đĩa mềm.
+ Đĩa mềm (floppy disk) : Tốc độ truy xuất tương đối chậm, khả năng lưu trữ
nhỏ (1.44 Mb). Tuy nhiên giá không đắt và có thể mang đi mang lại dễ dàng.
+ Đĩa cứng (hard disk) : Truy xuất dữ liệu nhanh, khả năng lưu trữ lớn hơn
nhiều so với đĩa mềm (từ vài đến vài chục gigabyte). Tuy nhiên giá của đĩa
cứng khá đắt và nói chung không tiện để mang đi mang lại.
-
Đĩa quang (optical disk) : Khác với đĩa mềm và đĩa cứng sử dụng hiện tượng
điện từ để mã hoá dữ liệu, đĩa quang sử dụng laser để đọc và ghi dữ liệu. Nó
có khả năng lưu trữ tương đối lớn, thậm chí đạt tới 6 Gb. Có một số loại đĩa
quang là CD-ROM, WORM (Write Once, Read Many), EO (Erasable
Optical).
Thiết bị nhập (Input devices) : Là thành phần cho phép người dùng đưa dữ
liệu vào cho máy tính. Đó thường là bàn phím (keyboard), con chuột (mouse), bút
quang (light pen)...
Giáo trình TIN VĂN PHÒNG
5
Thiết bị xuất (Output devices) : Là thành phần cho phép biểu diễn thông tin từ
máy tính. Nó có thể là màn hình (display screen), máy in (printer), máy vẽ (plotter),
hay thậm chí một nhạc cụ điện tử (synthesizer).
Đơn vị xử lý trung tâm (Central Processing Unit - CPU) : Đây chính là bộ
não của máy tính, nó đảm nhiệm hầu hết các tính toán của máy tính. Trên những
máy tính lớn, CPU bao gồm một hoặc nhiều bảng mạch tính toán (printed circuit
board), còn trong các máy vi tính thì CPU chỉ là một con chip vi xử lý
(microprocessor).
Hai thành phần chính của CPU là:
• Đơn vị xử lý toán học (Arithmetic Logic Unit - ALU) : Có nhiệm vụ thực hiện
các tính toán số học và logic.
• Đơn vị điều khiển (Control Unit) : Có nhiệm vụ lấy lệnh cần thực hiện từ bộ
nhớ, giải mã và thực hiện lệnh. Đơn vị này sẽ gọi đến ALU khi cần đến tính
toán.
Trong máy tính cá nhân, bộ vi xử lý chính là CPU. Có 3 đặc tính để phân biệt các
bộ vi xử lý là :
• Tập lệnh (instruction set): Tập các câu lệnh mà bộ vi xử lý có thể thực hiện.
Máy tính gọi là RISC (Reduced Instruction Set Computer) nếu tập lệnh của
vi xử lý chỉ gồm một số ít lệnh đơn giản, và CISC (Complex Instruction Set
Computer) nếu tập lệnh của nó có những câu lệnh phức tạp.
• Dải tần (bandwidth) : Số bit được xử lý trong một câu lệnh.
• Tốc độ đồng hồ (clock speed) : Xác định số lệnh mà bộ vi xử lý có thể thực
hiện trên một giây. Đơn vị đo là megahertz (MHz) hay gigahertz (GHz).
Hình 2.2. Bên trong CASE máy tính.
Giáo trình TIN VĂN PHÒNG
6
II. PHẦN CỨNG, PHẦN MỀM, HỆ ĐIỀU HÀNH
1. Phần cứng và phần mềm
Trong máy tính, những bộ phận có thể “chạm” được như bàn phím, màn hình, ổ
đĩa... được gọi là phần cứng (Hardwares). Ngược lại, phần mềm (Softwares) là
những gì không “chạm” được. Nó là tập hợp các chương trình để chạy trên máy
tính. Có thể ví phần cứng như thể xác và phần mềm là tinh thần, là tư duy. Như vậy,
nếu máy tính không có phần mềm thì nó chỉ như một đống linh kiện điện tử gắn với
nhau, hoàn toàn vô dụng.
Phần mềm được chia làm 2 loại :
Phần mềm hệ thống (System Software): Là các chương trình thao tác trực tiếp
lên phần cứng máy tính. Chúng thường là những tiện ích như định dạng đĩa cứng
(format), theo dõi tài nguyên... Một phần mềm hệ thống rất quan trọng đối với máy
tính là hệ điều hành (operating system). Hệ điều hành là thành phần rất quan trọng
để giúp cho người sử dụng dễ dàng làm việc với máy tính.
Phần mềm ứng dụng (Applications Software): Là những chương trình thực
hiện các công việc thông thường của người sử dụng như xử lý văn bản (word
processing), bảng tính (spreadsheets), nghe nhạc... Một số phần mềm ứng dụng
được cài đặt phổ biến trên các máy PC hiện nay như là MS Office, RealPlayer,
AutoCad, Photoshop, Yahoo Messenger, Visual Studio...
2. Tổng quan về Hệ điều hành
Hệ điều hành là một phần mềm hệ thống hoạt động giữa người sử dụng (user) và
phần cứng của máy tính. Mục tiêu của hệ điều hành là cung cấp một môi trường để
người sử dụng có thể thi hành các chương trình. Hệ điều hành giúp cho máy tính dễ
sử dụng hơn, thuận lợi hơn và hiệu quả hơn.
Trên thực tế, người ta thường xem một hệ thống máy tính gồm bốn phần chính là :
phần cứng, hệ điều hành, các chương trình ứng dụng và người sử dụng.
Giáo trình TIN VĂN PHÒNG
7
User
Hình 2.3. Hệ thống máy tính.
Một trong những nhiệm vụ quan trọng của hệ điều hành là phân phối tài nguyên của
máy tính. Nhiều tài nguyên của máy tính như thời gian sử dụng CPU, bộ nhớ, hệ
thống file, thiết bị nhập xuất v.v… luôn được các chương trình yêu cầu sử dụng. Hệ
điều hành hoạt động như một bộ quản lý các tài nguyên, nó phân phối chúng cho
các chương trình khi cần thiết. Do có rất nhiều yêu cầu nên hệ điều hành phải giải
quyết vấn đề tranh chấp và quyết định xem cấp phát tài nguyên theo thứ tự nào để
hoạt động của máy tính là hiệu quả nhất.
Ngoài ra hệ điều hành cũng
có vai trò quản lý, điều
khiển các thiết bị ngoại vi
cũng như bảo mật và làm an
toàn dữ liệu.
Hình 2.4. Vai trò của hệ điều hành.
Giáo trình TIN VĂN PHÒNG
8
Sự phát triển của hệ điều hành trải qua 4 thế hệ :
Thế hệ thứ nhất (1945 – 1955)
Cũng với sự ra đời của các máy tính sử dụng đèn chân không, vào thời kì này lập
trình viên vừa là người viết chương trình (sử dụng ngôn ngữ máy tuyệt đối) vừa là
người phải thao tác trực tiếp trên phần cứng (bare hardware) để thực thi chương
trình. Họ điều khiển máy tính thông qua các bảng điều khiển và thẻ đục lỗ. Hệ điều
hành và ngôn ngữ lập trình chưa xuất hiện.
Thế hệ thứ hai (1955 – 1965)
Sự xuất hiện của thiết bị bán dẫn vào giữa thập niên 1950 đã làm thay đổi bức tranh
về máy tính. Nó trở nên đáng tin cậy hơn và vì thế được sản xuất nhiều hơn để cung
cấp cho khách hàng. Lần đầu tiên có sự phân chia rõ ràng giữa người thiết kế, người
xây dựng, người vận hành, người lập trình, và người bảo trì.
Hệ thống xử lý theo lô (batch processing) đã ra đời vào thời gian này. Các yêu cầu
(chương trình) cần thực hiện được ghi lên một băng từ, tiếp theo băng từ được đưa
vào máy tính, hệ thống sẽ đọc và thi hành lần lượt các yêu cầu trên băng từ. Sau đó,
nó sẽ ghi kết quả lên băng từ xuất và cuối cùng người sử dụng đem băng từ xuất đi
in.
Hệ thống xử lý theo lô hoạt động dưới sự điều khiển của một chương trình đặc biệt
là tiền thân của hệ điều hành sau này. Ngôn ngữ lập trình sử dụng trong thế hệ 2 chủ
yếu là FORTRAN và hợp ngữ.
Thế hệ thứ ba (1965 – 1980)
Ở thế hệ thứ 3, máy tính dùng mạch tích hợp được sử dụng rộng rãi trong khoa học
cũng như trong thương mại. Kích thước và giá cả của chúng giảm đáng kể khiến
máy tính ngày càng được phổ biến hơn. Các thiết bị ngoại vi xuất hiện ngày càng
nhiều và đa dạng khiến việc điều khiển máy tính bắt đầu trở nên phức tạp. Chính vì
thế mà hệ điều hành đã ra đời nhằm quản lý và điều phối các tài nguyên máy tính.
Chương trình hệ điều hành dài đến cả triệu dòng lệnh hợp ngữ và do hàng ngàn lập
trình viên thực hiện.
Một số hệ điều hành nổi bật trong thời kì này là CTSS của MIT năm 1961,
MULTICS của MIT, Bell Labs và General Electric năm 1965. Đây là những hệ điều
hành chia sẻ thời gian (time-sharing) đầu tiên. Ngoài ra còn có UNIX của AT&T
Bell Labs năm 1969 là hệ điều hành đa nhiệm (multitasking), VMS của Digial (nay
là Hewlett-Packard) năm 1978 là hệ điều hành đa xử lý (multiprocessing)...
Thế hệ thứ tư (1980 - nay)
Giai đoạn này đánh dấu sự ra đời của máy tính cá nhân, đặc biệt là IBM PC và
Apple II. Một loạt hệ điều hành do công ty Microsoft phát triển dành cho IBM PC
là MS-DOS năm 1981, Windows 3.1 năm 1992, Windows 95 năm 1995, Windows
Giáo trình TIN VĂN PHÒNG
9
2000, Windows ME năm 2000, Windows XP năm 2001. Trong khi đó loại máy
Apple chủ yếu sử dụng hệ điều hành Mac OS với phiên bản đầu tiên ra đời năm
1984 (trước đó nó sử dụng Apple DOS), Mac OS 9 ra đời năm 2000 và mới đây
nhất là Mac OS X ra đời năm 2001.
Ngoài các hệ điều hành kể trên còn xuất hiện rất nhiều hệ điều hành tựa Unix như
A/UX của Apple năm 1988, AIX của IBM năm 1989, Linux-do một sinh viên người
Phần Lan tên là Linus Torvalds phát triển năm 1991, Solaris của Sun Microsystems
năm 1992, OpenBSD của ĐH California Berkely năm 1995...
Bên cạnh đó, từ đầu thập niên 90 cũng đánh dấu sự phát triển mạnh mẽ của các hệ
điều hành mạng và hệ điều hành phân tán.
Hình 2.5. Biểu tượng của Windows XP và Linux Penguin, biểu tượng của Linux.
Về phương diện thiết kế, hệ điều hành gồm 3 phần chính là : Shell, Kernel và các
tiện ích hệ thống mức thấp. Người sử dụng tương tác với máy tính thông qua các
lệnh mà Shell cung cấp. Chẳng hạn như bạn có thể dùng lệnh MKDIR hay COPY
trong hệ điều hành DOS để hiển thị nội dung của một thư mục hay sao chép tệp.
Ngoài cung cấp khả năng thao tác trên dòng lệnh (command line), phần lớn hệ điều
hành hiện nay còn hỗ trợ giao diện đồ hoạ (Graphical User Interface-GUI) cho phép
thực hiện lệnh thông qua việc nhấn chuột (click) vào các đối tượng trên màn hình,
ví dụ như thực đơn (menu), nút bấm (button), biểu tượng (icon)...
Hình 2.6. Giao diện dòng lệnh của DOS.
Giáo trình TIN VĂN PHÒNG
10
3. Một số khái niệm khác
3.1. Ổ đĩa
Ổ đĩa (drive) là một vùng lưu trữ dữ liệu trên thiết bị lưu trữ. Trên đĩa mềm chỉ có
một ổ đĩa và được kí hiệu là A hoặc B. Trên đĩa cứng có thể có nhiều ổ đĩa và được
kí hiệu là C, D, E... tuỳ theo số ổ đĩa. Nói nôm na, ta có thể ví ổ đĩa như kho chứa
hàng trong một xí nghiệp nào đó.
3.2. Thư mục
Thư mục (directory) là một phần trên ổ đĩa, giống như một ngăn chứa hàng của kho
hàng. Một thư mục có thể chứa các tập tin, các thư mục con, hoặc thậm chí không
chứa gì (thư mục rỗng). Có 3 kí hiệu thư mục quan trọng là thư mục gốc (thư mục
lớn nhất) \ (dấu gạch ngược), thư mục hiện thời . (dấu chấm) và thư mục cha của
thư mục hiện thời .. (dấu hai chấm). Bên cạnh đó người ta cũng thường thể hiện nội
dung thư mục thông qua cây thư mục (lệnh tree), ví dụ :
Hình 2.8. Hiển thị cây thư mục.
3.3. Tập tin
Tập tin (file) là một tập hợp dữ liệu được lưu trữ trên máy tính, về bản chất nó là
một dãy các bit được lưu trữ như một đơn vị riêng rẽ. Tập tin được chứa trong các
thư mục và tên của nó gồm có 2 phần : phần tên để xác định nội dung dữ liệu và
phần mở rộng để xác định kiểu dữ liệu. Ví dụ : vanban1.txt, vanban2.doc, anh.bmp,
anh2.jpeg, phim.mov, chtrinh.exe... Tập tin trong thư mục có thể được ví như hàng
hoá trong một ngăn hàng.
3.4. Đường dẫn
Đường dẫn (path) là một chuỗi kí tự để xác định vị trí của tập tin hoặc thư mục. Có
2 loại đường dẫn là đường dẫn tương đối và đường dẫn tuyệt đối. Đường dẫn tuyệt
đối xác định vị trí tính từ thư mục gốc còn đường dẫn tương đối xác định vị trí tính
từ thư mục hiện thời.
Giáo trình TIN VĂN PHÒNG
11
Ví dụ đường dẫn tuyệt đối :
C:\Caycoi\Phonglan\anhpl.bmp (tập tin anhpl.bmp nằm trong thư mục Phonglan
của thư mục Caycoi trong thư mục gốc của ổ đĩa C).
Ví dụ đường dẫn tương đối :
..\Chimthu\conkhi.doc (tập tin conkhi.doc nằm trong thư mục Chimthu trong thư
mục cha của thư mục hiện thời)
4. Nguyên lý hoạt động của máy tính
Năm 1946, nhà toán học người Mỹ John Von Neumann (1903 - 1957) đã đề nghị
một nguyên lý hoạt động của máy tính trình bày trong bài báo nhan đề : Thảo luận
sơ bộ về thiết kế logic của máy tính điện tử (Preliminary Discussion of the Logical
Design of an Electronic Computing Instrument). Theo nguyên lý này, bộ nhớ của
máy tính sẽ được địa chỉ hoá và cả mã lệnh lẫn dữ liệu đều được đưa vào bộ nhớ để
xử lý. Máy tính sử dụng một bộ đếm chương trình (program counter) để chứa địa
chỉ lệnh cần thực hiện. Nó sẽ tìm đến địa chỉ của câu lệnh trong bộ đếm này, thực
hiện lệnh đó rồi tự động tăng bộ đếm để tiếp tục thực hiện câu lệnh tiếp theo. Muốn
đổi lệnh ta chỉ cần thay đổi nội dung bộ đếm bằng một địa chỉ của lệnh cần thực
hiện khác.
Quá trình CPU xử lý một lệnh ngôn ngữ máy gọi là một chu kì máy, chu kì này
gồm 4 bước là nhận lệnh từ bộ nhớ (fetch), giải mã lệnh (decode), thực hiện lệnh
(execute) và lưu kết quả (store).
Bước 1.
Nhận lệnh và dữ liệu
từ bộ nhớ
Memory
Bước 2.
Giải mã lệnh
Bước 4.
Lưu kết quả
Processor
ALU
Bước 3.
Thực hiện lệnh
Control Unit
Hình 4.1. Chu kỳ máy.
Giáo trình TIN VĂN PHÒNG
12
IV. LÀM VIỆC VỚI HỆ ĐIỀU HÀNH MICROSOFT WINDOWS
1. Giới thiệu dòng hệ điều hành của Microsoft
1.1. Hệ điều hành (HĐH) là gì ?
Trước tiên, chúng ta khẳng định lại một lần nữa Hệ điều hành (Operating System)
là một phần mềm hệ thống (system software). Hệ điều hành thực hiện các công việc
đằng sau, bên dưới của chương trình ứng dụng. Hệ điều hành là nền tảng giao tiếp
giữa phần cứng và phần mềm ứng dụng, nó quản lý và khai thác các tài nguyên máy
tính như: bộ nhớ, đĩa, màn hình, máy in.... để phục vụ các chương trình ứng dụng.
Có nhiều hệ điều hành khác nhau được tạo ra nhằm phục vụ cho các mục đích sử
dụng máy tính khác nhau và dành cho các nền phần cứng khác nhau. Ví dụ như
DOS dành cho PC, UNIX cho máy chủ mạng, MAC cho máy Macintox...
1.2. Hệ điều hành Microsoft Windows
Dòng HĐH với giao diện đồ họa của Microsoft ra đời từ đầu những năm 1990. Đó
là những HĐH đa nhiệm, đa người dùng và có giao diện cửa sổ. Thay vì phải gõ
lệnh yêu cầu máy tính thực hiện, ta có thể ra lệnh thông qua các nút bấm, biểu
tượng, thực đơn trên cửa sổ.
Các sản phẩm HĐH Microsoft Windows bao gồm:
o Microsoft Windows 3.x
o Microsoft Windows 95
o Microsoft Windows 98, Windows 98 SE và ME
o Microsoft Windows NT 4.0 Workstation
o Microsoft Windows NT 4.0 Server
o Microsoft Windows NT 4.0 Enterprise Server
o Microsoft Windows 2000 Professional dành cho máy để bàn
o Microsoft Windows 2000 Server dành cho máy chủ
o Microsoft Windows 2000 Advanced Server dành cho các máy chủ cỡ lớn
o Microsoft Windows 2000 Data Center Server dành cho các máy chủ dữ liệu
o Microsoft Windows XP
o Microsoft Windows CE 2.2: Hệ điều hành trên các thiết bị cầm tay
Microsoft Windows 2000 Professional là HĐH tương đối hoàn hảo, đa dụng và
mạnh mẽ nhất từ trước đến nay cho các máy tính để bàn. Windows 2000
Professional được thiết kế trên công nghệ NT (đảm bảo an toàn cho user và quản trị
mạng) và kết hợp tốt với công nghệ giao diện cao cấp của Windows 98 (dễ sử dụng
Giáo trình TIN VĂN PHÒNG
13
và khả năng tương thích cao với plug and play). Chính vì những ưu điểm như vậy
mà Windows 2000 Professional đã trở thành HĐH được sử dụng nhiều nhất hiện
nay cho máy để bàn.
Windows 2000 Professional bao gồm:
o Hệ điều hành
o Các tiện ích và các công cụ quản trị
o Các ứng dụng phụ kiện
o Hệ thống trợ giúp
o Internet Explorer 5.0 và Outlook Express
2. Sử dụng MS Windows 2000 Professional
2.1. Đăng nhập
Khi chúng ta nhấn vào nút Power trên CPU, máy sẽ khởi động và nạp hệ điều hành
Windows 2000 Professional nếu nó đã được cài đặt.
Sau một khoảng thời gian ngắn sẽ xuất hiện một cửa sổ đăng nhập cho phép người
sử dụng gõ Username và Password được cung cấp bởi Administator (người quản
trị), nếu chúng ta gõ đúng tên và mật khẩu (có phân biệt chữ hoa và chữ thường) thì
màn hình Desktop sẽ hiện ra:
Thanh tác vụ
Giáo trình TIN VĂN PHÒNG
14
Giống như Windows 98 và Windows NT 4.0 về hình thức, ta thấy xuất hiện dưới
đáy màn hình một thanh hội thoại (taskbar) với nút Start và trên màn hình xanh về
phía trái là một loạt các biểu tượng. Nếu chúng ta kích đúp chuột trái vào các biểu
tượng này thì có thể một cửa sổ sẽ được mở ra hoặc một chương trình ứng dụng nào
đó có thể chạy. Nút Start là nút bắt đầu, khi ấn vào nó thì một loạt các thực đơn sẽ
hiện ra cho phép chúng ta chọn lựa. Mỗi thực đơn có một ý nghĩa khác nhau.
2.2. Một số thuật ngữ, thao tác khi sử dụng thiết bị chuột:
+ Con trỏ chuột (Mouse pointer): Khi di chuyển con chuột, có 1 hình tượng
trên màn hình cũng di chuyển theo tương ứng, có lúc hình tượng đó là chữ I
có lúc là hình mũi tên... người ta gọi hình tượng đó là con trỏ chuột.
+ Kích chuột (Click): Bấm nhanh phím trái chuột một lần
+ Kích đúp chuột (Double click): Bấm nhanh 2 lần phím trái chuột
+ Kích chuột phải (Right click): Bấm nhanh phím phải chuột một lần
+ Kéo và thả chuột (Drag & Drop): Bấm giữ phím trái, kéo con trỏ chuột đến
vị trí nào đó trên màn hình rồi thả phím trái ra
2.3. Điểm xuất phát (START BUTTON)
Chúng ta sẽ bắt đầu với nút Start: Nút Start được đặt ở đầu thanh tác vụ (taskbar),
góc dưới bên trái màn hình.
Nút Start là tâm điểm của mọi tác vụ trên Windows: khởi động các chương trình,
mở các tài liệu, điều chỉnh các xác lập hệ thống và kích hoạt những chức năng khác.
Khi Kích chuột vào nút Start, một menu theo chiều dọc với nhiều lựa chọn khác
nhau cùng với các menu con (submenu hay fly-out menus). Nếu chúng ta Kích
chuột vào các lựa chọn này các chương trình tương ứng sẽ thực hiện.
Nút Start
User
Giáo trình TIN VĂN PHÒNG
15
2.4. Tệp tin và Thư mục trên Microsoft Windows 2000
Windows 2000 Professional cũng như các phiên bản khác của Windows quan niệm
về tệp cũng như thư mục không khác mấy so với DOS, có khác chăng chỉ là cách
gọi tên và có thể dùng tên file dài.
Tệp (hay tập tin): Windows gọi là một File
Thư mục: Windows gọi là một File Folder,
Còn một khái niệm khác đó là Tệp tắt: Windows gọi là một Shortcut, Shortcut là
một tệp nhỏ chứa đường dẫn đến một tệp hoặc một thư mục nào đó.
2.5. Các cửa sổ trên MS Windows
Nhân vật chính chúng ta luôn gặp phải trên Windows chính là các cửa sổ
Cửa sổ là cái gì vậy?
Microsoft đã quyết định chọn từ "Windows" cho tất cả các hệ điều hành của mình
là bởi vì tất cả các hệ điều hành này đều áp dụng một giao diện chứa các "Cửa sổ".
Điều này được hiểu là người sử dụng sẽ xem các thông tin, điều khiển hệ điều hành
và chạy các ứng dụng trong một loạt các cửa sổ trên màn hình.
Việc sử dụng các cửa sổ cho các ứng dụng khác nhau trên màn hình (hay còn gọi là
desktop) có lợi điểm là cùng một lúc người sử dụng có thể theo dõi các hoạt động
khác nhau của các ứng dụng mà không bị che khuất, có thể di chuyển sự quan tâm
đến các cửa sổ khác trên desktop chỉ bằng cách điều khiển chuột.
2.6. Các thành phần của cửa sổ trong MS Windows
o Khung cửa sổ
Giáo trình TIN VĂN PHÒNG
16
o Thanh tiêu đề (Title bar)
o Hộp điều khiển (Control box)
o Các nút phóng to thu nhỏ cửa sổ (Maximize, Minimize button)
o Thanh menu (Menu bar)
o Thanh công cụ (Tool bar)
o Thanh trạng thái phía dưới cửa sổ (Status bar)
o Các thanh cuộn ngang và dọc (Scroll bar)
o Phần chính bên trong khung cửa sổ sẽ chứa giao diện của các ứng dụng hoặc
các tài nguyên...
2.7. Cửa sổ My Computer
Khi người sử dụng máy tính muốn biết rằng hiện trên máy tính của mình có những
gì thì nên vào Cửa sổ My Computer. Khi cửa sổ hiện ra nhìn chung người dùng sẽ
nhìn thấy hầu hết các tài nguyên mà máy tính của mình chứa:
+ Các ổ đĩa chứa thông tin bên trong: ổ cứng C, D, ổ cứng được chia sẻ từ 1
máy tính khác ở trên mạng...
+ Các ổ đĩa lưu trữ thông tin bên ngoài: đĩa mềm, CD...
+ Công cụ Bảng điều khiển (Control Panel): cửa sổ Control Panel chứa hầu hết
các công cụ liên quan đến hệ thống máy tính. Từ cửa sổ Control Panel người
sử dụng có thể cài đặt, tháo dỡ hoặc thiết lập lại các thiết bị phần cứng, thêm
vào hoặc xoá đi các phần mềm ứng dụng, thay đổi các chế độ làm việc của
máy tính ...
Cũng từ cửa sổ này người sử dụng có thể tham gia vào công việc quản trị một mạng
máy tính, cấp phát và chia sẻ các tài nguyên trên mạng như: users, groups,
computers, các thông tin và các thiết bị khác ...
Từ những khả năng trợ giúp rất mạnh trên đây, người sử dụng thực sự hiểu biết rõ
ràng hơn về hệ thống của mình đang sử dụng, có thể can thiệp và thay đổi 1 vài bộ
phận trong hệ thống điều hành máy tính của mình: điều mà trước đây với các hệ
điều hành khác sẽ là công việc của các chuyên gia về hệ thống. Và cũng chính vì
điều này mà Windows đã trở thành Hệ điều hành phổ biến và mạnh mẽ nhất.
Giáo trình TIN VĂN PHÒNG
17
Trên cửa sổ My Computer chúng ta cũng có thể hiện lên các văn bản đã soạn thảo
của mình, các máy tính trên mạng cục bộ (LAN) và những việc liên quan đến kết
nối Internet.
Cửa sổ My Computer còn chứa các thông tin liên quan đến các ổ đĩa: tên ổ, không
gian đĩa đã sử dụng, không gian đĩa còn trống...
Cũng như cửa sổ Folders khác Cửa sổ My Computer cũng có 1 hệ thống menu
tương đối thống nhất về cách sử dụng, 1 thanh chứa các công cụ tiện ích ... và 1
giao diện người dùng hoàn toàn do người sử dụng chọn lựa. Chúng ta sẽ trình bày
kỹ vấn đề này trong phần sau.
2.8. Cửa sổ các Folders
+ Đây là loại cửa sổ mà người sử dụng rất hay dùng khi quan tâm đến các ổ đĩa,
Folder (thư mục) và File (tệp).
+ Cửa sổ có hình dáng chung của tất cả các cửa sổ khác bao gồm:
-
Khung cửa sổ
-
Thanh tiêu đề
-
Hộp điều khiển
-
Các nút phóng to thu nhỏ cửa sổ
-
Thanh menu
-
Thanh công cụ
-
Thanh trạng thái phía dưới cửa sổ
-
Các thanh cuộn ngang và dọc
Giáo trình TIN VĂN PHÒNG
18
-
Phần chính bên trong khung cửa sổ chứa các tài nguyên: danh sách các
Folders và các tệp.
+ Chúng ta sẽ quan tâm đến chức năng của từng bộ phận:
* Khung cửa sổ: là đường viền quanh cửa sổ, chúng ta có thể thay đổi kích cỡ của
cửa sổ này bằng cách đưa trỏ chuột đến đường viền: trỏ chuột sẽ biến thành các mũi
tên hai đầu: , , hoặc tại các góc cửa sổ là mũi tên chéo hai đầu. Khi đó chúng ta
chỉ việc kéo và thả chuột là có thể thay đổi được kích cỡ.
*Thanh tiêu đề: nằm phía trên cùng cửa sổ, thanh chứa tiêu đề cửa sổ và hộp điều
khiển, nút phóng to, nút thu nhỏ và nút phục hồi cửa sổ. Tiêu đề cửa sổ chính là tên
Folder và đường dẫn.
* Hộp điều khiển:
bấm vào biểu tượng nằm
* Các nút phóng to: , thu nhỏ:
phải của thanh tiêu đề.
, phục hồi:
ở bên trái thanh tiêu đề
, và đóng:
cửa sổ nằm ở phía
* Thanh menu: Bao gồm các lựa chọn File, Edit, View, Favorites, Tool và Help nếu
chúng ta lựa chọn giao diện người dùng là Web.
Giáo trình TIN VĂN PHÒNG
19
Lựa chọn File sẽ là tất cả những gì liên quan đến Folder hay File đã chọn: mở, chạy,
quét Virus, xoá, đổi tên hoặc thay đổi các thuộc tính (Properties) của Folder hay
File ...Nếu chúng ta không chọn Folder hay File (bằng kích chuột để tạo thanh sáng
trên Folder hay File) khi đó menu File sẽ có dạng khác: tạo mới các Folder,
Shortcut hay File.
Lựa chọn Edit liên quan đến việc chọn các File hay Folder, cắt dán, copy, di chuyển
chúng sang ổ đĩa hay Folder khác
Lựa chọn View liên quan đến các định dạng của các thanh công cụ, hình dáng của
các biểu tượng File hay Folder, sự sắp xếp trật tự của chúng trên cửa sổ, di chuyển
đến cửa sổ khác...
Lựa chọn Tools bao gồm các lựa chọn:
Map Network Drive: Dùng để tạo ổ đĩa ánh xạ
Disconnect Network Drive.: Huỷ bỏ ổ đĩa ánh xạ
Synchronize...: Đồng bộ dữ liệu tức thời với các máy khác trên mạng nếu máy được
đặt ở chế độ tự động sao lưu (Replicate,Update)
Folder Option: Là cửa sổ cho phép người sử dụng thiết lập lại các chế độ hiển thị
của các Folder, File trong cửa sổ Folder
Giáo trình TIN VĂN PHÒNG
20
* Thanh công cụ: Giống như các thanh công cụ của Trình duyệt (Web Browser),
thanh công cụ của cửa sổ Folder có chứa các nút trở về cửa sổ trước, cửa sổ tiếp
sau, quay về thư mục mẹ, tìm kiếm, sắp xếp, lịch sử các trang đã duyệt, cắt dán
copy xoá, undo...
Giáo trình TIN VĂN PHÒNG
21
* Thanh trạng thái phía dưới cửa sổ: hiển thị một vài thông tin về thư mục hoặc tệp
như: tên, dung lượng và không gian còn trống, số đối tượng nó chứa...
* Các thanh cuộn ngang và dọc: dùng để xem các phần bị che khuất trên cửa sổ
* Phần chính bên trong khung cửa sổ chứa các tài nguyên: danh sách các Folders
và các tệp được hiển thị bằng các biểu tượng:
màu vàng là biểu thị cho các
Folder còn các biểu tượng khác là của Shortcut hoặc tệp.
Chúng ta sẽ làm được những gì ở trong khung cửa sổ? Trả lời: Rất nhiều.
Đầu tiên chúng ta tạm coi các Folder và các File trong 1 khung cửa sổ là các
đối tượng để trình bày cho gọn và dễ hiểu.
Để thao tác, thay đổi 1 đối tượng nào đó trên cửa sổ (Windows) việc trước tiên
chúng ta phải làm là chọn đối tượng đó:
Để chọn 1 đối tượng chúng ta chỉ cần kích chuột vào đối tượng để xuất hiện
thanh sáng xanh xẫm ở trên đối tượng
Để chọn nhiều đối tượng chúng ta có nhiều cách:
• Đánh dấu lựa chọn cả khối: Bấm giữ phím Shift- Kích chuột vào đầu khối Sau cùng kích chuột vào cuối khối.
• Đánh dấu lựa chọn 1 khối rời rạc: Bấm giữ phím Ctrl- Kích chuột vào những
đối tượng cần chọn.
• Có thể kéo và thả chuột sao cho khung chữ nhật chấm chấm bao quanh khối
định chọn
Sau khi đã chọn đối tượng chúng ta có thể làm các việc sau: mở, đổi tên, xoá, sao
chép, cắt dán, di chuyển, thay đổi thuộc tính và chia sẻ tài nguyên của đối tượng cho
các máy khác trên mạng sử dụng...
Khi cần thực hiện các công việc trên đối với các đối tượng đã chọn, chúng ta kích
chuột phải vào vùng đã đánh dấu để xuất hiện 1 menu ngắn: sau đó chọn lựa thực
đơn thích hợp cho thao tác mà mình cần làm
Giáo trình TIN VĂN PHÒNG
22
Chúng ta cũng có thể dùng bàn phím để thực hiện 1 số công việc tương tự thực
đơn:
Ctrl +A: chọn tất cả các đối tượng trong cửa sổ
Del: xoá đối tượng được chọn
Ctrl + C: copy đối tượng được chọn vào bộ nhớ
Ctrl + V: dán đối tượng từ bộ nhớ vào 1 đối tượng nào đó
Ctrl + X: xoá đối tượng được chọn sau đó copy đối tượng vào bộ nhớ, dùng
kết hợp với Ctrl + V để di chuyển đối tượng
Chúng ta cũng có thể dùng chuột để thực hiện 1 số công việc:
Copy: Bấm giữ phím Ctrl + kéo và thả chuột vùng đối tượng được chọn đưa
sang cửa sổ khác.
Di chuyển: Bấm giữ phím Shitf + kéo và thả chuột vùng đối tượng được
chọn đưa sang cửa sổ khác.
Dán: Khi đã có đối tượng nằm trong bộ nhớ đệm, di chuyển chuột đến cửa
sổ của đối tượng mới, kích chuột phải để xuất hiện menu ngắn - chọn Paste
để dán các đối tượng bộ nhớ vào cửa sổ ( hoàn thành việc copy hoặc di
chuyển đối tượng)
Giáo trình TIN VĂN PHÒNG
23
Giới thiệu 1 vài lựa chọn quan trọng trên menu ngắn của các đối tượng được chọn:
Lựa chọn Explore: Sẽ hiển thị cửa sổ giống như trên Windows 9X, một bên là
cây thư mục còn 1 bên là danh sách thư mục và tệp của đối tượng được chọn. Việc
cắt dán, sao chép, dịch chuyển copy giống như trên Windows 9X. Cửa sổ kiểu này
cũng chính là cửa sổ khi chọn công cụ Folders trên thanh công cụ.
Lựa chọn Share: Khi chúng ta muốn chia sẻ tài nguyên cúa đối tượng được chọn
cho các máy tính khác trên mạng chúng ta làm như sau:
Kích chuột phải trên đối tượng, xuất hiện menu ngắn, chọn Share
Một cửa sổ thiết lập Share xuất hiện (cửa sổ Properties):
Chọn Share this Folder, đặt tên cho thư mục Share, thiết đặt giới hạn người sử dụng,
và cho phép ai có quyền sử dụng (Permissions), trong cửa sổ Permissions người
quản trị có thể Add hoặc Remove người dùng hoặc cả nhóm người dùng được phép
hay không sử dụng thư mục Share và với những quyền cụ thể nào: toàn quyền, được
phép thay đổi, chỉ đọc....
Lựa chọn Properties: Nếu chúng ta muốn thiết lập một số thuộc tính quan trọng
của đối tượng như: đổi tên và kiểu, được phép truy cập, chỉ đọc dữ liệu...tức là các
thuộc tính liên quan đến Security
Kích chuột phải trên đối tượng, xuất hiện menu ngắn, chọn Properties
Một cửa sổ thiết lập Properties mở ra (hình nằm trên trang sau)
Giáo trình TIN VĂN PHÒNG
24
Chúng ta sẽ chọn thẻ Security để gán các quyền của người sử dụng đối với đối
tượng này.
Quyền thừa kế: Nếu truyền lại các quyền đối với thư mục cha mẹ của thư mục
hay tệp đang cấp phép thì các đối tượng này sẽ thừa kế lại các quyền đã gán sẵn cho
thư mục cha mẹ.
Lưu ý rằng để có thể gán quyền cho 1 User hay 1 Group đối với 1 đối tượng nào
đó chúng ta phải có quyền Administrator. Và đương nhiên User hay Group này đã
phải là thành viên của những người dùng trên PC này hoặc trên vùng mạng
(domain).
Tóm lại để Security một đối tượng nào đó chúng ta phải Logon vào máy với người
dùng Administrator. Vào cửa sổ Control Panel - Chọn Users and Passwords - Xem
trong danh sách đã có người dùng hoặc nhóm này chưa, nếu chưa thì Add thêm vào.
Sau đó chúng ta quay lại Folder hoặc đối tượng mà chúng ta cần phải Security rồi
tiến hành làm như trên. Để hiểu kỹ và thuần thục các kỹ năng này chúng ta sẽ xem
xét lại các vấn đề trên trong phần quản trị mạng máy tính.
Giáo trình TIN VĂN PHÒNG
25