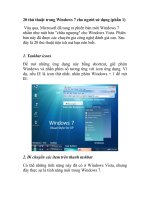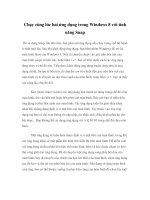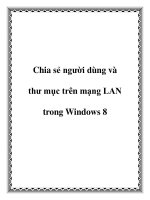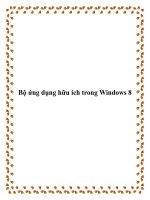Charms trong windows 8 cách gọi sử dụng
Bạn đang xem bản rút gọn của tài liệu. Xem và tải ngay bản đầy đủ của tài liệu tại đây (95.87 KB, 3 trang )
Charms trong Windows 8: cách gọi & sử dụng
Charms là một chức năng mới trong Windows 8. Một số tính năng của
Charms thể hiện trên màn hình desktop, trong khi một số khác làm việc trên các
ứng dụng Metro. Charms được ví như một món trang điểm, làm cho Windows
thêm quyến rũ. Đối với Windows 8, Charms tạo nên sự khác biệt đầy cảm hứng.
Truy cập các Charm
Bạn có thể tiếp cận Charms bằng phím (Win+C), bằng chuột (đưa trỏ chuột
vào góc trên hoặc dưới bên phải màn hình, sau đó di chuyển chuột vào các biểu
tượng trong suốt của Charms xuất hiện ở giữa màn hình), hoặc bằng cảm ứng (kéo
nhẹ tay từ cạnh phải màn hình về phía trung tâm). Khi đó, bạn sẽ thấy 5 thành
phần của Charms, gồm Search, Share, Start, Devices và Settings. Chúng ta hãy lần
lượt tìm hiểu kỹ hơn các chức năng này.
Tìm kiếm (Search)
Khi gọi Search từ desktop hoặc màn hình Start, bạn sẽ truy cập các chức
năng tìm kiếm toàn hệ thống, từ đây, bạn có thể tìm kiếm các ứng dụng và các tập
tin cài đặt. Bất kỳ ứng dụng Metro nào bạn cài đặt cũng có thể mở rộng tính năng
tìm kiếm và thêm nó vào các kết quả tìm kiếm. Ví dụ, một ứng dụng chơi nhạc có
thể thêm kết quả tìm kiếm là tên bài hát, nghệ sĩ, tên album...
Search có thể làm việc trong mọi ứng dụng Metro. Ví dụ, khi gọi chức năng
này từ bên trong kho lưu trữ Windows (Windows Store), bạn sẽ truy cập các chức
năng tìm kiếm của Windows Store để có thể tìm sâu rộng hơn.
Gọi Search: Win+Q.
Chia sẻ (Share)
Chức năng này chỉ làm việc trên Metro, bạn không thể sử dụng nó ở
desktop hoặc màn hình Start.
Các ứng dụng Metro được tạo ra để tận dụng lợi thế của những công cụ
chia sẻ nhằm chia sẻ nội dung giữa các ứng dụng bên trong hệ điều hành và ra bên
ngoài qua con đường email. Để thực hiện, bạn cần phải sử dụng chức năng Share.
Ví dụ, bạn có thể mở một trang web bằng Internet Explorer và sử dụng công cụ
Share chuyển trang web tới một ứng dụng mail, sau đó ứng dụng mail gởi liên kết
trang web đến các ứng dụng khác.
Gọi Share: Win+H.
Bắt đầu (Start)
Start thực hiện các chức năng tương tự như phím Windows, sử dụng nó bạn
sẽ đến màn hình Start. Nếu đang ở màn hình Start, bạn sẽ được đưa lại màn hình
desktop hoặc các ứng dụng Metro trước đó của mình.
Gọi Start: Win.
Thiết bị (Devices)
Devices cung cấp một giao diện được sắp xếp hợp lý để tương tác với các
thiết bị kết nối với máy tính của bạn. Ví dụ, bạn có thể dễ dàng quản lý Windows
khi nó giao tiếp với các màn hình bổ sung. Trong khi cá c tính năng liên quan đến
màn hình của Devices làm việc trên desktop thì hầu hết các tùy chọn còn lại chỉ
làm việc trên các ứng dụng Metro.
Nếu muốn kết nối với một thiết bị từ một ứng dụng Metro (ví dụ muốn in từ
một ứng dụng Metro đến máy in), bạn phải tìm máy in từ Devices.
Gọi Devices: Win+K.
Cài đặt (Settings)
Khi gọi chức năng Settings, ở dưới cùng của cửa sổ bạn sẽ thấy một số mục
dành cho cài đặt quan trọng, gồm cài đặt tắt máy, âm thanh, cài đặt mạng, độ sáng
màn hình, ngôn ngữ và các báo cáo. Bạn có thể gọi chức năng này ngay cả khi
đang ở bên trong một ứng dụng. Phía trên của cửa sổ Settings là các cài đặt thông
tin nhạy cảm thuộc hệ thống, như Control Panel, thông tin về máy tính (PC info),
thông tin cá nhân (Personalization) và Help. Trong khi liên kết của Control Panel
ở phía trên đưa bạn vào bảng điều khiển của máy tính thì liên kết ở More PC
Settings bên dưới sẽ mở ra các ứng dụng cài đặt theo phong cách Metro.