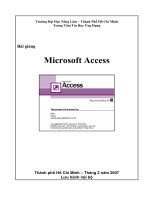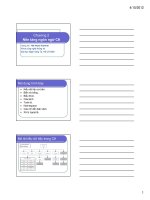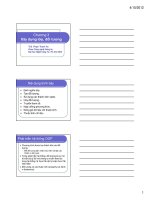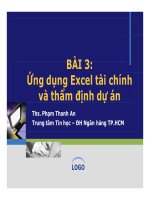Bài giảng microsoft access bài 4 GV phạm thanh an
Bạn đang xem bản rút gọn của tài liệu. Xem và tải ngay bản đầy đủ của tài liệu tại đây (1.24 MB, 77 trang )
Bài 4: BÁO BiỂU - Report
Giảng viên: Phạm Thanh An
Trung tâm Tin học – Đại học Ngân hàng TP.HCM
Nội dung
Các
khái niệm về Report;
Sử dụng report wizard;
Sử dụng report design view;
Ý nghĩa của Report
Dùng để trình bày thông tin theo nhiều định dạng khác
nhau
Có thể vừa thể hiện dữ liệu chi tiết vừa thể hiện số
liệu thống kê.
Phân loại Báo biểu
Báo
biểu chi tiết dạng Tabular
Báo biểu chi tiết dạng Columnar
Báo biểu tổng hợp nhóm và thống kê
Báo biểu dạng Tabular
Dữ liệu của Báo biểu được trình bày trên
nhiều dòng, mỗi dòng là một mẩu tin trong
bảng
Báo biểu dạng Columnar
Dữ liệu của Báo biểu được trình bày trên từng cột
(một cột hiển thị nhãn và một cột hiển thị dữ liệu)
Báo biểu tổng hợp
Dữ liệu của Báo biểu được trình bày theo từng
nhóm và tính toán, thống kê trên từng nhóm
Vai trò Report
Report là công cụ dùng thiết kế in ấn dữ liệu
hữu hiệu trong Access.
Hầu như tất cả những gì bạn muốn in và in
theo bố cục như thế nào? Report đều có thể
đáp ứng.
Báo biểu tổng hợp
Dữ liệu của Báo biểu được trình bày theo từng
nhóm và tính toán, thống kê trên từng nhóm
Các thành phần trong Báo biểu
Report
Header/Footer
Page Header/Footer
Group Header/Footer
Detail
Report Header/Footer
Report Header: Tiêu đề của báo biểu, chỉ xuất
hiện một lần trên trang đầu tiên ở đầu trang
Phần này có thể có hoặc không có thông tin tuỳ
vào người thiết kế.
Để tắt/mở Report Header :
View Report Header/Footer
Report Header/Footer
Report Footer: cuối báo biểu, chỉ xuất hiện
một lần trên trang cuối cùng ở cuối trang
Để tắt/mở Report Footer :
View Report Header/Footer
Page Header/Footer
Page Header: Tiêu đề của trang, xuất hiện ở
đầu của mỗi trang
Phần này có thể có hoặc không có thông tin tuỳ vào
người thiết kế
Để tắt/mở Page Header :
View Page Header/Footer
Page Header/Footer
Page Footer: Cuối trang, xuất hiện ở cuối của
mỗi trang
Để tắt/mở Page Footer :
View Page Header/Footer
Group Header/Footer
Group Header: Đầu nhóm, xuất hiện ở đầu của
mỗi nhóm (chỉ có trong báo cáo tổng hợp có
gom nhóm dữ liệu)
Group Footer: Cuối nhóm, xuất hiện ở cuối của
mỗi nhóm (chỉ có trong báo cáo tổng hợp có
gom nhóm dữ liệu)
Ví dụ
Ví dụ về các thành phần trên báo biểu
Detail
Detail :
Là phần thân của report – nơi
hiển thị giá trị các bản ghi sẽ in ra.
Phần này có thể bị thay đổi, phụ thuộc vào
nguồn dữ liệu tại thời điểm sẽ in ra của
report
Cấu trúc của Report
Môi trường làm việc
Làm việc với Report gần giống làm việc với
Form.
Sự khác nhau cơ bản của Report và Form là:
Form có thể hiển thị, tra cứu, cập nhật và điều khiển dữ
liệu từ CSDL;
Còn Report chỉ có thể lập báo cáo và in ra, đặc biệt
Report không làm thay đổi giá trị dữ liệu trong CSDL.
Thông thường mỗi report sẽ in dữ liệu của một
Table hoặc một Query nào đó. Tức là phải có
một nguồn dữ liệu cần in cụ thể
Tạo Báo biểu với công cụ Wizard
Các
bước chuẩn bị trước khi tạo báo
biểu
Tạo báo biểu đơn giản
Tạo báo biểu có 1 nhóm
Các bước chuẩn bị
Bước 1:
Xác định thông tin được trình bày theo dạng nào?
Nếu báo biểu có phân nhóm, cần xác định thêm:
Có bao nhiêu nhóm?
Nhóm theo thông tin nào?
Bước 2
Thành phần nào của báo biểu được sử dụng
Xác định các bảng dùng làm nguồn dữ liệu cho báo
biểu
Tạo báo biểu đơn giản
Bước 1: Tạo mới báo biểu
Trong cửa sổ
Database, chọn thẻ
Reports
Nhấn nút New hoặc
nhấn đúp vào mục
Create report by
using wizard
Tạo báo biểu đơn giản
Bước 1: Tạo mới báo biểu (tt)
Nếu nhấn nút New thì
xuất hiện của sổ New
Report, chọn Report
wizard và nhấn nút OK
Tạo báo biểu đơn giản
Bước 2: Tạo nguồn dữ liệu cho báo biểu
Chọn bảng cần lấy
dữ liệu và lựa chọn
các Field cần hiển
thị trên báo biểu
Nếu dữ liệu được
lấy từ nhiều bảng
thì nên tạo Query
làm nguồn cho báo
biểu
Tạo báo biểu đơn giản
Bước 3: Lựa chọn hình thức trình bày dữ liệu
Ở bước này hủy bỏ
các nhóm đã chọn
để tạo 1 báo biểu
đơn giản