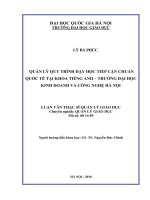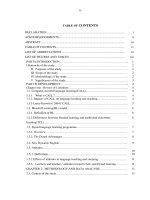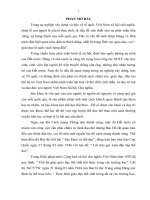Bài giảng tin 1 chương 4 đh kinh doanh và công nghệ hà nội
Bạn đang xem bản rút gọn của tài liệu. Xem và tải ngay bản đầy đủ của tài liệu tại đây (6.17 MB, 82 trang )
Chương 4. Hệ soạn thảo văn bản Word.
Chương 4. Hệ soạn thảo văn bản Word.
4.1. Làm quen với Word.
4.1.1. Khởi động Word:
Cách 1: Nhắp nút Start/ All Programs/ Microsoft Office/ Microsoft
Word 2010.
Cách 2: Kích đúp vào biểu tượng lối tắt Shortcut trên Desktop.
Cách 3: Vào Start/ Run sau đó gõ Winword.exe, nhấn Enter.
…
4.1. Làm quen với Word.
4.1.2. Làm việc với cửa sổ Word:
1. Maximize để phóng cửa sổ to bằng màn hình.
2. Maximize giờ đây chuyển thành nút Restore .Nhắp lên nó nếu muốn
đưa về kích cỡ trước đó.
3. Minimize để thu nhỏ cửa sổ thành một biểu tượng nằm trên TaskBar,
tạm thời che giấu cửa sổ word. Khi cần nhấp vào nó để mở lại.
4. Nút Close -Nút đóng cửa sổ.
4.1. Làm quen với Word.
Customize Quick Access Toolbar:cho phép truy cập
nhanh một số thao tác hữu dụngthoại:
của Word.
nhấp
Menu ngang: gồm các Tab: File, Hộp
Home, Insert,
Page
chuột chọn
mũi
tên
Layout, References, Mailings, Review,
View,
Add-Ins,
Thước(Ruler):
để mở hộp thoại.
Acrobat.
thước kẻ.
Thanh trượt
(Scroll bar): thanh
trượt dọc, thanh
trượt ngang.
4.1. Làm quen với Word.
4.1.3. Thêm bớt biểu tượng trên thanh Customize
Quick Access Toolbar:
Nhấp chuột vào mũi tên ở góc trái thanh Toolbar.
Chọn More Commands.
Chọn biểu tượng bất kỳ, chọn Add/ Ok.
Để gỡ bỏ một số biểu tượng ít dùng trên thanh Toolbar , kích chọn biểu
tượng và chọn Remove.
4.1. Làm quen với Word.
4.1.4. Thao tác với thanh Ribbon:
Đóng mở thanh Ribbon:
C1: Kích đúp vào một Tab bất kỳ. (VD: Tab Home)
C2: nhấp chuột phải lên thanh Menu ngang/ bỏ chọn ở mục
Minimize the Ribbon.
Thay đổi vị trí của thanh Ribbon:
Nhấp chuột phải lên thanh Ribbon.
Nhấp chọn Show Quick Access Toolbar Below the Ribbon: để
đưa thanh Quick Access Toolbar xuống dưới thanh Ribbon.
4.1. Làm quen với Word.
4.1.4. Thao tác với thanh Ribbon:
Thêm, bớt các biểu tượng trên thanh Ribbon:
Nhấp chuột phải lên thanh Ribbon.
Chọn Customize the Ribbon.
Cột bên phải, phần Main Tabs, bạn chọn một Tab (VD: Tab
Home), sau đó chọn nhóm muốn thay đổi (VD: nhóm Clipboard).
Cột bên trái, bạn chọn biểu tượng muốn thêm. Nhấn Add để
thêm/ OK.
Khi muốn gỡ bỏ, bạn chọn biểu tượng nằm ở cột bên phải, và
nhấn Remove.
4.1. Làm quen với Word.
4.1.4. Thao tác với thanh Ribbon:
Thêm một Tab mới trên Menu ngang:
Nhấp chuột phải lên thanh Ribbon/ chọn Customize the Ribbon.
Nhấp chọn New Tab/ chọn Rename để đổi tên.
Tạo thêm Group mới.
Đưa các công cụ vào các Group.
Ok.
4.1. Làm quen với Word.
4.1.5. Bật tắt thước kẻ (Ruler):
Nếu chưa thấy thước xuất hiện, hãy hiện thước bằng thao tác:
Chọn View
Kích chọn Ruler
Nếu thước đã xuất hiện muốn dấu đi hãy thao tác:
Chọn View
Bỏ dấu ở Ruler
Thay đổi đơn vị đo (inches – centimeters)
Nhấp
chọn
File/
Options/
Advanced/
measurement in units: chọn centimeters.
Display/
Show
4.1. Làm quen với Word.
4.1.6. Sử dụng Help:
Nhấn F1 để mở Help.
Menu File/ Help.
Xem trợ giúp từ lệnh đơn Help: Nhắp tab Contents/ chọn
một chủ đề bất kỳ.
4.1. Làm quen với Word.
4.1.7. Thoát khỏi Word:
-
Thoát khỏi cửa sổ làm việc hiền hành
Vào File/ Close hoặc ( Ctrl + F4)
-
Thoát khỏi chương trình Word 2010 ta có các cách sau:
Vào File/ Exit (Alt + F4) hoặc nhấn vào nút
Nếu bạn chưa lưu lại văn bản của mình, Word sẽ kiểm tra và hỏi
lưu hay không?
4.2. Nhập văn bản.
4.2.1. Gõ tiếng Việt:
Sử dụng bộ gõ như Vietkey, Unikey …và đặt kiểu gõ Telex.
Dựa vào Font chữ để chọn bảng mã cho phù hợp.
đ = dd
Dấu huyền gõ chữ F
â = aa
Dấu sắc gõ chữ S
ă = aw
Dấu nặng gõ chữ J
ô = oo
Dấu hỏi gõ chữ R
ơ = ow
Dấu ngã gõ chữ X
ê = ee
Bỏ dấu gõ chữ Z
ư = uw
4.2. Nhập văn bản.
4.2.2. Di chuyển dấu chèn bằng chuột:
Nhấp phím phải chuột vào nơi cần đưa dấu chèn đến.
Nhắp mũi tên cuộn xuống hoặc lên, trái hoặc phải của thanh cuộn
(Scrollbar) để đưa phần tư liệu khuất vào tầm nhìn
Rê hộp chạy (Sroll box) lên hay xuống (con trượt dọc), trái hay phải
(con trượt ngang) trên thanh cuộn để nhanh chóng dời qua một tư
liệu.
Sau khi cuộn qua tư liệu, hãy nhắp chuột để dời dấu chèn đến đúng vị
trí muốn đến.
4.2. Nhập văn bản.
4.2.3. Di chuyển dấu chèn bằng bàn phím:
Phím : Di chuyển con trỏ sang trái.
Phím : Di chuyển con trỏ sang phải.
Phím : Di chuyển con trỏ lên một dòng.
Phím : Di chuyển con trỏ xuống một dòng.
Phím Home: Về đầu dòng văn bản.
Phím End: Về cuối dòng văn bản.
Phím PgUp: Lên một trang màn hình.
Phím PgDn: Xuống một trang màn hình.
Phím Ctrl+Home: Về đầu văn bản.
Phím Ctrl+End: Về cuối văn bản.
4.2. Nhập văn bản.
4.2.4. Dời đến một trang cụ thể:
Chọn Home/ Find/ Go to để mở tab Go to (Ctrl + G).
Trong mục Go to What, chọn Page.
Gõ số trang cần xem vào hộp văn bản Enter Page Number/ nhắp nút
Go to.
Close.
4.2. Nhập văn bản.
4.2.5. Chế độ chèn và đè văn bản:
Chế độ chèn (Insert mode): khi gõ thêm ký tự mới sẽ đẩy ký tự cũ
sang bên phải hoặc nếu bấm phím cách (Spacebar) thì sẽ chèn thêm
ký tự trống vào bên phải.
Chế độ đè (Overtype mode): Khi đó nếu gõ thêm ký tự mới thì ký tự
đó sẽ đè lên ký tự cũ, hoặc nếu bấm Spacebar sẽ xoá ký tự ở bên
phải.
Thay đổi chế độ chèn và đè: sử dụng phím Insert để thay đổi qua lại hai
chế độ.
4.2. Nhập văn bản.
4.2.5. Ngắt dòng, đoạn, và trang văn bản:
Ngắt dòng: Shift + Enter.
Ngắt đoạn: Enter.
Ngắt trang: Ctrl + Enter.
4.3. Chỉnh sửa văn bản.
4.3.1. Lựa văn bản bằng chuột:
ĐỂ CHỌN
THAO TÁC
Một từ
Kích đúp lên từ đó
Một câu
Ấn phím Ctrl và kích vào vị trí bất kỳ trong câu.
Một dòng
Đưa trỏ chuột về đầu dòng khi xuất hiện hình mũi tên,
kích một lần.
Một đoạn
Đưa trỏ chuột về đầu dòng khi xuất hiện hình mũi tên,
kích đúp.
Nhiều đoạn
Đưa trỏ chuột về đầu dòng khi xuất hiện hình mũi tên,
kích đúp và kéo.
Toàn bộ văn Đưa trỏ chuột về đầu dòng khi xuất hiện hình mũi tên,
bản
kích ba lần.
4.3. Chỉnh sửa văn bản.
4.3.2. Lựa văn bản bằng bàn phím:
ĐỂ CHỌN
GÕ TỔ HỢP PHÍM
Chọn một ký tự bên phải dấu chèn
Shift + Mũi tên phải ()
Chọn một ký tự bên trái dấu chèn
Shift +Mũi tên trái ()
Từ dấu chèn lên một dòng
Shift + Mũi tên lên
Từ dấu chèn xuống một dòng
Shift + Mũi tên xuống
Một từ ở bên phải dấu chèn
Shift + Ctrl + Mũi tên phải
Một từ ở bên trái dấu chèn
Shift + Ctrl +Mũi tên trái
Từ dấu chèn đến đầu một đoạn hiện thời
Shift + Ctrl +Mũi tên lên
Từ dấu chèn đến cuối một đoạn hiện thời
Shift + Ctrl + Mũi tên xuống
Từ dấu chèn đến cuối/ đầu dòng
Shift + End/ Home
Từ dấu chèn đến cuối tài liệu/đầu tài liệu
Shift + Ctrl + End/Home
Toàn bộ tài liệu
Ctrl + A
4.3. Chỉnh sửa văn bản.
4.3.3. Xóa văn bản:
Nhấn phím Delete để xoá ký tự nằm bên phải dấu chèn.
Nhấn phím Backspace để xóa ký tự nằm bên trái dấu chèn.
Nhấn Ctrl + Delete để xoá từ nằm bên phải dấu chèn.
Nhấn Ctrl + Backspace để xoá từ nằm bên trái dấu chèn.
Để xoá một khối văn bản, trước hết lựa khối đó. Sau đó
nhấn phím Delete.
4.3. Chỉnh sửa văn bản.
4.3.3. Sử dụng lệnh Undo và Redo:
Sau khi thực hiện một thao tác nào đó trong Word, trên
thanh Customize Quick Access Toolbar sẽ xuất hiện Undo +
tùy biến.
Muốn hủy thao tác vừa thực hiện:
Ấn Ctrl + Z.
Kích biểu tượng Undo trên thanh Customize …
Muốn phục hồi: Ấn Ctrl + Y hoặc kích vào biểu tượng
4.3. Chỉnh sửa văn bản.
4.3.4. Sao chép và di chuyển văn bản:
Sao chép:
Chọn văn bản muốn sao chép.
Kích chuột phải\ Copy hoặc kích biểu tượng
(Ctrl + C).
Đưa tới vị trí muốn dán\ chuột phải\ Paste hoặc kích vào biểu
tượng
(Ctrl + V.)
Di chuyển:
Chọn văn bản muốn sao chép.
Kích chuột phải\ Cut hoặc kích biểu tượng
Tương tự như Copy.
(Ctrl + X.)
4.3. Chỉnh sửa văn bản.
4.3.5. Di chuyển và chép nhiều mục văn bản:
Lựa mục đầu tiên, chọn Copy (hoặc Cut).
Mở hộp thoại Clipboard. Sau đó lựa mục thứ hai (Copy hoặc Cut …
Tối đa 24 mục).
Để chèn, định vị dấu chèn, nhắp mục muốn chèn trong Office
Clipboard. Để dán tất cả các mục nhấp Paste All.
Để xoá Office Clipboard, nhắp nút Clear All.
Để đóng thanh công cụ Clipboard, nhắp nút Close.
4.3. Chỉnh sửa văn bản.
4.3.6. Chèn một Tab:
Đưa
chèn
đầu
văn bản muốn di chuyển.
Muốnđiểm
chèn
Tabđến
một
cách
Nhấn
Tab.
Word
đẩy văn bản đến điểm dừng tab mới.
chính phím
xác tại
vị trí
nàosẽmở
Muốn
dịch Paragraph
văn bản sang
trái từng tab một hãy để văn bản bên phải
hộp thoại
trong
dấu
rồichọn
nhấn Tab,
phím tùy
Backspace.
Tab chèn,
Home,
chọn:
Dấu Tab