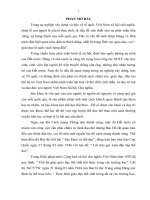Bài giảng tin 1 chương 5 đh kinh doanh và công nghệ hà nội
Bạn đang xem bản rút gọn của tài liệu. Xem và tải ngay bản đầy đủ của tài liệu tại đây (1.42 MB, 41 trang )
Chương 5. Hệ trình diễn PowerPoint
5.1. Mở đầu.
5.1.1 Trình diễn là gì?
Khi nói chuyện trước đám đông, để có chất lượng hơn,
chúng ta vừa thuyết trình lại vừa dùng công cụ Tin học để
trưng diện một cách hợp lý các đối tượng như:
Văn bản
Hình ảnh
Âm thanh
Các đối tượng khác
5.1. Mở đầu.
6.1.2 Giáo trình điện tử
Là tư liệu dạy học được tích hợp trên các tư liệu điện tử và
được mô tả lại thông qua máy vi tính, máy chiếu đa năng,
mạng và môi trường điện tử khác qua hoạt động dạy học.
5.1. Mở đầu.
5.1.3 Đơn vị thiết kế là gì?
Bản trình diễn điện tử lấy “Bảng dạy học” làm đơn vị cơ sở
để thiết kế, ta hay gọi là trang trình bày - Slide.
Trong đơn vị này (Slide) lại có thể chia ra các phần nhỏ hơn
để lưu Văn bản, Đồ hoạ, Âm thanh, và các đối tượng khác.
5.1. Mở đầu.
5.1.4 Đường nét của đối tượng
5.1.5 Màu sắc của đối tượng
5.1.6. Âm thanh
5.1.7 Thời gian chờ
5.1.8 Trưng diện tuần tự
5.1.9 Trưng diện trọn nhóm
5.1.10 Ảnh chuyển động
5.1.11 Bản trình diễn đa môi trường
5.1. Mở đầu.
5.1.12 Hướng chuyển động của đối tượng
5.1.13 Hiệu ứng hiển thị trang (Slide)
5.1.14 Hiệu ứng hiển thị đối tượng
5.1.15 Siêu liên kết
5.1.16 Tạo cơ chế viết bằng tay
5.1.17 Nhúng một chương trình *.EXE
5.1.18 Hiệu ứng Multimedia
5.1.19 Hiệu ứng tự sinh
5.2. Các thao tác đơn giản ban đầu.
5.2.1. Khởi động Powerpoint
5.2. Các thao tác đơn giản ban đầu.
5.2.1 Khởi động Powerpoint
Chọn Home/ New Slide
5.2. Các thao tác đơn giản ban đầu.
5.2.2 Đặt văn bản vào Slide
Cách 1:
Nhấp vào khung văn bản
Gõ nội dung
Tùy chỉnh font chữ, màu sắc, dịnh dạng
Cách 2:
Home/ TextBox
và kéo để đặt lên Slide.
Gõ nội dung
Tùy chỉnh font chữ, màu sắc, dịnh dạng
5.2. Các thao tác đơn giản ban đầu.
5.2.3 Đặt các đối tượng khác lên Slide
Đặt bảng
Nhấp biểu tượng Insert Table
Điền số dòng số cột cho bảng
5.2. Các thao tác đơn giản ban đầu.
5.2.3 Đặt các đối tượng khác lên Slide
Đặt ảnh Clip Art
Nhấp biểu tượng Clip Art
Chọn hình ảnh cần chèn
5.2. Các thao tác đơn giản ban đầu.
5.2.3 Đặt các đối tượng khác lên Slide
Đặt biểu đồ
Nhấp biểu tượng Insert Chart
Chọn kiểu biểu đồ
Điều chỉnh lại số liệu của biểu đồ trên Excel
5.2. Các thao tác đơn giản ban đầu.
5.2.3 Đặt các đối tượng khác lên Slide
Đặt dạng sơ đồ tổ chức
Nhấp biểu tượng Insert SmartArt Graphic
Chọn kiểu sơ đồ
Nhập nội dung
Sử dụng Add Shape để thêm ô trong sơ đồ
5.2. Các thao tác đơn giản ban đầu.
5.2.4 Chèn một ảnh thông qua tệp ảnh
Chọn Slide cần chèn
Insert/ Picture
Chọn ảnh rồi nhấn Insert
5.2. Các thao tác đơn giản ban đầu.
5.2.5 Chèn một ảnh Video
Chọn Slide cần chèn
Insert/ Movie
Tùy chọn chèn video từ tệp, Web Site hay Clip Art Video
5.2.6 Chèn các đối tượng khác
5.3. Đặt hiệu ứng cho các đối tượng.
5.3.1 Xác định thứ tự trưng diện và đặt hiệu ứng
hiển thị cho các đối tượng trên một Slide:
Chọn hiệu ứng cho các đối tượng.
Chọn đối tượng.
Kích chọn hai nút Re – Order ở góc dưới hộp thoại
Animation Pane để thiết lập lại thứ tự.
5.3. Đặt hiệu ứng cho các đối tượng.
5.3.1 Xác định thứ tự trưng diện và đặt hiệu ứng
hiển thị cho các đối tượng trên một Slide
5.3. Đặt hiệu ứng cho các đối tượng.
5.3.2 Một số hiệu ứng khác
Vào Animation/ kích chọn More
Entrance: Như đã sử dụng ở trên, Entrance cho phép
bạn lựa chọn các hiệu ứng hiển thị đối tượng.
5.3. Đặt hiệu ứng cho các đối tượng.
5.3.2 Một số hiệu ứng khác
Emphasis: cho phép bạn lựa chọn các hiệu ứng
chuyển động của đối tượng (phóng to, thu nhỏ, tỏa sáng
...)
5.3. Đặt hiệu ứng cho các đối tượng.
5.3.2 Một số hiệu ứng khác
Exit: cho phép bạn lựa chọn các hiệu ứng làm mất đối
tượng.
5.3. Đặt hiệu ứng cho các đối tượng.
5.3.2 Một số hiệu ứng khác
Ngoài ra bạn cũng có thể đặt thời gian cho từng đối tượng
như sau: Vào Animation.
Chọn đối tượng muốn đặt thời gian tự động.
Bạn chọn một hiệu ứng phù hợp (nếu cần).
Thiết lập thời gian cho đối tượng trong mục Timing.
5.3. Đặt hiệu ứng cho các đối tượng.
5.3.3 Hiệu ứng hiển thị biểu đồ
Vào menu Animation chọn một kiểu hiệu
ứng
Kích vào mũi tên trỏ xuống bên cạnh
hiệu ứng của biểu đồ. Chọn Effect Option
Chọn Tab Chart Animation, rồi chọn một
hiệu ứng phù hợp..
OK để kết thúc
5.3. Đặt hiệu ứng cho các đối tượng.
5.3.4 Hiệu ứng hiển thị Multimedia
Tùy chỉnh khoảng thời gian thực thi của tệp tin
Video Tools/ Playback/ Trim Video
Fade Duration để tạo hiệu ứng hiện dần (Fade in) hay mờ
dần (Fade out)
5.3. Đặt hiệu ứng cho các đối tượng.
5.3.4 Hiệu ứng hiển thị Multimedia
Volume: thiết lập mức âm lượng.
Start: thiết lập điều khiển để phát ra âm thanh.
On Click: âm thanh phát ra khi ta Click chuột.
Automatically: âm thanh sẽ tự động phát khi chiếu Slide.
Play Full Screen: khi trình chiếu movie sẽ được phóng to toàn
màn hình.
Hide While Not Playing: ẩn tệp movie khi không phát.
Loop until Stopped: phát tệp movie liên tục cho đến khi nào có
lệnh dừng.
Rewind after Playing: trả về mốc ban đầu của tệp movie sau khi
phát xong.
5.4. Đặt hiệu ứng cho trang Slide
5.4.1 Cài thời gian chờ
Chuyển về trang đầu
Chạy bản trình diễn bằng cách chọn: Slide Show/Rehearse
Timings, ta có:
Kích vào mũi tên phải mỗi khi đạt số giây hợp lý
Tiếp tục như thế cho đến hết trang, về sau khi chạy lại
việc chuyển trang sẽ theo thời gian đó.
Chọn Yes để lưu lại tổng thời gian trình diễn.