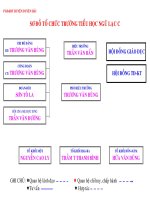Tạo sơ đồ tổ chức có ảnh
Bạn đang xem bản rút gọn của tài liệu. Xem và tải ngay bản đầy đủ của tài liệu tại đây (672.49 KB, 9 trang )
Tạo sơ đồ tổ chức có ảnh
Với sơ đồ tổ chức, chỉ cần xem lướt sẽ dễ dàng thấy được các mối quan hệ
báo cáo. Và việc thêm ảnh giúp mọi người có thể đối chiếu tên với gương
mặt. Dùng các bố trí ảnh SmartArt (Loại cấu trúc phân cấp) như một lối tắt
để tạo nhanh một sơ đồ tổ chức.
Ghi chú
Không phải tất cả bố trí ảnh đều khả dụng trong Microsoft
Outlook 2013 . Nếu có một bố trí mà bạn muốn dùng nhưng lại không sẵn có
trong Outlook, hãy tạo một sơ đồ tổ chức trong Excel, PowerPoint, hoặc
Word rồi sao chép nó trong Outlook.
1. Trên tab Chèn , bấm SmartArt.
Một phần của tab Insert trong PowerPoint
Trong bộ sưu tập Chọn một Đồ họa SmartArt , bấm Cấu trúc phân cấp,
chọn một bố trí với sơ đồ tổ chức theo tên, chẳng hạn như Sơ đồ Tổ chức có
Ảnh rồi bấm OK.
Sơ đồ Tổ chức có Ảnh
Mẹo Hình dạng bổ trợ, được hiển thị tách biệt với các hộp khác báo cáo
cho cùng một giám đốc, và các cách treo hộp khác nhau luôn sẵn có với
những bố trí chứa “Sơ đồ Tổ chức” như một phần tên của chúng.
2. Để thêm một ảnh vào hộp, hãy bấm vào biểu tượng ảnh
, định vị
ảnh mà bạn muốn dùng, rồi bấm Chèn.
3. Để nhập tên, hãy thực hiện một trong các bước sau:
Bấm [Văn bản] trong hộp và sau đó nhập văn bản của bạn.
Mẹo Hãy thực hiện bước sau sau khi đã thêm tất cả hộp bạn muốn để có
được kết quả tốt nhất.
Bấm [Văn bản] trong ngăn Văn bản , rồi gõ văn bản của bạn.
Sao chép văn bản từ chương trình khác, bấm [Văn bản] trong ngăn
Văn bản , rồi dán văn bản của bạn.
Ghi chú
Nếu bạn không nhìn thấy ngăn Văn bản , hãy bấm vào mũi tên
(hiển thị phía trên) để hiển thị nó.
Thêm hoặc xóa bỏ hộp trong sơ đồ tổ chức của bạn
Khi mọi người tham gia hoặc rời khỏi tổ chức, bạn có thể thêm hoặc xóa
“hộp” của họ.
Thêm hộp
1. Hãy bấm vào hộp hiện có nằm gần nhất với nơi bạn muốn thêm hộp
mới.
2. Trên tab Công cụ SmartArt -> Thiết kế , bấm mũi tên bên cạnh
Thêm Hình dạng, rồi thực hiện một trong các thao tác sau:
Để chèn hộp ở cùng mức như hộp đã chọn nhưng ở sau nó, hãy bấm
Thêm Hình dạng Sau.
Để chèn hộp ở cùng mức như hộp đã chọn nhưng ở trước nó, hãy bấm
Thêm Hình dạng Trước.
Để chèn hộp ở trên một mức so với hộp đã chọn, bấm Thêm Hình
dạng Trên.
Ghi chú
Hộp mới chiếm vị trí của hộp đã chọn và hộp đã chọn cũng như
tất cả các hộp ngay bên dưới nó đều bị giảm xuống một mức.
Để chèn hộp ở trên một mức so với hộp đã chọn, bấm Thêm Hình
dạng Dưới.
Để thêm hộp trợ giúp, hãy bấm Thêm Hỗ trợ.
Ghi chú
Hộp trợ giúp được thêm vào trên hộp khác ở cùng một mức trong
đồ họa SmartArt, nhưng hiển thị trong ngăn Văn bản sau các hộp khác ở
cùng một mức.
Mẹo Mặc dù bạn không thể tự động kết nối hai hộp ở mức trên cùng bằng
đường kẻ trong bố trí sơ đồ tổ chức, chẳng hạn như Sơ đồ Tổ chức, bạn vẫn
có thể bắt chước diện mạo này bằng cách thêm hộp vào mức đầu của đồ họa
SmartArt, rồi vẽ đường thẳng để kết nối các hộp. (Trên tab Chèn , bấm Hình
dạng, chọn một đường, rồi vẽ đường thẳng giữa hai hộp.)
Loại bỏ hộp văn bản
Để xóa bỏ hộp, hãy bấm viền của hộp bạn muốn xóa bỏ, rồi nhấn Delete.
Thay đổi bố trí sơ đồ tổ chức của bạn
Nếu bạn đã chọn một bố trí có “Sơ đồ Tổ chức” trong tên của nó, bạn có thể
thay đổi cách sắp xếp các hộp. Bố trí treo ảnh hưởng đến bố trí của tất cả các
hộp dưới hộp đã chọn.
1. Hãy bấm vào hộp trong sơ đồ tổ chức bạn muốn áp dụng bố trí treo cho
nó.
2. Trên tab Công cụ SmartArt -> Thiết kế , bấm Bố trí, và chọn một
trong các thao tác sau:
Để căn giữa tất cả các hộp dưới hộp đã chọn, hãy bấm Chuẩn.
Để căn giữa hộp đã chọn ở trên các hộp dưới nó và sắp xếp các hộp
dưới nó theo chiều ngang với hai hộp trong mỗi hàng, hãy bấm Cả hai.
Để sắp xếp hộp đã chọn sang phải của hộp dưới nó và căn trái hộp dưới
nó theo chiều dọc, hãy bấm Kiểu Treo Trái.
Để sắp xếp hộp đã chọn sang trái của hộp dưới nó và căn phải hộp dưới
nó theo chiều dọc, hãy bấm Kiểu Treo Phải.
Ghi chú
Để di chuyển hộp, hãy bấm vào hộp bạn muốn di chuyển và khi bạn
thấy mũi tên bốn hướng, kéo hộp đến vị trí mới của nó. Để di chuyển
hay "nhích" hộp theo nấc tăng rất nhỏ, bạn nhấn giữ Ctrl trong khi nhấn
phím mũi tên trên bàn phím.
Nếu đang dùng Microsoft PowerPoint 2013 , bạn có thể tạo hiệu ứng
hoạt hình cho sơ đồ tổ chức của bạn để nhấn mạnh mỗi hộp, mỗi chi
nhánh, hoặc mỗi mức phân cấp.