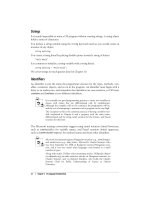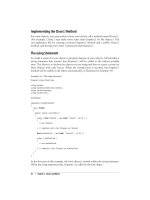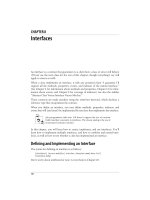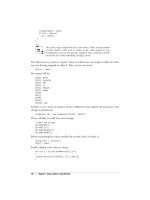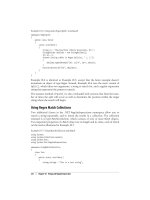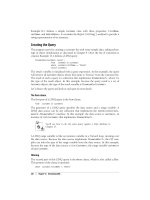Thủ thuật excel thiết lập các công thức nâng cao (phần 2)
Bạn đang xem bản rút gọn của tài liệu. Xem và tải ngay bản đầy đủ của tài liệu tại đây (342.54 KB, 17 trang )
Học Excel Thủ Thuật Excel
Thiết lập các công thức nâng cao (phần 2)
Hướng dẫn thiết lập các công thức nâng cao (phần 2) :
4.4. Áp dụng các quy tắc Data-Validation cho các ô
Có một điều không may khi làm việc với các bảng tính là các công thức của
bạn chỉ hoạt động theo những dữ liệu mà chúng nhận được. Đó là hiệu ứng
GIGO, như các nhà lập trình thường nói,garbage in, garbage out (nếu ta nạp
dữ liệu vào máy sai thì ta cũng thu được kết quả sai). Đối với những lỗi dữ
liệu cơ bản (ví dụ như nhập sai ngày tháng, nhập sai số), bạn không thể làm
gì khác ngoài việc tự cổ vũ chính mình và những người sử dụng các bảng tính
của bạn là phải nhập dữ liệu cách cẩn thận! Nhưng cũng còn chút may mắn là
bạn có một số khả năng kiểm soát để ngăn chận việc nhập dữ liệu không
đúng. Không đúng ở đây có nghĩa là dữ liệu rơi vào một trong hai loại sau:
· Dữ liệu có kiểu nhập không đúng — ví dụ, nhập một chuỗi dạng văn bản
vào trong một ô đòi hỏi phải nhập vào một con số.
· Dữ liệu nằm ngoài một giới hạn cho phép — ví dụ, nhập 200 vào một ô mà
ô này chỉ cho phép nhập trong khoảng từ 1 đến 100.
Bạn có ngăn chận những loại dữ liệu nhập không đúng này trong một phạm
vi nhất định bằng cách thêm các chú thích nhằm cung cấp chi tiết về những gì
có thể được phép nhập vào trong một ô cụ thể. Tuy nhiên điều này đòi hỏi
những người khác phải vừa đọc vừa làm theo những chú thích của bạn.
Một cách khác là sử dụng một số kiểu định dạng số để “định dạng” một ô với
một thông báo lỗi sẽ xuất hiện nếu như dữ liệu nhập vào không đúng. Điều
này thì hữu dụng, nhưng chỉ có tác dụng với một số lỗi nhập liệu nhất định
nào đó thôi.
Giải pháp tốt nhất để ngăn ngừa các lỗi nhập liệu là sử dụng tính năng datavalidation của Excel. Với data-validation, bạn có thể tạo ra những quy tắc
nhằm xác định chính xác loại dữ liệu nào có thể được nhập và những giới hạn
cho loại dữ liệu đó. Bạn cũng có thể đưa ra những thông báo sẽ xuất hiện khi
có một ô được chọn, hay khi nhập liệu không đúng (với những quy tắc bạn đã
đưa ra).
Để thiết lập các quy tắc data-validation, bạn theo các bước sau:
1. Chọn ô hay dãy ô mà bạn muốn áp dụng quy tắc data-validation.
2. Chọn Data, Data Validation. Excel mở ra hộp thoại Data Validation như
minh họa ở hình 4.14.
Figure 4.14 (Hình 4.14)
3. Trong tab Settings, sử dụng một trong các quy tắc dưới đây của danh
sách Allow:
o Chấp nhận bất kỳ loại giá trị nào nhập vào trong dãy. (Điều này cũng có
nghĩa là gỡ bỏ quy tắc đã được thiết lập trước đây. Khi bạn gỡ bỏ một quy tắc
hiện có, bạn hãy nhớ xóa luôn cả thông báo lỗi, nếu bạn đã tạo ra nó như cách
làm ở bước 7 dưới đây.)
o Chỉ cho phép nhập số nguyên vào dãy. Sử dụng thêm danh sách Data để
chọn một loại toán tử so sánh (nằm trong khoảng, bằng, tối thiểu, v.v…), và
nhập một tiêu chuẩn cụ thể. (Ví dụ, nếu bạn chọn Between (nằm trong
khoảng), bạn phải nhập một giá trị Minimum và một giá trị Maximum).
o Chỉ cho phép nhập giá trị là số (số thập phân hoặc số nguyên). Sử dụng
thêm danh sách Datađể chọn một loại toán tử so sánh, và nhập một tiêu
chuẩn cụ thể.
o Chỉ cho phép nhập các giá trị được xác định trong danh sách kèm theo.
Dùng hộp Source để xác định một dãy trong cùng một sheet hoặc một tên
dãy trong bất kỳ sheet nào có chứa danh sách các giá trị được phép nhập.
(Đặt một dấu bằng trước dãy hoặc tên dãy). Hoặc, bạn có thể nhập trực tiếp
các giá trị này vào trong hộp Source (cách nhau bằng dấu phẩy). Nếu bạn
muốn người dùng có thể chọn những giá trị này từ một danh sách xổ xuống
(drop-down list), bạn kích hoạt tùy chọn In-Cell Drop-Down.
o Chỉ cho phép nhập các giá trị ngày tháng. (Nếu người sử dụng nhập vào các
giá trị thời gian, thì các giá trị này sẽ không hợp lệ). Sử dụng thêm danh
sách Data để chọn một loại toán tử so sánh, và nhập một tiêu chuẩn ngày
tháng cụ thể (chẳng hạn như ngày bắt đầu và ngày kết thúc).
o Chỉ cho phép nhập các giá trị thời gian. (Nếu người sử dụng nhập vào các
giá trị ngày tháng, thì các giá trị này sẽ không hợp lệ). Sử dụng thêm danh
sách Data để chọn một loại toán tử so sánh, và nhập một tiêu chuẩn thời gian
cụ thể (chẳng hạn như thời gian bắt đầu và thời gian kết thúc).
o Chỉ cho phép nhập các chuỗi text với chiều dài được chỉ định. Sử dụng
thêm danh sách Datađể chọn một loại toán tử so sánh, và nhập một tiêu
chuẩn độ dài chuỗi cụ thể (chẳng hạn như độ dài tối thiểu và tối đa của chuỗi
text).
o Dùng tùy chọn này để nhập một công thức xác định một điều kiện nào đó.
Bạn có thể nhập trực tiếp công thức vào hộp Formula (phải chắc chắn rằng
có dấu bằng ở trước công thức), hoặc nhập một tham chiếu dẫn tới một ô
chứa công thức. Ví dụ, nếu bạn giới hạn ô A2 và bạn muốn chắc chắn rằng
giá trị nhập vào sẽ luôn khác giá trị trong ô A1, bạn gõ công thức: =
A2<>A1.
4. Để bao gồm cả những giá trị rỗng, trong chính ô đó hoặc trong những ô là
một phần của những thiết lập validation, bạn kích hoạt tùy chọn Ignore
Blank. Nếu bạn không kích hoạt tùy chọn này, Excel sẽ xem các ô rỗng có
giá trị là zero và áp dụng những quy tắc validation phù hợp với chúng.
5. Nếu dãy đã có một quy tắc validation đang áp dụng cho những ô khác, bạn
có thể áp dụng luôn quy tắc mới vào các ô khác đó bằng cách kích hoạt tùy
chọn Apply These Changes to All Other Cells with the Same Settings.
6. Chọn tab Input Message.
7. Nếu bạn muốn có một thông báo xuất hiện khi người dùng chọn ô được
giới hạn hay bất kỳ ô nào trong dãy được giới hạn, bạn kích hoạt tùy
chọn Show Input Message When Cell Is Selected. Xác định nội dung của
thông báo trong khung Title and Input Message. Ví dụ, bạn có thể cung cấp
cho người dùng biết thông tin về loại và khoảng giá trị được phép nhập vào.
8. Chọn tab Error Alert.
9. Nếu bạn muốn có một hộp thoại xuất hiện khi người dùng nhập những dữ
liệu không hợp lệ, kích hoạt tùy chọn Show Error Alert After Invalid Data
Is Entered. Trong danh sách Style, chọn kiểu báo lỗi mà bạn muốn xuất
hiện: Stop, Warning, hoặc Information. Xác định nội dung của thông báo
trong khung Title and Input Message.
Chú ý: Chỉ có loại Stop mới có thể ngăn cản người dùng cố tình bỏ qua lỗi
và nhập dữ liệu không hợp lệ bằng mọi giá.
10. Nhấn OK để áp dụng quy tắc Data-validation.
4.5. Sử dụng các nút điều khiển trong một bảng tính
Trong phần trước, bạn đã thấy việc chọn List trong các loại quy tắc
Validation đã cung cấp cho chính bạn hoặc cho người sử dụng chọn ra một
giá trị hợp lệ trong một danh sách xổ xuống. Nếu như bạn không chắc chắn
lắm giá trị nào mới là hợp lệ, để nhập vào, thì đây mà một phương pháp nhập
liệu tốt.
Một trong những tính năng hay nhất của Excel là nó cho phép bạn mở rộng ý
tưởng này, và đặt không chỉ các danh sách mà còn có thêm các công cụ điều
khiển (dialog box control) khác chẳng hạn như các spinner (cái nút nhỏ làm
tăng hoặc giảm giá trị lên xuống từng nấc một) hay là các check box (cái nút
vuông để đánh dấu các lựa chọn) trực tiếp ngay trên bảng tính. Sau đó, bạn có
thể liên kết các giá trị được trả về từ những cái nút điều khiển này đến một ô,
để tạo ra một phương pháp nhập liệu khá tốt.
4.5.1. Sử dụng Form Controls
Trước khi bạn có thể làm việc với các công cụ điều khiển, bạn cần hiển thị
tab Develope của thanh Ribbon (tab này, theo mặc định khi cài Excel 2007
vào máy, sẽ không hiển thị ra):
1. Chọn Office, Excel Options để mở hộp thoại Excel Options.
2. Chọn Popular.
3. Nhấn chuột để kích hoạt tùy chọn Show Developer Tab in the Ribbon.
4. Nhấn OK.
Bạn thêm vào bảng tính các công cụ điều khiển bằng cách chọn
tab Develope, Insert, và rồi chọn các công cụ từ bảng Form Controls như
minh họa ở hình 4.15. Chỉ có một số công cụ là có sẵn cho công việc với
bảng tính. Tôi sẽ nói chi tiết về các công cụ điều khiển khác trong phần sau.
Figure 4.15 (hình 4.15)
4.5.2. Thêm công cụ điều khiển vào một bảng tính
Bạn thêm các công cụ điều khiển vào trong một bảng tính theo các bước
tương tự như cách mà bạn thường sử dụng để tạo các đối tượng đồ họa. Đây
là các thủ tục cơ bản:
1. Chọn Developer, Insert và nhấp vào công cụ mà bạn muốn tạo. Khi đó
con trỏ chuột sẽ có dạng là dấu chữ thập.
2. Di chuyển con trỏ trên bảng tính đến điểm mà bạn muốn xuất hiện công cụ
điều khiển.
3. Nhấn và rê chuột để tạo ra công cụ điều khiển.
Theo mặc định, Excel gán một chú thích vào các Group Boxes (hộp nhóm),
Check Boxes (hộp kiểm), và Option Buttons (nút tùy chọn). Để sửa lại nội
dung các chú thích này, bạn có hai cách để bắt đầu:
· Nhấp phải chuột vào công cụ điều khiển và chọn Edit Text.
· Nhấn giữ phím Ctrl và nhấp chuột vào công cụ điều khiển để chọn nó. Rồi
nhấn thêm một cái vào bên trong công cụ điều khiển.
Sửa lại nội dung (chú thích) cho phù hợp. Khi đã xong, nhấp chuột ra bên
ngoài công cụ điều khiển.
4.5.3. Liên kết một công cụ điều khiển với giá trị trong một ô
Để sử dụng các công cụ điều khiển cho việc nhập dữ liệu, bạn cần phải kết
hợp mỗi công cụ điều khiển với một ô trong bảng tính. Thủ tục sau đây
hướng dẫn cho bạn cách thực hiện điều này:
1. Chọn công cụ điều khiển mà bạn muốn làm việc với nó. (Nhắc lại, để chọn
một công cụ điều khiển, bạn hãy nhớ nhấn và giữ phím Ctrl trước khi bạn
nhấp chuột vào nó).
2. Nhấp phải chuột vào công cụ và chọn Format Control (hay là
nhấn Ctrl+1) để hiển thị hộp thoại Format Control.
3. Chọn tab Control và nhập tham chiếu ô vào trong khung Cell Link. Bạn
có thể nhập tham chiếu này bằng tay hoặc chọn nó trực tiếp trên bảng tính.
4. Nhấn OK để quay về bảng tính.
TIP: Một cách khác để tạo liên kết cho một công cụ điều khiển tới một ô là
chọn công cụ đó và nhập một công thức ở trên thanh formula với dạng = cell.
Ở đây, cell là tham chiếu đến ô mà bạn muốn liên kết với công cụ đó. Ví dụ,
để liên kết một công cụ điều khiển với ô A1, bạn nhập công thức = A1.
4.5.4. Tìm hiểu các công cụ điều khiển bảng tính
Để tận dụng tối đa khả năng của các công cụ điều khiển bảng tính, bạn cần
biết những điểm riêng biệt về cách hoạt động của mỗi công cụ và cách bạn có
thể sử dụng mỗi công cụ cho việc nhập dữ liệu. Các mục tiếp theo đây sẽ
trình bày chi tiết mỗi công cụ điều khiển.
■ Group Boxes
Bản thân các Group Box (hộp nhóm) không làm được gì nhiều. Thay vào đó,
bạn sử dụng chúng để tạo một nhóm có hai hoặc nhiều nút tùy chọn (option
button). Sau đó người dùng chỉ chọn được một tùy chọn trong nhóm. Để tạo
các Group Box, bạn theo các bước sau đây:
1. Chọn Developer, Insert, Group Box trong danh sách Form Controls.
2. Nhấn và rê chuột để vẽ một Group Box trong bảng tính.
3. Chọn Developer, Insert, Option Button trong danh sách Form Controls.
4. Nhấn và rê chuột bên trong Group Box để tạo một Option Button.
5. Lập lại bước 3 và 4 để tạo thêm những Option Button khác.
Luôn nhớ rằng, điều quan trọng là tạo Group Box trước, và rồi vẽ những cái
Option Button của bạn ở bên trong Group Box.
NOTE: Nếu bạn có một (và chỉ một) cái Option Button nằm ngoài một
nhóm, bạn vẫn có thể bao gồm nó vào trong một cái Group Box. (Nếu bạn có
nhiều cái Option Button nằm ngoài một Group Box, thì không thể làm được).
Để làm điều này, đầu tiên bạn nhấn giữ phím Ctrl và nhấn vào cái Option
Button để chọn nó. Rồi thả phím Ctrl ra, nhấn và rê một mép của cái Option
Button vào bên trong Group Box.
■ Option Button
Option button (các nút tùy chọn) là những công cụ điều khiển thường xuất
hiện với một nhóm gồm 2 hoặc nhiều cái, và người sử dụng chỉ có thể kích
hoạt được 1 cái trong nhóm đó (nghĩa là chỉ được phép chọn một tùy chọn
trong nhiều tùy chọn). Như tôi đã nói trong phần trước, nút tùy chọn làm việc
cùng với Group Box và người dùng chỉ có thể kích hoạt được một tùy chọn
trong Group Box mà thôi.
Theo mặc định, Excel vẽ mỗi cái nút tùy chọn trong trạng thái không được
chọn (unchecked). Do đó, bạn nên xác định trước nút nào trong số các nút tùy
chọn là nút được chọn sẵn (checked):
1. Nhấn giữ phím Ctrl và nhấp chuột vào nút tùy chọn mà bạn muốn hiển thị
nó trong trạng thái được chọn.
2. Nhấn phải chuột vào nút này và chọn Format Control (hoặc nhấn Ctrl+1)
để hiển thị hộp thoạiFormat Control.
3. Trong tab Control, kích hoạt tùy chọn Checked.
4. Nhấn OK.
Trong bảng tính, việc kích hoạt một nút tùy chọn cụ thể sẽ thay đổi giá trị
được lưu trữ trong ô liên kết. Giá trị được lưu trữ phụ thuộc vào nút tùy chọn,
cụ thể là nút đầu tiên sẽ có giá trị là 1, nút thứ hai có giá trị là 2, v.v… Ưu
điểm của điều này là cho phép bạn chuyển đổi một tùy chọn ở dạng text
thành một giá trị số.
Ví dụ, hình 4.16 minh họa một bảng tính có các nút tùy chọn cho người dùng
lựa chọn 3 hình thức vận chuyển: Surface Mail, Air Mail, và Courier. Giá trị
của tùy chọn được lưu trữ trong ô được liên kết, là ô E4. Ví dụ, nếu Air Mail
được chọn, thì ô E4 sẽ có giá trị là 2.
Figure 4.16 (hình 4.16)
■ Check Box
Các Check Box (hộp kiểm) cho phép bạn đưa ra các tùy chọn mà người dùng
có thể bật hoặc tắt (chọn hay không chọn). Giống như các Option Button,
Excel vẽ các Check Box với trạng thái mặc định là không được chọn. Nếu
bạn muốn một Check Box cụ thể nào đó xuất hiện với trạng thái ban đầu là
được chọn, bạn dùng hộp thoại Format Control để kích hoạt tùy chọn
Checked như đã nói trong bài trước.
Trên bảng tính, một Check Box được chọn sẽ lưu giữ giá trị TRUE trong ô
liên kết với nó; nếu Check Box bị xóa (không được chọn) thì nó lưu giữ giá
trị FALSE (xem hình 4.17). Điều này cho phép bạn thêm một chút logic vào
trong các công thức của mình. Nghĩa là, bạn có thể thử xem Check Box có
được kích hoạt hay không và điều chỉnh công thức cho phù hợp. Hình 4.17
minh họa hai ví dụ:
Figure 4.17 (hình 4.17)
Use End-Of-Period Payments —Check Box này có thể được dùng để quyết
định xem trong công thức tính các khoản thanh toán hằng tháng cho một
khoản vay, thì những khoản thanh toán đó được thực hiện ở cuối mỗi kỳ hạn
(TRUE) hay ở đầu mỗi kỳ hạn (FALSE).
Include Extra Monthly Payments —Check Box này có thể dùng để xác
định xem khi lập công thức để tính toán một kế hoạch trả nợ, có bao gồm
khoản thanh toán lãi + gốc hằng tháng hay không.
Trong cả hai trường hợp, và trong hầu hết các công thức có dùng kết quả của
Check Box (ở ô liên kết), bạn nên sử dụng hàm IF() để đọc giá trị hiện hành ở
ô liên kết (với Check Box) và phân nhánh (chọn đối số trong hàm IF) cho phù
hợp.
■ List Box & Combo Box
Công cụ List Box tạo ra một danh sách mà từ đó người dùng có thể chọn ra
một mục. Các mục trong danh sách này được định nghĩa bởi những giá trị
trong một dãy ô đã được xác định trong bảng tính, và giá trị trả về tại ô liên
kết là số thứ tự của mục được chọn trong danh sách. Combo Box cũng tương
tự như List Box, cái khác là công cụ này chỉ hiện ra mỗi lần một mục trong
danh sách, muốn xem những mục khác thì bạn phải nhấn cho nó mở ra.
List Box và Combo Box khác với những công cụ điều khiển khác, bởi vì bạn
phải xác định một dãy chứa các mục xuất hiện trong danh sách. Những bước
sau đây hướng dẫn bạn cách làm điều đó:
1. Nhập danh sách các mục trong một dãy. (Các mục này phải được liệt kê trong
một hàng đơn hoặc một cột đơn.)
2. Thêm một List Box hoặc một Combo Box vào trang tính (nếu bạn chưa làm
điều này), và rồi chọn nó.
3. Nhấn phải chuột vào công cụ và nhấn Format Control (hoặc nhấn Ctrl+1)
để mở hộp thoạiFormat Control.
4. Chọn tab Control, rồi nhập tham chiếu của dãy chứa các mục trong danh
sách vào khungInput Range. Bạn có thể nhập tham chiếu bằng tay hoặc
chọn trực tiếp nó trên bảng tính.
5. .
Nhấn OK để trở về bảng tính.
Hình 4.18 minh họa một bảng tính với một List Box và một Combo Box
(hoặc có thể gọi là mộtDrop-down List – danh sách xổ xuống)
Figure 4.18 (hình 4.18)
Cả hai công cụ đều dùng danh sách ở dãy A3:A10. Chú ý rằng, ô được liên
kết hiển thị con số thứ tự của mục chọn trong danh sách chứ không phải là
chính mục chọn đó. Để có được (tên của) mục chọn này, bạn có thể sử dụng
Hàm INDEX().
Ví dụ, để tìm mục đang được chọn trong Combo Box ở hình 4.18, bạn dùng
công thức sau đây (như minh họa ở ô E12):
=INDEX(A3:A10,E10)
■ Scroll Bar & Spin Box
Công tụ Scroll Bar giống như một thanh cuộn của một cửa sổ. Bạn dùng
Scroll Bar để chọn một con số từ một dãy các giá trị. Nhấp chuột vào các mũi
tên (ở hai đầu) hoặc rê hộp cuộn (cái nút hình vuông ở giữa Scroll Bar) sẽ
thay đổi giá trị của nó. Giá trị này là kết quả trả về ở ô liên kết. Bạn có thể tạo
một thanh cuộn ngang hoặc một thanh cuộn dọc.
Trong hộp thoại Format Control của một Scroll Bar, tab Control có những
tùy chọn sau đây:
· Current Value —Giá trị ban đầu của Scroll Bar.
· Minimum Value —Giá trị của Scroll Bar khi hộp cuộn nằm ở vị trí tận
cùng bên trái (của thanh cuộn ngang) hoặc ở vị trí trên cùng (của thanh cuộn
dọc).
· Maximum Value —Giá trị của Scroll Bar khi hộp cuộn nằm ở vị trí tận
cùng bên phải (của thanh cuộn ngang) hoặc ở vị trí dưới cùng (của thanh
cuộn dọc).
· Incremental Change —Lượng giá trị thay đổi trên Scroll Bar khi người
dùng nhấp (một cái) vào các mũi tên của Scroll Bar.
· Page Change —Lượng giá trị thay đổi trên Scroll Bar khi người dùng nhấp
vào vị trí giữa cái mũi tên và cái hộp cuộn của Scroll Bar.
Cong cụ Spin Box cũng tương tự như Scroll Bar, nghĩa là, bạn có thể dùng
một Spin Box để chọn một con số giữa giá trị lớn nhấn và giá trị nhỏ nhất
bằng cách nhấp vào các mũi tên. Con số được trả về ở ô liên kết. Các tùy
chọn của Spin Box giống hệt các tùy chọn của Scroll Bar, ngoại trừ việc bạn
không thể đặt giá trị Page Change.
Hình 4.19 minh họa một ví dụ về Scroll Bar và Spin Box. Chú ý rằng con số
ở trên Scroll Bar cho biết giá trị lớn nhất và nhỏ nhất (số 0 và số 100) là
những con số mà tôi nhập vào bằng tay (trong ô C4). Đây là một sáng kiến
hay bởi vì nó cho người dùng biết giá trị giới hạn của công cụ.
Figure 4.19 (hình 4.19)