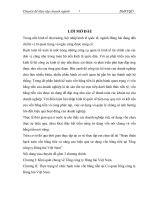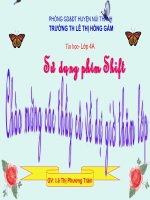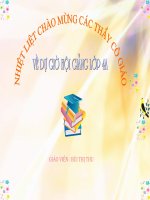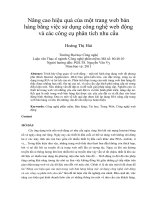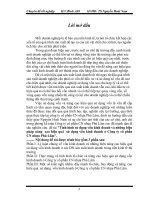bài 3 sử dụng symbol, bảng library và các công cụ nâng cao
Bạn đang xem bản rút gọn của tài liệu. Xem và tải ngay bản đầy đủ của tài liệu tại đây (5.63 MB, 45 trang )
BÀI 3
SỬ DỤNG SYMBOL, BẢNG LIBRARY VÀ CÁC CÔNG CỤ
NÂNG CAO
NHẮC LẠI BÀI TRƯỚC
Giới thiệu về môi trường vẽ trong Adobe Flash CS4
Làm việc với những công cụ vẽ hình trong Flash
CS4: công cụ Line, công cụ Pen, công cụ Text
Tổ chức các lớp (layer) hình vẽ
Cách sử dụng màu sắc trong Flash
Sử dụng symbol (biểu tượng) và Library
Giới thiệu về môi trường vẽ trong Adobe Flash CS4
Làm việc với những công cụ vẽ hình trong Flash
CS4: công cụ Line, công cụ Pen, công cụ Text
Tổ chức các lớp (layer) hình vẽ
Cách sử dụng màu sắc trong Flash
Sử dụng symbol (biểu tượng) và Library
Slide 3 - Sử dụng Symbol, bảng Library và các công cụ nâng cao 2
MỤC TIÊU BÀI HỌC
Sử dụng symbol (biểu tượng) và Library
Làm việc với những công cụ nâng cao trong Flash
CS4:
Spray Brush
Mask
Công cụ Deco
Công cụ IK
Sử dụng symbol (biểu tượng) và Library
Làm việc với những công cụ nâng cao trong Flash
CS4:
Spray Brush
Mask
Công cụ Deco
Công cụ IK
Slide 3 - Sử dụng Symbol, bảng Library và các công cụ nâng cao 3
SYMBOL VÀ BẢNG LIBRARY TRONG FLASH CS4
SYMBOL
Mỗi file Flash chứa một thư viện riêng, lưu trữ
những symbol hay những thư viện: hình ảnh, âm
thanh, video …
Nội dung trong thư viện được hiển thị, quản lý trong
Library
Bảng Libray: là công cụ tổ chức mạnh mẽ, xem, sắp
xếp, chỉnh sửa và cung cấp thông tin symbol
Slide 3 - Sử dụng Symbol, bảng Library và các công cụ nâng cao 5
Mỗi file Flash chứa một thư viện riêng, lưu trữ
những symbol hay những thư viện: hình ảnh, âm
thanh, video …
Nội dung trong thư viện được hiển thị, quản lý trong
Library
Bảng Libray: là công cụ tổ chức mạnh mẽ, xem, sắp
xếp, chỉnh sửa và cung cấp thông tin symbol
SYMBOL
Có khả năng xuất symbol
để sử dụng cho actionscript
Chia sẻ thư viện với những
file .fla khác
Window > Library
Ctrl + L
Slide 3 - Sử dụng Symbol, bảng Library và các công cụ nâng cao 6
Có khả năng xuất symbol
để sử dụng cho actionscript
Chia sẻ thư viện với những
file .fla khác
Window > Library
Ctrl + L
SYMBOL
2 cách tạo symbol:
Từ đối tượng có sẵn trên stage
Tạo symbol trống
Từ đối tượng có sẵn trên Stage:
Sử dụng công cụ selection lựa chọn toàn bộ đối
tượng
Chọn Modify > Convert to Symbol hoặc sử dụng
phím tắt F8
Chọn kiểu symbol là Graphic
Slide 3 - Sử dụng Symbol, bảng Library và các công cụ nâng cao 7
2 cách tạo symbol:
Từ đối tượng có sẵn trên stage
Tạo symbol trống
Từ đối tượng có sẵn trên Stage:
Sử dụng công cụ selection lựa chọn toàn bộ đối
tượng
Chọn Modify > Convert to Symbol hoặc sử dụng
phím tắt F8
Chọn kiểu symbol là Graphic
SYMBOL
Slide 3 - Sử dụng Symbol, bảng Library và các công cụ nâng cao 8
Tên symbol
Kiểu symbol
Điểm tham chiếu, có tác dụng khi
xoay hình trên Stage
SYMBOL
Khi lựa chọn symbol, chú ý trên bảng properties
Thông tin về kiểu symbol
Slide 3 - Sử dụng Symbol, bảng Library và các công cụ nâng cao 9
Vùng điều chỉnh vị trí, kích
thước symbol
Vùng điều chỉnh hiệu ứng,
màu sắc, lặp
SYMBOL
Chú ý sự thay đổi trên bảng Library
Vùng xem thử symbol
Slide 3 - Sử dụng Symbol, bảng Library và các công cụ nâng cao 10
Vùng quản lý symbol
SYMBOL
Điểm tham chiếu:
Được xác định trong khi chuyển một đối tượng thành
symbol
Với đối tượng đối xứng điểm tham chiếu thường được
xác định ở giữa
Với đối tượng bất đối xứng điểm tham chiếu thường
được xác định ở trên cùng bên trái
Thay đổi được điểm đối xứng bằng cách di chuyển
artwork xung quanh con trỏ hình dấu thập trên Stage
trong chế độ Edit của symbol
Slide 3 - Sử dụng Symbol, bảng Library và các công cụ nâng cao 11
Điểm tham chiếu:
Được xác định trong khi chuyển một đối tượng thành
symbol
Với đối tượng đối xứng điểm tham chiếu thường được
xác định ở giữa
Với đối tượng bất đối xứng điểm tham chiếu thường
được xác định ở trên cùng bên trái
Thay đổi được điểm đối xứng bằng cách di chuyển
artwork xung quanh con trỏ hình dấu thập trên Stage
trong chế độ Edit của symbol
TẠO SYMBOL TRỐNG
Chọn toàn bộ đối tượng (ví dụ: đôi dép) với công cụ
Selection
Edit > Cut
Insert > New Symbol để mở hộp thoại Create New
Symbol, thiếp lập như hình
Slide 3 - Sử dụng Symbol, bảng Library và các công cụ nâng cao 12
Chọn toàn bộ đối tượng (ví dụ: đôi dép) với công cụ
Selection
Edit > Cut
Insert > New Symbol để mở hộp thoại Create New
Symbol, thiếp lập như hình
TẠO SYMBOL TRỐNG
Chọn Edit > Paste in Center để dán đối tượng (đôi
dép) và Stage
Slide 3 - Sử dụng Symbol, bảng Library và các công cụ nâng cao 13
Chọn Edit > Paste in Center để dán đối tượng (đôi
dép) và Stage
TẠO SYMBOL TRỐNG
Thoát khỏi chế độ Edit
Slide 3 - Sử dụng Symbol, bảng Library và các công cụ nâng cao 14
Thoát khỏi chế độ Edit
SỬ DỤNG SYMBOL INSTANCE
Kéo symbol instance từ bảng Library ra Stage
Slide 3 - Sử dụng Symbol, bảng Library và các công cụ nâng cao 15
CHỈNH SỬA SYMBOL
2 cách chỉnh sửa symbol:
Từ symbol gốc trong bảng Library
Từ bất kì symbol instance nào trên Stage
Slide 3 - Sử dụng Symbol, bảng Library và các công cụ nâng cao 16
CHỈNH SỬA SYMBOL
Từ symbol gốc trong bảng Library:
Nhấn đúp vào symbol trong Library để chuyển sang
chế độ Edit
Nhấn đúp vào symbol ngay trong
bảng Library, sau đó chỉnh sửa
Slide 3 - Sử dụng Symbol, bảng Library và các công cụ nâng cao 17
Nhấn đúp vào symbol ngay trong
bảng Library, sau đó chỉnh sửa
CHỈNH SỬA SYMBOL
Symbol sẽ xuất hiện trên Stage, trong chế độ Edit
Hoàn toàn chỉnh sửa được symbol: kích thước, màu
sắc, …
Slide 3 - Sử dụng Symbol, bảng Library và các công cụ nâng cao 18
Symbol sẽ xuất hiện trên Stage, trong chế độ Edit
Hoàn toàn chỉnh sửa được symbol: kích thước, màu
sắc, …
CHỈNH SỬA SYMBOL
Từ bất kỳ symbol instance nào trên Stage
Nhấn đúp vào symbol instance trên Stage
Thay đổi kích thước (width, height) của symbol trên
bảng Properties
Chú ý sau khi thay đổi toàn bộ instance khác của
symbol cũng thay đổi theo
Slide 3 - Sử dụng Symbol, bảng Library và các công cụ nâng cao 19
Từ bất kỳ symbol instance nào trên Stage
Nhấn đúp vào symbol instance trên Stage
Thay đổi kích thước (width, height) của symbol trên
bảng Properties
Chú ý sau khi thay đổi toàn bộ instance khác của
symbol cũng thay đổi theo
BẢNG LIBRARY
Tùy chọn của bảng Library
Bảng Library cung cấp một số cách để phân loại gọn gàng và tìm kiếm các
phần tử
A. Vùng chọn Library: di chuyển qua các thư viện
khác
A. Cửa sổ xem trước: hiển thị nội dung symbol
B. Xóa symbol
C. Các thuộc tính của symbol
D. Tạo thư mục mới chứa symbol
E. Tạo symbol mới
F. Menu
G. Bảng New Library: mở một bảng Library kép
H. Pin current library: giữ cho thư viện hiện tại
được mở ngay khi chuyển sang file khác
Bảng Library cung cấp một số cách để phân loại gọn gàng và tìm kiếm các
phần tử
A. Vùng chọn Library: di chuyển qua các thư viện
khác
A. Cửa sổ xem trước: hiển thị nội dung symbol
B. Xóa symbol
C. Các thuộc tính của symbol
D. Tạo thư mục mới chứa symbol
E. Tạo symbol mới
F. Menu
G. Bảng New Library: mở một bảng Library kép
H. Pin current library: giữ cho thư viện hiện tại
được mở ngay khi chuyển sang file khác
Slide 2 - Làm quen với công cụ vẽ và sử dụng Symbol, bảng Library 20
BẢNG LIBRARY
Di chuyển symbol trong bảng Library:
Nhấn giữ chuột và di chuyển trực tiếp symbol vào vị
trí khác hoặc thư mục symbol khác
Sử dụng lệnh Move to
Slide 2 - Làm quen với công cụ vẽ và sử dụng Symbol, bảng Library 21
BẢNG LIBRARY
Hộp thoại Move to xuất hiện
Di chuyển symbol tới
một thư mục mới
Slide 2 - Làm quen với công cụ vẽ và sử dụng Symbol, bảng Library 22
Di chuyển symbol tới
một thư mục đã có
trong bảng Library
CÔNG CỤ NÂNG CAO
SPRAY BRUSH
Công cụ Spray brush: đổ symbol lên bên mặt thiết
kế
Sử dụng file fl0501.fla
Chọn công cụ Spray brush ( ) trên bảng Tools
Trên bảng Properties nhấn nút Edit để lựa chọn
symbol sẽ phun
Công cụ Spray brush: đổ symbol lên bên mặt thiết
kế
Sử dụng file fl0501.fla
Chọn công cụ Spray brush ( ) trên bảng Tools
Trên bảng Properties nhấn nút Edit để lựa chọn
symbol sẽ phun
Slide 3 - Sử dụng Symbol, bảng Library và các công cụ nâng cao 24
SPRAY BRUSH
Thực hiện thiết lập như hình
Scale width: 50%
Scale height: 50%
Width: 200px
Height: 200px
Slide 3 - Sử dụng Symbol, bảng Library và các công cụ nâng cao 25
% độ phủ của symbol